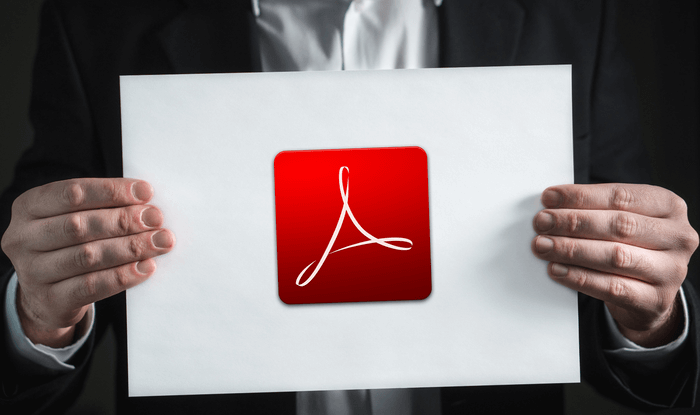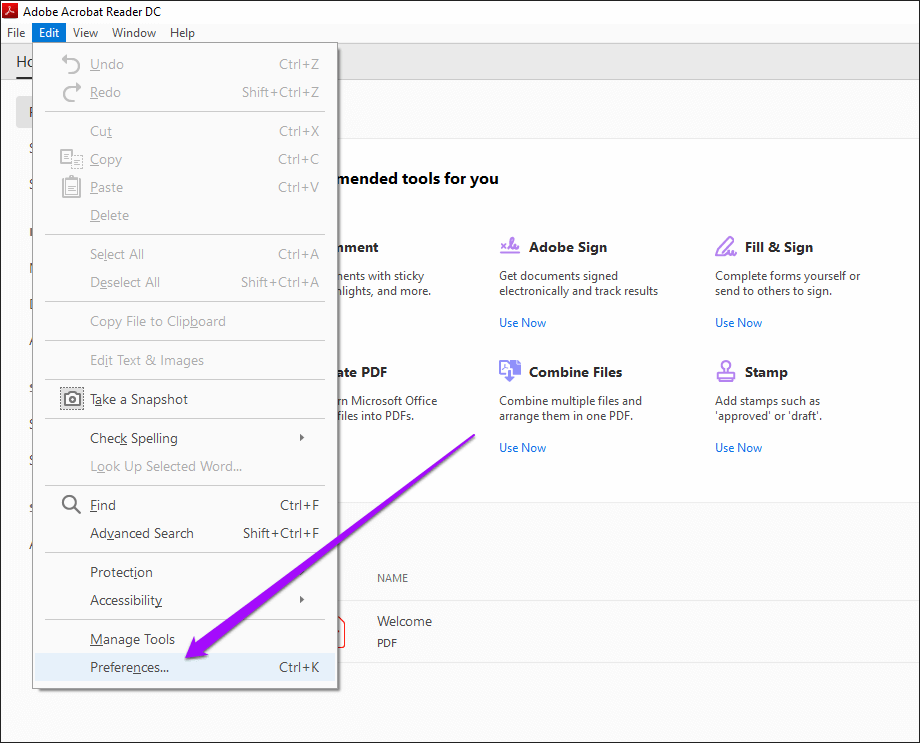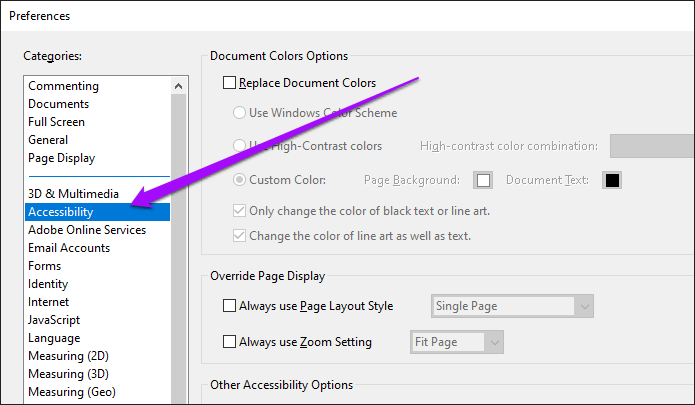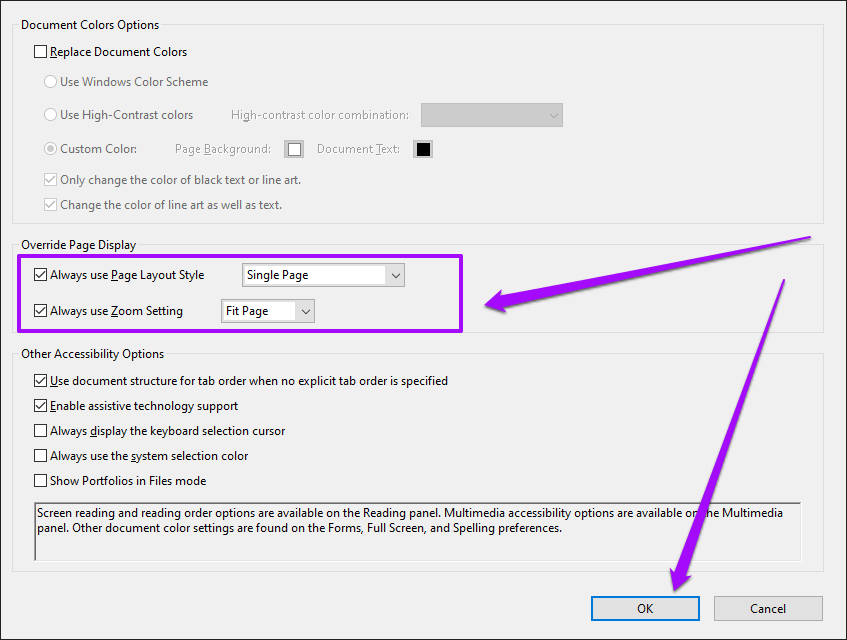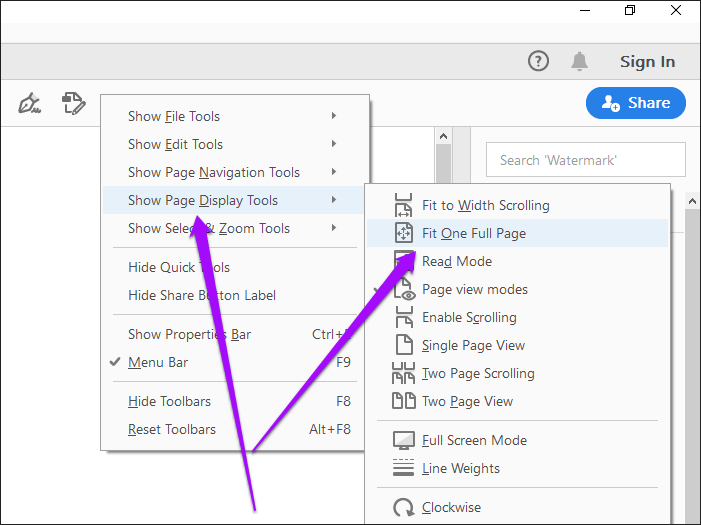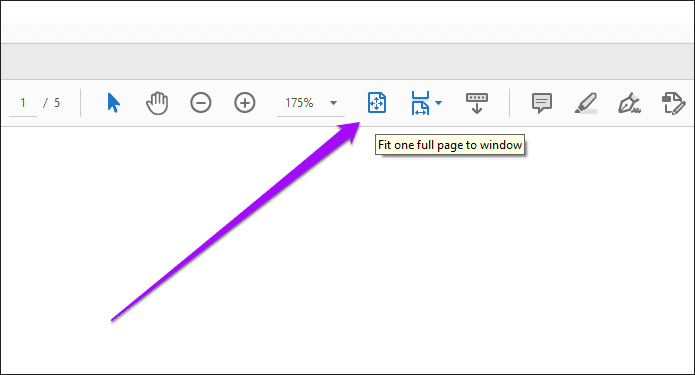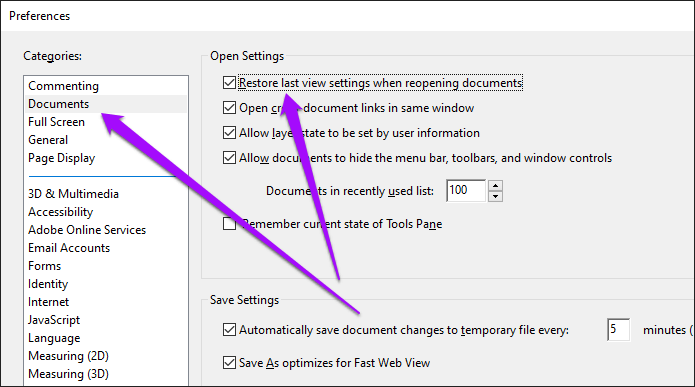كيفية ملاءمة الصفحة الكاملة للنافذة افتراضيًا في Adobe Acrobat DC و Reader DC
يفضل Adobe Acrobat DC و Acrobat Reader DC الصفحات الملائمة حسب العرض. هذا هو السبب الذي يجعل ملفات PDF تبدو سخيفة على الشاشات الكبيرة ، كما أن الإعداد الافتراضي يجعل النقر على الصفحات في المستندات الطويلة عملًا روتينيًا. إذا كنت تفضل عرض صفحة كاملة في كل مرة ، فيجب عليك تبديل أوضاع عرض الصفحة يدويًا كلما قمت بتحميل ملف PDF جديد في نافذة أو علامة تبويب Acrobat جديدة. هذا يمكن أن يحصل على أعصابك بسرعة كبيرة.
لحسن الحظ ، من الممكن الحصول على Adobe Acrobat Pro أو Standard DC و Acrobat Reader DC لعرض صفحة كاملة واحدة بشكل افتراضي. علاوة على ذلك ، يمكنك إدراج خيار مخصص مباشرة على شريط أدوات Acrobat الذي يتيح لك التبديل الفوري لعرض الصفحات الكاملة في المستندات. أنت أيضًا محظوظ إذا كنت تريد أن يتذكر Acrobat إعدادات عرض صفحتك عند إعادة فتح ملفات PDF. دعونا نتحقق من كيفية القيام بكل ذلك أدناه.
تناسب صفحة كاملة واحدة بشكل افتراضي
لجعل صفحة كاملة ملائمة للعرض في Adobe Acrobat DC أو Acrobat Reader DC ، يجب عليك الوصول بشكل متكرر إلى خيار Fit One Full Page في قائمة أوضاع عرض الصفحة على شريط أدوات التطبيق. بدلاً من القيام بذلك في كل مرة تفتح فيها PDF ، يمكنك بدلاً من ذلك الغوص في لوحة تفضيلات Acrobat وتغيير البرنامج دائمًا لعرض صفحة كاملة بشكل افتراضي. يجب أن تظهر لك الخطوات التالية كيف.
الخطوة 1: انقر فوق خيار الأدوات في Adobe Acrobat DC أو شريط قائمة Acrobat Reader DC. اتبع بالنقر فوق تفضيلات لإحضار لوحة التفضيلات الخاصة بالتطبيق.
الخطوة 2: التبديل إلى علامة التبويب الجانبية “إمكانية الوصول“.
الخطوة 3: أسفل قسم تجاوز عرض الصفحة ، حدد المربع بجوار “استخدام إعدادات التكبير / التصغير دائمًا” ، ثم حدد ملائمة الصفحة من القائمة المنسدلة. يطالب ذلك Acrobat بعرض صفحة كاملة افتراضيًا دائمًا.
بعد ذلك ، حدد المربع بجوار “استخدام نمط تخطيط الصفحة دائمًا” وحدد صفحة واحدة. يطالب ذلك Acrobat بالتمرير لأسفل بمقدار صفحة واحدة. إذا كنت تفضل التمرير لأسفل باستمرار ، فحدد Single Page Continuous بدلاً من ذلك.
انقر فوق “موافق” لحفظ التغييرات الخاصة بك. سيعرض Adobe Acrobat DC أو Adobe Reader DC بعد ذلك صفحة كاملة واحدة افتراضيًا كلما فتحت مستند PDF.
تمكين اختصار الصفحة الواحدة كاملة
على الرغم من تكوين Adobe Acrobat DC أو Acrobat Reader DC لفتح صفحة كاملة بشكل افتراضي ، قد تضطر أحيانًا إلى تكبير أو تغيير أوضاع العرض عند عرض صفحات معينة – لاستخدام أداة التمييز ، على سبيل المثال. وعندما يحين وقت العودة إلى عرض الصفحة الكاملة ، يجب عليك استخدام خيار Fit One Full Page في قائمة أوضاع عرض الصفحة. ولكن هل تعلم أنه يمكنك تقصير هذا الإجراء بنقرة واحدة فقط؟
ابدأ بالنقر بزر الماوس الأيمن فوق منطقة خالية من شريط أدوات Adobe Acrobat DC أو Acrobat Reader DC. في قائمة السياق التي تظهر ، أشر إلى إظهار أدوات عرض الصفحة ، ثم حدد Fit One Full Page.
يجب أن يضع اختصارًا مخصصًا لرمز Fit One Full Page على شريط أدوات Acrobat ، والذي يمكنك استخدامه لإعادة أي مستند PDF إلى عرض الصفحة الكاملة بسرعة. لا يزال بإمكانك استخدام قائمة أوضاع عرض الصفحة إذا أردت.
ضع في اعتبارك أيضًا تمكين اختصارات عرض الصفحة الأخرى ، مثل عرض الصفحة الفردية وتمكين التمرير ، أثناء وجودك فيه.
تذكر إعدادات صفحة العرض لملفات PDF
بالنسبة إلى ملفات PDF التي لا يتم عرضها بشكل جيد في وضع Fit One Full Page ، فقد ترغب في إجراء أي تعديلات على العرض أو إعدادات التكبير / التصغير. هذا مفيد للغاية عندما تريد إعادة فتح هذه المستندات مرة أخرى لاحقًا. شريطة أن تكون على استعداد للتعمق في لوحة تفضيلات Adobe Acrobat DC أو Acrobat Reader DC مرة أخرى ، يمكنك تكوين التطبيق للقيام بذلك بسهولة تامة.
افتح نافذة Acrobat Preferences ، ثم بدّل إلى علامة التبويب Documents. حدد المربع بجوار “استعادة إعدادات العرض الأخير عند إعادة فتح المستندات” ، وانقر فوق موافق لحفظ التغييرات.
سيضع Adobe Acrobat DC أو Acrobat Reader DC تفضيلات عرض الصفحة في الاعتبار في المرة التالية التي تفتح فيها نفس المستند.
العودة الى العمل
قد لا يتفوق Adobe Acrobat DC و Acrobat Reader DC في قسم بديهية المستخدم. ولكن بشرط أن تكون على استعداد لأخذ الوقت لتعديل الأشياء ، يمكنك تخصيص كلا التطبيقين للعمل بالطريقة التي تريدها.
تكوين قارئ PDF لملاءمة صفحة كاملة افتراضيًا ، وتمكين خيار Fit One Full Page على شريط الأدوات ، وجعل إعدادات عرض صفحتك ثابتة – كل ذلك يمكن أن يقطع شوطًا طويلاً نحو تحسين تجربتك أثناء استخدام Adobe Acrobat DC أو Acrobat Reader DC.
أثناء وجودك فيه ، قد ترغب في البحث عن طرق للتخلص من جزء أدوات Acrobat Reader DC أو إصلاح مشكلة رمز Adobe Acrobat DC المفقودة ، وكلاهما أزعج المستخدمين لسنوات.