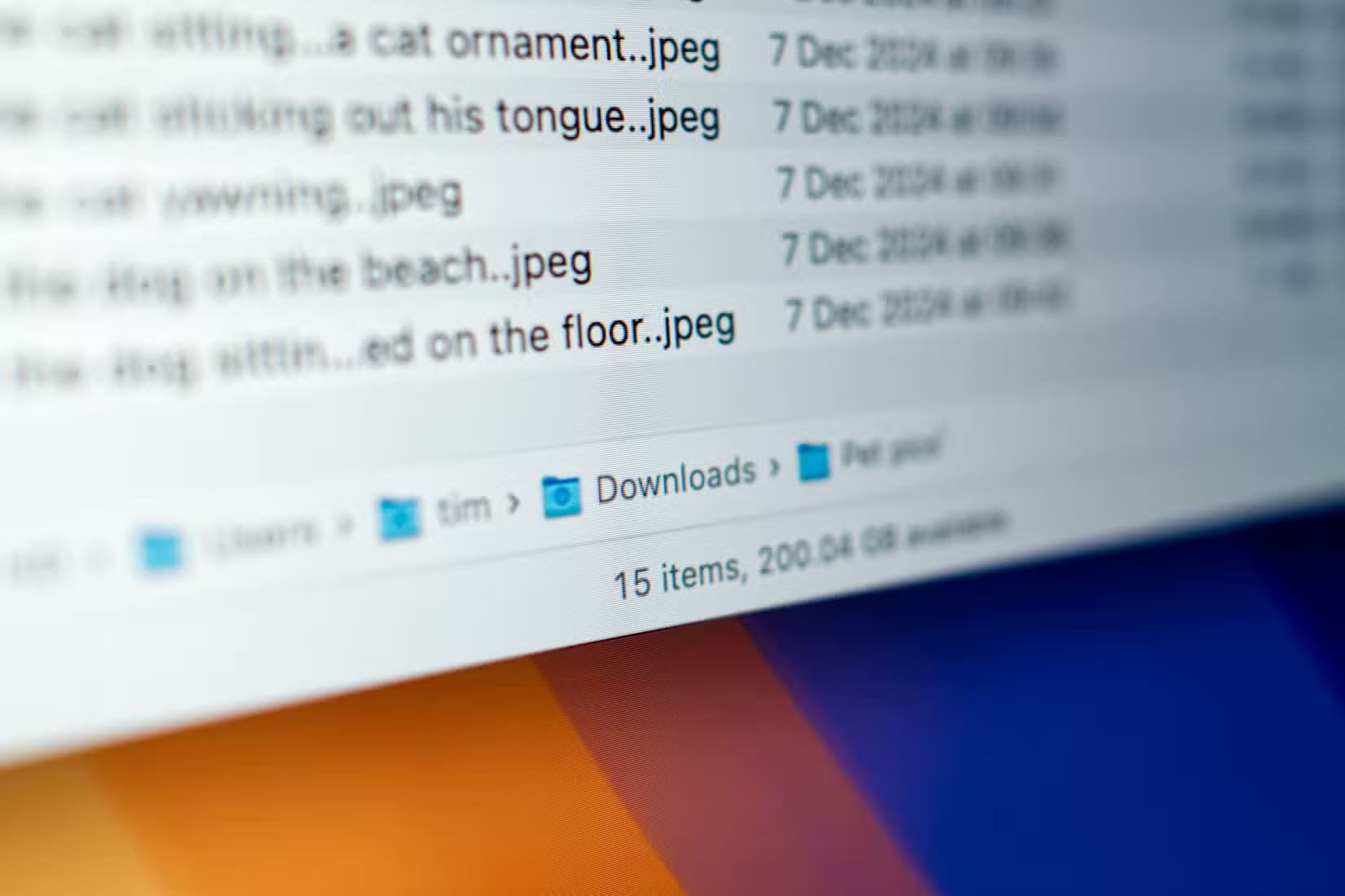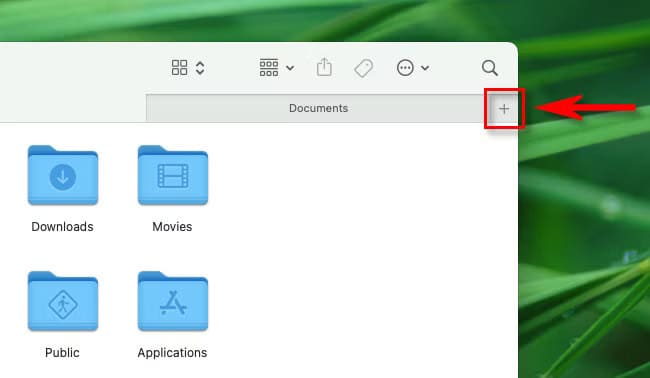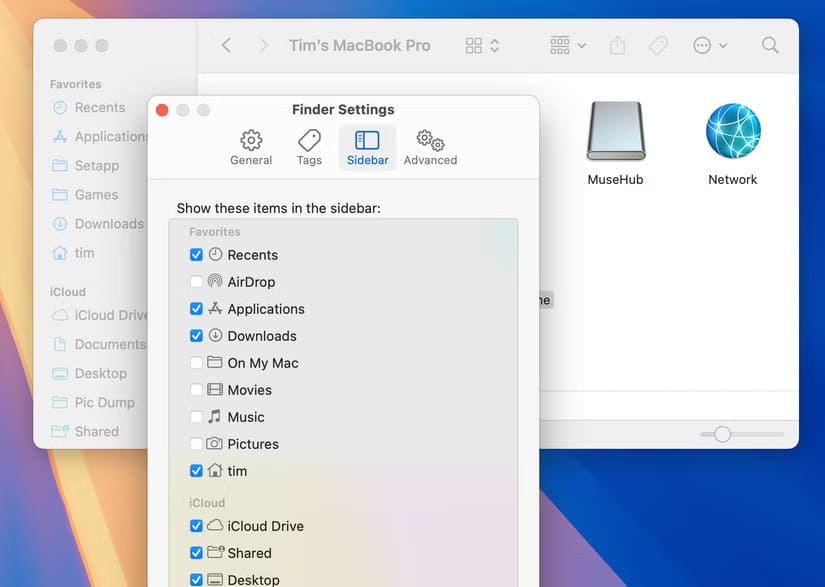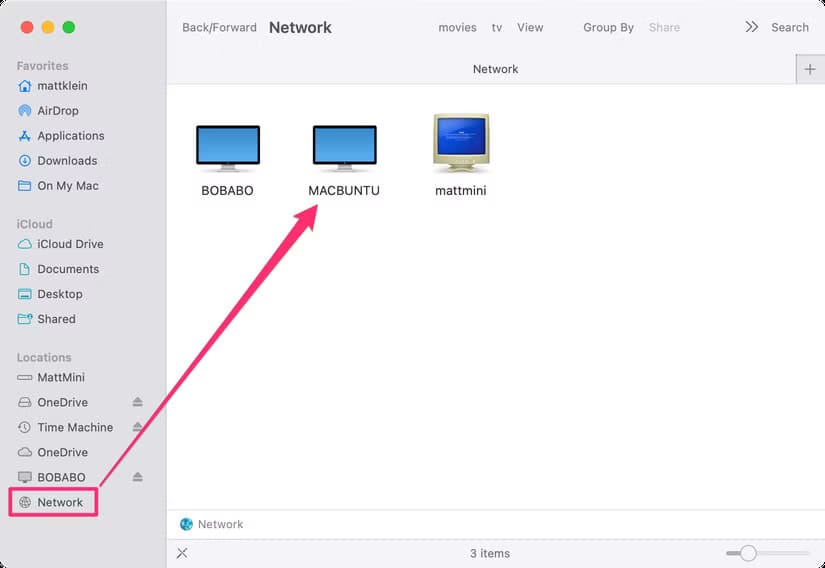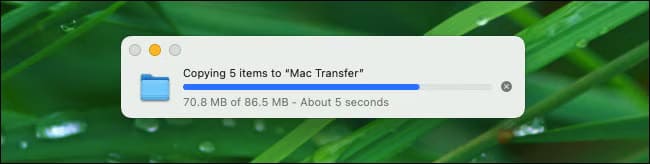الاختلافات الرئيسية بين Finder و Windows Explorer التي يجب على مستخدمي Mac معرفتها
عند الانتقال من نظام Windows إلى Mac، قد يواجه المستخدمون اختلافات في كيفية إدارة وتنظيم الملفات. يعد كل من Finder على macOS و Windows Explorer على أنظمة Windows أداة أساسية لإدارة الملفات، لكنهما يختلفان بشكل ملحوظ في الوظائف والواجهة. في هذه المقالة، نستعرض أهم الاختلافات بين هاتين الأداتين لتساعدك على التكيف مع macOS بسرعة وتحقيق أقصى استفادة من وظائف Finder.

ملخص
- يخفي Finder مسارات الملفات بينما يوفر Windows Explorer وصولاً مباشرًا وسهلاً من خلال شريط العناوين.
- يدعم كل من Finder وExplorer علامات التبويب بطريقة مماثلة.
- يوفر Finder تجربة أنظف بشكل عام ولكنه يفتقر إلى تفاصيل نقل الملفات وخيارات العرض التي تشتهر بها Windows Explorer.
هل تنتقل إلى جهاز Mac من Windows لأول مرة؟ ستواجه بعض التغييرات الكبيرة. يعد تصفح الملفات جزءًا أساسيًا من أي نظام تشغيل، لذا إليك ما تحتاج إلى معرفته عند الانتقال إلى Finder من Windows Explorer.
يخفي Finder مسارات الملفات وشريط العناوين
في Windows Explorer، من السهل جدًا العثور على مسار الملف. إنه في الجزء العلوي من شريط العناوين، ويسهل الوصول إليه في أي وقت. هل تريد الانتقال مباشرة إلى مجلد وتعرف العنوان؟ ما عليك سوى النقر والكتابة. إنه بسيط جدًا، ويجعل Windows Explorer التنقل المباشر في المسار سهلًا وغير مؤلم.
من ناحية أخرى، يخفي Finder ذلك. لا توجد طريقة لرؤية شريط العناوين المباشر كما هو الحال في Windows. بالنسبة إلى Finder، يتم تقسيمه إلى قسمين.
يُطلق على القسم الأول اسم “شريط المسار“. ويمكن تمكين ذلك بالانتقال إلى “عرض” > “إظهار شريط المسار”، أو باستخدام اختصار لوحة المفاتيح Option+Command+P. يقع شريط المسار في أسفل نافذة “الباحث”، ويمنحك عرضًا مرئيًا لمسار الملف الخاص بمكانك أو ما تنقر عليه.
وبينما يمكنك النقر للخلف في المسار، وهو أمر أكثر سهولة في الاستخدام من الطريقة التي يتعامل بها مستكشف Windows، فإن هذا لا يمنحك عنوان الملف، بل مسارًا مرئيًا فقط.
يُطلق على القسم الثاني اسم “انتقال إلى مجلد...” ويقع أسفل القائمة “انتقال > انتقال إلى مجلد…”. ويمكن الوصول إليه أيضًا باستخدام اختصار لوحة المفاتيح Shift+Command+G. داخل النافذة المنبثقة “انتقال إلى مجلد”، ستتمكن من كتابة عنوان المسار الكامل لأي ملف أو مجلد على جهاز Mac الخاص بك.
قد يستغرق الأمر بعض الوقت للتعود عليه، حيث يختلف نظام ملفات macOS كثيرًا عن Windows. ومع ذلك، إذا كنت تريد الوصول إلى شريط العناوين، فهذه هي الطريقة الوحيدة للقيام بذلك. ما عليك سوى أن تضع في اعتبارك أنه على عكس مستكشف Windows، لا يمكنك كتابة عنوان IP هنا للوصول إلى خادم محلي على شبكتك. النافذة المنبثقة “انتقل إلى المجلد” مخصصة لذلك فقط، أي الانتقال إلى مجلد ولا شيء آخر.
يعمل كل من Finder وExplorer بشكل رائع مع علامات التبويب
إذا كنت معتادًا على كيفية عمل علامات التبويب في Windows 11، فستكون مرتاحًا تمامًا مع Finder. شخصيًا، أفضل تجربة علامات التبويب مع Finder على Windows Explorer، لكنهما متشابهان بدرجة كافية (الآن) لدرجة أنني لا أمانع حقًا في أي منهما.
كلاهما متطابقان وظيفيًا. يمكنك فتح علامة تبويب جديدة داخل Finder إما باستخدام اختصار لوحة المفاتيح Command+T أو النقر فوق رمز علامة الجمع “+” الموجود في أقصى يمين نافذة Finder. مع علامة تبويب مفتوحة، يمكنك التحرك ذهابًا وإيابًا بين الاثنتين (أو أكثر) كما تتوقع بالنقر فوق اختصار لوحة المفاتيح Control+Tab أو استخدام اختصار لوحة المفاتيح Control+Tab للانتقال إلى الأمام بعلامة تبويب، أو Control+Shift+Tab للانتقال إلى الخلف بعلامة تبويب.
يمكنك أيضًا سحب علامة تبويب Finder وإنشاء نافذة جديدة تمامًا منها حيث تكون علامة التبويب الحالية مفتوحة بالضبط. يمكن أن يجعل هذا نقل الملفات بين المجلدات أو محركات الأقراص أمرًا بسيطًا للغاية.
يتضمن Finder الكثير من التخصيص
بينما يحب Windows Explorer تخمين ما قد تريده في الشريط الجانبي، وتثبيت المجلدات التي تصل إليها بشكل متكرر تلقائيًا، يتيح لك Finder القيام بذلك يدويًا. يتم تخصيص الشريط الجانبي بنسبة 100% من قبلك، وأنت فقط. يمكن تخصيصه بنفس الطريقة التي يمكن بها تخصيص Windows Explorer، وذلك بسحب مجلد إلى قسم المفضلة في الشريط الجانبي على الجانب الأيسر من Finder.
إذا كانت هناك مجموعة أيقونات مخصصة لهذا المجلد، مثل التنزيلات أو الأفلام أو الصور، فستظهر في قسم المفضلة، حتى تتمكن من تحديد مجلد بسرعة حتى من خلال أيقونة. هذه هي الطريقة التي أستخدمها شخصيًا لتحديد موقع مجلد التنزيلات في الشريط الجانبي.
أعلى قسم المفضلة، يوجد عدد من الفئات الأخرى التي يمكن عرضها في الشريط الجانبي. لرؤية هذه الفئات، انقر فوق Finder > Settings في الجزء العلوي الأيسر من الشاشة، أو استخدم اختصار لوحة المفاتيح Command+ (فاصلة) للوصول إلى جزء الإعدادات. ثم انتقل إلى علامة التبويب الشريط الجانبي. هناك، سترى قائمة طويلة من العناصر التي يمكن إضافتها أو إزالتها من الشريط الجانبي.
يمكن تخصيص هذا حسب رغبتك. عادةً ما أقوم بتمكين جميع تبديلات iCloud وجميع تبديلات المواقع، بينما أوقف تشغيل Recents وDocuments وMusic لأنني لا أصل إلى هذه المجلدات شخصيًا. كما أوقف تشغيل Recent Tags لأنني لست مستخدمًا للعلامات. ولكن، هناك الكثير من الأشخاص، وربما تكون فكرة جيدة أن تبدأ في استخدام العلامات في مرحلة ما.
يوفر Finder تجربة محرك أقراص شبكي أكثر نظافة وأقل تعقيدًا بعض الشيء
أحب تجربة محرك الأقراص الشبكي داخل مستكشف Windows لأنه يمكنني ببساطة كتابة نطاق .local FQDN الخاص بخادمي في شريط العناوين وبوم، إنه موجود هناك. لست مضطرًا إلى تذكر عنوان IP، فأنا أكتب العنوان فقط، وأكون هناك. بالطبع، يمكنني أيضًا كتابة عنوان IP في شريط العناوين، أو الانتقال عبر علامة التبويب “الشبكة” العادية على الجانب الأيسر.
ومع ذلك، يخفي Finder الأشياء أكثر قليلاً. وكما ذكرت بالفعل، لا يمكنك ببساطة كتابة عنوان IP أو نطاق .local في النافذة المنبثقة “انتقل إلى المجلد”. ومع ذلك، هناك نافذة منبثقة “الاتصال بالخادم”، والتي يمكن الوصول إليها بالنقر فوق “انتقال” > “الاتصال بالخادم…” أو استخدام اختصار لوحة المفاتيح Command+K.
يؤدي هذا إلى ظهور نافذة منبثقة حيث يمكنك كتابة عنوان IP أو عنوان .local الخاص بخادمك. لذلك، لا يزال Finder يتمتع بنفس وظيفة Windows Explorer، ولكنه مخفي وراء بضع نقرات إضافية.
الطريقة الأخرى للوصول إلى الخادم هي النقر فوق الزر “الشبكة” أسفل “المواقع” على الجانب الأيسر من الشاشة. بمجرد تثبيت الخادم، أجد أن Finder يتعامل مع محركات الأقراص المتصلة بالشبكة بشكل أفضل من Windows Explorer.
يتعامل Finder مع وحدة تخزين الشبكة المثبتة بنفس طريقة تعامله مع محرك الأقراص القابل للإزالة. ويظل في الشريط الجانبي طالما كنت على نفس الشبكة، ويمكن الوصول إليه تمامًا مثل محرك الأقراص القابل للإزالة. في الواقع، لا يمكن تمييزه عن محرك الأقراص القابل للإزالة عند تثبيته. وهذا يجعل الوصول إلى الخادم أسهل كثيرًا بمجرد تثبيته.
في Windows Explorer، يمكنك تثبيت مجلد ينتقل إلى محرك أقراص الشبكة، ولكن ليس من السهل الوصول إليه بسرعة من الشريط الجانبي إذا لم تستخدم هذا الخادم لفترة.
عندما تنتهي من محرك الأقراص المتصل بالشبكة، ما عليك سوى النقر فوق زر الإخراج الموجود في متناول اليد وسيتم إلغاء تثبيتك من الخادم.
سرعات نقل الملفات غير متوفرة في Finder
تشتهر Apple بأخذ الأشياء التي يحبها الجميع وإخفائها. في بعض الأحيان بشكل دائم. لا أعرف ما رأيك، ولكنني مهووس إلى حد ما بالتكنولوجيا وأحب أن أرى التفاصيل الدقيقة لنقل الملفات على جهاز الكمبيوتر الخاص بي. سواء كنت أنقل البيانات بين محركات الأقراص الفعلية أو عبر شبكة، فأنا أريد أن أرى أشياء مثل سرعة نقل الملفات، والكمية المتبقية، والملف الذي يتم نقله حاليًا.
بينما يعرض لك مستكشف Windows كل هذه التفاصيل مقترنة برسم بياني لطيف لتصور نقل الملف، لا يمنحك Finder أيًا من ذلك. في الواقع، كل ما يقدمه لك Finder أثناء نقل الملف هو شريط تقدم عشوائي، وكمية البيانات المتبقية للنقل، والوقت المقدر المتبقي. هذا كل شيء. لا يوجد حل بديل للحصول على المزيد من البيانات أيضًا. ليس داخل Finder، على الأقل.
يبدو Finder أجمل ولكن لديه خيارات عرض أقل
عندما يتعلق الأمر بكيفية عرض ملفاتك، فأنا شخصيًا أفضل عرض العمود في Finder. هذا عرض لا يتوفر في Windows Explorer، وأنا أحب وظائفه. ولكن، يحتوي Finder على أربعة خيارات عرض فقط مقابل خمسة خيارات في Explorer (ثمانية في الواقع إذا قمت بحساب جميع أحجام الأيقونات كخيارات فردية).
يحتوي كل من Finder وExplorer على خيارات عرض الأيقونات والقوائم، على الرغم من أن عرض الأيقونات في Finder هو حجم أيقونة ثابت، بينما توجد أربعة خيارات لحجم الأيقونات في Explorer. يحتوي Finder أيضًا على عرض العمود، وهو المفضل لدي شخصيًا كما ذكرت بالفعل. وهناك أيضًا عرض المعرض، الذي يحول ملفاتك إلى معرض فني للألبومات.
ما يفتقر إليه Finder حقًا هو أحجام الأيقونات. أتمنى حقًا أن تكون هناك طريقة لجعل الأيقونات أكبر وأصغر عند عرضها، تمامًا كما يمكنك في Windows Explorer. ومع ذلك، نادرًا ما أستخدم عرض الأيقونات على جهاز Mac لأنني دائمًا ما أكون في عرض العمود. وذلك لأن عرض العمود، عند النقر فوق ملف، يُظهر الصورة المصغرة للملف على الجانب الأيمن من نافذة Finder. وهناك ميزة فريدة في Finder أتمنى أن تكون موجودة في Explorer وهي Quick Look.
اضغط ببساطة على مفتاح شريط المسافة على لوحة المفاتيح مع تمييز الملف، وسيفتح معاينة للملف. بالنسبة لمقاطع الفيديو، سيتم تشغيل الفيديو عادةً. سيتم فتح الصور بحجم أكبر. وستفتح مستندات PDF بطريقة يمكنك من خلالها التمرير عبرها. Quick Look هي ميزة مذهلة تحتاج Microsoft إلى نسخها. هذه الميزة، جنبًا إلى جنب مع عرض العمود، هي السبب في أنني لا أمانع في أن Finder لا يحتوي على خيارات مختلفة لحجم الأيقونات.
اختصارات مفيدة يجب معرفتها واستخدامها في Finder
هناك الكثير من اختصارات لوحة المفاتيح داخل macOS، ويحتوي Finder نفسه على عدد لا بأس به منها. فيما يلي بعض المفضلات لدي (وبعض الجديد منها الذي سأستخدمه).
- Command+D: تكرار الملفات المحددة.
- Command+E: إخراج القرص أو وحدة التخزين المحددة.
- Command+F: بدء بحث Spotlight في نافذة Finder.
- Option+Command+L: فتح مجلد التنزيلات.
- Shift+Command+R: فتح نافذة AirDrop.
- Command+Delete: نقل العنصر المحدد إلى سلة المهملات.
- Shift+Command+Delete: إفراغ سلة المهملات.
الآن بعد أن أتقنت أساسيات Finder، تحقق من حيل Finder العشر هذه التي ربما لا تستخدمها (حتى الآن).