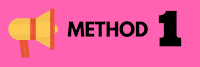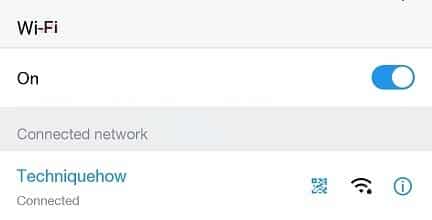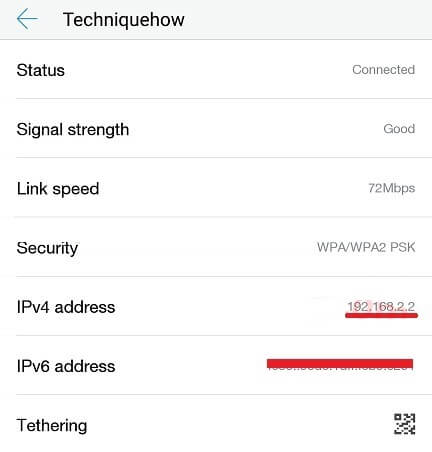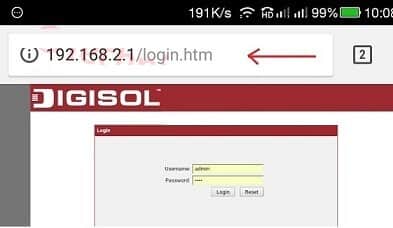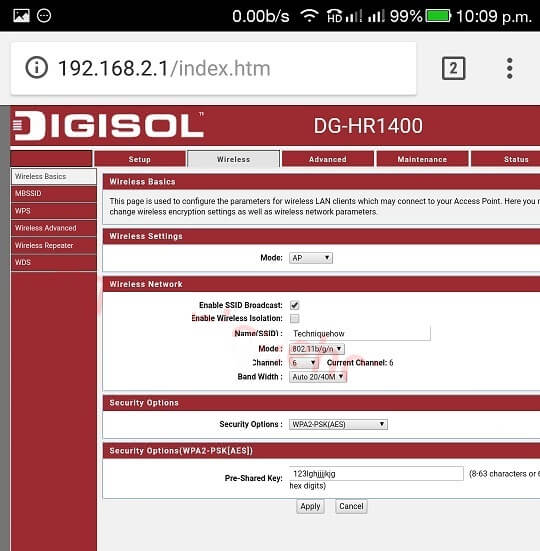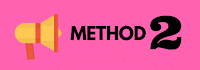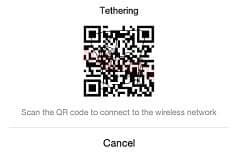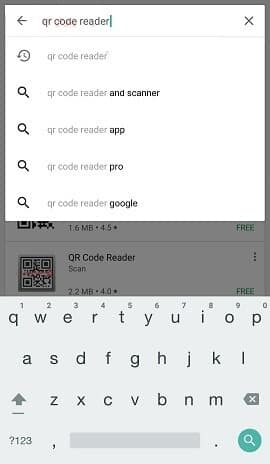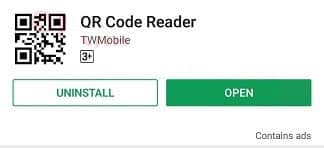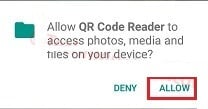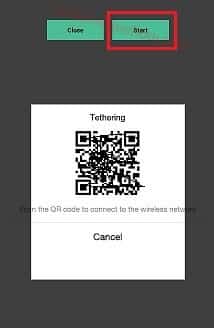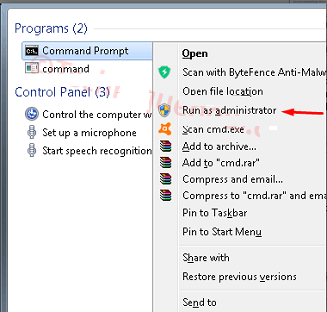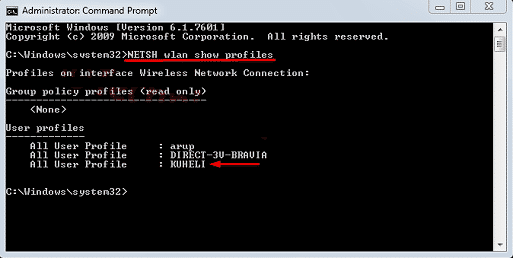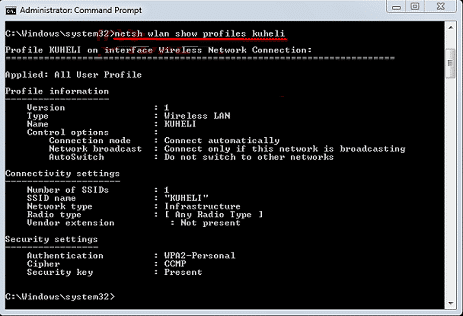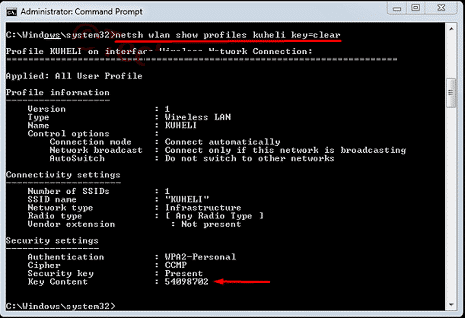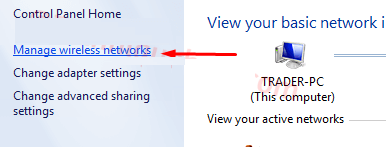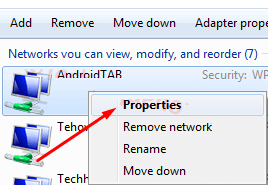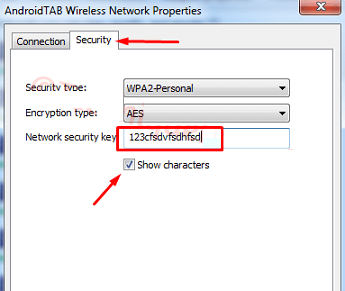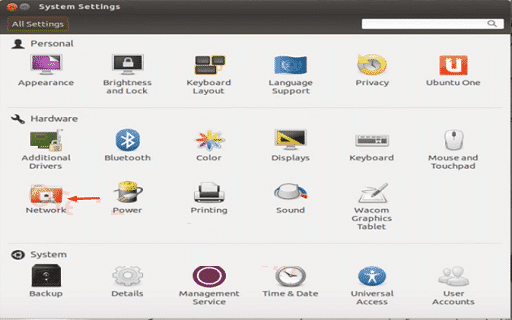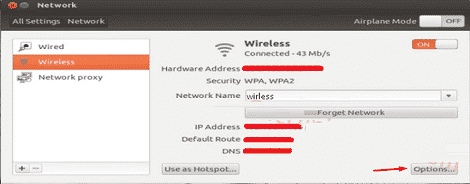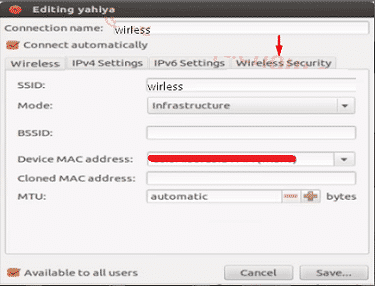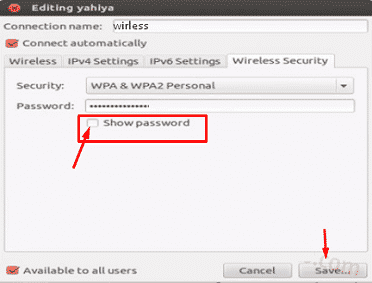نسيت كلمة مرور الواي فاي – اكتشفها الآن إذا كانت المحفوظة على أي جهاز | بسهولة
هل نسيت كلمة مرور WiFi لتوصيل جهاز جديد بالإنترنت؟ إذا كنت متصلاً بالشبكة اللاسلكية ، فسيتم بالفعل حفظ مفتاح سر WiFi على نظامك. نعم ، يمكنك عرض كلمات مرور WiFi المتصلة بسهولة على Android (بدون جذر) و iPhone و Windows و Ubuntu.
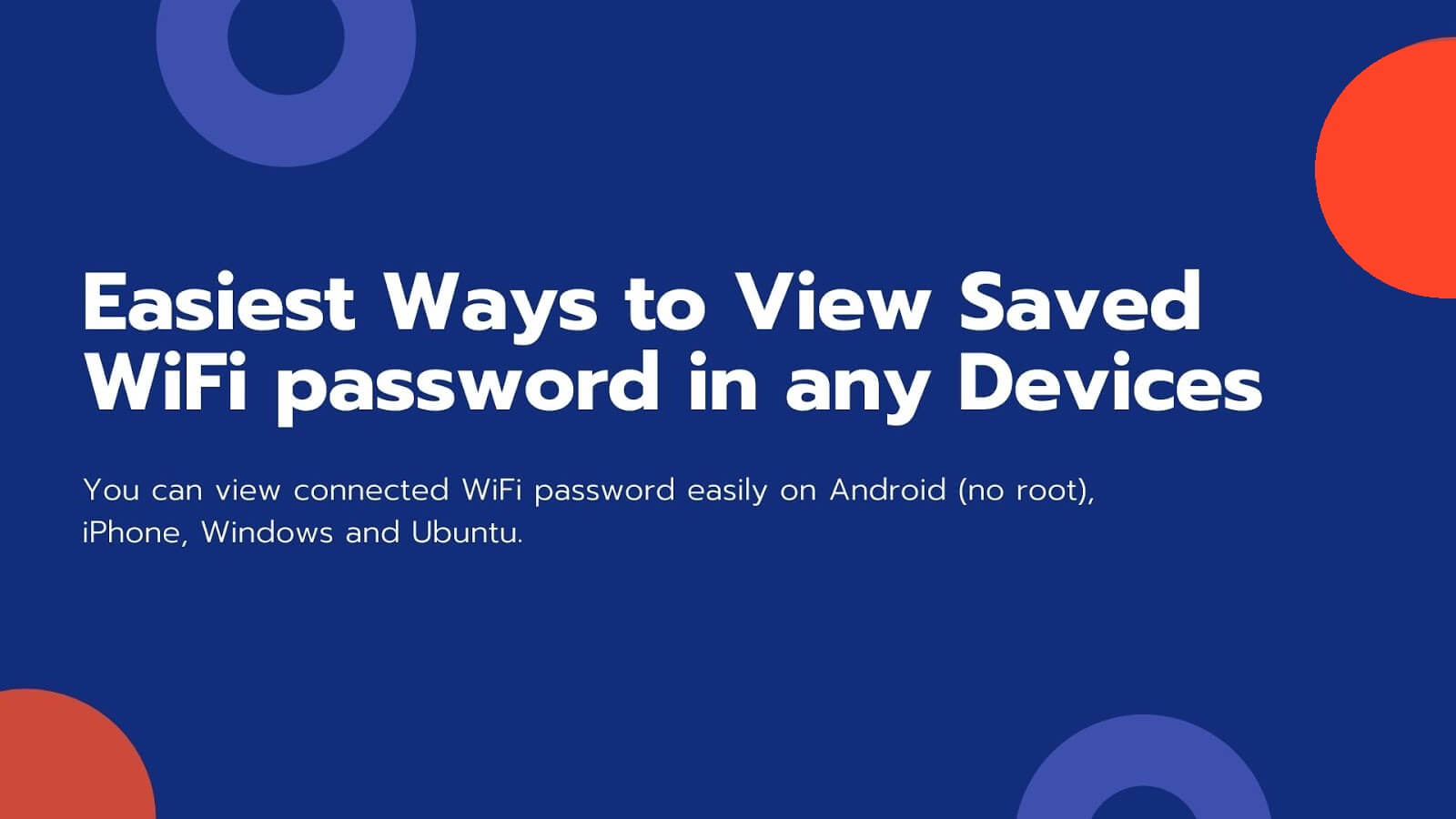
يمكن اتباع جميع الطرق لإظهار كلمة مرور WiFi بسهولة. إذا كنت تستخدم جهاز الكمبيوتر ، فستكون العملية أكثر بساطة للحصول على كلمة مرور WiFi في بضع ثوانٍ.
ومع ذلك ، يقوم بعض المستخدمين بإخفاء WiFi SSID حتى بعد حماية الشبكة بكلمة مرور.
بالإضافة إلى ذلك ، يمكنك العثور على كلمة مرور الشبكة اللاسلكية من جهاز غير متصل أيضًا من خلال العثور على كلمة مرور WiFi من جهاز متصل.
الآن ، لنظام Android ، ليست هناك حاجة لجذر الأجهزة. يمكنك عرض رمز أمان WiFi المحفوظ على نظام Android بطريقتين ، دون استئصال الجهاز. ومع ذلك ، قد تحتاج إلى مساعدة بعض التطبيقات في حالة Android mobile. الإجراء سيكون هو نفسه على iPhone (iOS) أيضًا.
بالنسبة لنظام التشغيل Ubuntu ، يمكنك أيضًا رؤية كلمة المرور المحفوظة بسهولة عن طريق فتح الإعدادات اللاسلكية هناك.
وعموما ، فإن الأساليب بسيطة حقا وسهلة التنفيذ. يمكنك أيضًا العثور على مفتاح WiFi باستخدام CMD (موجه الأوامر) على نظام التشغيل Windows OS. ومع ذلك ، على سطح المكتب ، يمكنك استخدام إعدادات “مركز الشبكة والمشاركة” لعرض كلمة المرور المحفوظة على نظامي التشغيل Windows 10 و 7. وأيضًا ، يمكن للأداة القيام بذلك بسهولة.
تعرف كلمة المرور المحفوظة / المتصلة بشبكة WiFi على الهاتف المحمول
من السهل جدًا العثور على كلمة مرور WiFi على الهاتف المحمول. يمكنك القيام بذلك عن طريق اتباع أي من هاتين الطريقتين. إما ، يمكنك العثور على كلمة مرور مسح رمز الاستجابة السريعة إلى نص أو يمكنك العثور على كلمة المرور من لوحة المسؤول Router باستخدام هاتفك. يمكنك تنفيذ هذه الإجراءات على أجهزة iPhone و Android.
كيفية البحث عن كلمة مرور WiFi على هاتفك؟ (iPhone و Android)
ما عليك سوى اتباع الخطوات الموضحة أدناه لعرض كلمة مرور WiFi المتصلة من جهاز iPhone أو Android:
الخطوة 1
في البداية ، افتح صفحة WiFi المتصلة التي تعرض SSID. ثم ، انقر فوق الرمز “i” لعرض المعلومات.
الخطوة 2
سترى عنوان IPv4 هناك. لاحظ فقط العنوان واستبدل آخر كلمة “1” ثم افتح العنوان من متصفحك.
مثلا العنوان هنا هو 192.168.2.2 ، والآن استبدال النهاية بـ “1” ، سيكون 192.168.2.1. دعنا نفتح عنوان IP (192.168.2.1) من متصفحك.
الخطوه 3
سجل الآن لفتح لوحة إدارة جهاز التوجيه.
الخطوة 4
انتقل الآن إلى صفحة الإعدادات الأساسية اللاسلكية لعرض كلمة المرور. إذا وجدت أنه “****” فقط ضع علامة على خيار إخفاء ذلك.
بهذه الطريقة ، يمكنك عرض كلمة مرور WiFi بسهولة من أجهزة Android أو iPhone. لا حاجة للقيام بأي الجذر وأي تطبيقات على هذه الطريقة.
- ملاحظة: إذا كنت على شبكة Guest ، فلن تتمكن من فتح لوحة تسجيل دخول المسؤول. في هذه الحالة ، ستساعدك الطريقة 2 في عرض كلمة المرور المحفوظة.
عرض كلمة مرور WiFi المحفوظة على Android بدون جذر
إذا كنت تريد معرفة كلمة مرور WiFi المحفوظة ولا يمكنك الوصول إلى لوحة Router ، فقد تظهر هذه العملية كلمة مرور wifi على جهاز Android الخاص بك دون أي جذر. ستحتاج إلى تطبيق لإكمال هذه العملية. كل ما عليك القيام به هو إتباع الخطوات أدناه:
الخطوة 1
في البداية ، افتح صفحة WiFi لمشاهدة الشبكة المتصلة.
الخطوة 2
الآن إلى جانب SSID ، سوف تحصل على رمز QR code. فقط اضغط عليها.
الخطوه 3
هذا سيفتح رمز الاستجابة السريعة. فقط تأخذ لقطة من رمز الاستجابة السريعة هذا.
الخطوة 4
افتح الآن متجر play وابحث عن “قارئ رمز QR“.
الخطوة 5
الآن تثبيت “قارئ رمز الاستجابة السريعة” التي تقدمها TWMobile.
الخطوة 6
الآن افتح التطبيق وانقر على أيقونة الصورة لإضافة صورة رمز الاستجابة السريعة.
(عندما يُطلب منك ذلك ، ما عليك سوى “السماح” بإذن لإضافة الصورة من جهازك.)
الخطوة 7
الآن بمجرد إضافة الصورة التي تحتوي على رمز الاستجابة السريعة ، فقط اضغط على ابدأ. سيؤدي هذا إلى مسح هذه الصورة وتحويلها إلى نص سيتم عرض كلمة مرور WiFi المحفوظة فيه.
هذا كل شئ. إنه أكثر أمانًا وسهولة في المتابعة.
كيفية البحث عن كلمة مرور WiFi المحفوظة على Windows 7؟
يوفر نظام التشغيل Windows خيارات لعرض كلمة مرور WiFi المحفوظة لمعرف SSID في كل من المواقف المتصلة وغير المتصلة. يعني ، إلى جانب عرض كلمة مرور الشبكة المتصلة ، يمكنك أيضًا عرض المفتاح اللاسلكي لشبكة غير متصلة أيضًا.
كيفية استخدام موجه الأوامر لرؤية مفتاح WiFi المحفوظ؟
لعرض المفتاح اللاسلكي باستخدام Command Prompt في Windows PC ، يعد أسهل طريقة للبدء بها. فقط اتبع عملية خطوة بخطوة التي ترد أدناه:
الخطوة 1
في البداية ، ابحث عن وانقر بزر الماوس الأيمن فوق موجه الأوامر وانقر فوق “تشغيل كمسؤول“.
الخطوة 2
الآن ، اكتب: NETSH wlan show ملفات تعريف وانقر فوق Enter.
سيؤدي ذلك إلى فتح جميع الشبكات على جهاز الكمبيوتر الخاص بك. ما عليك سوى اختيار الشبكة اللاسلكية التي تريد إظهار كلمة المرور الخاصة بها.
الخطوه 3
الآن اكتب: NETSH wlan show profile kuheli واضغط على Enter. (kuheli هي شبكة WiFi الخاصة بي).
الخطوة 4
ثم سترى ، مفتاح الأمان موجود للشبكة. إلى مفتاح الأمان لتلك الشبكة اللاسلكية ، اكتب فقط هذا الأمر: NETSH wlan show profile kuheli key = clear واضغط على Enter.
سيؤدي ذلك إلى إظهار كلمة المرور المحفوظة لشبكة WiFi.
كيفية استعادة كلمة مرور الشبكة اللاسلكية المحفوظة على Windows 7؟
إذا كنت ترغب في عرض كلمة المرور المحفوظة على نظام التشغيل Windows 7 ، فهي بسيطة للغاية. فقط اتبع دليل خطوة بخطوة:
الخطوة 1
في البداية ، انقر على أيقونة “Windows Start” وابحث عن “إدارة الشبكات اللاسلكية“. إذا وجدتها ، انقر عليها .
بدلاً من ذلك ، يمكنك العثور على هذا في “لوحة التحكم”.
الخطوة 2
ستظهر نافذة جديدة وسيتم عرض جميع الشبكات اللاسلكية إلى جانب اسم الشبكة النشطة هناك. فقط انقر بزر الماوس الأيمن على SSID للشبكة وانقر فوق “خصائص“.
الخطوه 3
ثم انقر فوق علامة التبويب “الأمان“. ما عليك سوى وضع علامة على “إظهار الأحرف” وسترى كلمة المرور المحفوظة لشبكة WiFi هذه.
لذلك يمكنك العثور على كلمة مرور شبكة Wi-Fi بمساعدة إعدادات Windows OS (نظام التشغيل).
كيفية عرض مفتاح الأمان اللاسلكي المحفوظ على Ubuntu ؟
إذا كنت تستخدم Ubuntu على جهاز الكمبيوتر الخاص بك ، فعليك القيام بالخطوات التالية لعرض كلمة مرور WiFi المحفوظة.
الخطوة 1
في البداية ، افتح “إعدادات النظام” على جهاز كمبيوتر Ubuntu. ثم انقر فوق خيار “الشبكة“.
الخطوة 2
الآن في نافذة “الشبكة” ، انقر فوق “اللاسلكي“. سيؤدي هذا إلى فتح تفاصيل SSID. بعد ذلك ، انقر فوق الزر “خيارات“.
الخطوه 3
في النافذة الجديدة ، انقر فوق علامة التبويب “الحماية اللاسلكية“. فقط اضغط عليها.
الخطوة 4
هنا ، كلمة مرور WiFi موجودة. حدد الآن خيار “إظهار كلمة المرور” وسيتم عرض المفتاح في النص.
هذا كل ما عليك القيام به لرؤية كلمة المرور المحفوظة على أوبونتو.
خاتمة:
في هذا المحتوى ، ناقشنا جميع طرق عرض كلمة مرور WiFi المحفوظة لجميع أنواع الأجهزة. ما عليك سوى اتباع الدليل خطوة بخطوة للحصول على المفتاح اللاسلكي بسرعة.