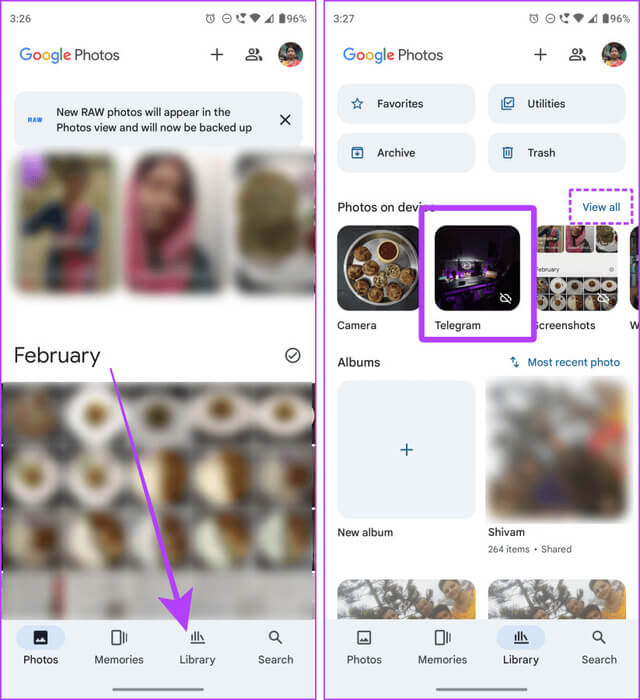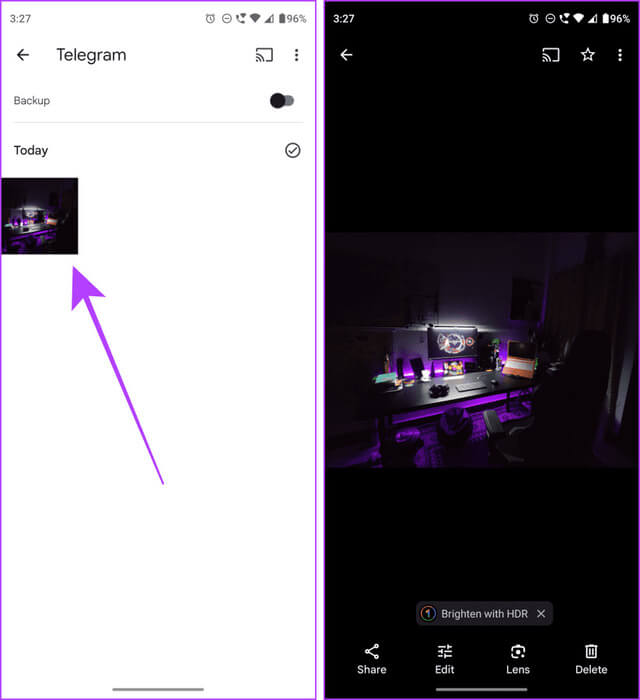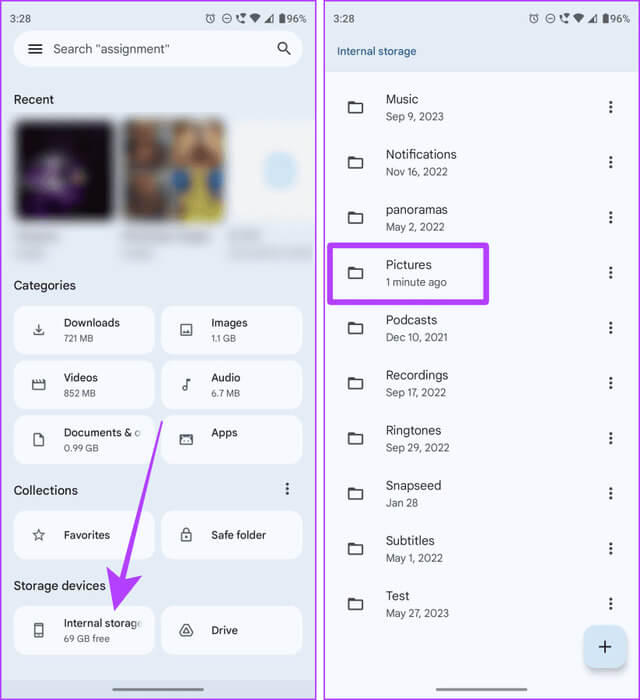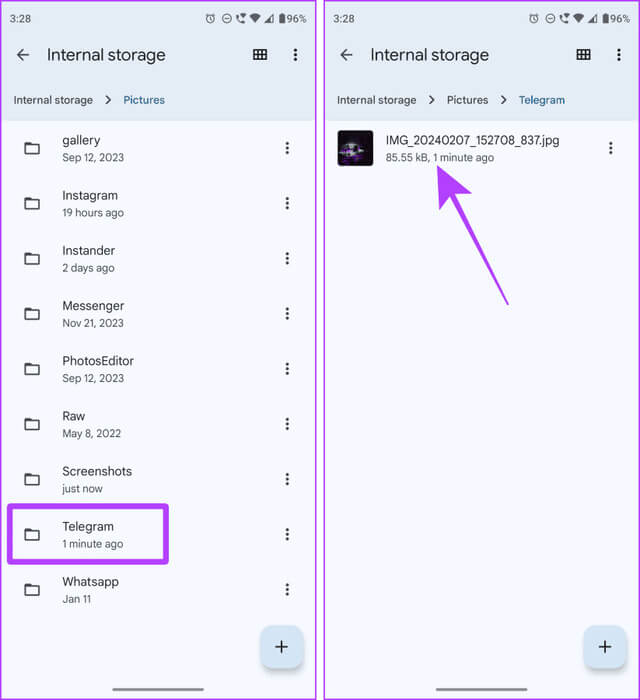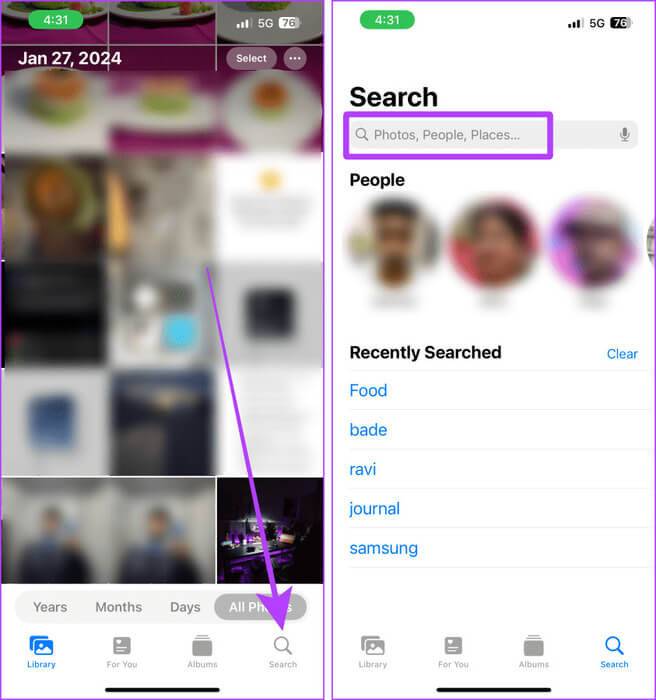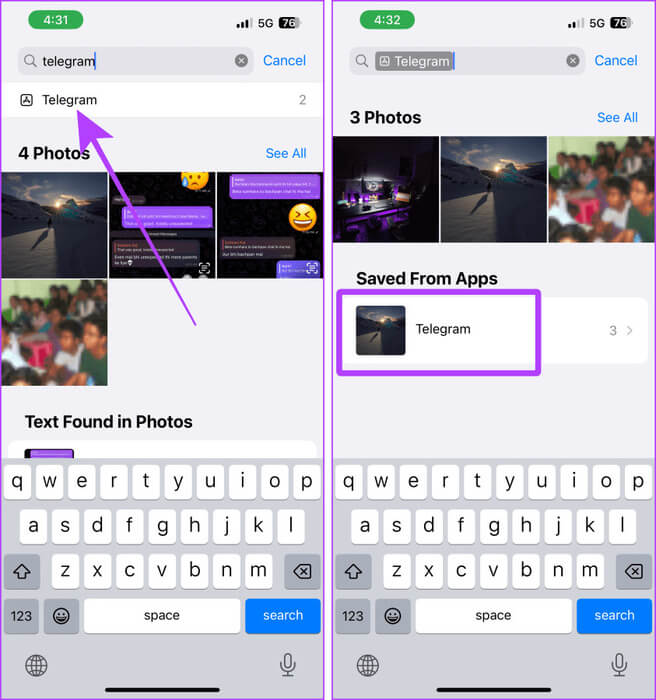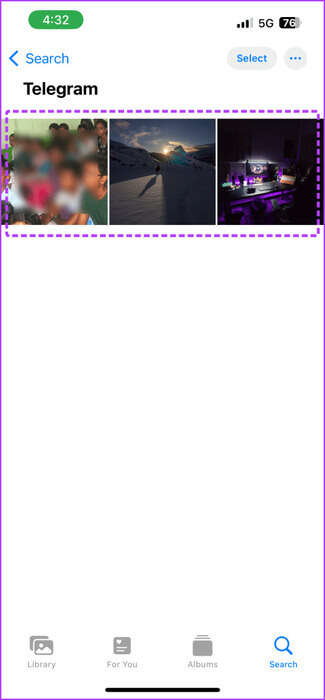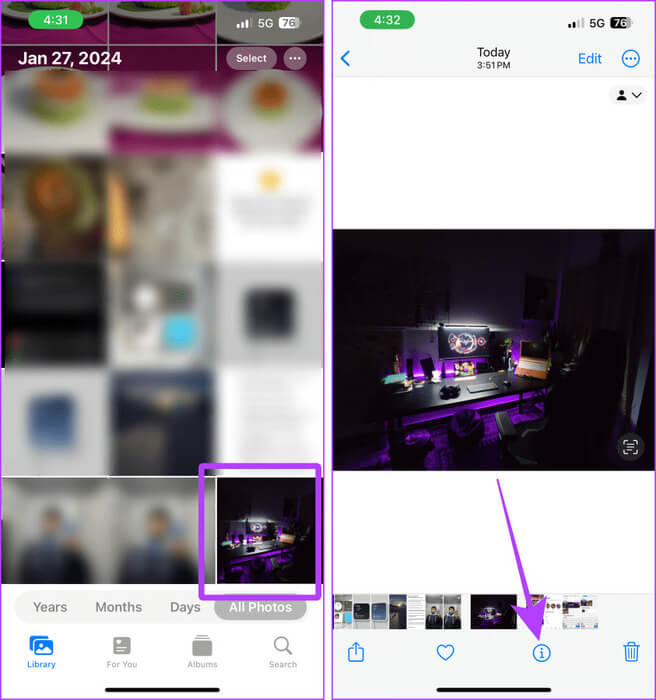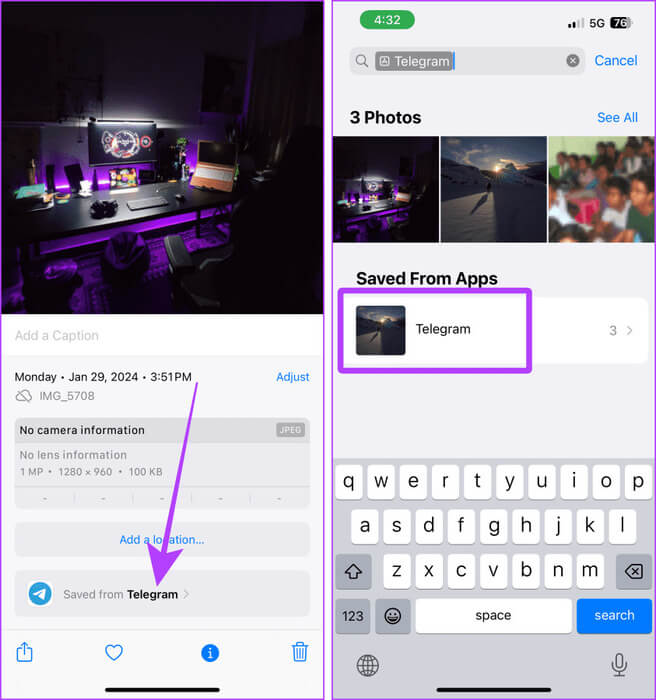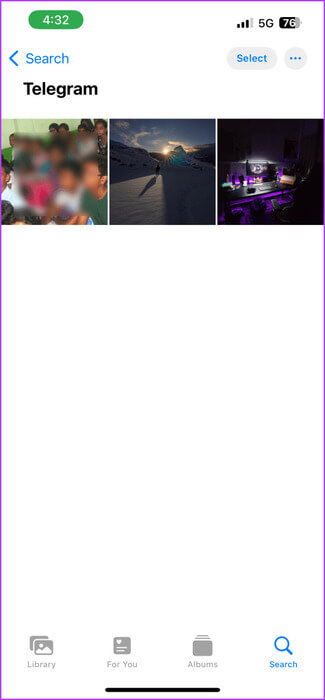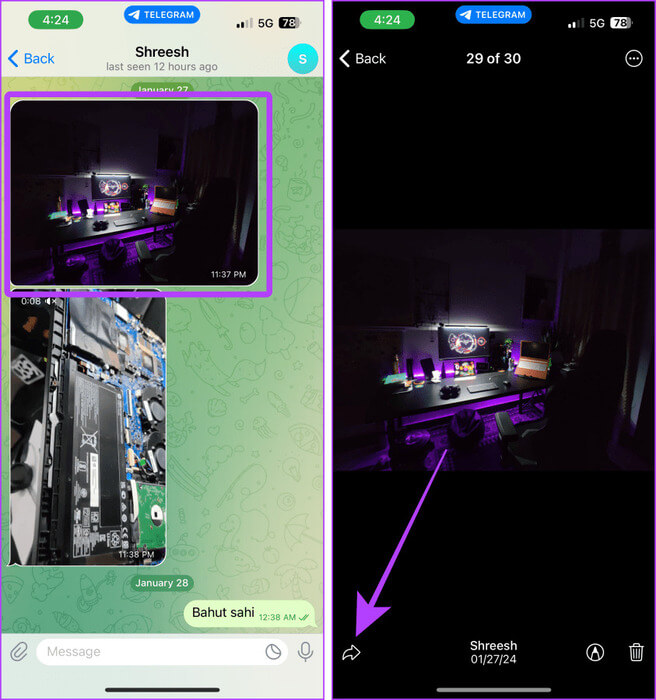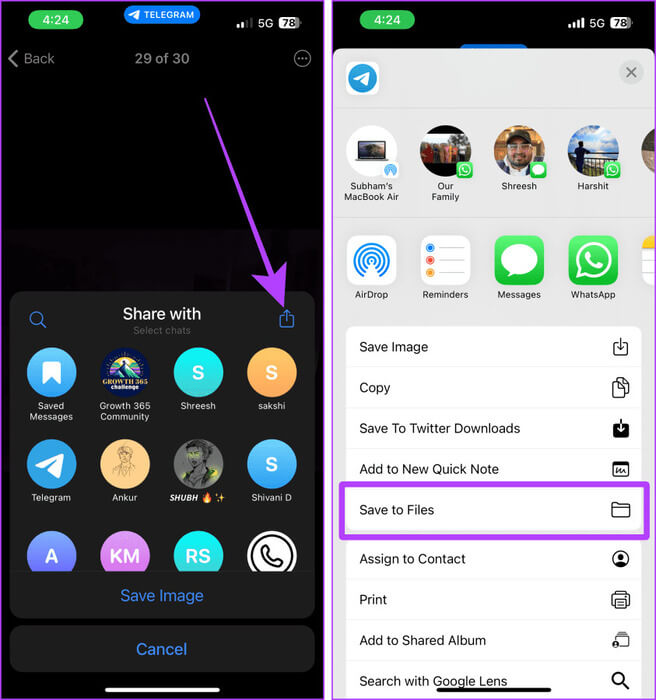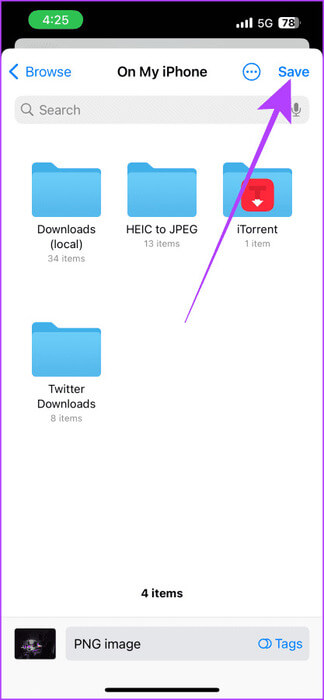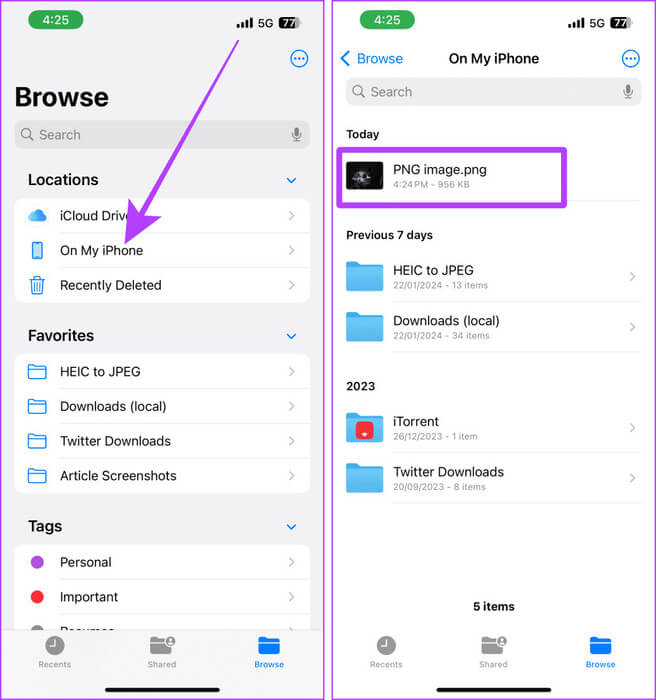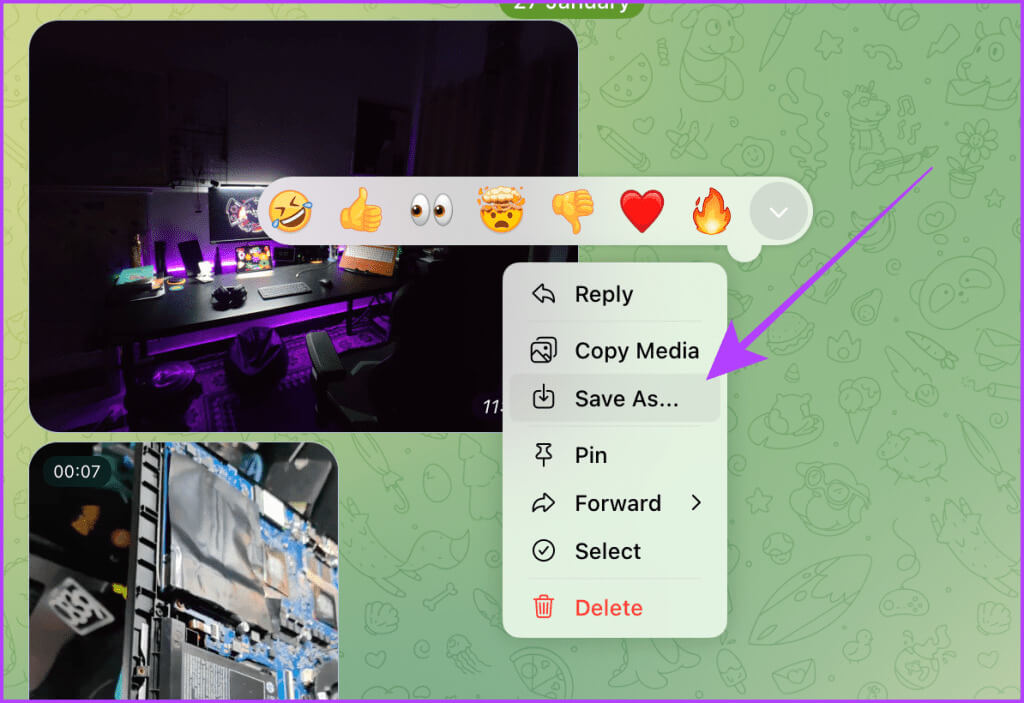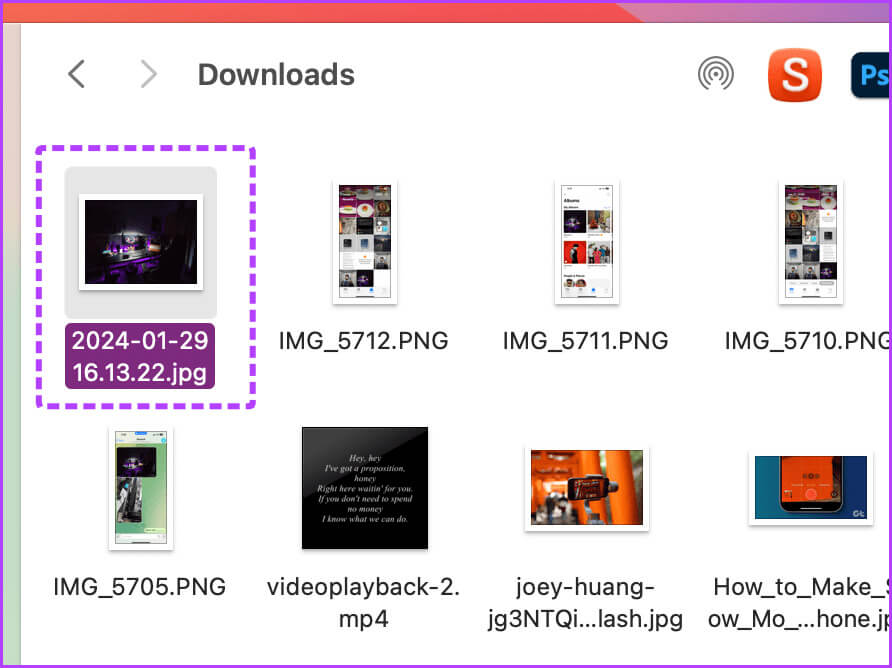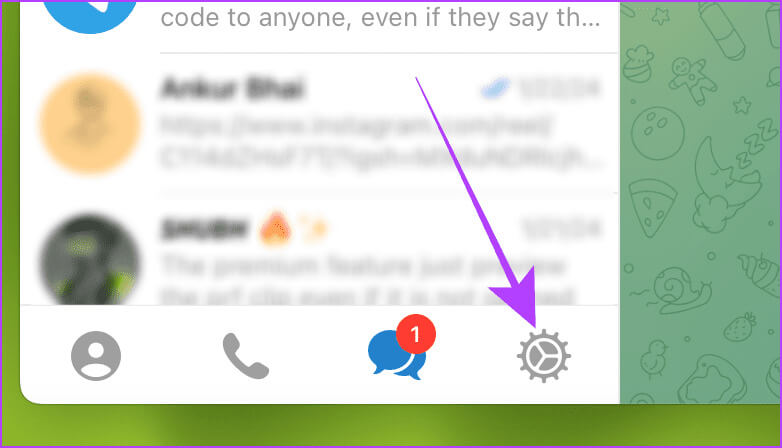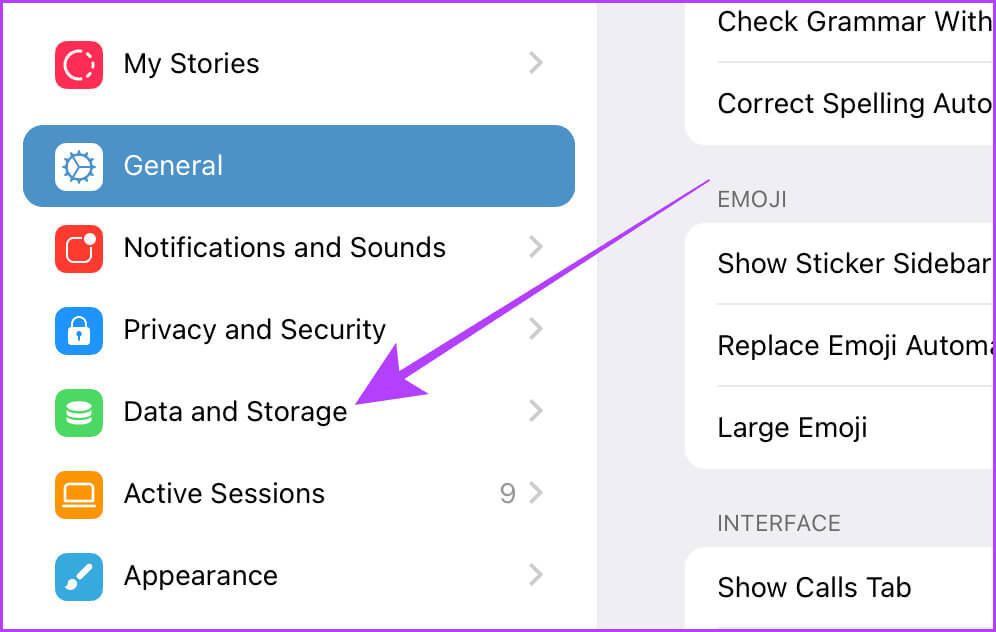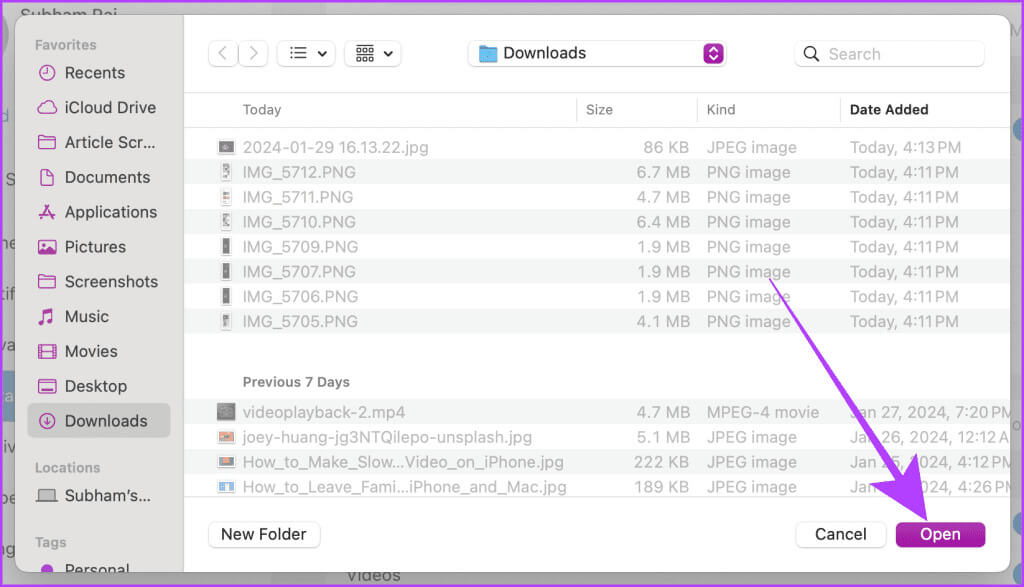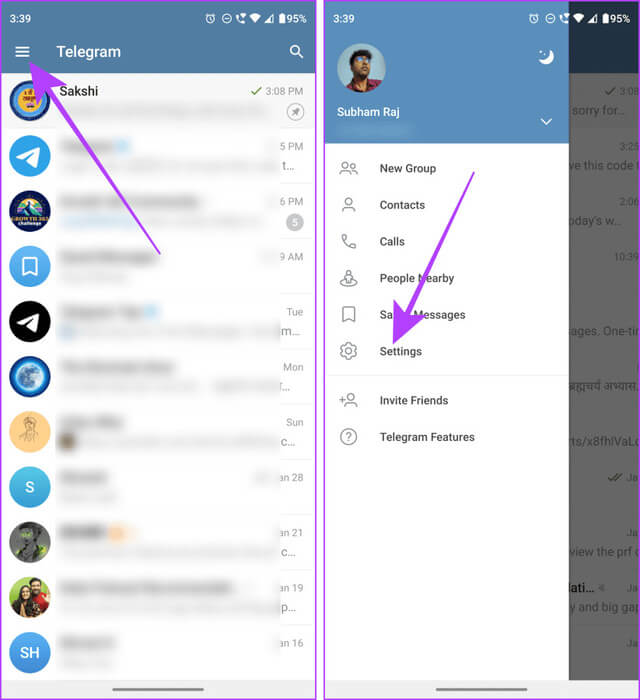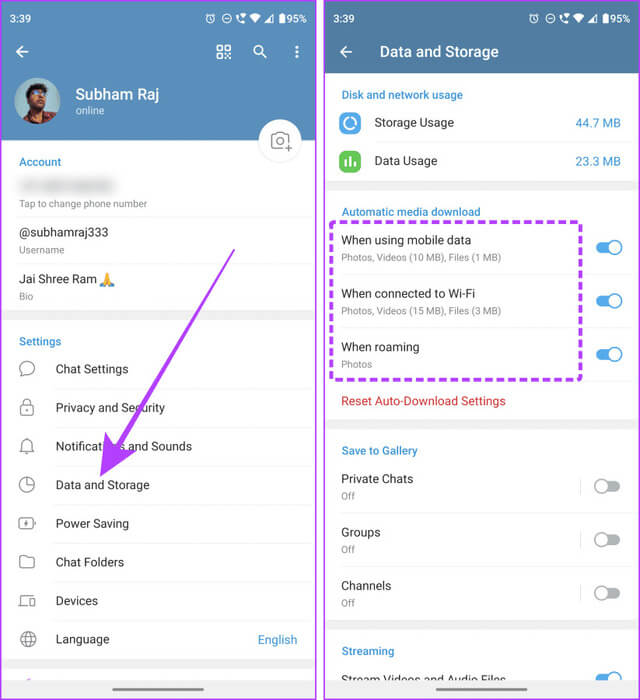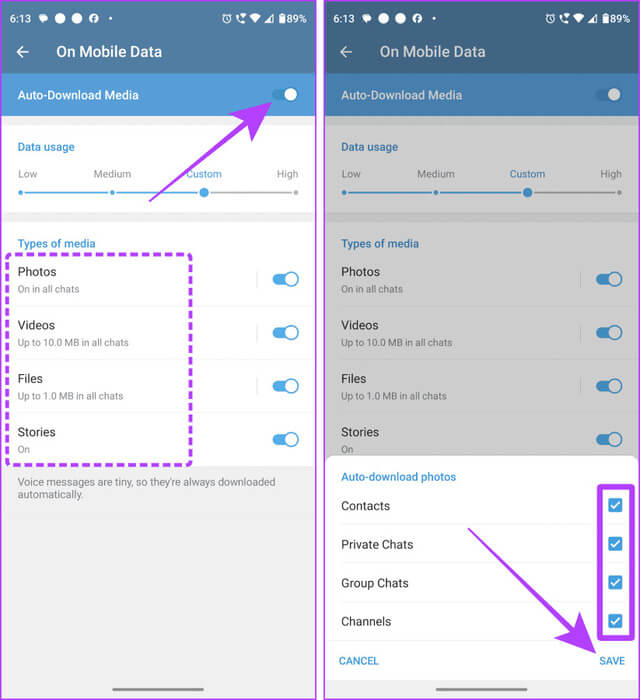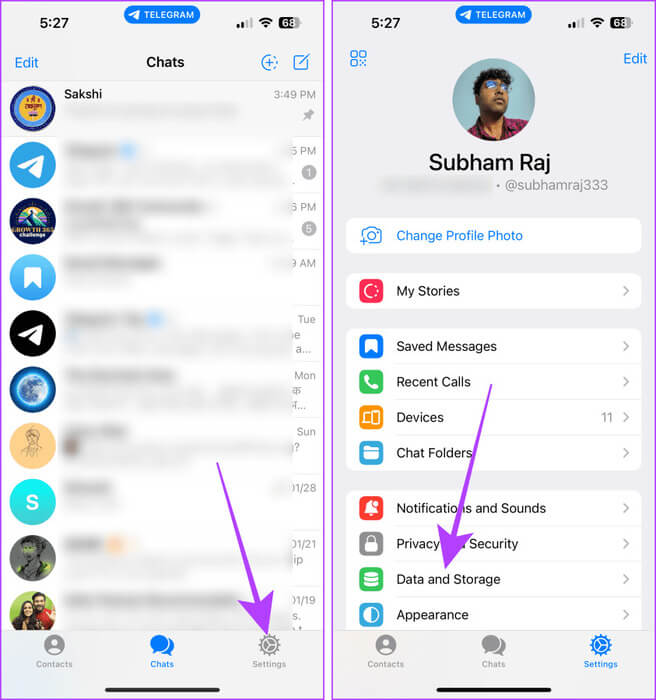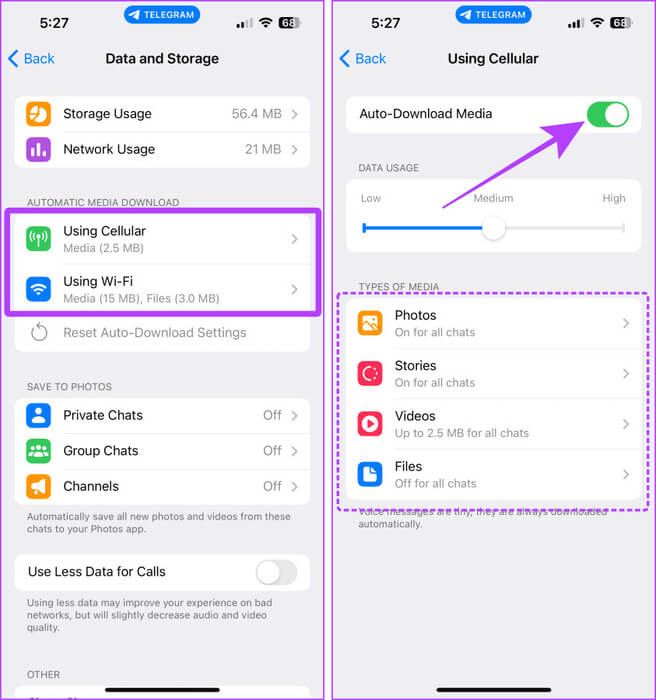كيفية العثور على الملفات التي تم تنزيلها في Telegram على أجهزة Android وiPhone وMac
يمكن لـ Telegram إرسال ملفات كبيرة وغير مضغوطة بسهولة مقارنة بتطبيقات المراسلة الأخرى. ولكن أين تذهب تنزيلات Telegram إذا كنت تستخدم Telegram على جهاز Android أو iPhone أو Mac؟ في هذه المقالة، سنساعدك في العثور على الملفات التي تم تنزيلها في Telegram وتحديد موقعها في بضع خطوات. لنبدأ.

Telegram هو تطبيق مراسلة فورية غني بالميزات. ومع ذلك، يقوم Telegram بتنزيل الملفات بشكل مختلف على أنظمة تشغيل مختلفة. على Android، يقوم بحفظ الملفات التي تم تنزيلها على وحدة التخزين المحلية، بينما على iOS، يمكنه أيضًا حفظ التنزيلات في مكتبة الصور وتطبيق الملفات. هيا بنا نتعمق ونتعلم كيفية العثور على الملفات التي تم تنزيلها في Telegram بسهولة.
شاهد ملفات TELEGRAM التي تم تنزيلها على نظام Android
عندما تقوم بتنزيل الوسائط في Telegram على هاتفك الذكي الذي يعمل بنظام Android، يتم تنزيلها على وحدة التخزين الداخلية. يمكنك الوصول إلى وحدة التخزين الداخلية باستخدام تطبيق الملفات، أو إذا كان الملف الذي تم تنزيله عبارة عن صورة أو مقطع فيديو، فاعرضه من تطبيق صور Google. إليك كيفية القيام بذلك.
الطريقة الأولى: البحث في Google Photos
الخطوة 1: افتح تطبيق الصور على هاتفك الذكي الذي يعمل بنظام Android وانتقل إلى علامة التبويب “المكتبة”.
الخطوة 2: اضغط على مجلد Telegram ضمن قسم الصور على الجهاز.
نصيحة: إذا لم يظهر مجلد Telegram في المقدمة، فانقر فوق عرض الكل.
خطوة 3: يمكنك العثور على تنزيلات Telegram (الصور ومقاطع الفيديو فقط) هنا. اضغط على الصورة لفتحها على كامل الشاشة. وهذا كل شيء.
ملاحظة: لعرض الملفات الأخرى التي تم تنزيلها مثل mp3 وpdf وما إلى ذلك، انظر إلى الطريقة التالية.
الطريقة الثانية: ابحث في الدليل باستخدام تطبيق الملفات
الخطوة 1: قم بتشغيل تطبيق الملفات على هاتفك الذكي الذي يعمل بنظام Android، ثم انقر فوق وحدة التخزين الداخلية ضمن قسم أجهزة التخزين.
الخطوة 2: قم بالتمرير لأسفل إلى مجلد الصور وانقر فوق لفتحه.
خطوة 3: الآن، اضغط على مجلد Telegram.
الخطوة 4: ستجد هنا جميع أنواع ملفات Telegram التي تم تنزيلها؛ انقر لفتحها وعرضها.
حدد موقع الملفات التي تم تنزيلها على TELEGRAM على IPHONE
سيؤدي استخدام Telegram على جهاز iPhone الخاص بك وتنزيل أي صورة أو مقطع فيديو إلى حفظه في تطبيق الصور. فيما يلي أسهل ثلاث طرق للعثور على تنزيلات Telegram على جهاز iPhone الخاص بك.
الطريقة الأولى: البحث في تطبيق الصور
نصيحة: يمكنك أيضًا التحقق من الألبوم الأخير في تطبيق الصور على جهاز iPhone الخاص بك للبحث عن تنزيلات Telegram. انتقل إلى تطبيق الصور > علامة تبويب الألبومات > الأخيرة.
الخطوة 1: افتح تطبيق الصور على جهاز iPhone الخاص بك وانقر فوق علامة التبويب بحث.
الخطوة 2: اضغط على شريط البحث للبدء.
خطوة 3: اكتب Telegram في شريط البحث وانتظر النتائج. اضغط على Telegram .
الخطوة 4: مرة أخرى، اضغط على Telegram ضمن أقسام Saved From Apps لعرض جميع الصور ومقاطع الفيديو التي تم تنزيلها من Telegram على جهاز iPhone الخاص بك.
الخطوة 5: جميع الصور ومقاطع الفيديو التي تم تنزيلها من Telegram موجودة هنا. اضغط عليها لفتحها في وضع ملء الشاشة.
الطريقة الثانية: تصفية تنزيلات Telegram في تطبيق الصور
عندما تقوم بحفظ صورة في مكتبة الصور على جهاز iPhone الخاص بك، يتم تمييزها باسم التطبيق الذي تم حفظها منه. علاوة على ذلك، يمكنك استخدام هذا لمعرفة وتصفية تنزيلات Telegram على جهاز iPhone الخاص بك. إليك كيفية القيام بذلك.
الخطوة 1: قم بتشغيل تطبيق الصور على جهاز iPhone الخاص بك وانقر فوق أي صورة محفوظة من Telegram.
الخطوة 2: اضغط على الزر i (بحث).
خطوة 3: سترى علامة باسم “تم الحفظ من Telegram”. اضغط على Telegram .
الخطوة 4: سيتم فتح صفحة البحث بجميع الصور ومقاطع الفيديو المحفوظة في Telegram. اضغط على Telegram ضمن قسم “التطبيقات المحفوظة”.
الخطوة 5: جميع الصور ومقاطع الفيديو التي تم تنزيلها على Telegram ستكون هنا. اضغط على أي منها لعرضها على كامل الشاشة.
الطريقة الثالثة: ابحث عن تنزيلات Telegram في تطبيق الملفات
إذا قمت بحفظ أي صورة أو مقطع فيديو من Telegram في تطبيق الملفات على جهاز iPhone الخاص بك، فلن تتمكن من العثور عليه في تطبيق الصور. فيما يلي خطوات حفظه في تطبيق الملفات وكيفية العثور عليه.
الخطوة 1: انتقل إلى دردشة Telegram واضغط على الصورة/الفيديو الذي ترغب في حفظه.
الخطوة 2: اضغط على الزر للأمام بالقرب من الزاوية اليسرى السفلية.
خطوة 3: اضغط على أيقونة المشاركة.
الخطوة 4: اضغط على حفظ في الملفات من ورقة المشاركة.
الخطوة 5: حدد الموقع المطلوب واضغط على حفظ.
خطوة 6: الآن، افتح تطبيق الملفات على جهاز iPhone الخاص بك وانتقل إلى نفس الموقع. على سبيل المثال، أقوم بالنقر على جهاز iPhone الخاص بي.
الخطوة 7: ستجد تنزيلات Telegram هنا؛ اضغط عليها لفتحها أو مشاهدتها.
يجب أن تقرأ: كيفية إدارة التنزيلات في Telegram
تحقق من الملفات التي تم تنزيلها في Telegram على جهاز Mac
بشكل افتراضي، يقوم Telegram بحفظ الصور ومقاطع الفيديو المستلمة في التطبيق. إذا كنت تبحث عن تلك الصور ومقاطع الفيديو على جهاز Mac الخاص بك، فلن تجدها في أي مكان. إليك كيفية حفظه والعثور عليه على جهاز Mac الخاص بك لاحقًا.
الخطوة 1: قم بتشغيل تطبيق Telegram على جهاز Mac الخاص بك وافتح الدردشة من المكان الذي ترغب في تنزيل الصورة أو الفيديو منه. إضغط بالمفتاح الأيمن على الصورة.
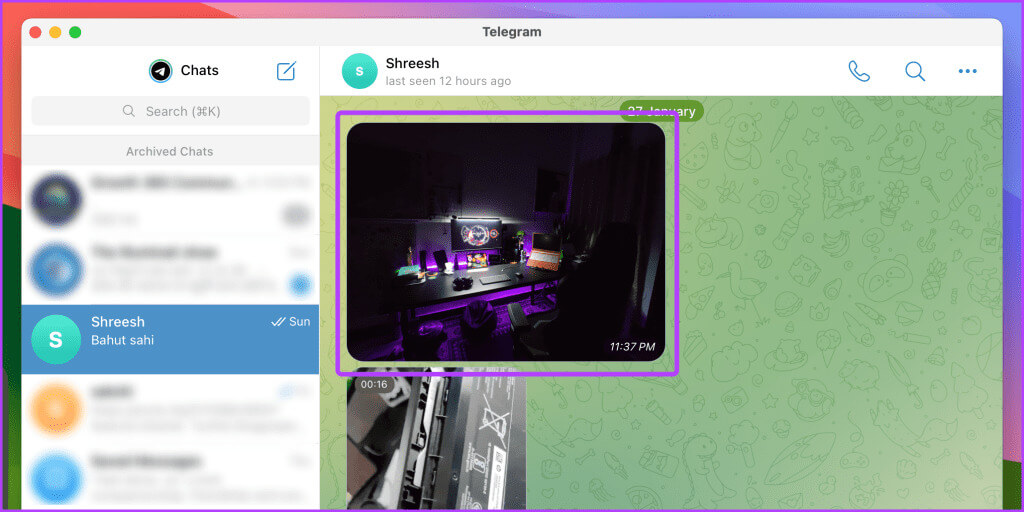
خطوة 3: سيظهر مربع حوار على الشاشة؛ انقر فوق حفظ.
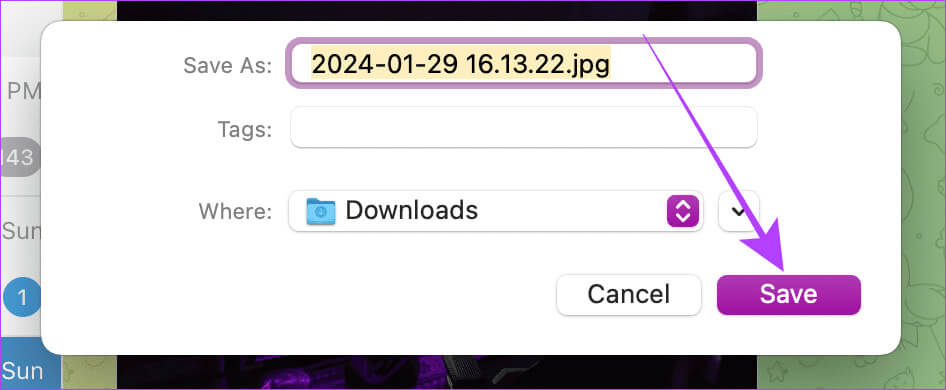
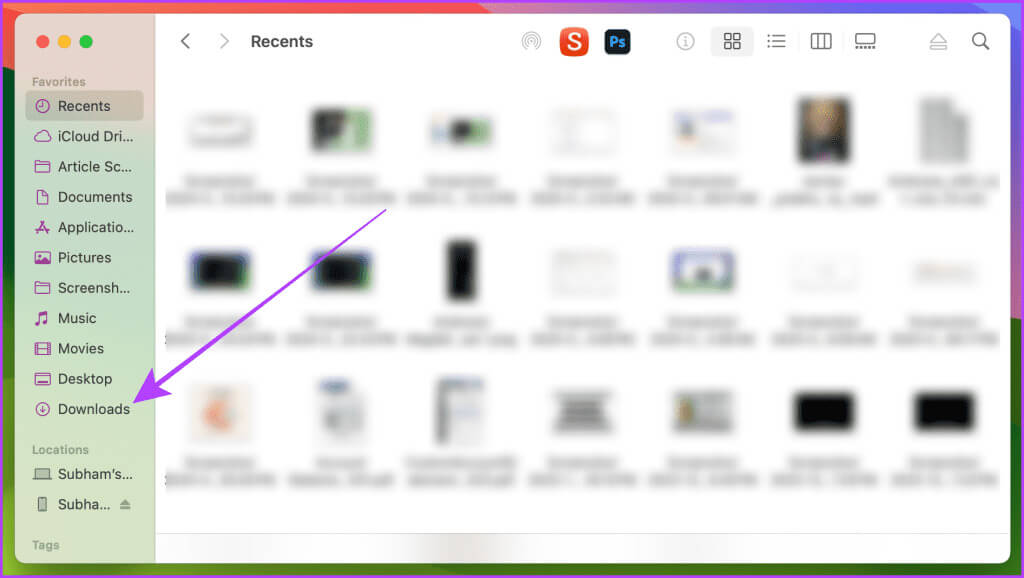
بالإضافة إلى ذلك، يمكنك تغيير مجلد التنزيلات الافتراضي لتطبيق Telegram على نظام Mac. اتبع هذه الخطوات البسيطة.
خطوة 6: افتح تطبيق Telegram على جهاز Mac الخاص بك وانقر فوق علامة التبويب الإعدادات.
الخطوة 7: انقر فوق البيانات والتخزين من القائمة اليسرى.
الخطوة 8: انقر فوق “تنزيل المجلد” لتغيير مجلد التنزيل الافتراضي.
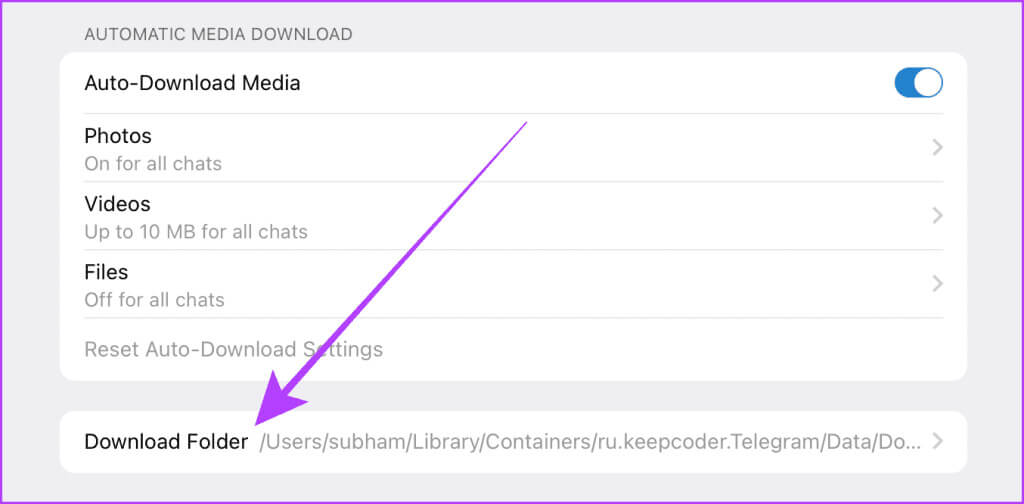
من الآن فصاعدًا، سيتم حفظ جميع تنزيلات Telegram في هذا المجلد فقط.
نصيحة: كيفية إصلاح عدم تنزيل Telegram للوسائط على iPhone و Android
تمكين التنزيل التلقائي في Telegram
يتيح لك تطبيق Telegram أيضًا تنزيل الصور ومقاطع الفيديو تلقائيًا على جهازك حتى لا تضطر إلى حفظها يدويًا في كل مرة تتلقى فيها رسالة. عملية القيام بذلك بسيطة؛ دعونا نلقي نظرة على الخطوات.
ملاحظة: يعمل التنزيل التلقائي بشكل مختلف على أجهزة Android وiOS وMac. على نظام Android، سيتم تنزيل جميع الوسائط التي تم تنزيلها تلقائيًا في وحدة التخزين الداخلية وستظهر في تطبيق صور Google. على أجهزة iPhone، سيتم تنزيل جميع الوسائط التي تم تنزيلها تلقائيًا مباشرة إلى مكتبة الصور، وليس إلى تطبيق الملفات. أثناء استخدامك لنظام Mac، ستظهر الوسائط التي تم تنزيلها تلقائيًا في التطبيق نفسه، وليس محليًا على جهاز Mac الخاص بك، حيث يتعين عليك حفظها يدويًا.
على Android
الخطوة 1: قم بتشغيل تطبيق Telegram على هاتفك الذكي الذي يعمل بنظام Android واضغط على قائمة الهامبرغر.
الخطوة 2: اضغط على الإعدادات من القائمة الجانبية.
خطوة 3: في صفحة الإعدادات، اضغط على البيانات والتخزين.
الخطوة 4: اضغط على أي من الخيارات الموجودة ضمن قسم تنزيل الوسائط التلقائي لتخصيصه بشكل أكبر.
الخطوة 5: قم بتشغيل مفتاح التبديل لتنزيل الوسائط تلقائيًا وانقر على أنواع خيارات الوسائط.
خطوة 6: حدد المربعات المجاورة للوسائط التي ترغب في تنزيلها، ثم انقر فوق حفظ تلقائيًا. وهذا كل شيء.
على iPhone
الخطوة 1: افتح تطبيق Telegram على جهاز iPhone الخاص بك وانقر فوق علامة التبويب “الإعدادات” من الشريط السفلي.
الخطوة 2: اضغط على البيانات والتخزين.
خطوة 3: اضغط على Cellular أو Wi-Fi، حسب تفضيلاتك.
الخطوة 4: قم بتشغيل مفتاح التبديل لتنزيل الوسائط تلقائيًا. يمكنك أيضًا النقر على أنواع الوسائط لمزيد من التخصيص.
على Mac
الخطوة 1: قم بتشغيل تطبيق Telegram على جهاز Mac الخاص بك وانقر فوق علامة التبويب “الإعدادات”.
الخطوة 2: الآن، انقر فوق البيانات والتخزين.
خطوة 3: قم بتشغيل مفتاح التبديل لتنزيل الوسائط تلقائيًا وانقر على نوع الوسائط لتخصيصها بشكل أكبر.
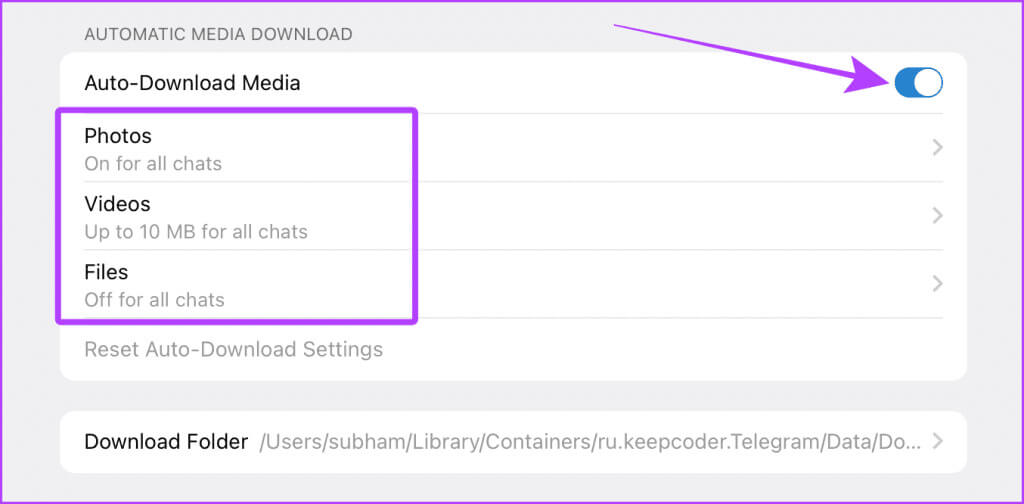
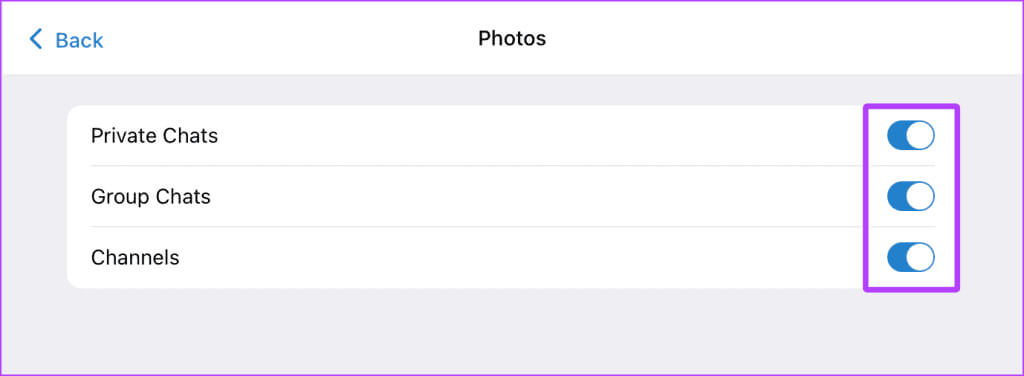
لا تفقد أبدًا تنزيلات Telegram الخاصة بك
باختصار، إذا كنت تستخدم Telegram على نظام Android، فيمكنك دائمًا العثور على جميع أنواع الملفات التي تم تنزيلها في مجلد Telegram على وحدة التخزين الداخلية. وإذا كنت تستخدم نظام التشغيل iOS أو Mac، فستكون جميع التنزيلات الخاصة بك موجودة في التطبيق نفسه إلا إذا كنت ترغب في حفظها في مكتبة الصور أو تطبيق الملفات (أو Finder في حالة Mac).