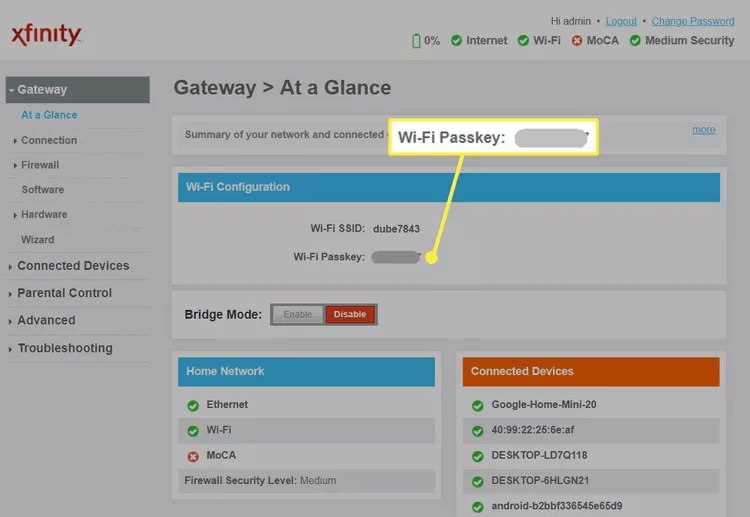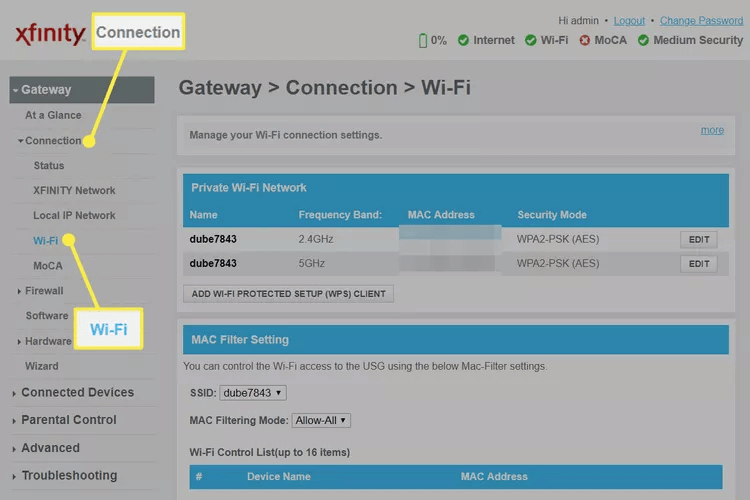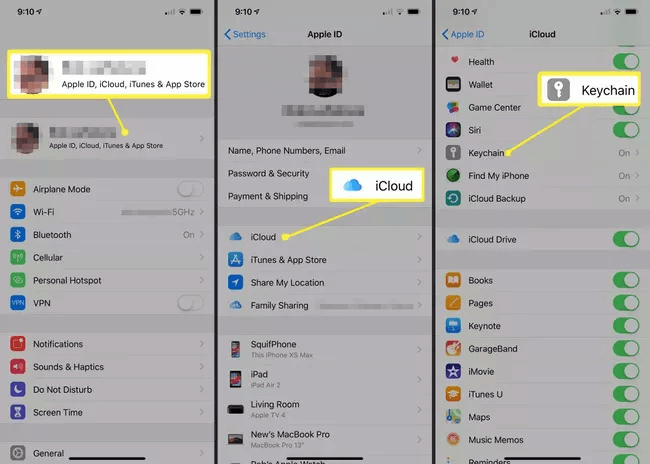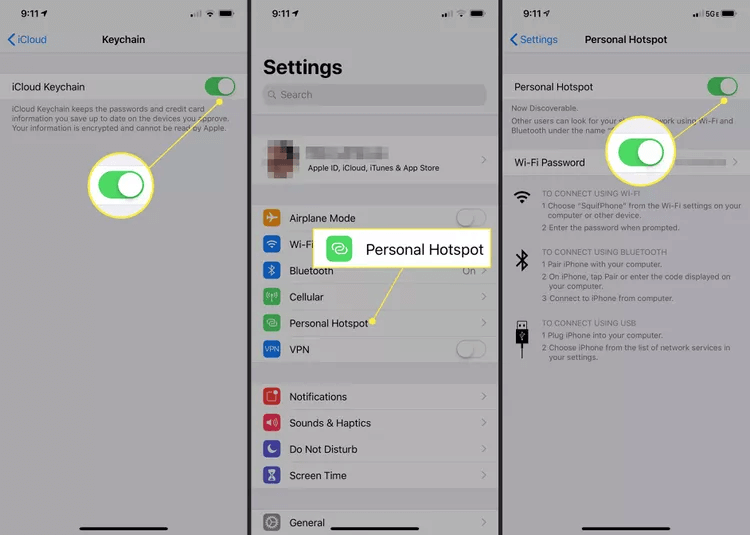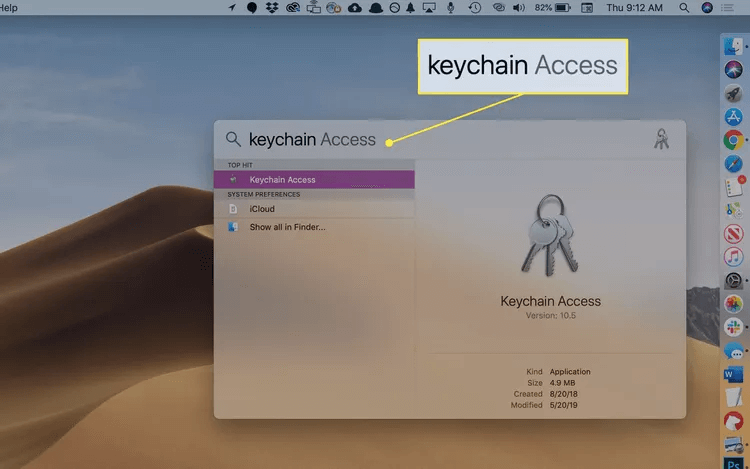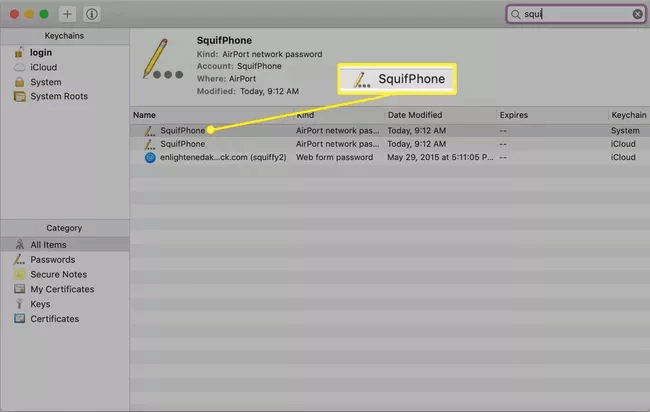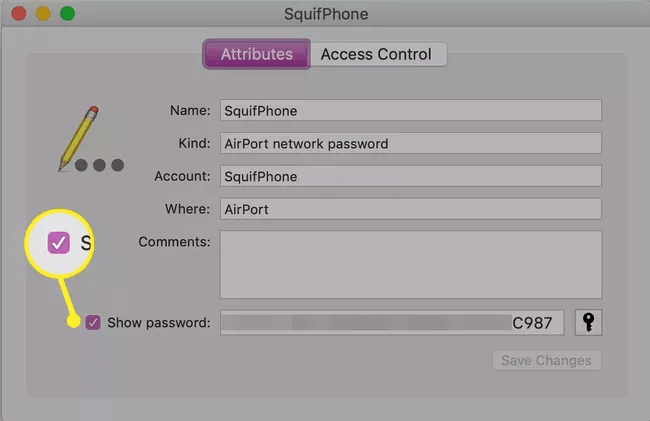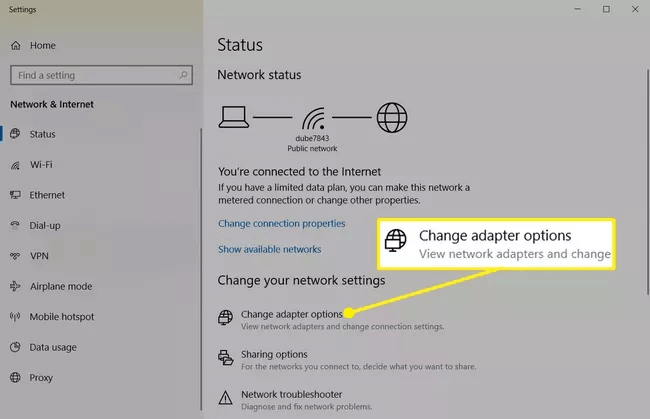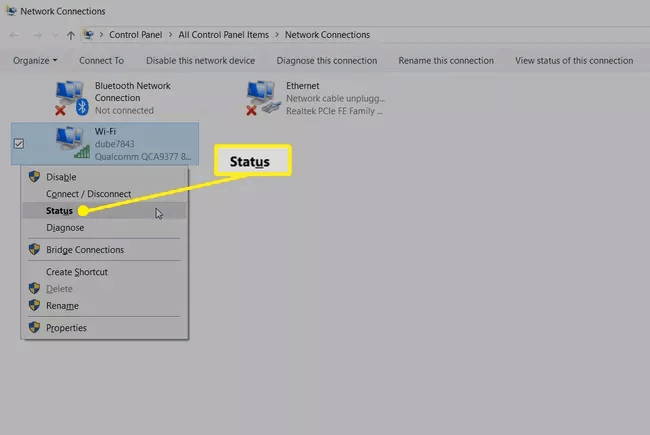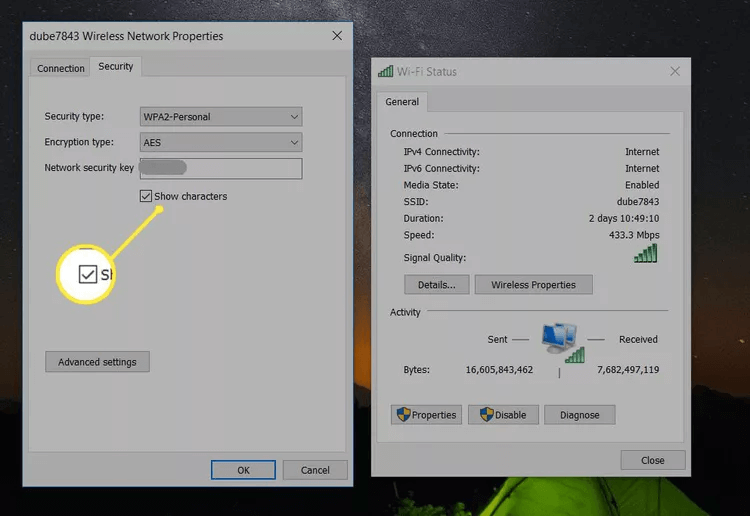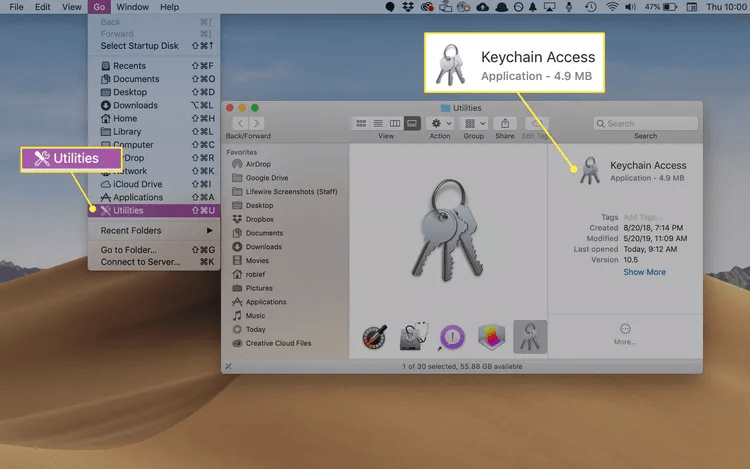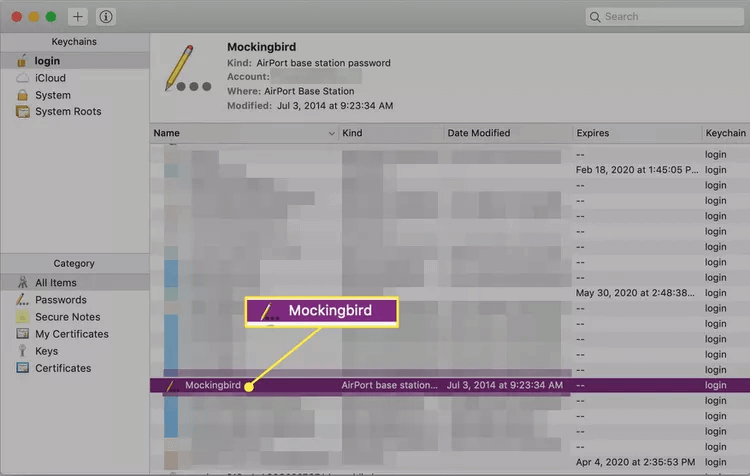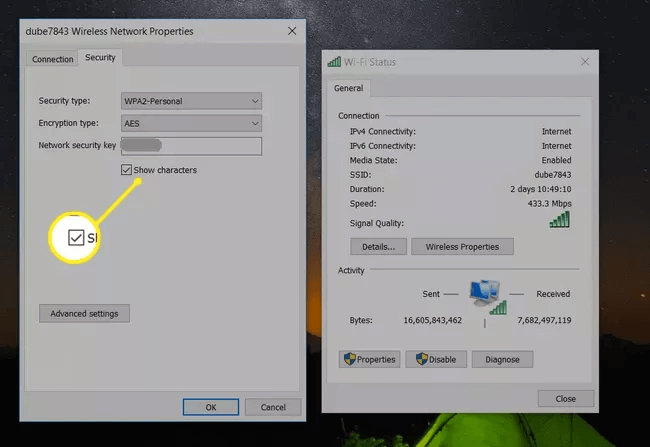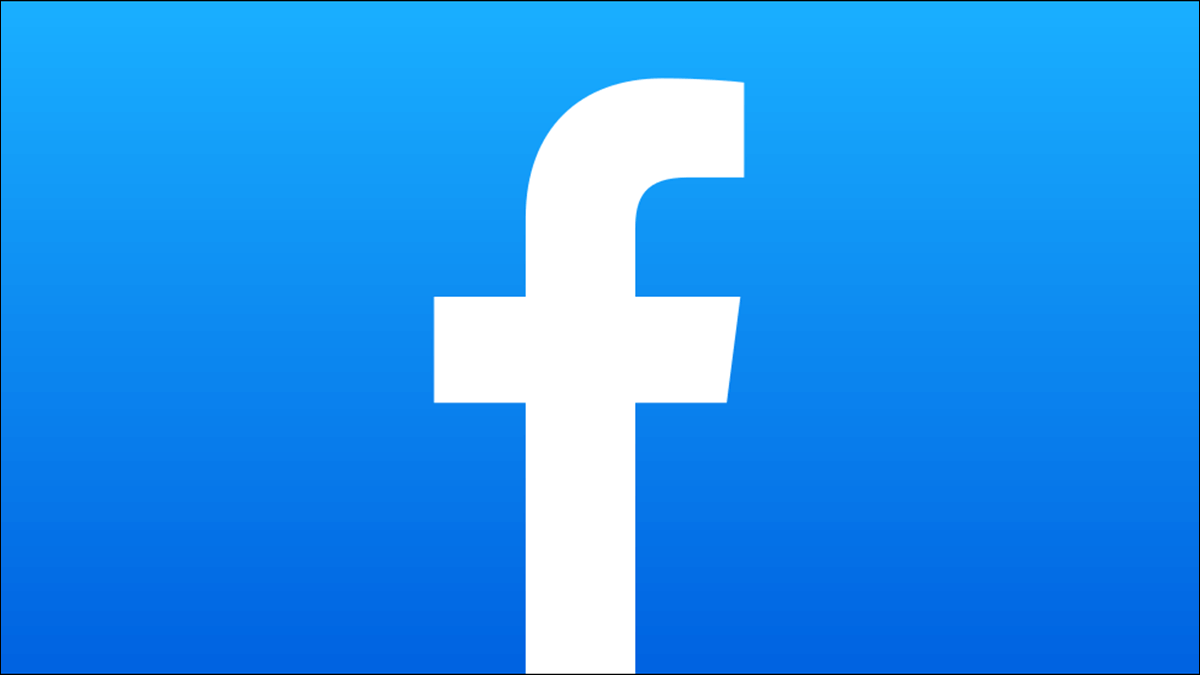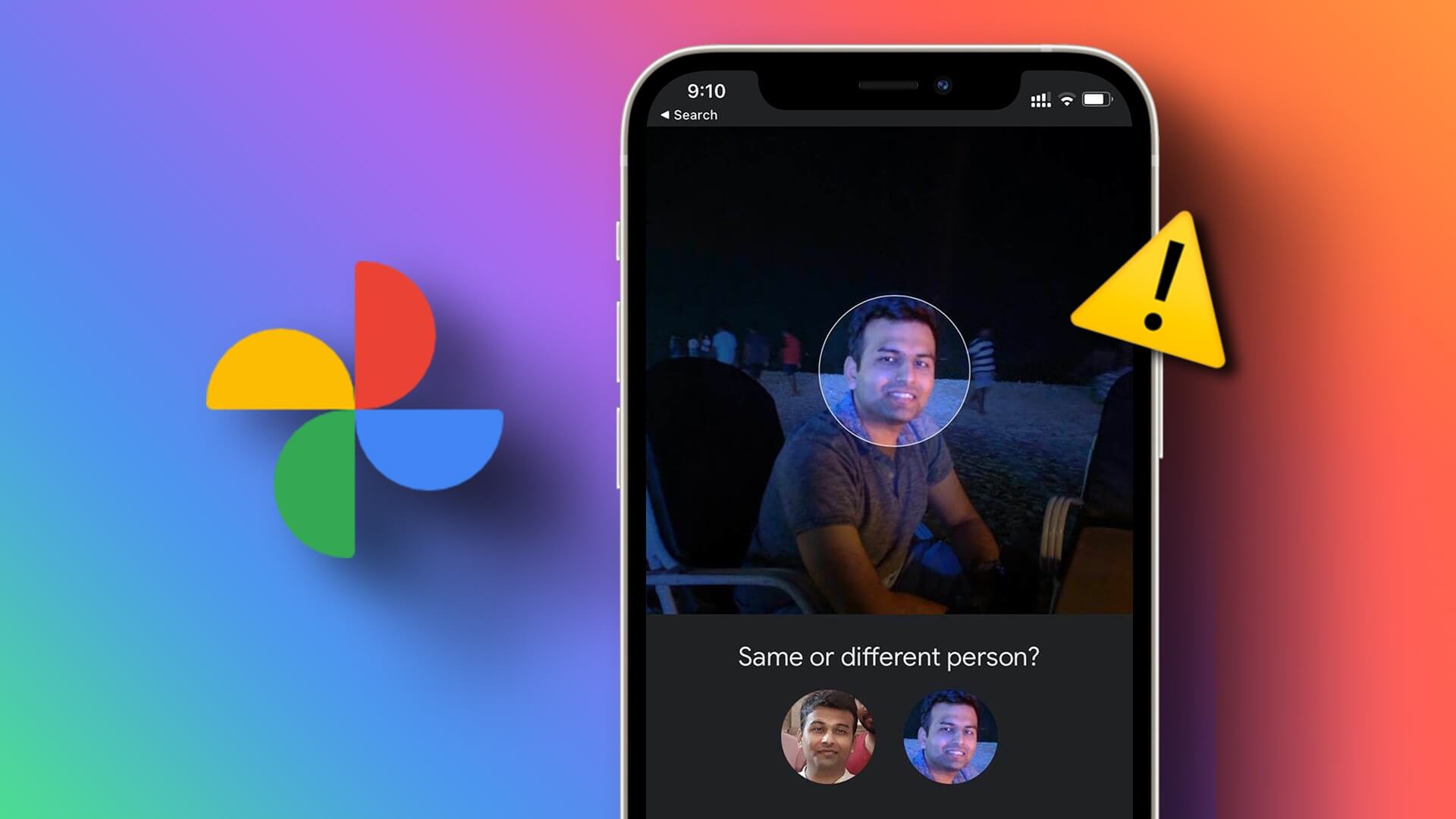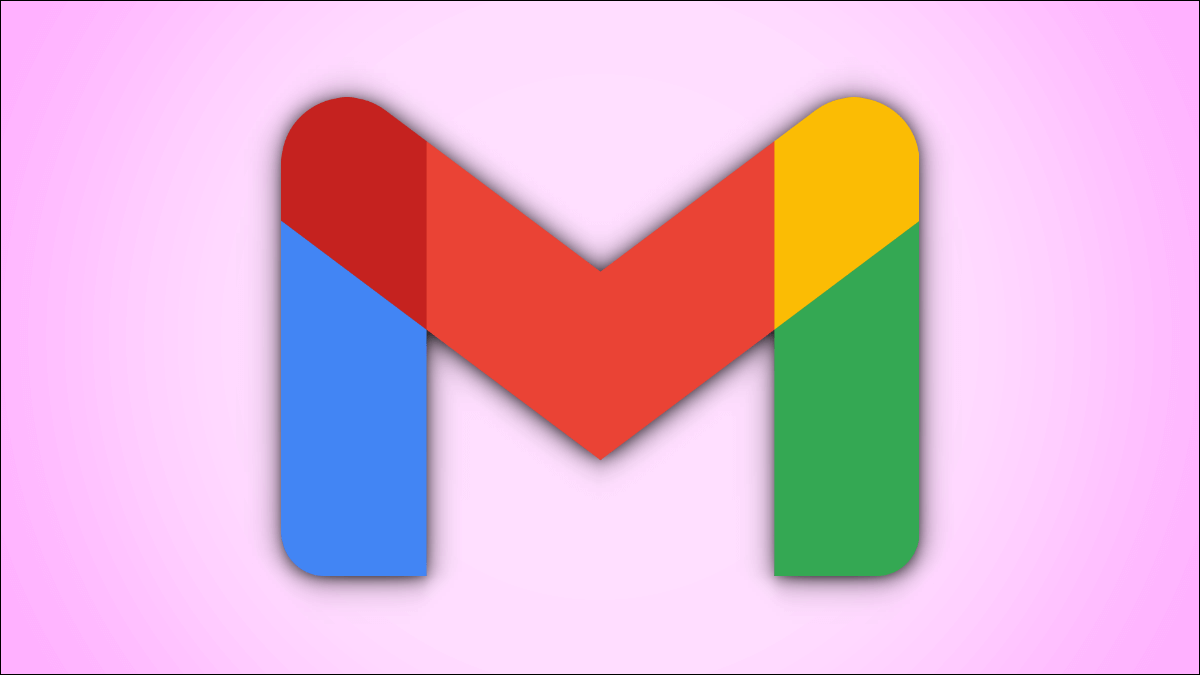مفتاح أمان الشبكة هو رمز أو عبارة مرور تدخلها لتوصيل جهاز الكمبيوتر أو الجهاز المحمول بشبكة خاصة. على سبيل المثال ، إذا كانت شبكة Wi-Fi المنزلية الخاصة بك مؤمنة (كما ينبغي أن تكون) ، فأنت تدخل المفتاح للانضمام إليها. الغرض من مفتاح أمان الشبكة هو منع الوصول غير المصرح به إلى شبكة والحفاظ على شبكة Wi-Fi آمنة.
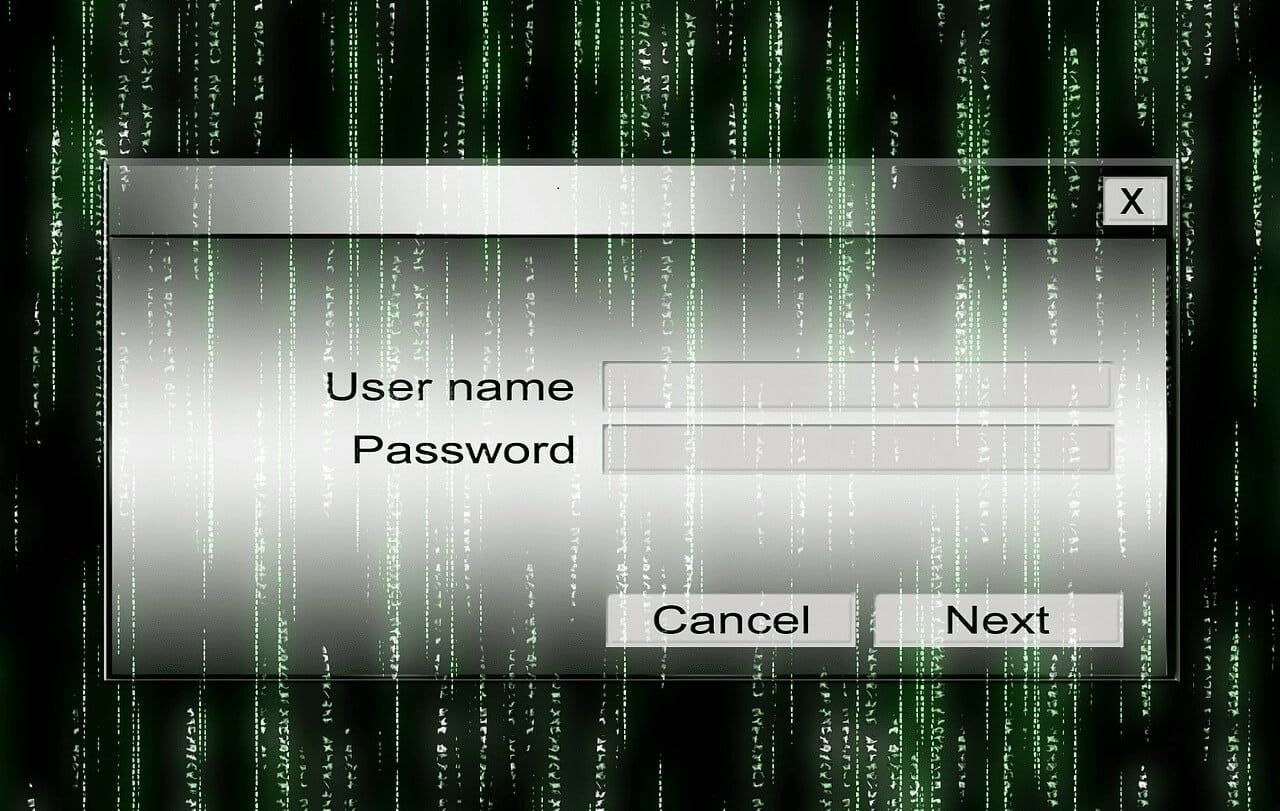
العثور على مفتاح أمان الشبكة
أسرع وأسهل طريقة للعثور على مفتاح أمان الشبكة الخاص بك هي من خلال جهاز التوجيه الخاص بك مباشرة.
- قم بتسجيل الدخول إلى جهاز التوجيه الخاص بك كمسؤول. تختلف أنظمة القائمة باختلاف العلامات التجارية لأجهزة التوجيه ، ولكن معظمها يعرض SSID للشبكة ومفتاح الأمان على الصفحة الرئيسية.
نصيحة: قم بزيارة موقع الويب الخاص بالشركة المصنعة لجهاز التوجيه الخاص بك لمعرفة كيفية الوصول إلى لوحة معلومات جهاز التوجيه الخاص بك.
- إذا لم يظهر مفتاح الأمان على الشاشة الرئيسية ، فابحث عن Connection أو Wi-Fi أو ما شابه في قائمة التنقل لتحديد شاشة إعدادات اتصال Wi-Fi. من المحتمل أن ترى مفتاح أمان الشبكة هناك.
ابحث عن مفتاح أمان الشبكة على هاتفك
يمكنك أيضًا عرض مفتاح الأمان المخزن على جهاز Android أو iPhone. إليك الطريقة.
على جهاز Android
على جهاز Android ، فإن أفضل خيار إذا لم يكن لديك حق الوصول إلى الجذر هو تثبيت وتوصيل Minimal ADB و Fastboot على جهاز الكمبيوتر الخاص بك. بعد ذلك ، يمكنك الوصول إلى محتويات ملف wpa_supplicant.conf وعرضها لرؤية كلمة مرور Wi-Fi المخزنة.
إذا كان لديك حق الوصول إلى الجذر ، فجرّب إحدى الطرق التالية:
- قم بتثبيت ES File Explorer والوصول إلى Root Explorer. انقر فوق محلي> الجهاز لرؤية مجلد الجذر الخاص بجهازك.
- قم بالوصول إلى المجلد الجذر ، وانتقل إلى متفرقات> wifi لرؤية مفتاح أمان Wi-Fi في ملف wpa_supplicant.conf.
- بدلاً من ذلك ، قم بتثبيت محاكي طرفي Android وإصدار الأمر cat /data/misc/wifi/wpa_supplicant.conf لعرض محتويات الملف والاطلاع على مفتاح الأمان.
على جهاز iPhone أو iPad
يعد العثور على مفتاح الأمان المخزنة على iPhone أسهل بكثير ولا يتطلب الوصول إلى الجذر.
- انقر فوق الإعدادات> iCloud> Keychain. تأكد من أن مفتاح تبديل Keychain في وضع التشغيل.
- ارجع إلى الإعدادات وقم بتشغيل نقطة الاتصال الشخصية.
- على جهاز Mac الخاص بك ، قم بالاتصال بـ Hotpot الشخصي الخاص بجهاز iPhone.
- اضغط على مفتاحي CMD و Space على جهاز Mac لفتح الأداة المساعدة Searchlight. في حقل البحث ، اكتب keychain access واضغط على Enter.
- اكتب اسم شبكة Wi-Fi الخاصة بك (SSID) ، ثم انقر نقرًا مزدوجًا فوق SSID.
- حدد خانة الاختيار “إظهار كلمة المرور”. قد تحتاج إلى كتابة كلمة مرور مسؤول جهاز Mac لعرض كلمة المرور.
ابحث عن مفتاح أمان الشبكة على نظام Windows
أسهل طريقة للعثور على كلمة مرور Wi-Fi هي إذا كنت متصلاً بالفعل بالشبكة باستخدام جهاز كمبيوتر يعمل بنظام Windows 10.
- انقر فوق قائمة ابدأ ، واكتب حالة الشبكة. حدد الأداة المساعدة لإعدادات نظام حالة الشبكة.
- في نافذة حالة الشبكة ، حدد تغيير خيارات المحول.
- في نافذة اتصالات الشبكة ، انقر بزر الماوس الأيمن فوق محول شبكة Wi-Fi النشط وحدد الحالة.
- في نافذة حالة Wi-Fi ، حدد خصائص الشبكة اللاسلكية لفتح نافذة خصائص الشبكة اللاسلكية.
- حدد الأمان. ثم ، ضمن مفتاح أمان الشبكة ، حدد إظهار الأحرف.
سيكشف هذا عن مفتاح أمان الشبكة لشبكتك اللاسلكية.
ابحث عن مفتاح أمان الشبكة على جهاز Mac الخاص بك
على جهاز Mac ، ستجد مفتاح الشبكة (كلمة المرور) في Keychain Access.
- افتح Finder وحدد انتقال> أدوات مساعدة. انقر فوق Keychain Access.
- حدد تسجيل الدخول ، وانتقل عبر قائمة اتصالات الشبكة للعثور على شبكتك النشطة. إذا كنت لا ترى الشبكة النشطة ، فحدد النظام وابحث عن الشبكة النشطة هناك.
- ضمن الاسم ، حدد شبكتك النشطة. ضمن علامة التبويب السمات ، حدد إظهار كلمة المرور.
- أدخل كلمة مرور مسؤول Mac أو Keychain وحدد موافق.
- ابحث عن كلمة مرور الشبكة في حقل إظهار كلمة المرور.
نشاط إضافي: أنواع أمان الشبكة
تحتوي كل شبكة مؤمنة على مفتاح أمان للشبكة ، ولكن لا تستخدم كل شبكة نفس وضع الأمان. تشمل أنواع أمان الشبكة ما يلي:
- WEP (Wired Equivalent Privacy): يشفر البيانات بين العملاء باستخدام رمز تشفير ثابت.
- WPA (الوصول المحمي بتقنية Wi-Fi): يستخدم وظيفة فريدة لمزج الحزم وفحوصات السلامة.
- WPA2 (الوصول المحمي بتقنية Wi-Fi 2): يستخدم بروتوكول أمان مع مصادقة المفتاح المشترك مسبقًا (PSK). في حالة مستخدمي المؤسسات ، يستخدم WPA2 خادم مصادقة مؤسسة.
يمكنك التحقق من طريقة الأمان التي يتم تمكينها من خلال الوصول إلى جهاز التوجيه الخاص بك.
أسئلة شائعة:
س1: لماذا يستمر الكمبيوتر المحمول في طلب مفتاح الأمان الخاص بي؟
الجواب: انتقل إلى إعدادات الشبكة وتأكد من ضبطها على الاتصال تلقائيًا بشبكة Wi-Fi الخاصة بك. إذا لم تتمكن من الاتصال ، فمن المحتمل أن يكون شخص ما قد قام بتغيير مفتاح الشبكة.
س2: كيف أحصل على مفتاح أمان الشبكة لنقطة اتصال؟
الجواب: الطريقة الوحيدة للحصول على المفتاح لنقطة اتصال هي سؤال الشخص الذي قام بإعداده.