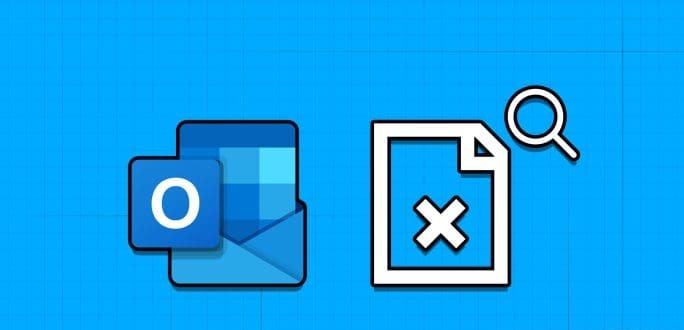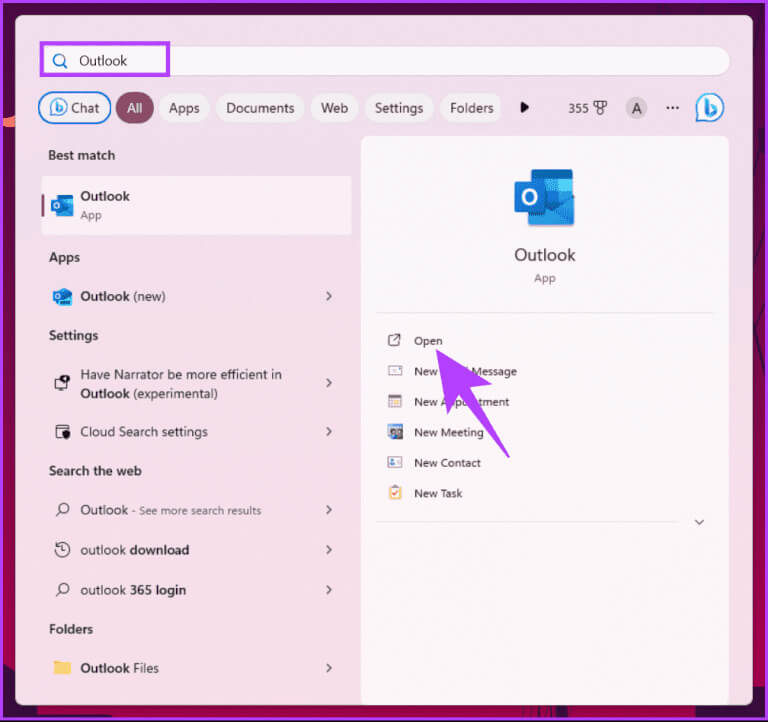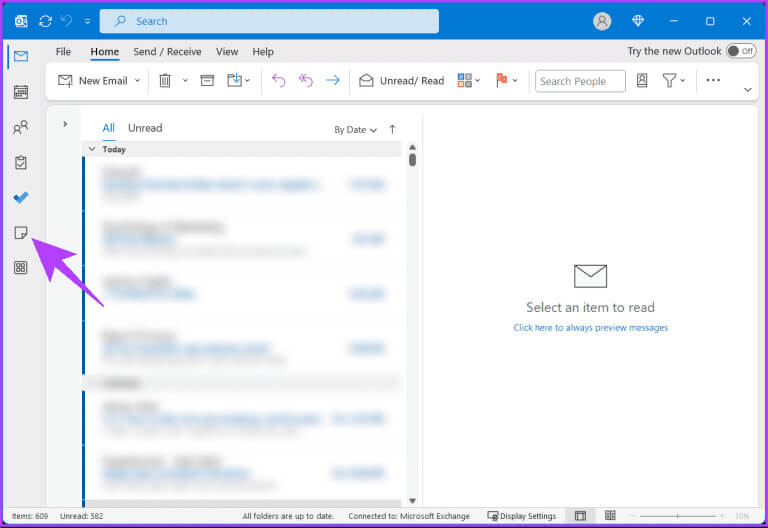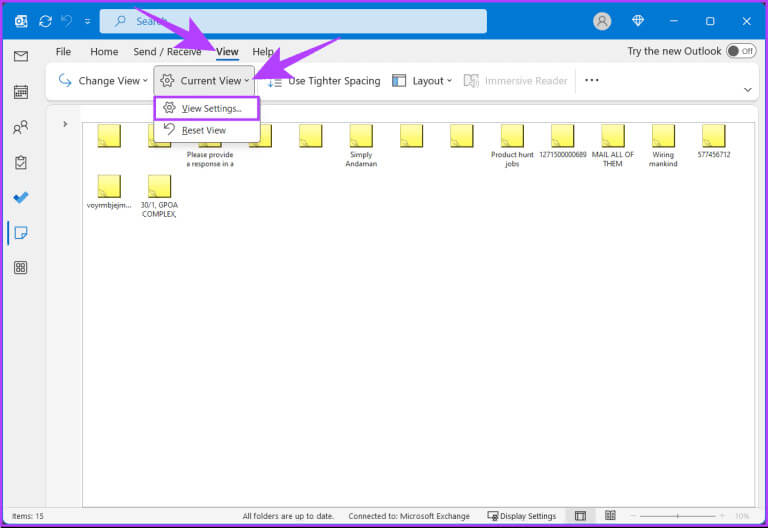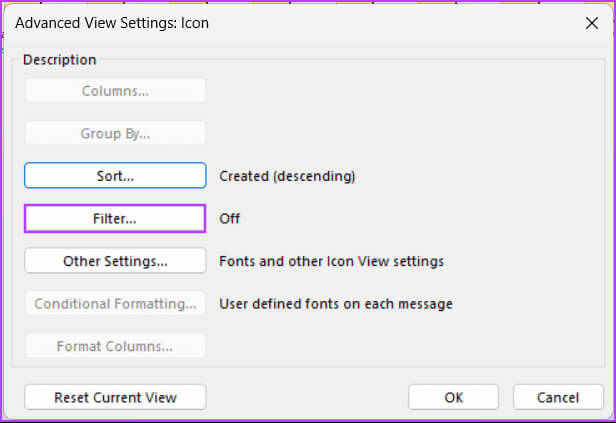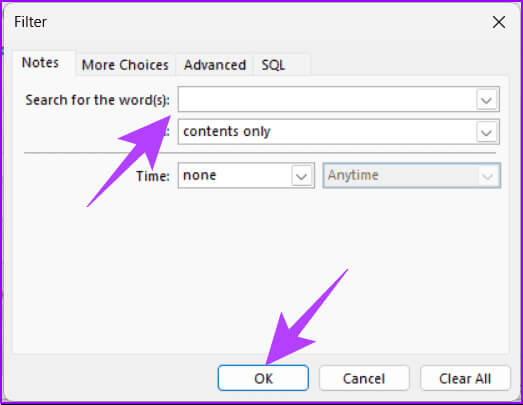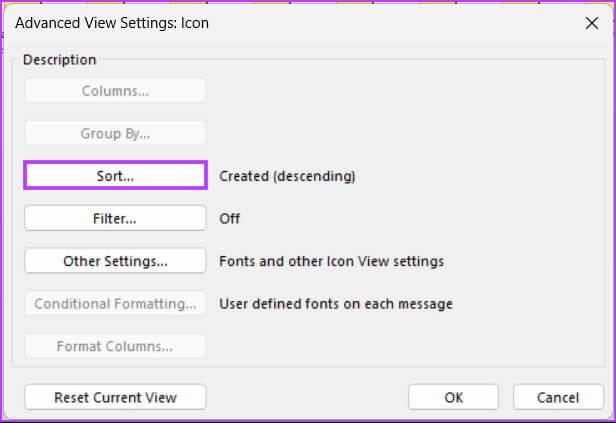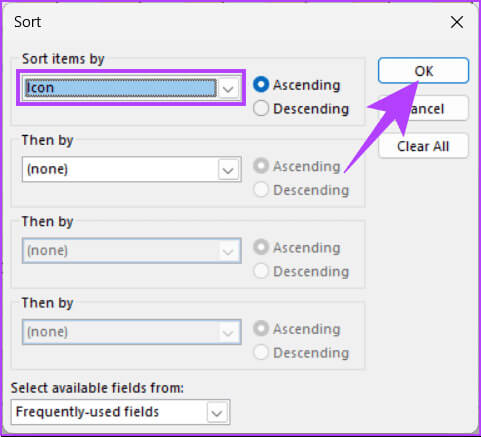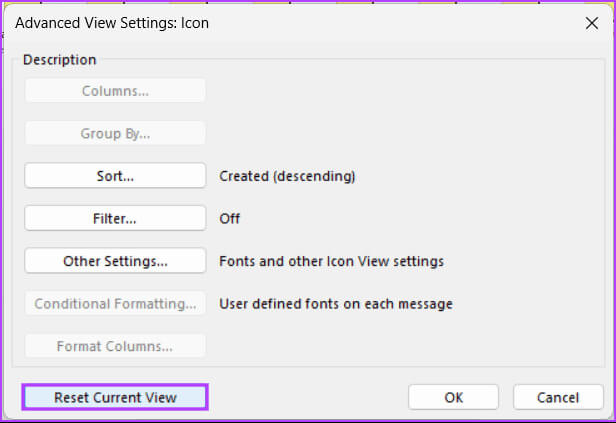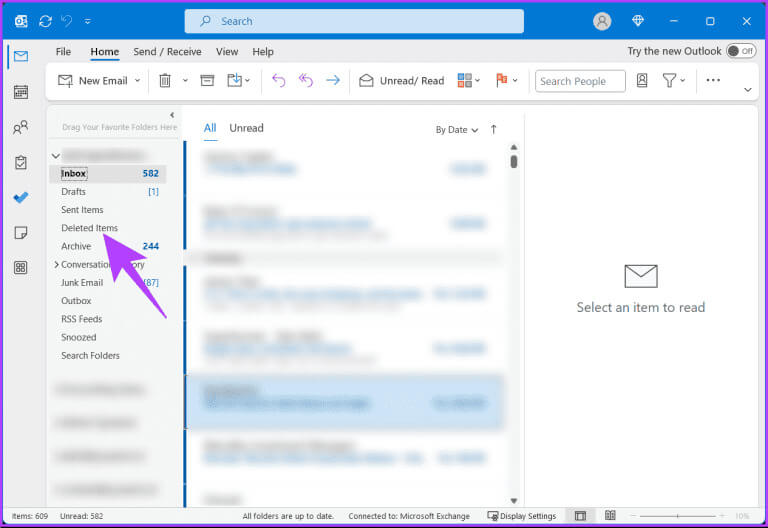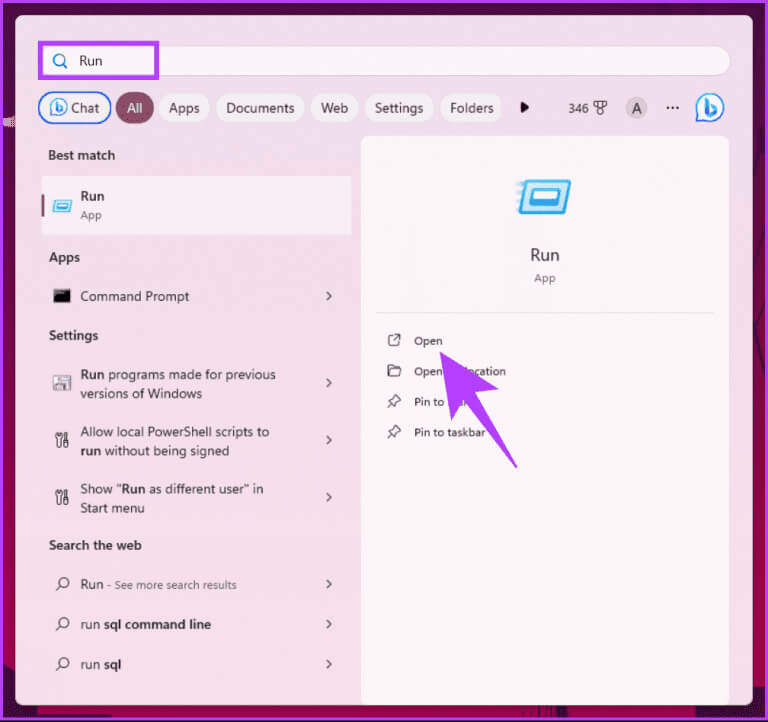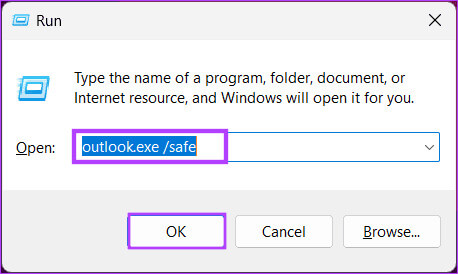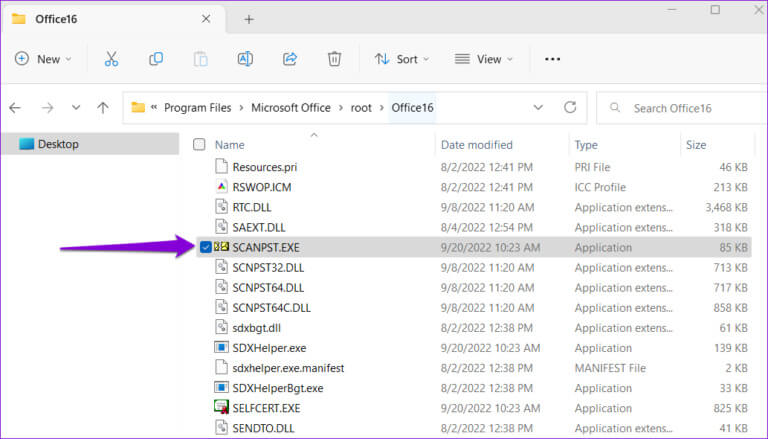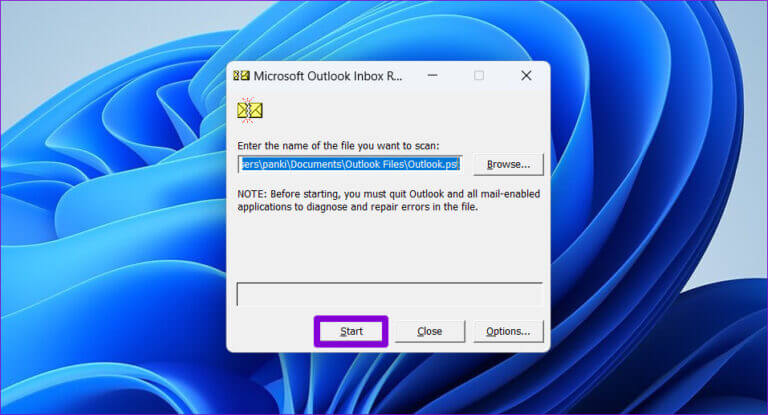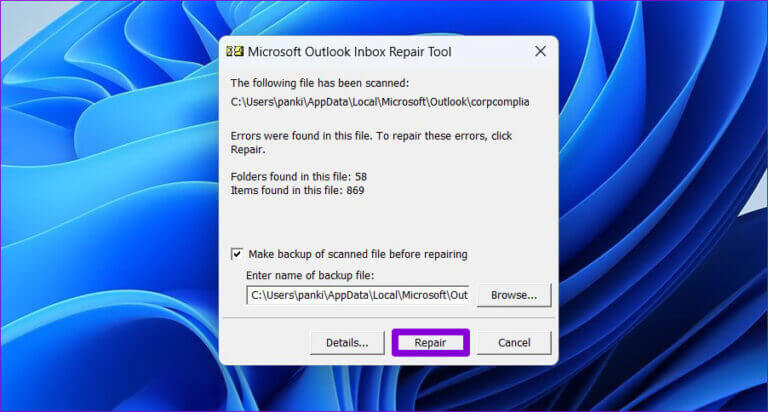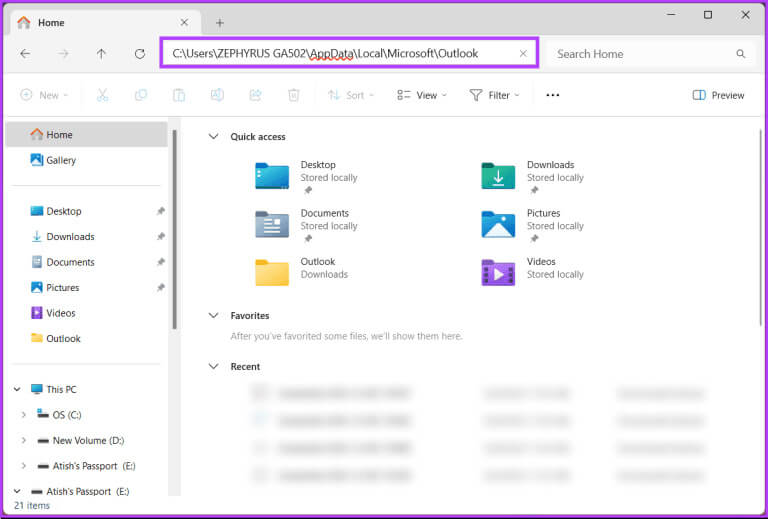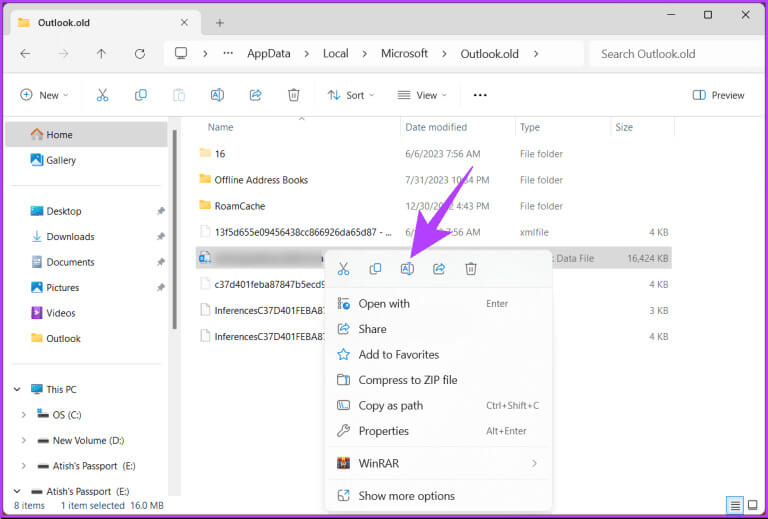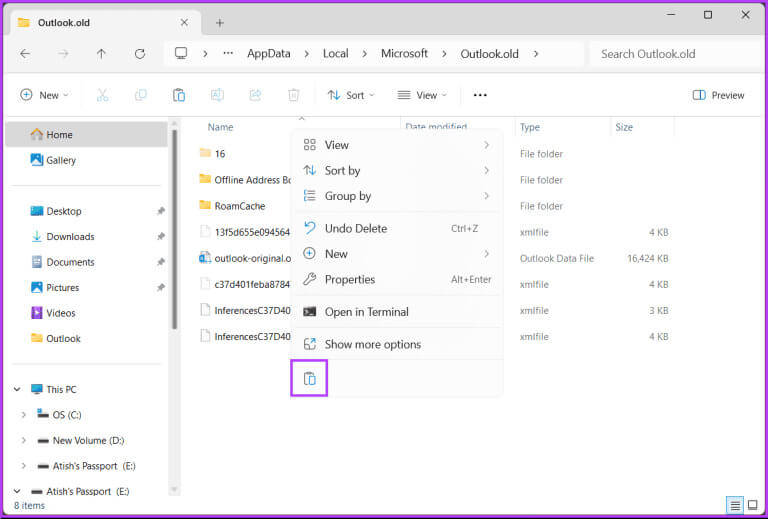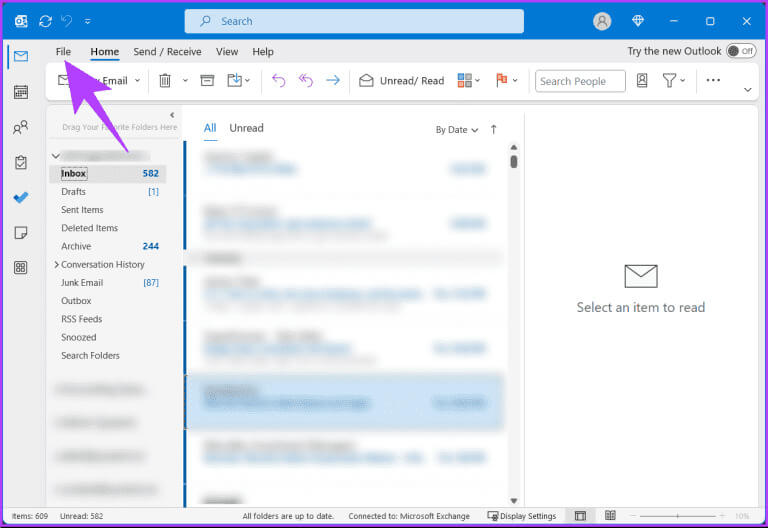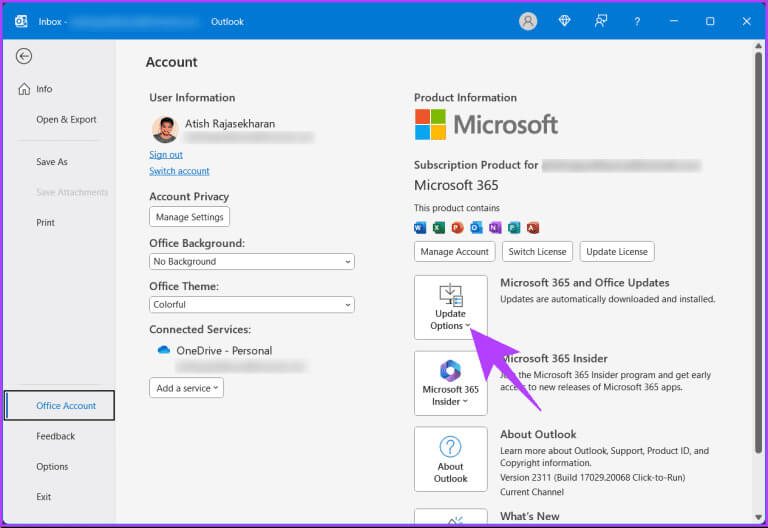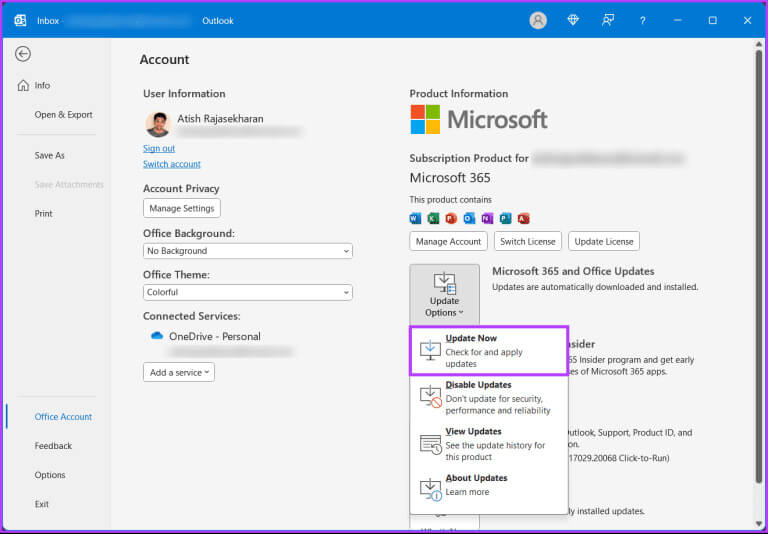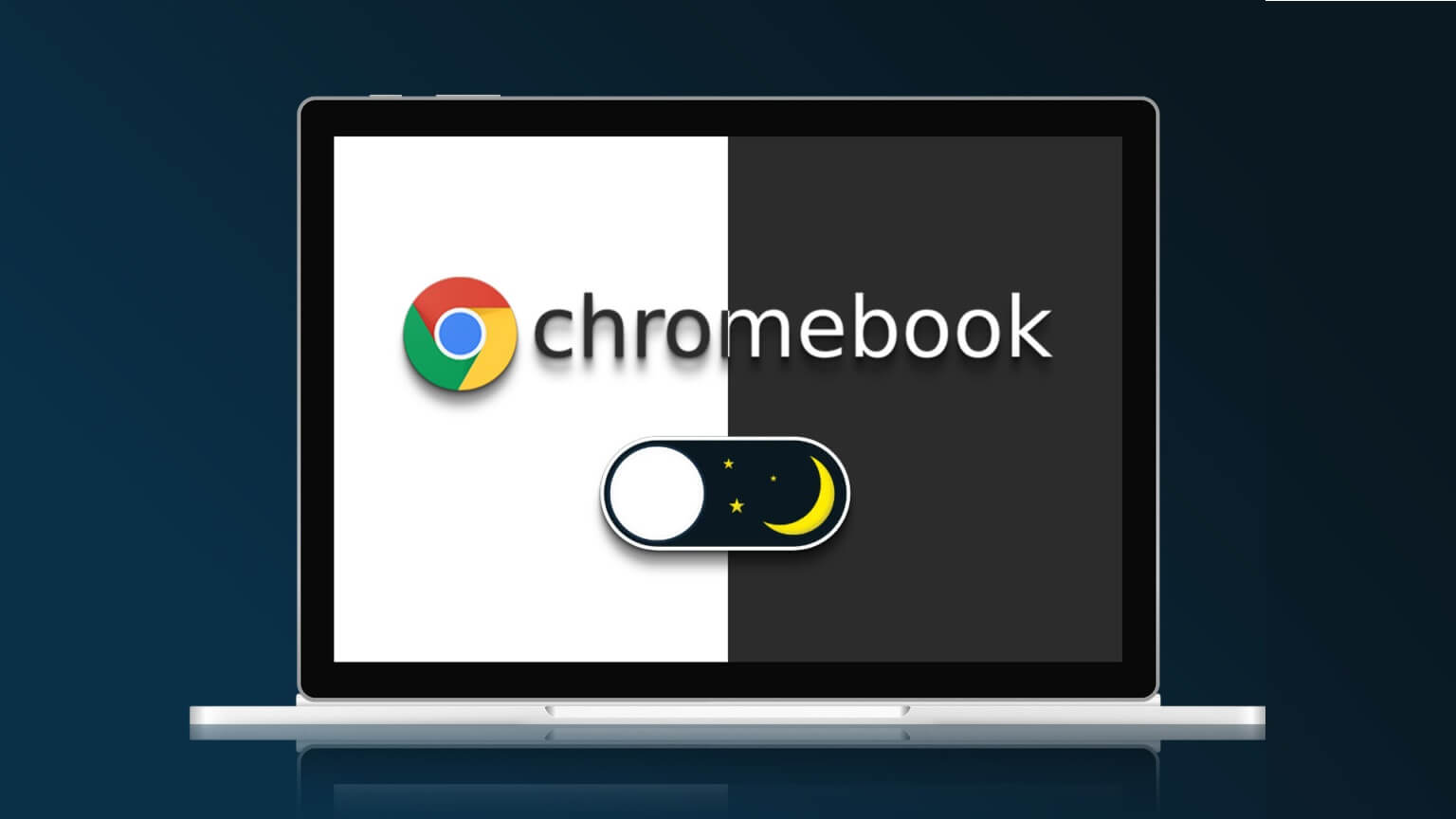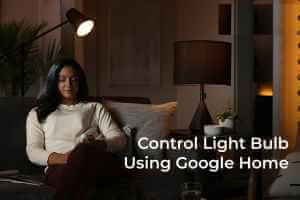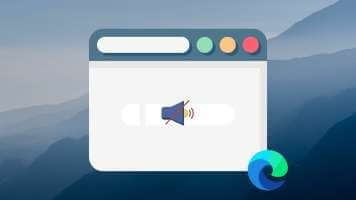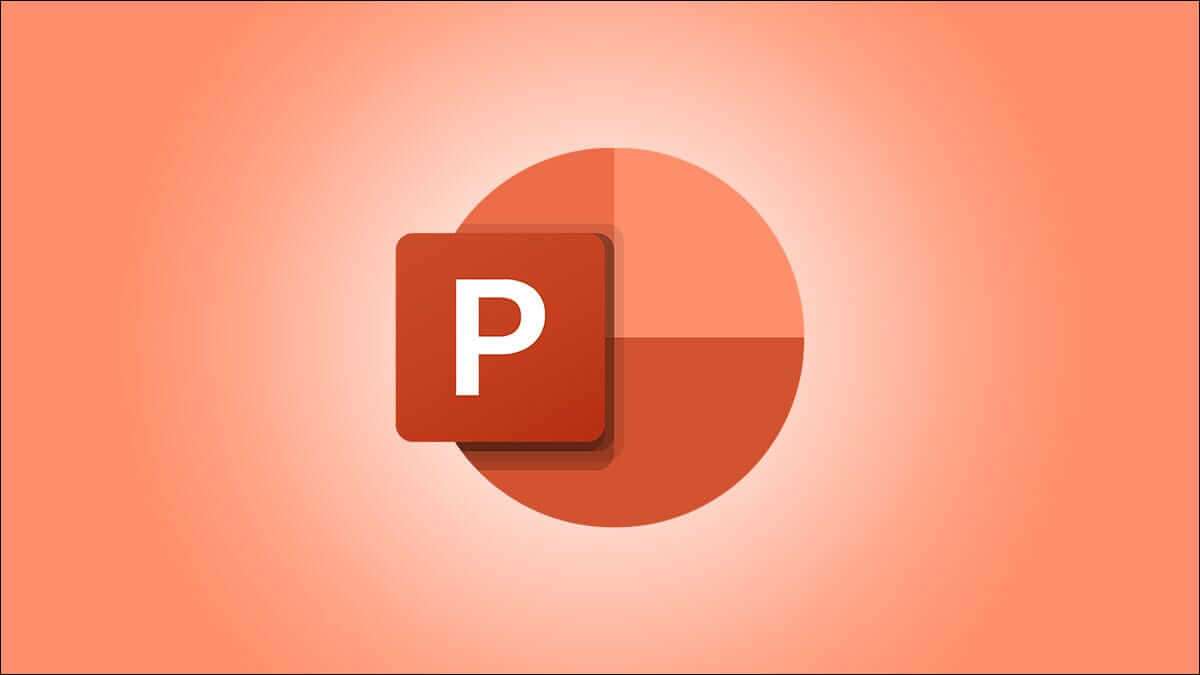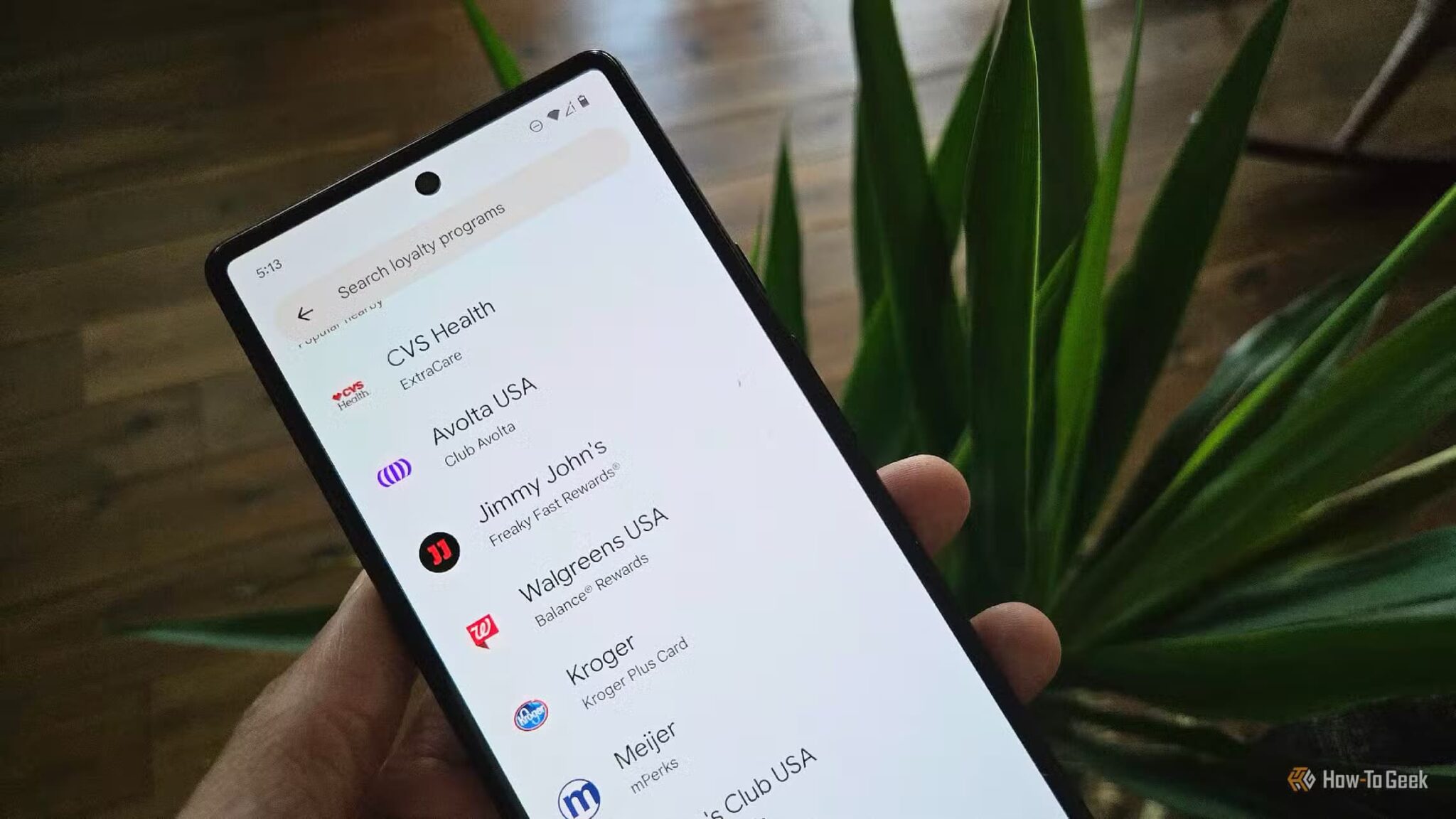هل سبق لك أن أمضيت ساعات في تدوين الملاحظات بدقة في Outlook، لتكتشف أنها اختفت في ظروف غامضة؟ لا تقلق، هناك عدة طرق لاسترداد ملاحظاتك المفقودة. فيما يلي ست طرق للعثور على ملاحظات Outlook المفقودة قبل الاستسلام والبدء من جديد.
توفر ملاحظات Outlook منصة قيمة لتخزين المعلومات وتبادل الأفكار وتتبع التفاصيل الأساسية. يمكن أن يؤدي فقدان هذه الملاحظات إلى تعطيل سير عملك ويؤدي إلى الإحباط. الآن بعد أن فهمنا أهمية استعادة الملاحظات المفقودة، دعونا نتعمق في الطرق الفعالة لاستعادتها.
1. إعادة ضبط إعدادات عرض Outlook الخاص بك
إذا قمت بتغيير إعدادات عرض Outlook، فمن المحتمل أنك قمت عن طريق الخطأ بوضع بعض عوامل التصفية وإخفاء ملاحظات Outlook الخاصة بك. يعد هذا أحد الأسباب الأكثر شيوعًا لفقدان ملاحظات Outlook. اتبع الخطوات التالية.
الخطوة 1: اضغط على مفتاح Windows على لوحة المفاتيح، واكتب Outlook، ثم انقر فوق فتح.
الخطوة 2: انقر على أيقونات الملاحظات الموجودة على الجانب الأيسر من اللوحة.
ملاحظة: إذا لم تتمكن من العثور على أيقونة Notes، فانقر على أيقونة More Apps في شريط القائمة على الجانب الأيسر من اللوحة واختر Notes من النموذج.
سترى جميع ملاحظاتك المتزامنة.
خطوة 3: حدد علامة التبويب عرض في الأعلى واختر السهم المتجه لأسفل بجوار العرض الحالي للكشف عن الخيارات.
الخطوة 4: من القائمة المنسدلة، انقر فوق عرض الإعدادات.
الخطوة 5: في “إعدادات العرض المتقدمة: أيقونة”، انقر فوق “تصفية”.
خطوة 6: في نافذة التصفية، تأكد من عدم تحديد أي معايير قد تستبعد ملاحظاتك، ثم اضغط على موافق.
الخطوة 7: الآن، اختر فرز.
الخطوة 8: في Sort Windows، تأكد من أن ترتيب الفرز هو Icon أو Modified، ثم اضغط على OK.
خطوة 9: في “إعدادات العرض المتقدمة: أيقونة”، انقر فوق “التجميع حسب” (إذا لم يكن باللون الرمادي) وتأكد من تعيين خيار المجموعة حسب على “لا شيء”، ثم اضغط على “موافق”.
الخطوة 10: إذا كانت التغييرات لا تزال لا تؤدي إلى استعادة ملاحظاتك، فاضغط على “إعادة تعيين العرض الحالي” لاستعادة الإعداد الافتراضي لبرنامج Outlook.
سيتم إعادة تعيين إعدادات عرض Outlook الخاصة بك إلى التكوين الافتراضي، مما يضمن ظهور ملاحظاتك في قسم الملاحظات. إذا لم تتمكن من العثور على ملاحظاتك، فراجع الإصلاح التالي.
ملاحظة: طرق إصلاح خطأ Outlook 500 “حدث خطأ ما”
2. تحقق من مجلد العناصر المحذوفة
لا ينطبق هذا الإصلاح إلا إذا قمت بحذف ملاحظاتك عن طريق الخطأ. ومع ذلك، اعتمادًا على المخطط الزمني أو الإعدادات، قد لا تتمكن من استعادته. ومع ذلك، يمكنك تجربة حظك. اتبع الخطوات التالية.
الخطوة 1: اضغط على مفتاح Windows على لوحة المفاتيح، واكتب Outlook، ثم انقر فوق فتح.
الخطوة 2: حدد مجلد العناصر المحذوفة من اللوحة اليمنى.
انتقل إلى قائمة العناصر المحذوفة، ثم انقر بزر الماوس الأيمن على أي عنصر تريد استرداده. سيؤدي هذا إلى استعادة الملاحظات أو العناصر المحذوفة إلى موقعها الأصلي.
إذا كنت تعتقد أنك لم تحذف الملاحظات، فمن المحتمل أن Outlook يعمل بشكل غير متوقع بسبب خلل أو وظيفة إضافية أو ملحق. في مثل هذا السيناريو، تحقق من الطريقة التالية.
3. افتح Outlook في الوضع الآمن
قد تكون هناك مشكلات أو أخطاء تمنع Outlook من العمل بشكل صحيح. يمكنك استكشاف هذه المشكلات وإصلاحها عن طريق إعادة تشغيل Outlook في “الوضع الآمن”.
ولكن ما هو الوضع الآمن؟ حسنًا، إنه الوضع الذي يسمح لك بتشغيل Outlook مع الحد الأدنى من الوظائف الإضافية والتخصيصات، مما يسهل تحديد أي مشكلات وحلها. اتبع التعليمات المذكورة أدناه.
الخطوة 1: اضغط على مفتاح Windows، واكتب Run، ثم انقر فوق Open.
ملاحظة: بدلاً من ذلك، يمكنك الضغط على مفتاح Windows + R.
الخطوة 2: اكتب الأمر أدناه في مربع النص وانقر فوق موافق.
outlook.exe /safeخطوة 3: ستظهر لك نافذة تطلب منك اختيار ملف تعريف. حدد ملف التعريف الافتراضي وانقر فوق “موافق”.
بهذا، سيتم تشغيل Outlook في “الوضع الآمن”، والذي يمكنك رؤيته في شريط العنوان (سيكون “الوضع الآمن”).
تحقق مما إذا كان بإمكانك رؤية ملاحظاتك في المجلد المعني. إذا كان بإمكانك ذلك، فقد تكون إحدى الوظائف الإضافية أو الملحقات هي سبب المشكلة. لإزالتها، قم بالخروج من Outlook في الوضع الآمن، ثم قم بتعطيل الوظيفة الإضافية بالانتقال إلى قائمة ملف > خيارات > الوظائف الإضافية > تعطيلها.
إذا لم تساعدك هذه الطريقة في العثور على ملاحظات Outlook المفقودة، فربما تساعدك الطريقة التالية في القيام بذلك.
نصيجة: أهم الإصلاحات لبرنامج Microsoft Outlook نفاد الذاكرة أو خطأ موارد النظام على نظام التشغيل Windows
4. إصلاح ملف بيانات Outlook الخاص بك
يتم بشكل عام تخزين رسائل Outlook وتكويناته في ملف تعريف بتنسيق .PST أو .OST. إذا كان ملف بيانات Outlook الخاص بك تالفًا، فلن يؤثر ذلك على الرسائل فحسب، بل سيؤثر أيضًا على ملاحظات Outlook. اتبع الخطوات أدناه لاسترداد الملاحظات المحذوفة في Outlook.
الخطوة 1: افتح File Explorer على جهاز الكمبيوتر الخاص بك وانتقل إلى المجلد التالي.
C:\Program Files\Microsoft Office\root\Office16
الخطوة 2: انقر نقرًا مزدوجًا فوق ملف SCANPST.EXE لفتحه.
خطوة 3: انقر فوق ابدأ لبدء الفحص.
الخطوة 4: إذا وجدت الأداة أي مشاكل، فانقر على إصلاح.
عند الانتهاء من الإصلاح، أعد تشغيل Outlook وتحقق من وجود ملاحظات Outlook المختفية. يجب أن تشاهد ملاحظات Outlook الخاصة بك. إذا لم تساعدك هذه الطريقة، فتحقق من الإصلاح التالي.
5. استعادة ملاحظات Outlook الخاصة بك من نسخة احتياطية
إذا كانت لديك نسخة احتياطية من ملف بيانات Outlook، فيمكنك استعادة أي ملاحظات مفقودة في Outlook. اتبع الخطوات أدناه لاسترداد الملاحظات المحذوفة في Outlook.
الخطوة 1: افتح File Explorer على جهاز الكمبيوتر الخاص بك وانتقل إلى المجلد التالي.
ملاحظة: استبدل <user> باسم المجلد الصحيح لحساب المستخدم الخاص بك.
C:\Users\<user>\AppData\Local\Microsoft\Outlook
الخطوة 2: انقر بزر الماوس الأيمن على ملف بيانات Outlook، وحدد إعادة تسمية من قائمة السياق، وقم بتسميته (على سبيل المثال: outlook-original.OST).
خطوة 3: انسخ الإصدار المدعوم من ملف بيانات Outlook إلى نفس الموقع وأعد تسميته إلى اسم الملف الأصلي (على سبيل المثال: Outlook.OST).
أغلق File Explorer وقم بتشغيل Outlook على سطح المكتب. سترى ملاحظات Outlook الخاصة بك مرة أخرى. إذا كنت لا تزال غير قادر على التحقق من الإصلاح التالي والأخير.
نصيحة: أفضل الطرق لإصلاح تلقي Outlook لرسائل البريد الإلكتروني المتأخرة على نظام التشغيل Windows 11
6. التحقق من تحديثات Outlook
إذا لم تقم بحذف الملاحظات ولا يمكنك استعادتها باستخدام الطريقة المذكورة أعلاه، فمن المحتمل أن يكون Outlook هو سبب المشكلة. وإذا كان الخطأ بهذه الخطورة، لكانت Microsoft قد قامت بمعالجة المشكلة وإصلاحها في التحديث الجديد. إذا اختفت ملاحظات Outlook الخاصة بك، فحاول تحديثها إلى الإصدار الأحدث ومعرفة ما إذا كان ذلك يعمل أم لا.
الخطوة 1: قم بتشغيل Outlook وانتقل إلى قائمة “ملف” في شريط الأدوات.
الخطوة 2: انتقل إلى حساب Office وانقر فوق مربع خيارات التحديث.
خطوة 3: من القائمة المنسدلة، اختر التحديث الآن.
إذا كانت هناك أية تحديثات، فسيقوم Outlook بتنزيلها وتثبيتها. بمجرد اكتمال التحديث، أعد تشغيل Outlook، وسترى ملاحظات Outlook المفقودة مرة أخرى.
إذا كانت لديك أية استفسارات، فراجع قسم الأسئلة الشائعة أدناه.
الأسئلة الشائعة حول العثور على ملاحظات Outlook المفقودة
س1. لماذا لا تتم مزامنة ملاحظاتي عبر الأجهزة؟
الجواب: قد تكون مشكلات المزامنة بسبب مشكلات في الاتصال أو تعارضات في إعدادات المزامنة. تأكد من أن أجهزتك متصلة بالإنترنت، وتحقق من إعدادات المزامنة في Outlook.
س2. هل يمكن أن تختفي الملاحظات أثناء تحديث Outlook؟
الجواب: على الرغم من أنه أمر غير شائع، إلا أن بعض المشكلات التي تحدث أثناء تحديث Outlook قد تؤدي إلى عدم توفر الملاحظات بشكل مؤقت. في مثل هذه الحالات، قد تؤدي إعادة تشغيل Outlook أو الكمبيوتر إلى حل المشكلة.
استرجع ملاحظاتك
بدءًا من استكشاف الأخطاء وإصلاحها البسيطة ووصولاً إلى تقنيات الاسترداد المتقدمة، يقدم كل أسلوب حلاً فريدًا مصممًا لمساعدتك في العثور على ملاحظات Outlook المفقودة بسرعة وفعالية. قد ترغب أيضًا في القراءة عن أهم الإصلاحات للعناصر المرسلة التي لا تظهر في Microsoft Outlook لنظام التشغيل Windows.