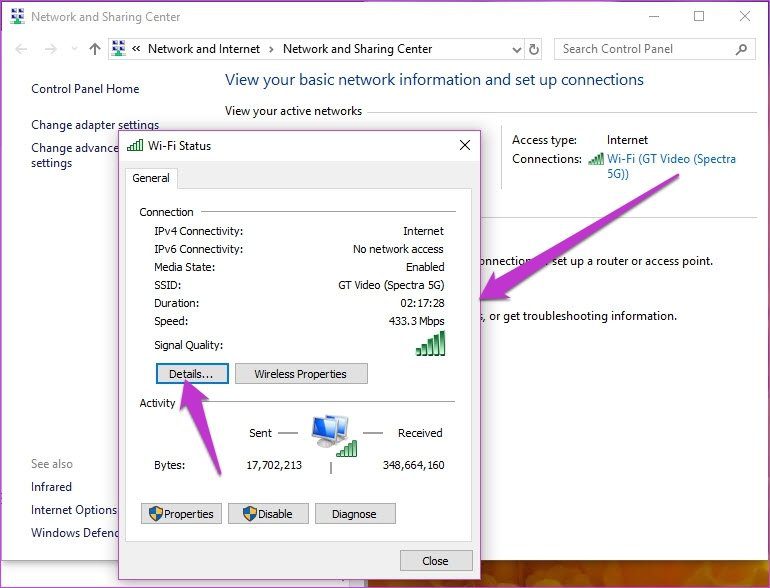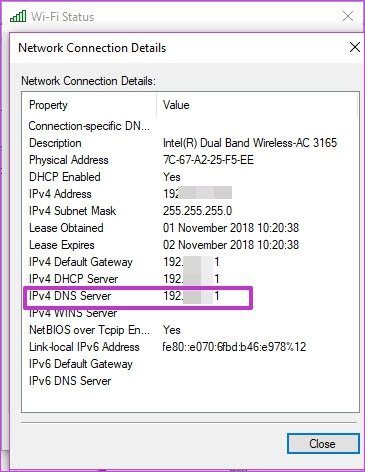كيفية البحث عن MAC و IP وعنوان DNS على Windows 10
عندما يتعلق الأمر بإعداد أجهزة الشبكة على أجهزة الكمبيوتر التي تعمل بنظام Windows 10 ، فإن العديد من الأسباب تتطلب منك معرفة بعض مصطلحات الشبكات الأساسية. عناوين MAC و IP و DNS هي بعض المصطلحات الأكثر استخدامًا. من شأن معرفة تفاصيلها أن تساعدك عند إعداد جهاز توجيه جديد أو استكشاف مشكلات الشبكة وإصلاحها.
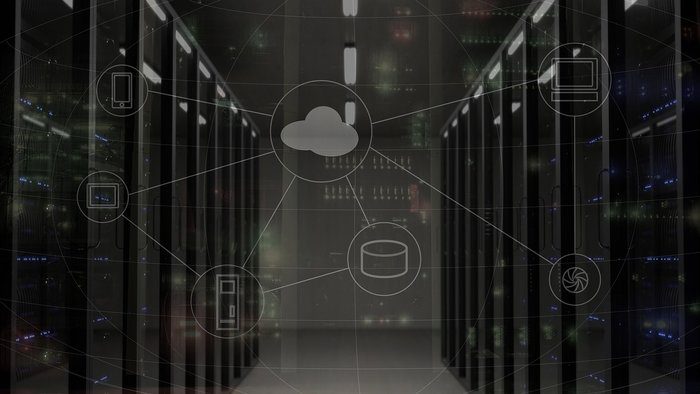
في هذا المنشور اليوم ، سوف نستكشف بعض الطرق الرائعة للعثور على عناوين MAC و IP و DNS على أنظمة Windows 10.
1. عنوان IP
ما هو عنوان IP
يعد عنوان بروتوكول الإنترنت (عنوان IP) معرفًا فريدًا في شكل تسمية رقمية لنظامك عندما يتصل بشبكة كمبيوتر. إنها سلسلة من الأرقام مفصولة بفترات.
كل جهاز متصل بشبكة لديه عنوان واحد معين. تحمل هذه العناوين تفاصيل موقع كل من المرسل والمستقبل على الشبكة ، تمامًا مثل الطرود. يحصل كل كمبيوتر على عنوان IP مختلف عند الاتصال بالإنترنت أو محليًا على شبكة LAN أو شبكة Wi-Fi.
- نصيحة: تجدر الإشارة إلى أنه يمكنك إخفاء عناوين IP الخاصة بك لإخفائها عن أعين المتطفلين.
لذا ، إذا لاحظت شيئًا مريبًا ، فيمكنك طلب المساعدة من أدوات البحث عن IP للتحقق من الأصل والتفاصيل الأخرى ذات الصلة.
هناك المزيد لعناوين IP مثل أنواع مختلفة من العناوين (ثابتة ، ديناميكية ، خاصة) وإصدارات مختلفة (IPv4 و IPv6). لحسن الحظ ، فإن اكتشاف عنوان IP لجهاز الكمبيوتر الخاص بك ليس علم الصواريخ. يمكنك العثور عليه إما من خلال موجه الأوامر أو الإعدادات.
كيفية البحث عن عنوان بروتوكول الإنترنت من خلال موجه الأوامر
اضغط على مفاتيح Windows Key + R لفتح نافذة Run واكتب cmd لفتح موجه الأوامر. اكتب الأمر التالي كما هو موضح في لقطة الشاشة أدناه.
ipconfig
سترى كتلة واحدة أو كتلتين وفقًا للشبكة المتصلة بجهاز الكمبيوتر لديك (Ethernet و Wi-Fi). سترى كتلة واحدة إذا كان الكمبيوتر يتصل بشبكة Wi-Fi أو Ethernet.
العنوان المعروض بجوار عنوان IPv4 هو عنوان IP الخاص بك.
- تلميح : سلسلة الأرقام بجانب العنوان الفعلي هي عنوان MAC لمحول الشبكة.
كيفية البحث عن عنوان بروتوكول الإنترنت من خلال الإعدادات
توجه إلى الإعدادات (مفتاح Windows + I) وانقر على الشبكة والإنترنت. بمجرد الدخول ، حدد Wi-Fi من القائمة اليمنى (أو Ethernet إذا كنت متصلاً عبر LAN).
الآن ، انقر فوق “خصائص الأجهزة”. سيظهر عنوان IP الخاص بالنظام بجوار تسمية IPv4.
2. عنوان MAC
ما هو عنوان MAC
عنوان التحكم في الوصول إلى الوسائط (MAC) عبارة عن عناوين فريدة لكل جهاز يمكنه الاتصال بشبكة. بخلاف عنوان IP ، الذي يستمر في التغيير عند الاتصال بشبكات مختلفة ، فإن عنوان MAC دائم. ويمثل العنوان الفعلي لنظامك ، سواء كان جهاز كمبيوتر أو كمبيوتر محمول أو أي جهاز يتصل بالشبكة.
يتمثل أحد الاستخدامات الرئيسية لعنوان MAC في تحديد الأجهزة الأخرى المتصلة في الشبكة ، والتي يمكنك من خلالها حظر الأجهزة من شبكة WiFi المنزلية / المكتبية.
بصرف النظر عن الطريقة المذكورة أعلاه ، هناك طريقتان أخريان ، لمعرفة عنوان MAC.
كيفية البحث عن عنوان MAC من خلال PowerShell
بدلاً من ذلك ، يمكنك استخدام Windows Powershell لجلب العنوان المذكور. افتح PowerShell وأدخل الأمر التالي:
get-netadapter
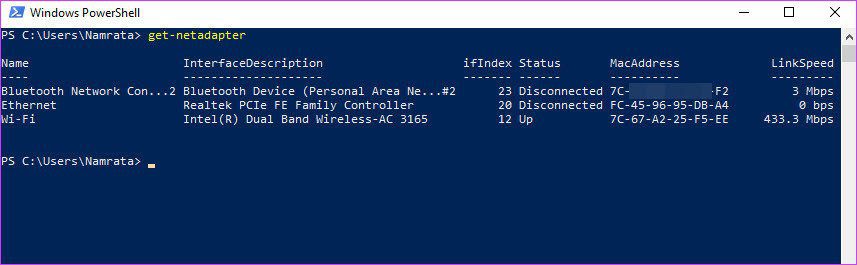
على عكس موجه الأوامر ، فإن هذا لا يجلب كل التفاصيل الدقيقة. بدلاً من ذلك ، تحصل على معلومات الشبكة الأساسية بما في ذلك اتصال شبكة Bluetooth وإيثرنت و Wi-Fi.
كيفية البحث عن عنوان MAC من خلال الإعدادات
بدلاً من ذلك ، يمكنك النقر فوق أيقونة Wi-Fi على شريط مهام الكمبيوتر> الخصائص.
سيأخذك ملف تعريف تلك الشبكة. قم بالتمرير لأسفل ، وستتمكن من رؤية عنوان MAC.
3. عنوان DNS
ما هو عنوان DNS
يساعد DNS أو نظام اسم المجال في إدارة وتعيين عناوين IP لجميع المواقع. يمكنك مساواة ذلك مع دليل الهاتف. لذلك ، عند طلب موقع معين من المستعرض الخاص بك ، يتم التحقق من الاسم على خادم DNS والذي بدوره ينقل عنوان IP إلى المستعرض الخاص بك.
تجدر الإشارة إلى أن خوادم DNS المختلفة تستغرق وقتًا متفاوتًا للرد ، وقد تؤثر على سرعة التصفح لديك.
كيفية البحث عن عنوان DNS من خلال موجه الأوامر
يمكن استخدام كل من موجه الأوامر و PowerShell للعثور على عنوان DNS المتصل بالكمبيوتر. إذا كنت تفضل استخدام Command Prompt ، فابدأ بكتابة الأمر التالي:
ipconfig /all | findstr /R "DNS\ Servers
- تلميح : نفس الأمر يعمل أيضًا في PowerShell.
 كيفية البحث عن عنوان DNS من خلال لوحة التحكم
كيفية البحث عن عنوان DNS من خلال لوحة التحكم
يمكنك أيضًا العثور على عنوان DNS عبر لوحة التحكم. انتقل إلى الإعدادات وحدد الشبكة والإنترنت. انقر فوق Wi-Fi (أو Ethernet) وانتقل لأسفل حتى ترى مركز الشبكة والمشاركة.
بمجرد الدخول ، انقر فوق اسم الشبكة ، ثم فوق التفاصيل.
القيمة بجانب خادم DNS IPv4 هي عنوان DNS الخاص بنظامك.
هذا هو
وهكذا ، يمكنك العثور على عنوان IP وعنوان MAC وخادم DNS. تساعدك معرفة الأوامر المعنية لمعرفة التفاصيل الدقيقة لأيٍّ منهما على توفير الوقت. أيضًا ، يمكنك بسهولة استخدام هذه العناوين لاستكشاف أي مشاكل اتصال أو تعزيز أمان الشبكة.
هل تعلم أن هناك طريقة لمعرفة DNS الأسرع بالنسبة لك؟ إذا كانت الإجابة “لا” ، فلا تنس التحقق من المنشور التالي.

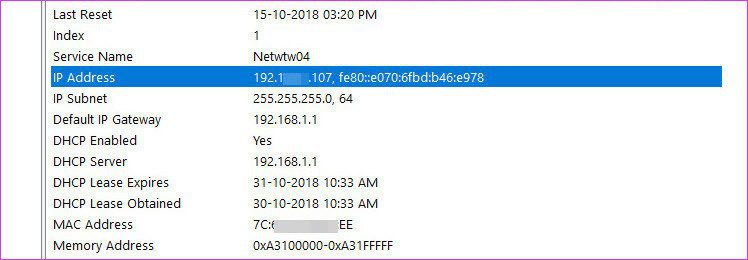

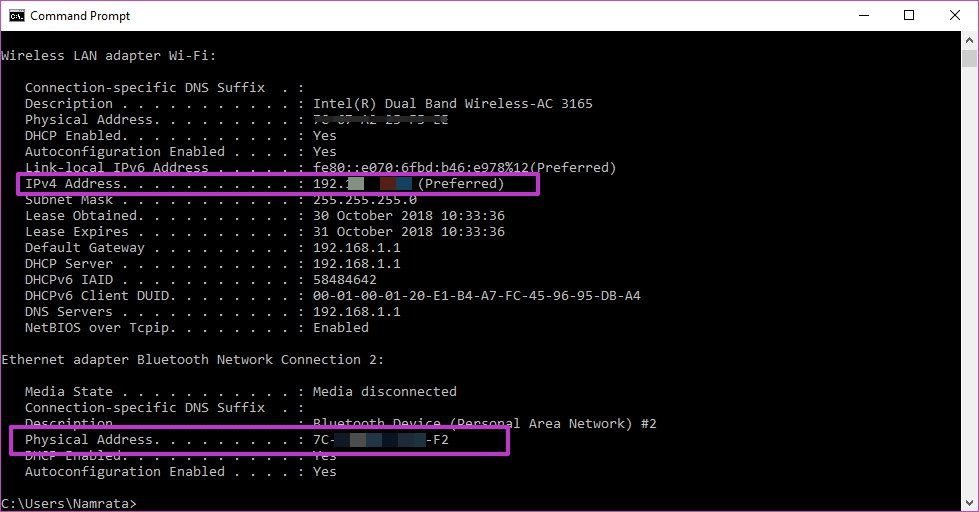
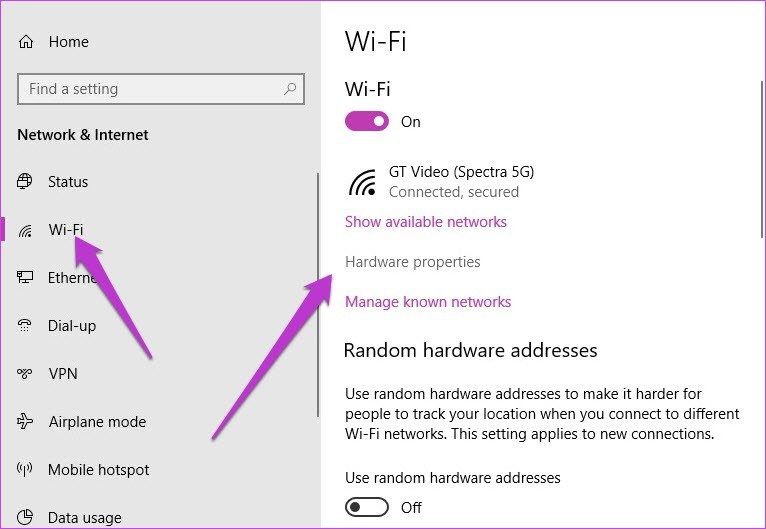
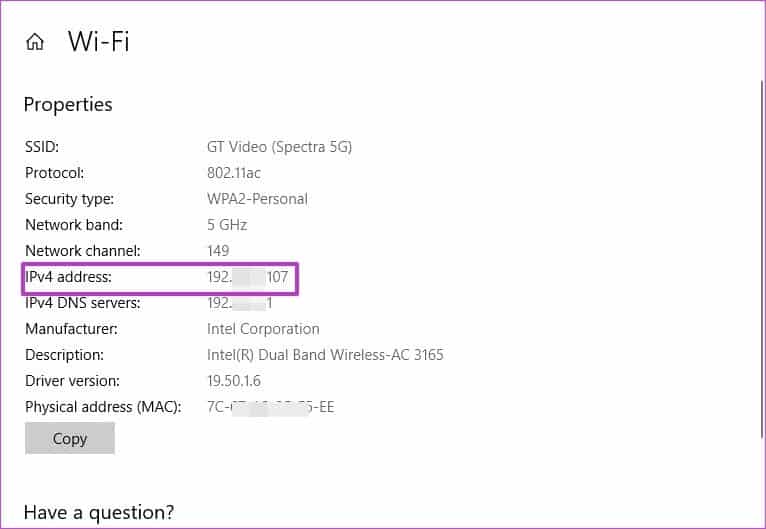

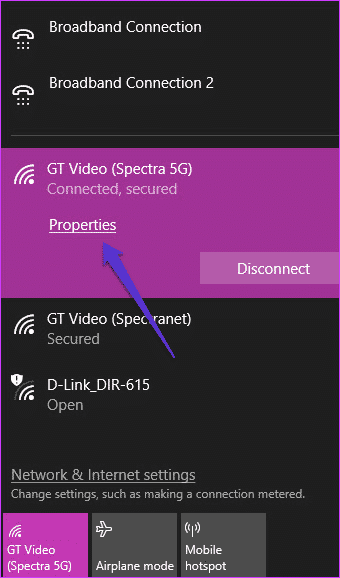
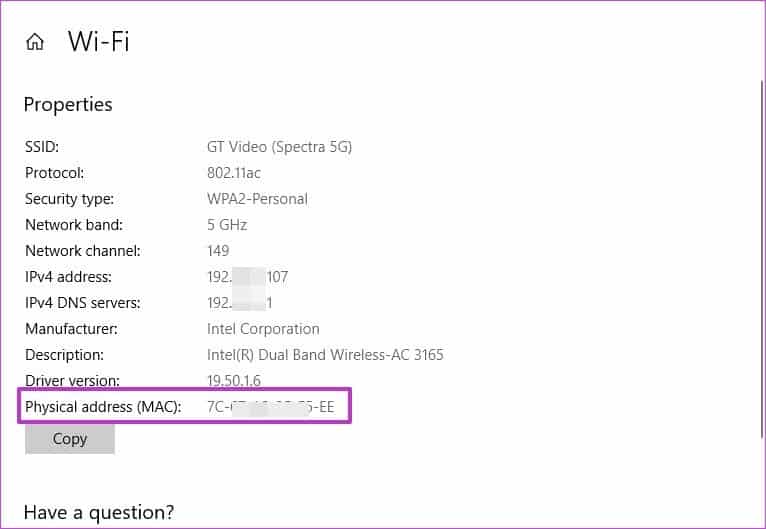
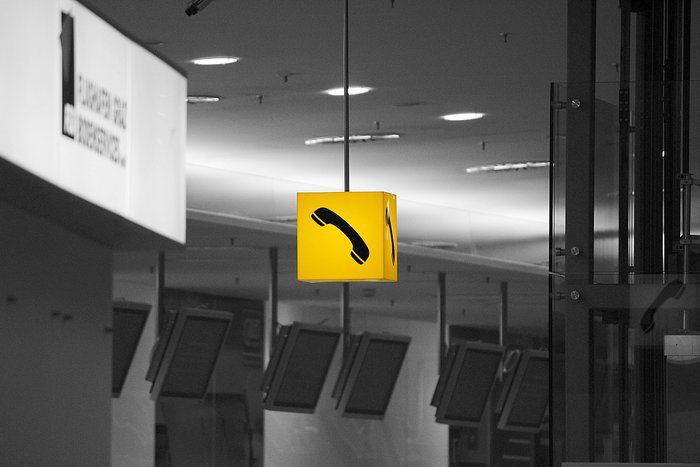
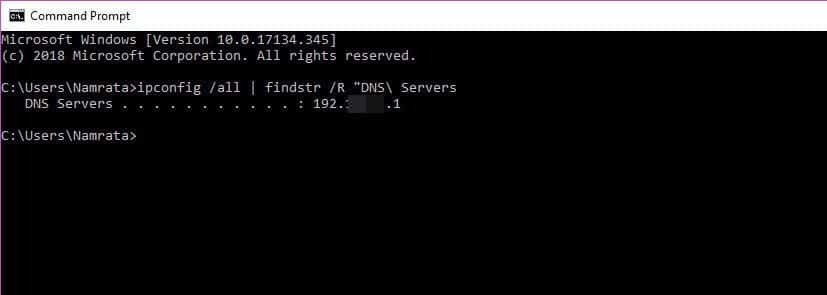 كيفية البحث عن عنوان DNS من خلال لوحة التحكم
كيفية البحث عن عنوان DNS من خلال لوحة التحكم