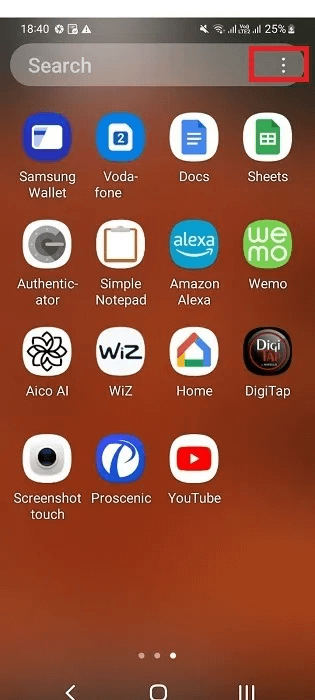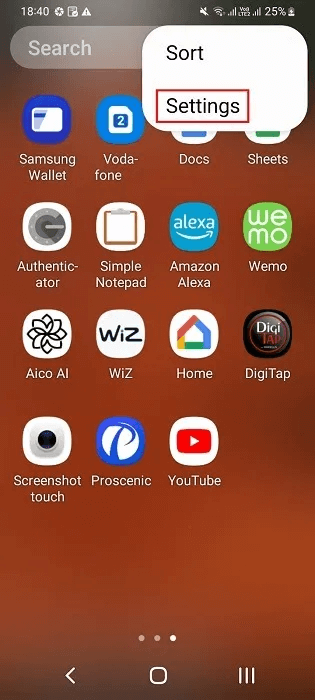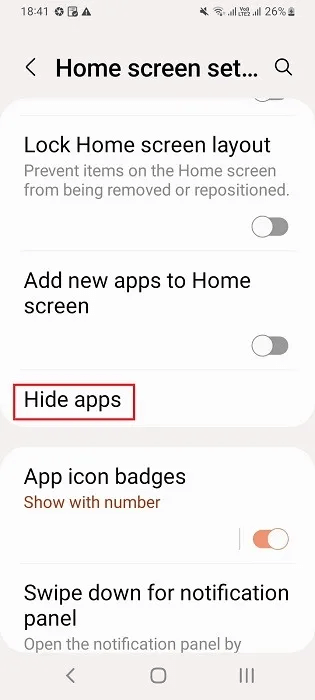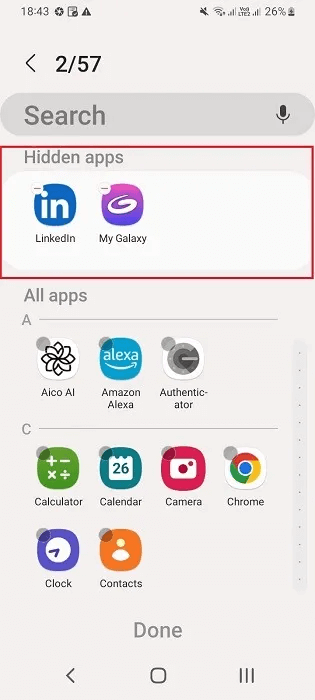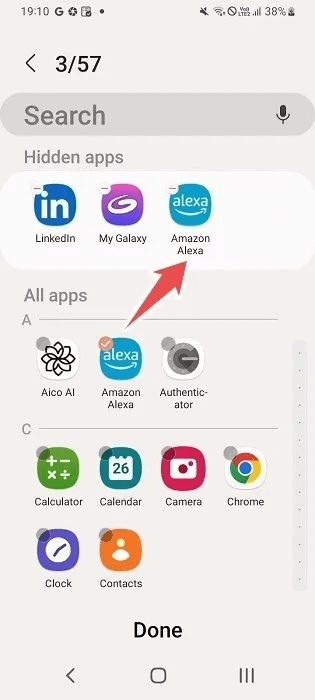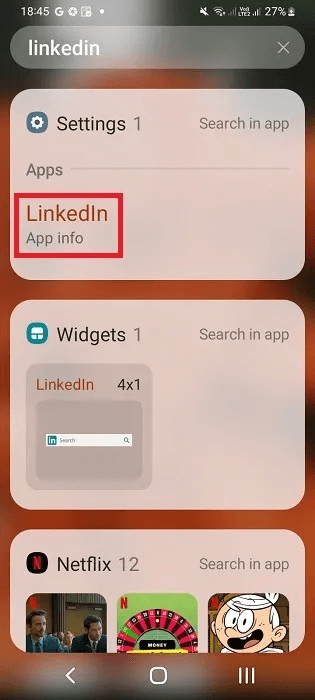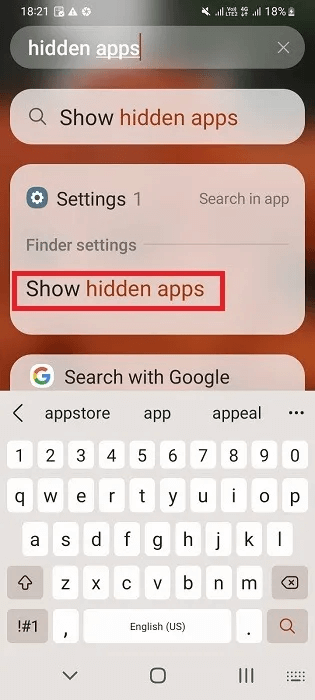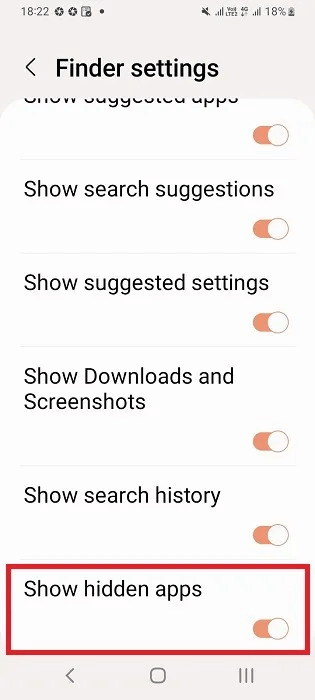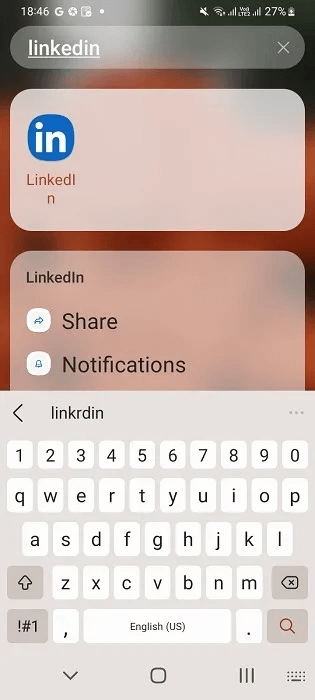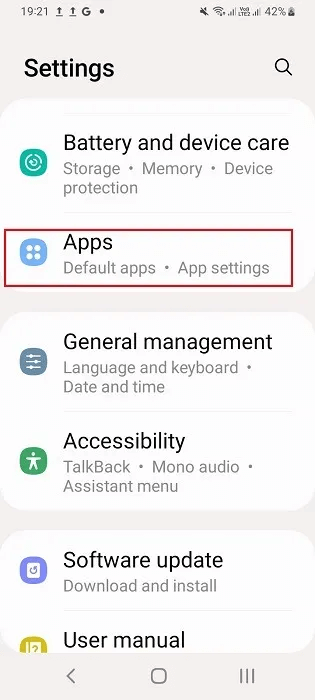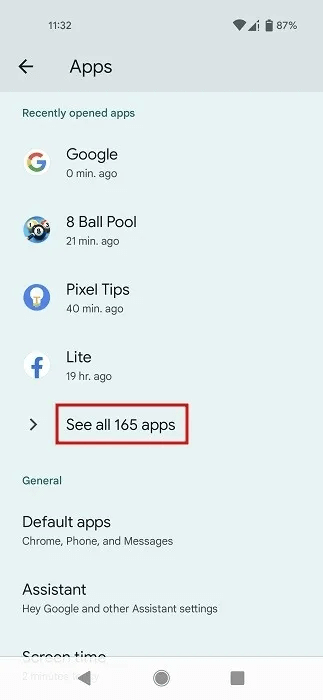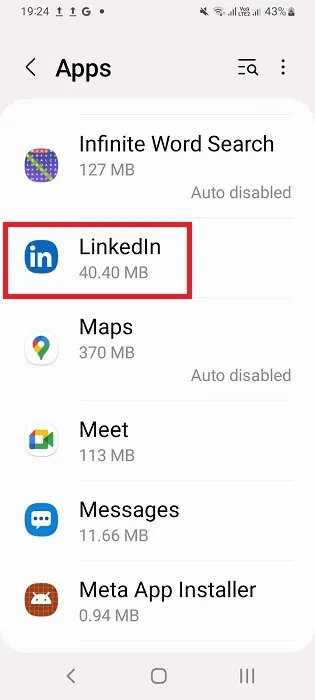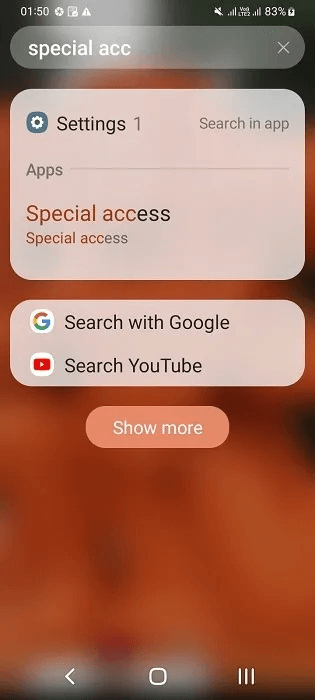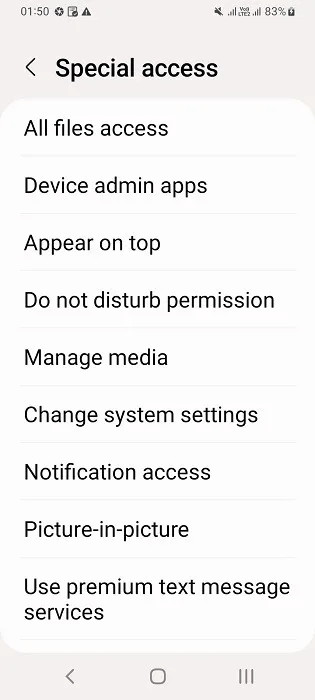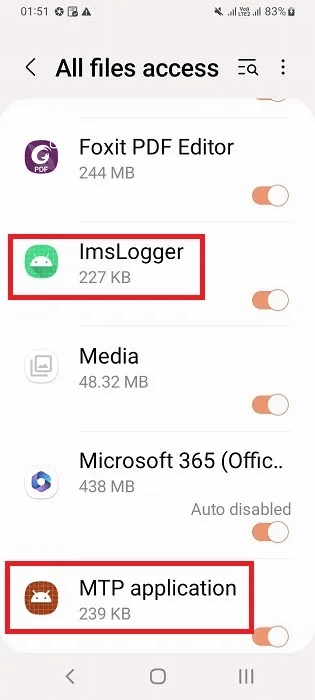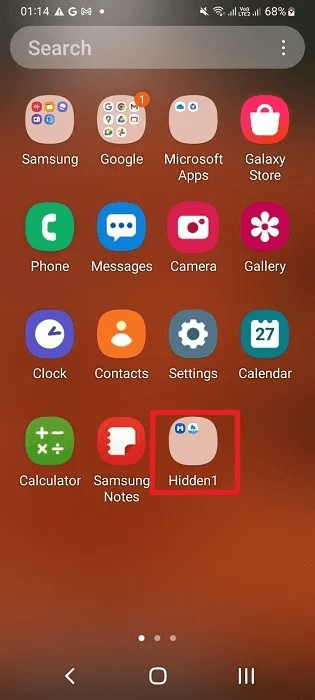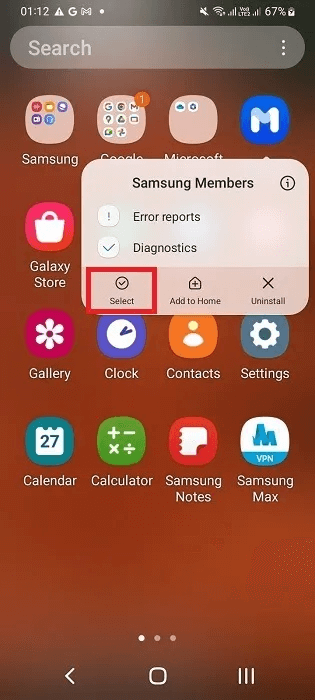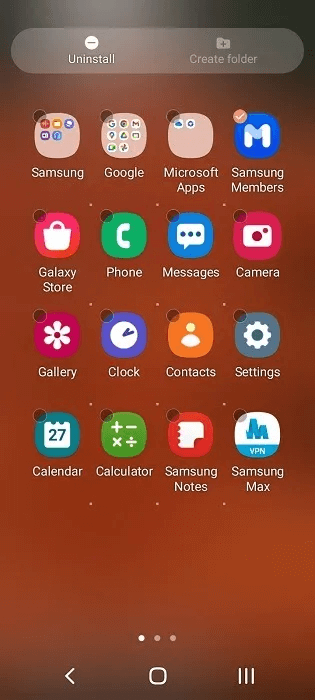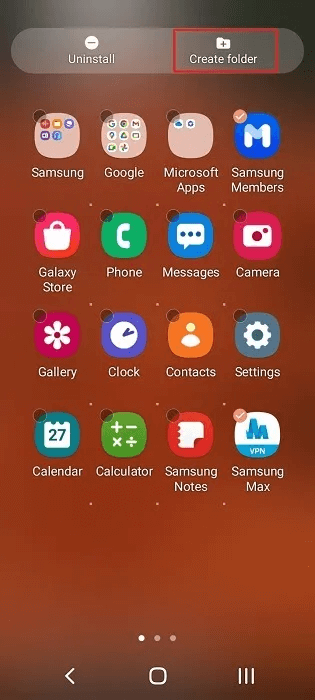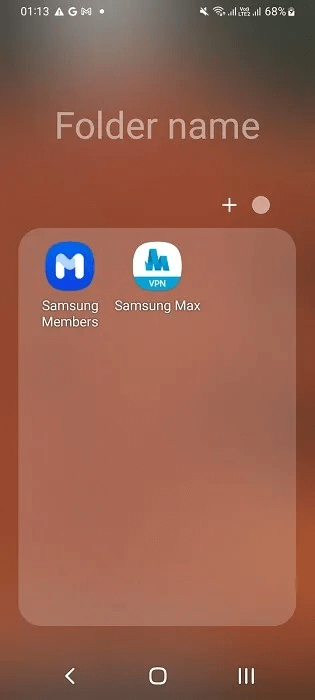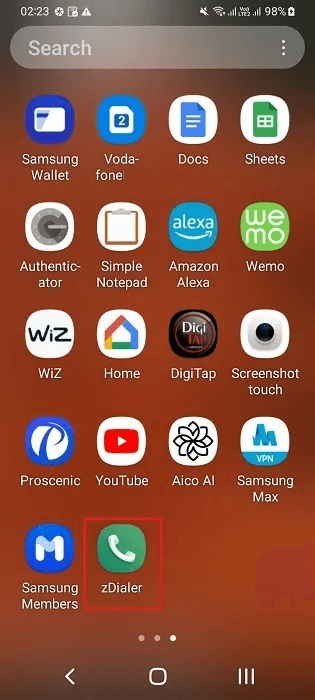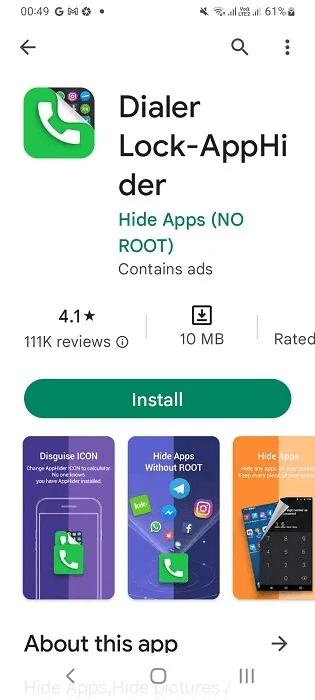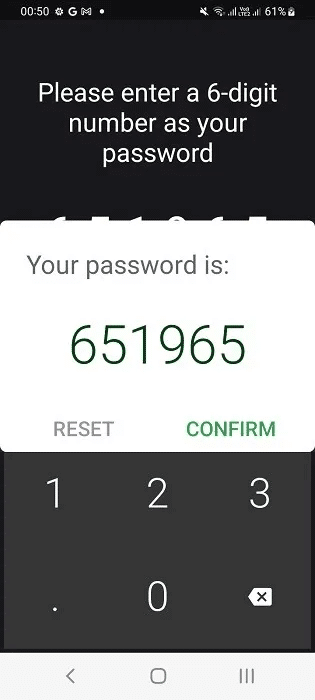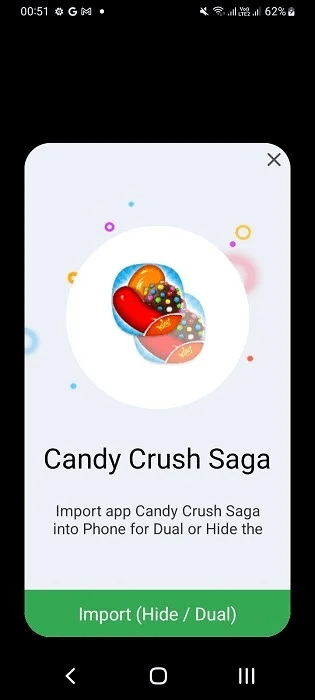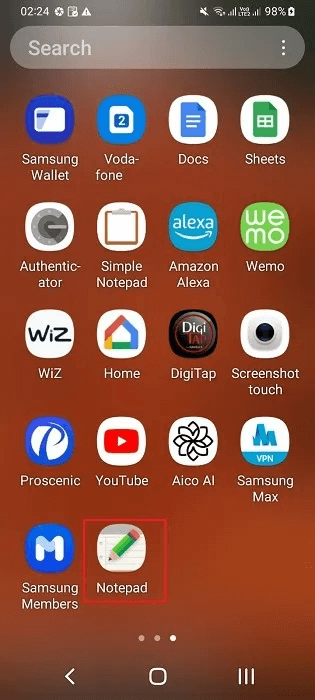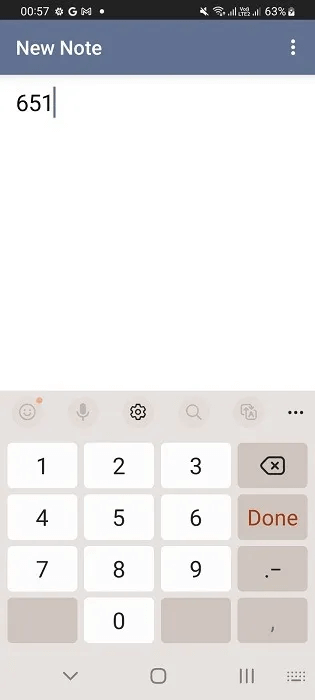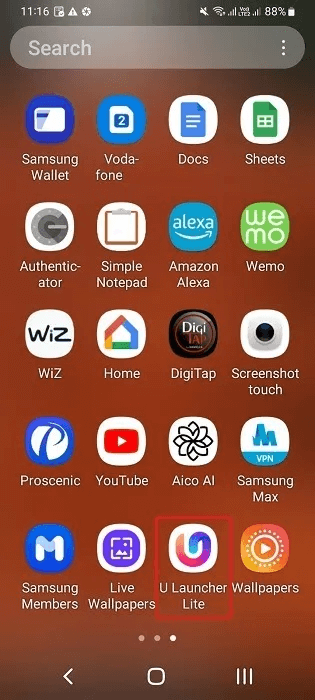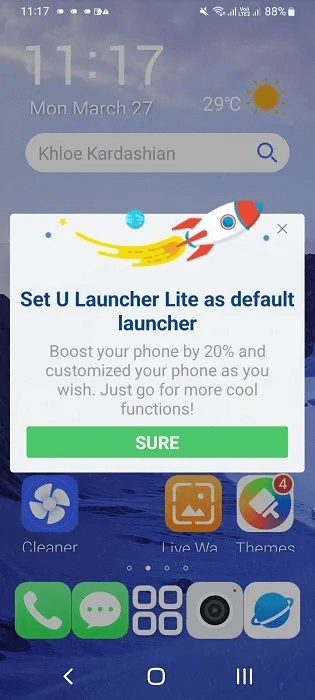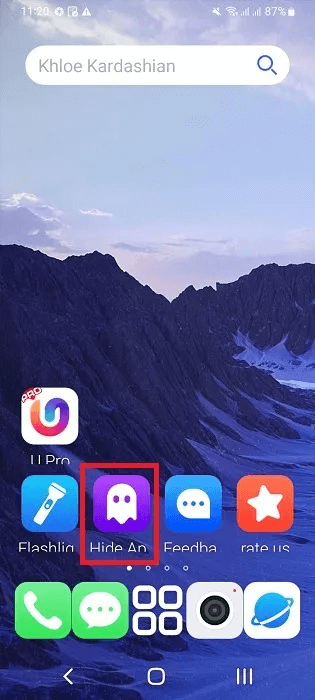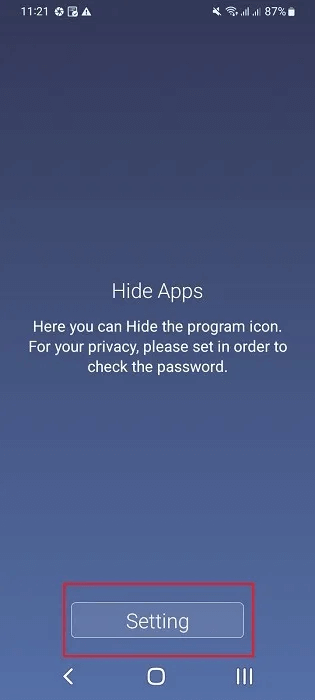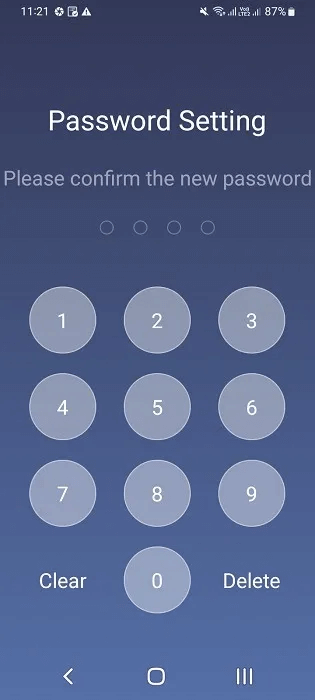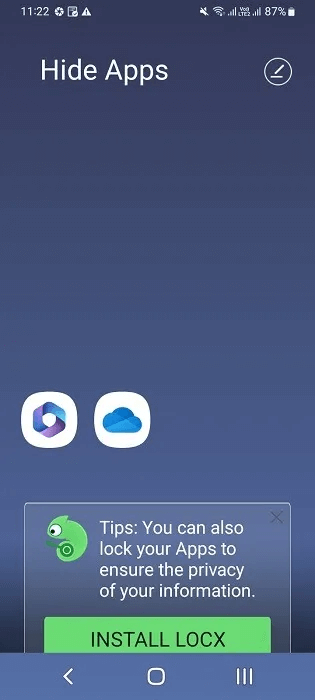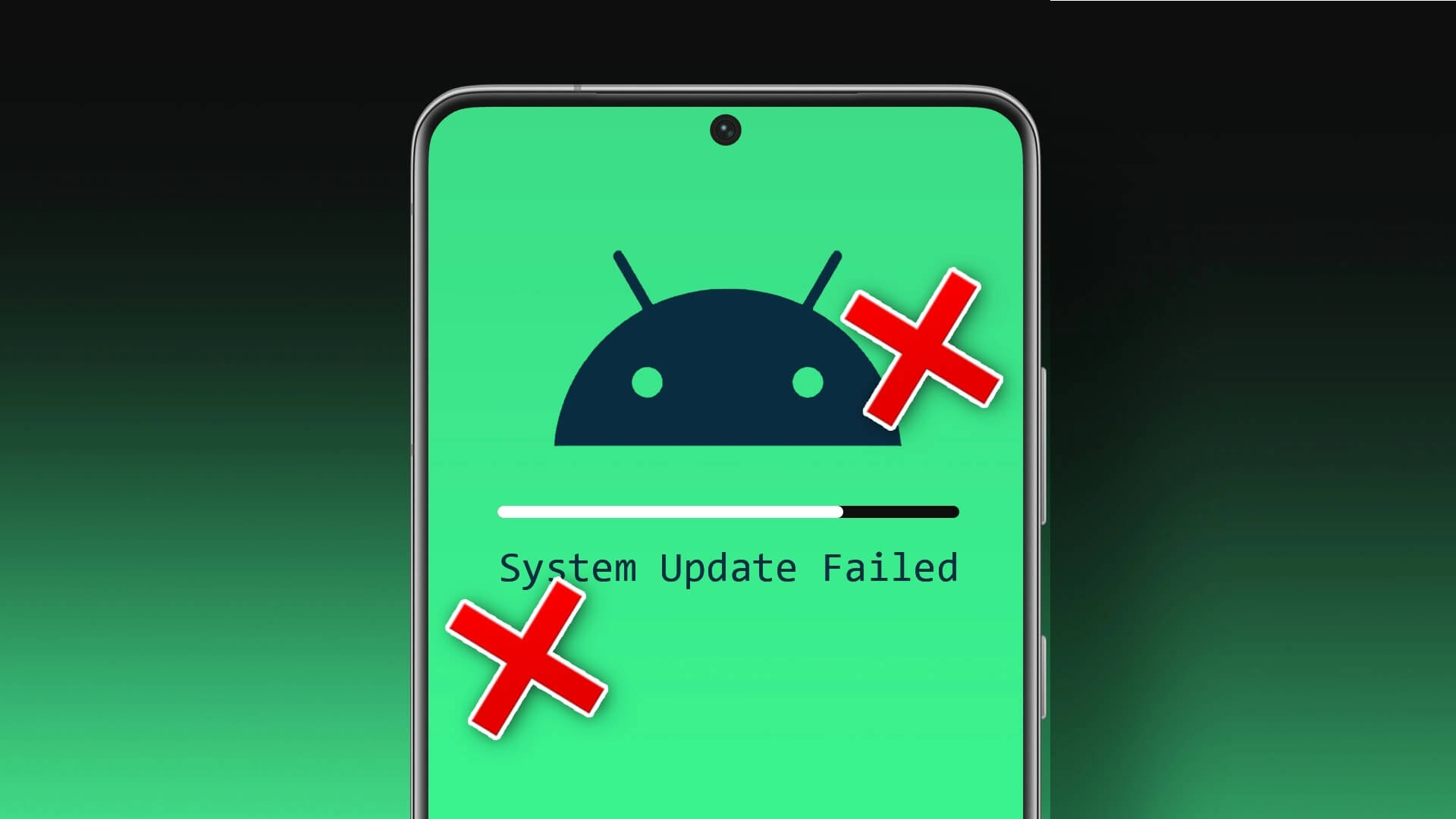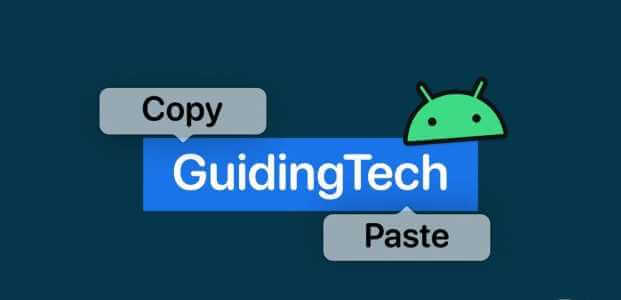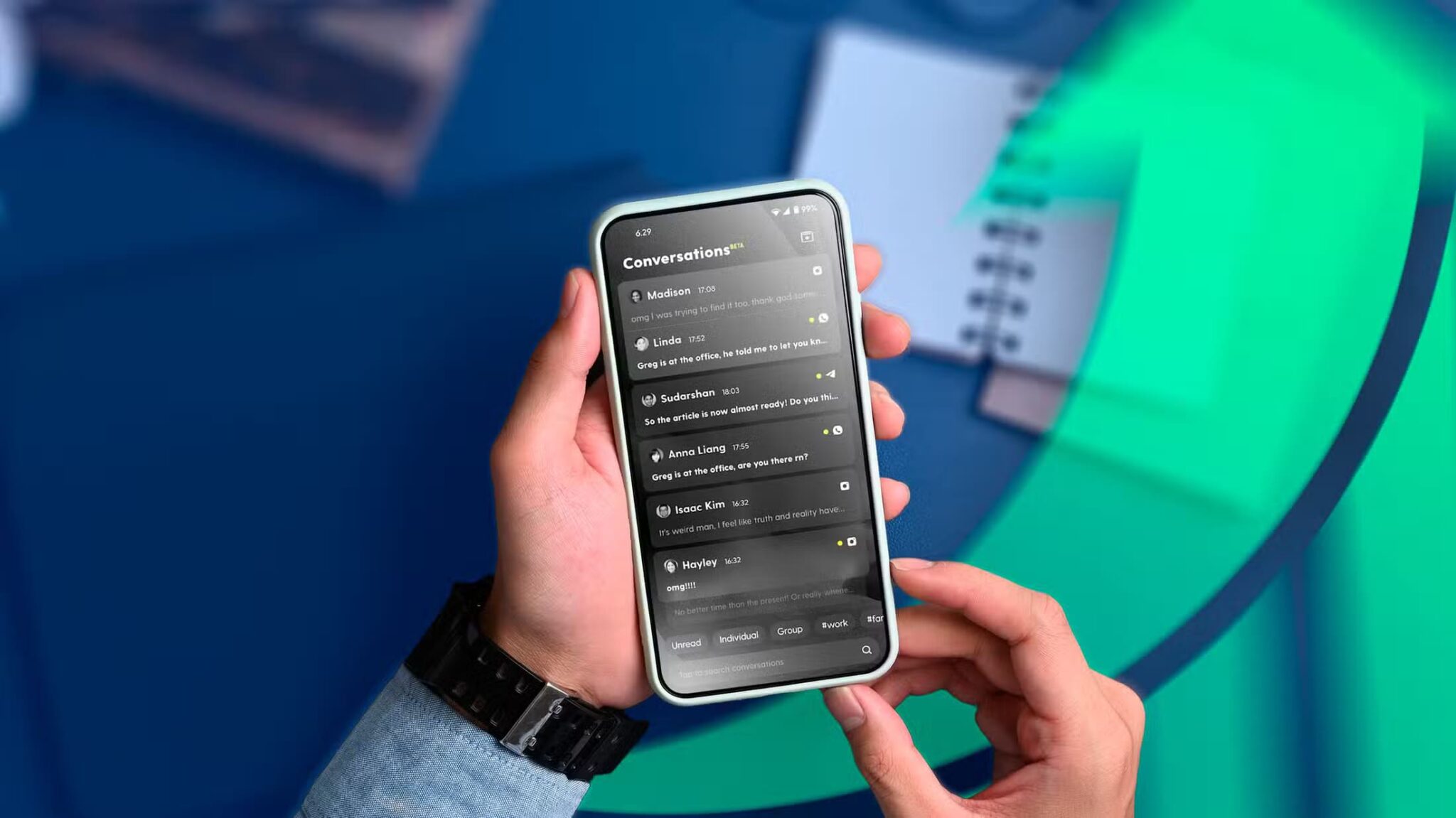بشكل افتراضي ، يجب أن تكون قادرًا على العثور على جميع التطبيقات إما في الشاشة الرئيسية لهاتف Android أو في درج التطبيقات. ومع ذلك ، إذا كنت قد أخفيت بعض التطبيقات مسبقًا ، أو كنت ترغب في الوصول إلى بعض تطبيقات النظام المخفية ، فإن هذا البرنامج التعليمي يغطي كيفية إخفاء تطبيقات Android وكيفية العثور عليها بمجرد إخفاءها. تعمل طرقنا على جميع الهواتف والأجهزة اللوحية التي تعمل بنظام Android ، ولكن قد يكون لطراز جهازك المحدد خيارات قائمة مختلفة.
1. عبر درج التطبيقات
ستجد جميع تطبيقاتك المثبتة في “درج التطبيقات” ما لم تختر إخفاء بعضها. اعتمادًا على تخطيط الشاشة الرئيسية للهاتف والإعدادات ، انتقل إلى “درج التطبيقات” لتحديد ما إذا كانت هناك أية تطبيقات مخفية.
- انتقل إلى شريط البحث في درج التطبيقات بهاتفك وانقر على النقاط الثلاث لفتح الخيارات.
- انقر فوق أي شيء يشير إلى “الإعدادات” فيما يتعلق بدرج التطبيق. إذا لم يكن لديك هذا الخيار ، فقد تضطر إلى الضغط لفترة طويلة على الشاشة الرئيسية لهاتفك وتحديد “إعدادات الصفحة الرئيسية”.
- بمجرد ظهور إعدادات الشاشة الرئيسية ، ابحث عن خيار لإخفاء التطبيقات. قد تحتاج إلى التمرير لأسفل قليلاً.
- انقر فوق أي قائمة تقول “إخفاء التطبيقات” لعرض مزيد من الخيارات.
- داخل قائمة “إخفاء التطبيقات” في درج التطبيقات ، ستجد جميع التطبيقات التي كانت مخفية من الشاشة الرئيسية.
- يمكنك بسهولة إضافة تطبيقاتك الخاصة إلى قائمة التطبيقات المخفية على Android عن طريق السحب والإفلات.
- كما ذكرنا سابقًا ، يمكن أن تحتوي طرازات الهواتف المختلفة على خيارات مختلفة. على سبيل المثال ، تقدم أجهزة OnePlus الأقدم (التي تعمل بنظام Oxygen 11 OS والإصدارات الأقدم) “مساحة مخفية” ، حيث يمكنك وضع تطبيقاتك الخاصة. ستحتاج إلى التمرير السريع من “درج التطبيقات” لجعله مرئيًا.
من المفيد أن تعرف: قم بتحسين عمر بطارية Android من خلال الحلول التالية.
2. استخدم شريط البحث على شاشة Android الرئيسية
يمكنك أيضًا البحث عن التطبيقات المخفية مباشرةً في شريط البحث في شاشة Android الرئيسية لأجهزة Samsung Galaxy وغيرها من العلامات التجارية المدعومة. إذا وجدت اسم التطبيق في خيار الإعدادات ولكن لم تتمكن من العثور على التطبيق في مكان آخر ، فاتبع الخطوات أدناه للعثور عليه مرة أخرى.
- إذا تم إيقاف تشغيل زر التبديل لإظهار التطبيقات المخفية ، فقم بتمكينه.
- اخرج من الشاشة للبحث عن رمز التطبيق المخفي وتشغيله ، حتى لو كان غير مرئي على الشاشة الرئيسية.
3. من خلال إعدادات “جميع التطبيقات”
على أجهزة محددة ، يمكنك عرض عامل تصفية “جميع التطبيقات” لاكتشاف أي تطبيقات مخفية ضمن قائمة التطبيقات الرئيسية هذه. هذا الخيار غير مدعوم على جميع الهواتف والطُرز.
- انقر فوق رمز الإعدادات الخاص بهاتفك.
- ابحث عن خيار “إدارة التطبيقات” أو “التطبيقات” لعرض إعدادات الخيار.
- قد يحتوي هاتفك على فلاتر إضافية لعرض جميع التطبيقات – حتى التطبيقات المخفية.
- بمجرد تحديد تطبيق لا يظهر في “درج التطبيقات” ، يمكنك تعديل إعداداته وسلوكه الافتراضي بشكل أكبر.
نصيحة: تعرف على كيفية تشغيل تطبيقات Android في Windows.
4. استخدم رمز الوصول / رمز المرور
في بعض طرز Android ، يمكنك العثور على تطبيقات مخفية عن طريق طلب رمز مرور أو رمز وصول في تطبيق الهاتف الخاص بك. هذه فائدة كبيرة للمستخدمين. لا يمكن الوصول إلى هذه التطبيقات المخفية للجميع باستثناء المستخدمين أنفسهم.
- بالنسبة لهواتف Oppo ، انتقل إلى “الإعدادات -> الخصوصية -> إخفاء التطبيقات” أو “الإعدادات -> الأمان -> تشفير التطبيقات” وقم بتعيين رمز مرور الخصوصية وأسئلة الأمان. لاحقًا ، حدد التطبيقات التي تريد إخفاءها. سيطالبك هذا بإدخال رقم وصول قابل للاتصال يبدأ برقم وينتهي به.
- بالنسبة إلى هواتف OnePlus التي تعمل بنظام OxygenOS 12 والإصدارات الأحدث ، انتقل إلى “الإعدادات -> الخصوصية -> إخفاء التطبيقات” وقم بتعيين كلمة مرور الخصوصية. سيطالبك جهازك بتحديد التطبيقات التي تريد إخفاءها وتعيين رمز وصول يصل إلى 16 رقمًا. كما هو الحال مع Oppo ، يجب أن تبدأ وتنتهي برقم.
5. تحقق من التطبيقات ذات الوصول الخاص
من بين جميع التطبيقات الموجودة على جهاز Android الخاص بك ، يتمتع البعض بوصول خاص ، مما يعني أنهم يجلسون في الجزء العلوي من أذونات الجهاز المطلوبة. هذه في الغالب تطبيقات النظام ولكن يمكن أن تتضمن أيضًا بعض التطبيقات المثبتة العادية. اتبع هذه الخطوات للعثور عليهم.
- ابحث عن قائمة “وصول خاص” في شريط البحث ضمن الإعدادات أو مباشرة ضمن خيار الإعدادات.
- هناك أنواع مختلفة من الوصول الخاص ، مثل “الوصول إلى جميع الملفات” و “تطبيقات مسؤول الجهاز” وما إلى ذلك. تنقل عبر كل من هذه القوائم للعثور على التطبيقات المخفية عن العرض.
- يعرض ما يلي بعض تطبيقات النظام المخفية ضمن “الوصول إلى جميع الملفات”. يتضمن ImsLogger ، وهي خدمة مزامنة رسائل لأجهزة Samsung. يشمل أيضًا تطبيق MTP ، والذي يشير إلى النقل التلقائي لملفات الوسائط والصور.
6. ألق نظرة على مجلدات التطبيقات
هذه خدعة بسيطة وأنيقة لا يعرفها الكثيرون. في جميع إصدارات Android الأحدث ، يمكنك إنشاء مجلدات التطبيق الخاصة بك. يمكن استخدام هذا لإخفاء التطبيقات المحددة ، مثل المثال التالي الذي يعرض مجلدًا باسم “Hidden1”. العملية الموضحة تتعلق بهواتف Samsung.
- بعد تحديد العدد المطلوب من التطبيقات ، يظهر خيار “إنشاء مجلد” مرة أخرى.
- سترى التطبيقات التي تريد وضعها بعيدًا داخل المجلد الذي تم إنشاؤه حديثًا.
- قم بإنشاء اسم لهذا المجلد.
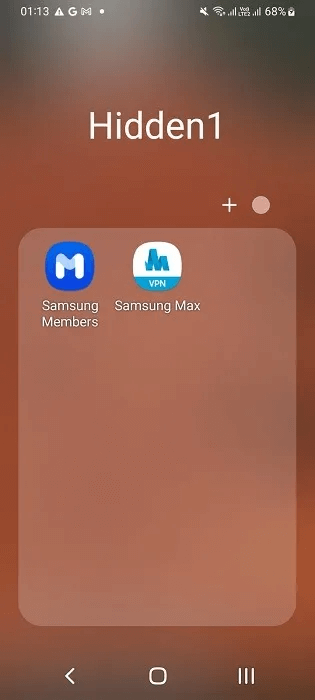
7. تحقق من تطبيقات App Hider
يحتوي Google Play على العديد من تطبيقات إخفاء التطبيقات التي يمكنها إخفاء العديد من التطبيقات بسهولة. إنها إلى حد بعيد الطريقة الأكثر دقة لإخفاء التطبيقات. في معظم الحالات ، لا يمكنك الوصول إليها بدون رقم تعريف شخصي أو كلمة مرور. نظرًا لأن معظم هذه التطبيقات متشابهة ، فإننا نقدم بعض الأمثلة.
ملاحظة: قد يكون من الصعب العثور على التطبيقات المخفية بواسطة التطبيقات المخفية ، إلا إذا كان بإمكانك تحديد التطبيق المعين والوصول إلى كلمة المرور.
- تحاول معظم هذه التطبيقات التنكر على أنها تطبيقات شائعة لديك على الأرجح على هاتفك. على سبيل المثال ، تطبيق Dialer غير ضار.
- Dialer Lock – AppHider هو تطبيق مناسب من Google Play غير الجذر لإخفاء التطبيقات.
- بعد تثبيت Dialer Lock ، ستحتاج إلى إدخال كلمة مرور مكونة من ستة أرقام.
- يمكنك استيراد التطبيقات إلى شاشة قفل Dialer ولكنك ستحتاج إلى توفير بعض الأذونات.
- وبالمثل ، إذا وجدت رمزًا مشابهًا لبرنامج Notepad على الهاتف ، فقد تبحث في Notepad Vault ، وهو تطبيق خدعة مناسب.
- قد تعتقد أنه يمكنك إدخال ملاحظات في Notepad Vault ، ويمكنك ذلك. ولكن بمجرد كتابة كلمة المرور الرقمية ، فإنها تفتح قبوًا كاملاً حيث يمكنك إخفاء التطبيقات المحددة.
- هناك تطبيقات خدعة أخرى من المفترض أن تشبه الآلات الحاسبة ، والتي تعمل بنفس الطريقة.
8. من خلال تطبيقات المشغل
يمكن استخدام بعض مشغلات الشاشة الرئيسية في Android ، مثل UI Launcher Lite ، لإخفاء التطبيقات التي لا تريد أن يراها الآخرون.
- بمجرد دخولك إلى التطبيق ، ستجد قائمة “إخفاء التطبيقات”.
- انقر فوق “إعداد” داخل إخفاء التطبيقات لعرض المزيد من الخيارات.
- قم بإخفاء أي تطبيقات تريد إخفاءها عن الشاشة الرئيسية من خلال وضعها داخل قائمة المشغل.
أسئلة مكررة
س1. كيف أخفي التطبيقات في Google Play؟
الجواب. يمكنك أيضًا إخفاء التطبيقات من الظهور في Google Play. على سبيل المثال ، إذا كنت والدًا لا تريد أن يصل طفلك إلى التطبيقات الضارة مباشرةً من Google Play ، فهناك إعداد “المراقبة الأبوية“. انتقل إلى صفحة Google Play الرئيسية ، وانقر فوق رمز اسم حسابك ، وانتقل إلى الإعدادات. ستجد خيار المراقبة الأبوية ضمن “العائلة”. لاحظ أن بعض الأطفال يجدون طرقًا للالتفاف على عناصر التحكم هذه.
س2. كيف أخفي الصور والملفات في Android؟
الجواب. يمكنك بسهولة إخفاء الصور والملفات وبرامج الوسائط على أي هاتف يعمل بنظام Android عن طريق إضافة نقطة (.) إلى بداية اسم الملف الخاص به.
س3. كيف أخفي مجلدًا سريًا على نظام Android؟
الجواب. يمكنك استخدام ملحق ملف .NOMEDIA لإخفاء مجلد من اختيارك على Android. في تطبيق File Manager ، قم بإنشاء مجلد .NOMEDIA (بما في ذلك النقطة في البداية). سيتم إخفاؤها بشكل افتراضي.