أفضل 4 طرق للبحث عن موقع ملف سجل شاشة الموت الزرقاء في Windows
يعد شاشة الموت الزرقاء (BSOD) أحد الأخطاء الأكثر شيوعًا والمعروفة في نظام Windows البيئي. عند حدوث ذلك ، يعرض جهاز الكمبيوتر الخاص بك شاشة البداية مع تفاصيل حول التعطل ، والتي يتم حفظها أيضًا في موقع محدد مسبقًا ، قبل متابعة إعادة تشغيل جهاز الكمبيوتر الخاص بك. في هذه المقالة ، سنناقش كيفية العثور على ملفات سجل الموت الزرقاء في Windows.

هناك العديد من الأشياء التي يمكن أن شاشة تسبب الموت الزرقاء ، مثل البرامج غير المتوافقة ، والأجهزة التي ترتفع درجة حرارتها بشدة ، وتجاوز الذاكرة ، وما إلى ذلك. باستخدام بيانات التعطل على جهاز الكمبيوتر ، يمكنك اكتشاف الخطأ وإصلاحه نهائيًا. لذلك ، لنبدأ بالعثور على موقع ملف تفريغ شاشة الموت الزرقاء على جهاز الكمبيوتر الخاص بك.
1. كيفية البحث عن ملفات سجل الموت الزرقاء في سجل عارض الحدث
يتم استخدام سجل عارض الأحداث لعرض ملفات السجل التي تخزن معلومات حول بدء وإيقاف الخدمات في Windows. يتيح لك الوصول إلى مقالب الذاكرة وجمع جميع السجلات المخزنة على نظامك ، والتي يمكن استخدامها للبحث في ملفات سجل الموت الزرقاء وقراءتها. إليك الطريقة.
الخطوة 1: اضغط على مفتاح Windows بلوحة المفاتيح ، واكتب عارض الأحداث ، وانقر على “تشغيل كمسؤول”.
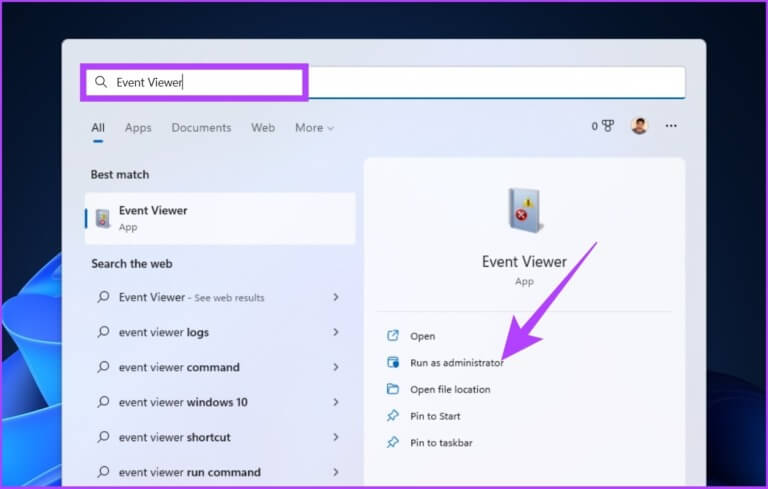
الخطوة 2: انتقل إلى علامة التبويب “الإجراء” وحدد “إنشاء عرض مخصص” من القائمة المنسدلة.
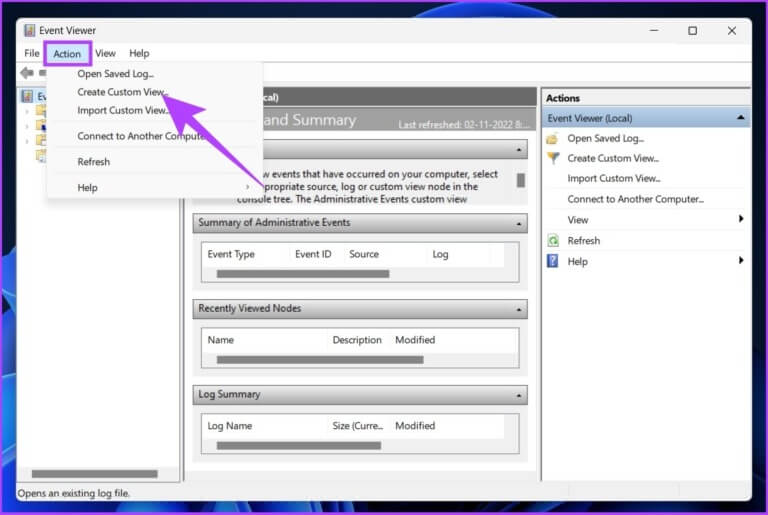
الخطوة 3: في النافذة الجديدة ، اختر أي وقت كنطاق زمني في حقل “تسجيل” وحدد خطأ كمستوى الحدث.
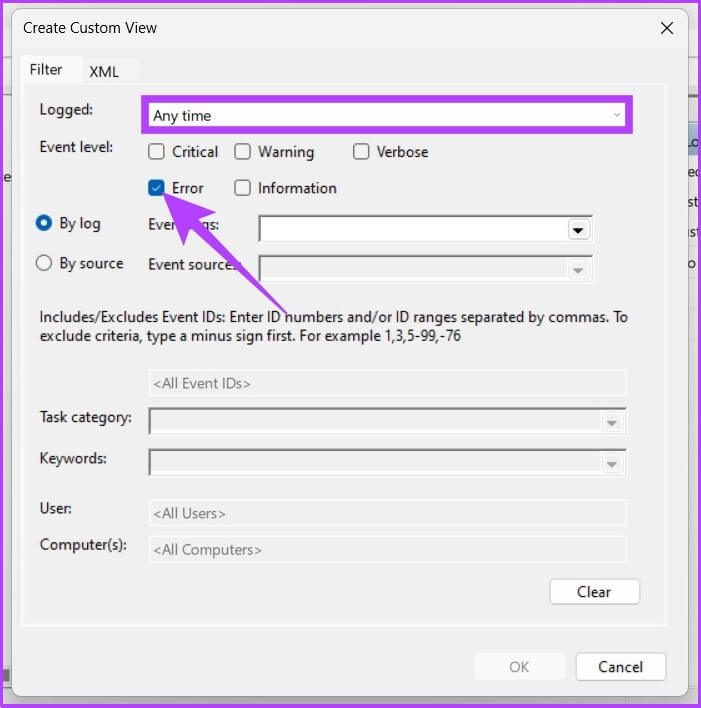
الخطوة 4: في القائمة المنسدلة سجلات الأحداث ، حدد سجلات Windows.
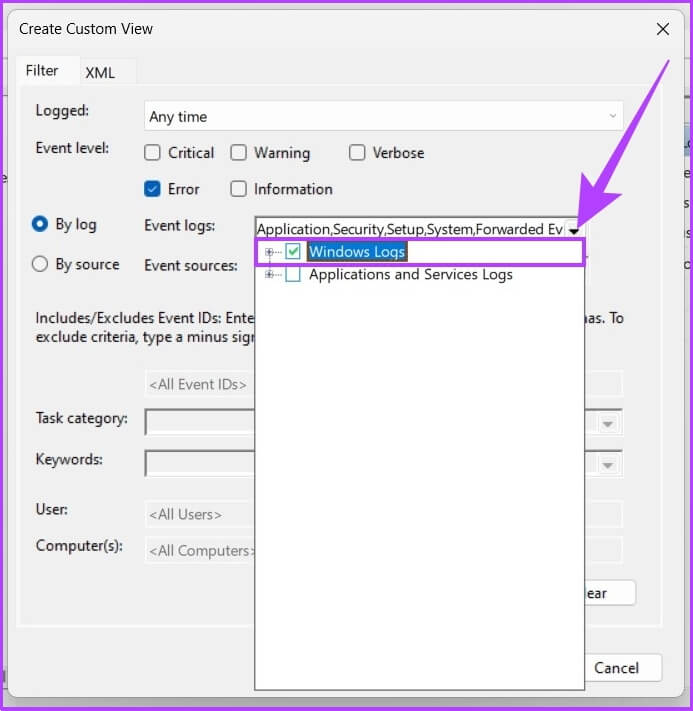
الخطوة 5: الآن ، انقر فوق موافق.
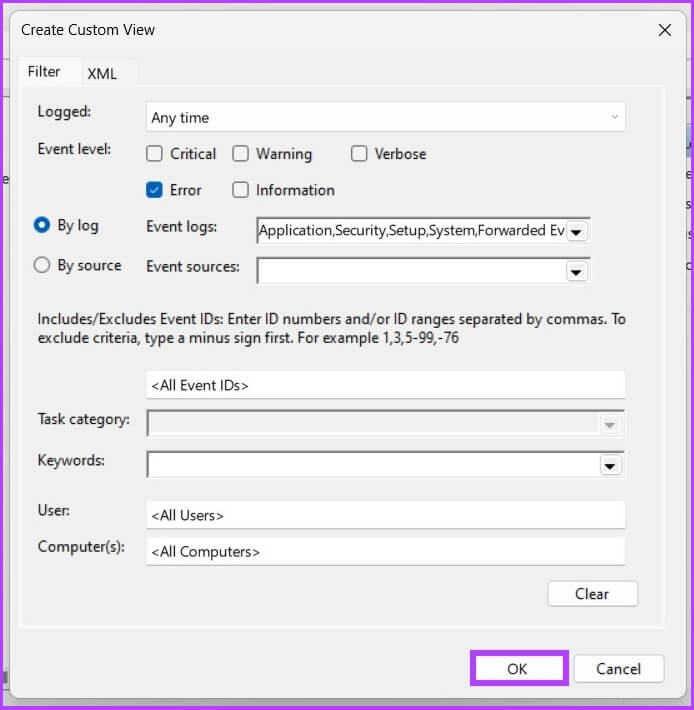
الخطوة 6: في نافذة “احفظ عامل التصفية في طريقة العرض المخصصة” ، أعد تسمية العرض وانقر على OK.
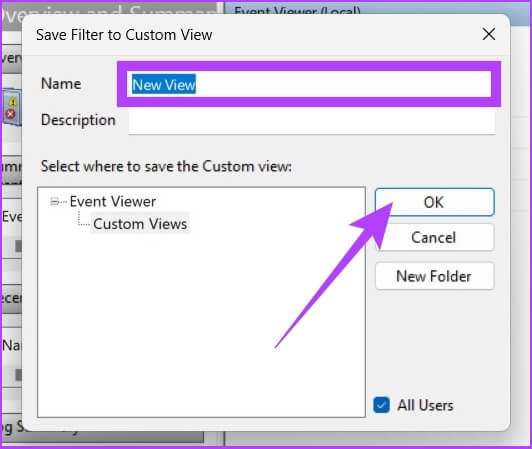
مع هذا ، سترى جميع أحداث الخطأ في عارض الأحداث. يمكنك النقر فوق أي حدث والانتقال إلى التفاصيل لعرض سجل الموت الزرقاء للحصول على مزيد من المعلومات.
2. عرض ملفات شاشة سجل الموت الزرقاء باستخدام RELIABILITY MONITOR
إنها أداة تتيح للمستخدمين معرفة استقرار أجهزة الكمبيوتر الخاصة بهم. يقوم بتحليل سلوك التطبيق وإنشاء مخطط حول استقرار النظام عند تشغيل المهام. يقيس جهاز مراقبة الموثوقية الاستقرار من 1 إلى 10. كلما كان ذلك أعلى ، كان ذلك أفضل. إليك كيفية استخدامه.
الخطوة 1: اضغط على مفتاح Windows على لوحة المفاتيح ، واكتب عرض محفوظات الموثوقية ، واضغط على Enter.
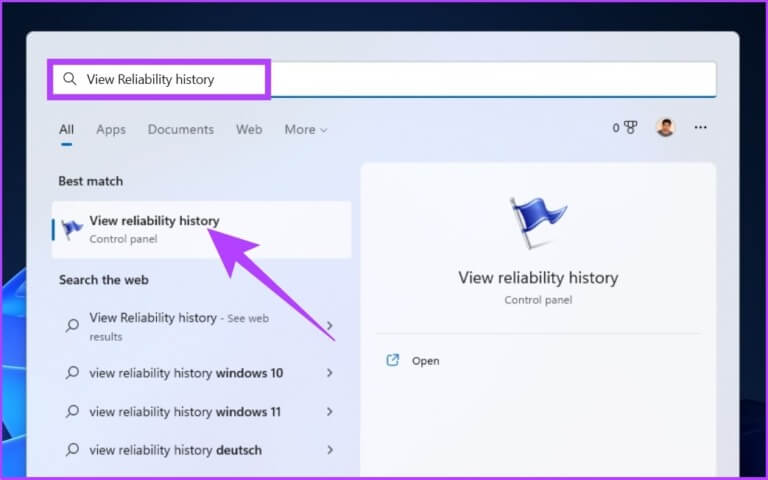
في نافذة مراقب الموثوقية ، سترى معلومات الموثوقية معروضة كرسم بياني ، مع وضع علامة على عدم الاستقرار والأخطاء على الرسم البياني كنقاط.
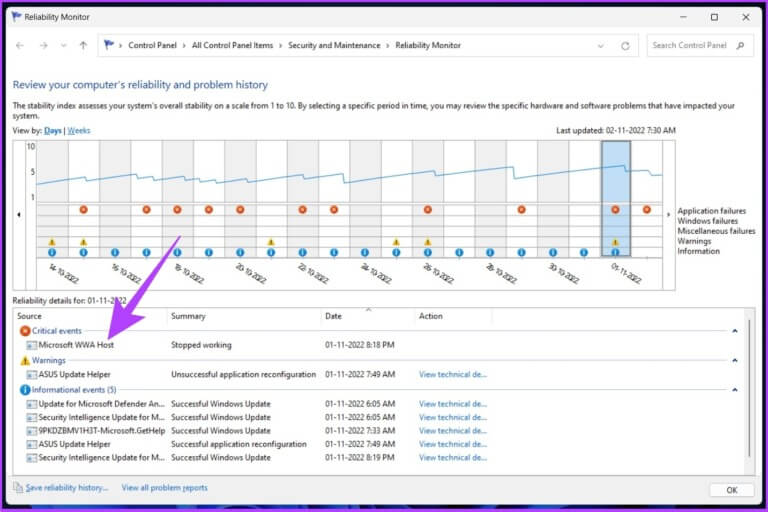
تمثل الدائرة الحمراء خطأ ، بينما يمثل الحرف “i” (المميز باللون الأصفر) تحذيرًا أو حدثًا بارزًا على جهاز الكمبيوتر الخاص بك.
الخطوة 2: يمكنك النقر فوق رموز الخطأ أو التحذير لعرض معلومات مفصلة والوقت المحدد لحدوث الخطأ.
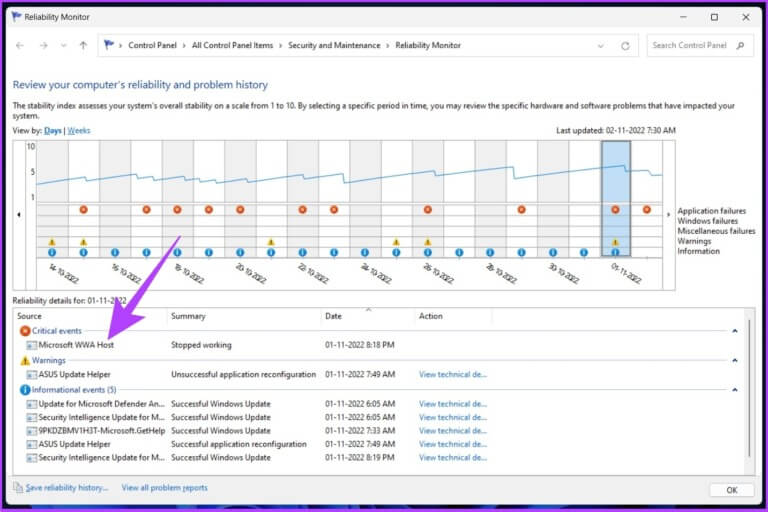
بالإضافة إلى ذلك ، يمكنك توسيع التفاصيل لمعرفة المزيد عن الانهيار الذي تسبب في الموت الزرقاء.
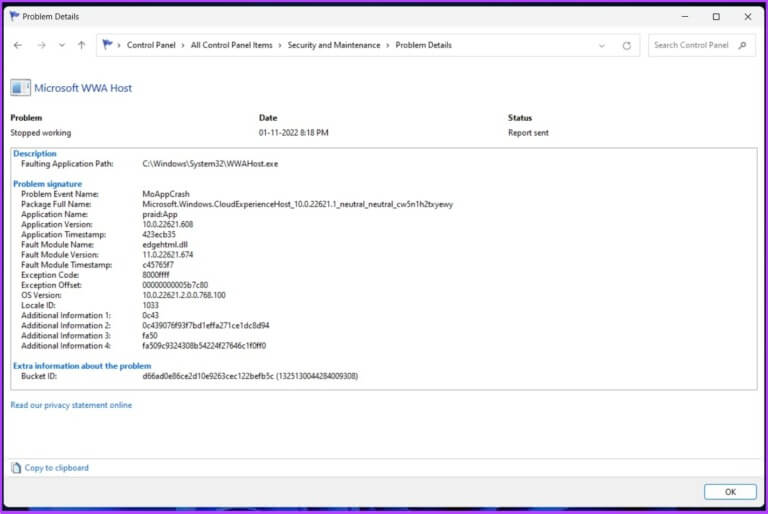
3. افحص ملفات سجل الموت الزرقاء باستخدام محرر التسجيل
إنها واحدة من أكثر الطرق شيوعًا للعثور على ملفات سجل الموت الزرقاء في Windows. تتضمن الطريقة بعض الخطوات الإضافية عند مقارنتها بالطرق المذكورة أعلاه. دعونا نقفز إلى الخطوات دون مزيد من اللغط.
الخطوة 1: اضغط على “مفتاح Windows + R” ، واكتب regedit ، ثم انقر فوق “موافق”.
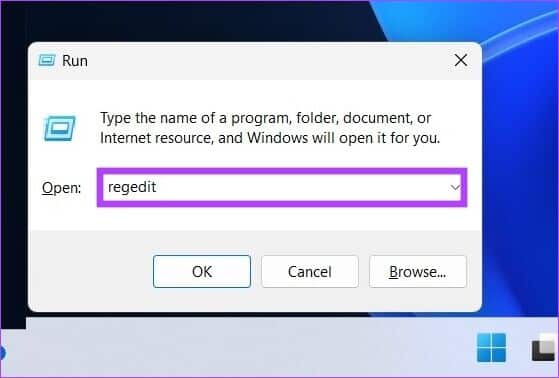
حدد نعم في الموجه.
الخطوة 2: أدخل العنوان التالي في شريط العنوان.
HKEY_LOCAL_MACHINE\System\CurrentControlSet\Control\CrashControl
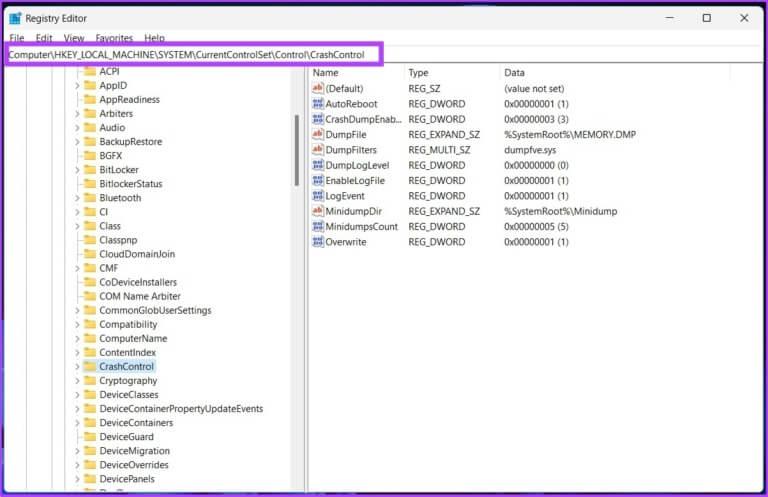
الخطوة 3: الآن ، انقر بزر الماوس الأيمن على اللوحة اليمنى لمحرر التسجيل. حدد جديد متبوعًا بـ “قيمة DWORD (32 بت)”.
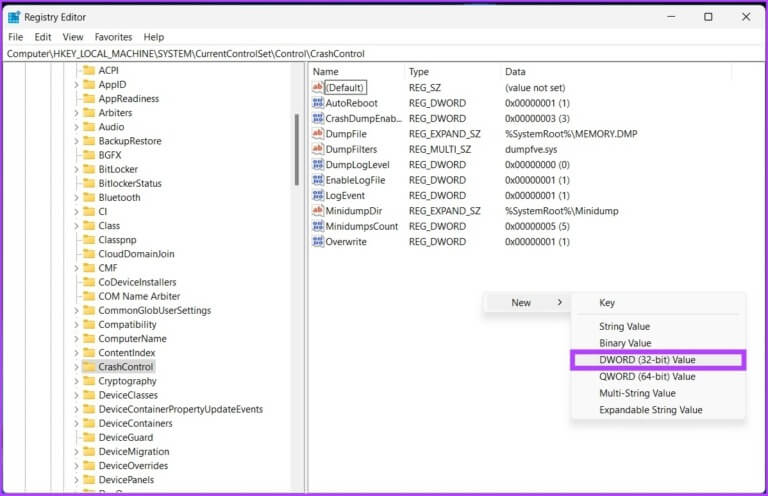
الخطوة 4: أدخل اسم القيمة مثل DisplayParameters واضبط بيانات القيمة على 1. الآن ، انقر فوق موافق.
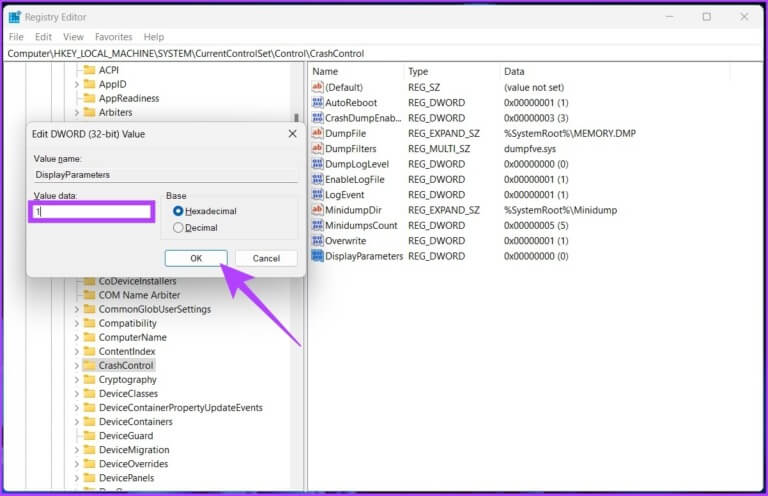
الخطوة 5: أعد تشغيل الكمبيوتر لتطبيق التغييرات. الآن ، يجب أن تكون قادرًا على عرض ملفات سجل الموت الزرقاء دون مشاكل.
4. الوصول إلى ملفات سجل الموت الزرقاء باستخدام عارض الموت الزرقاء لجهة خارجية
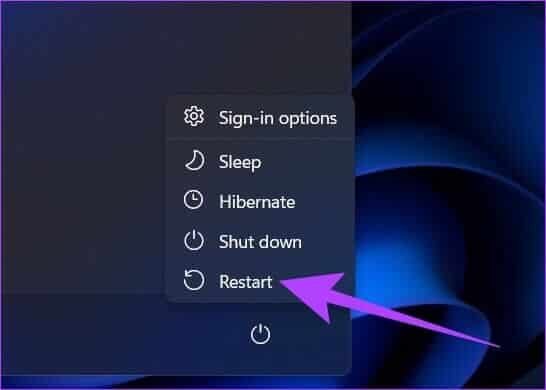
إذا بدت الخطوات المذكورة أعلاه صعبة التنفيذ للغاية ، فيمكنك استخدام تطبيقات عارض الأحداث التابعة لجهة خارجية والتي تقوم بالضبط بما يفعله Windows Event Viewer بخطوات أقل.
هناك العديد من التطبيقات ، وسنستخدم BlueScreenView من NirSoft للكشف عن ملف تعطل شاشة الموت الزرقاء. اتبع على طول.
الخطوة 1: قم بتنزيل BlueScreenView باستخدام الرابط أدناه ، وقم بتثبيته وتشغيله.
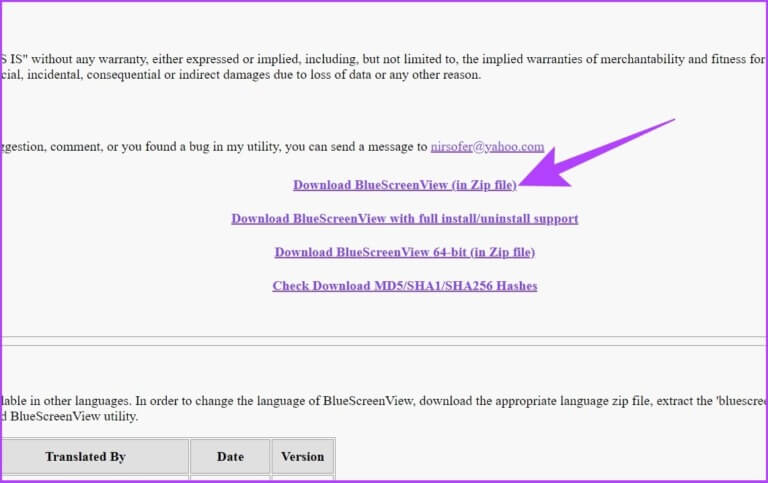
الخطوة 2: انقر فوق أي ملفات تفريغ مدرجة في التطبيق.
سيتيح لك ذلك عرض التفاصيل وفهم سبب الموت الزرقاء.
ملاحظة: الصورة للتوضيح فقط.
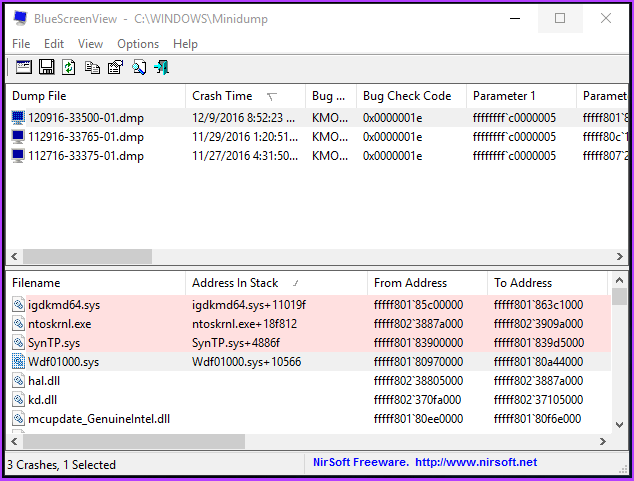
بشكل عام ، لا يمكن استرداد معلومات شاشة الموت الزرقاء المحفوظة على جهاز الكمبيوتر الخاص بك بتنسيق يمكن قراءته بواسطة الإنسان ، ولكن يتيح لك تطبيق مثل BlueScreenViewer قراءة وفهم سبب الانهيار أيضًا.
أسئلة وأجوبة حول ملفات تسجيل الموت الزرقاء
1. ما هو ملف DMP؟
DMP ليست سوى ملفات تفريغ الذاكرة. هذه لقطات من ذاكرة البرنامج تم التقاطها وقت حدوث الانهيار.
2. هل يمكنني حذف ملفات تفريغ الأعطال؟
نعم ، يمكنك القيام بذلك باستخدام أدوات مثل أداة تنظيف القرص. بحذف تفريغ الذاكرة ، ستتمكن من تحرير مساحة أكبر على محرك الأقراص الثابتة.
3. ما الذي يجب ألا أحذفه في “تنظيف القرص”؟
هناك فئة واحدة فقط من الملفات التي لا يجب عليك تعديلها ، ناهيك عن حذفها ، وهي ملفات تثبيت Windows ESD. ومع ذلك ، يمكنك حذف الملفات المؤقتة على Windows لتحرير مساحة على القرص.
تحديد سبب الانهيار
هناك العديد من الأسباب التي تؤدي إلى تعطل جهاز كمبيوتر يعمل بنظام Windows ، ولكن إذا أدى ذلك إلى ظهور شاشة الموت الزرقاء ، فسيتم عرض رمز الخطأ لك على الشاشة لمساعدتك في فهم السبب وراء المشكلة. يمكنك البحث بعمق في ملفات تفريغ الموت الزرقاء للعثور على المشكلة وحلها.
