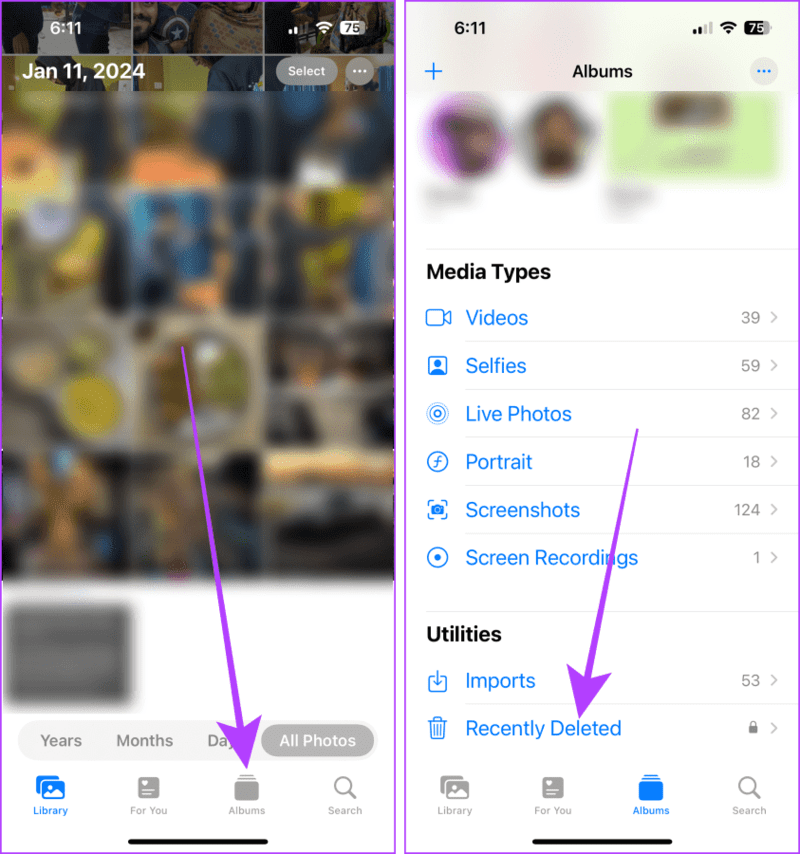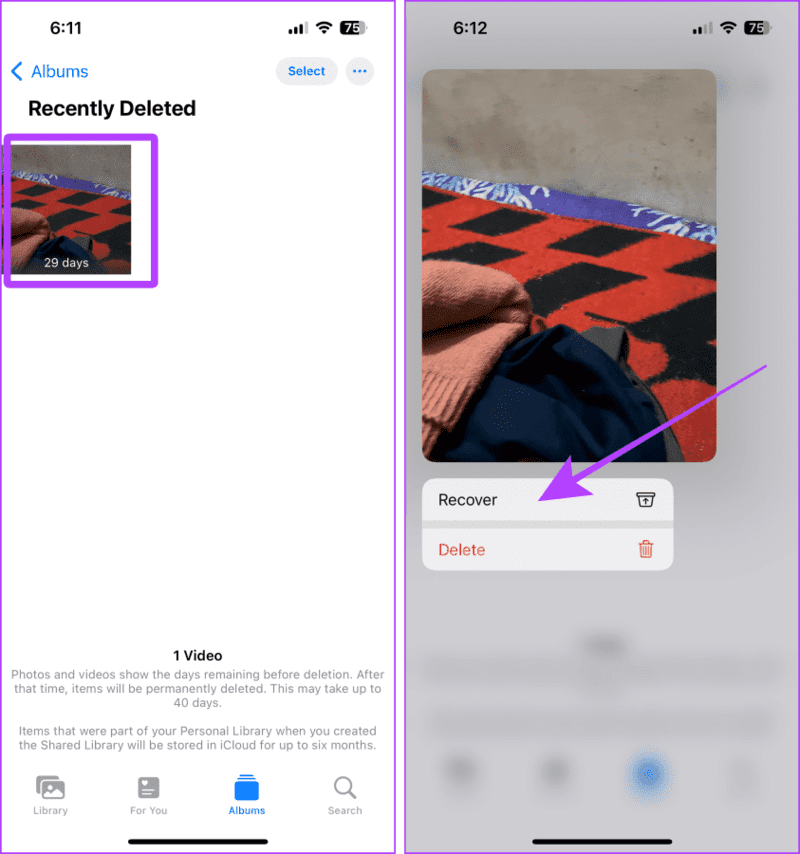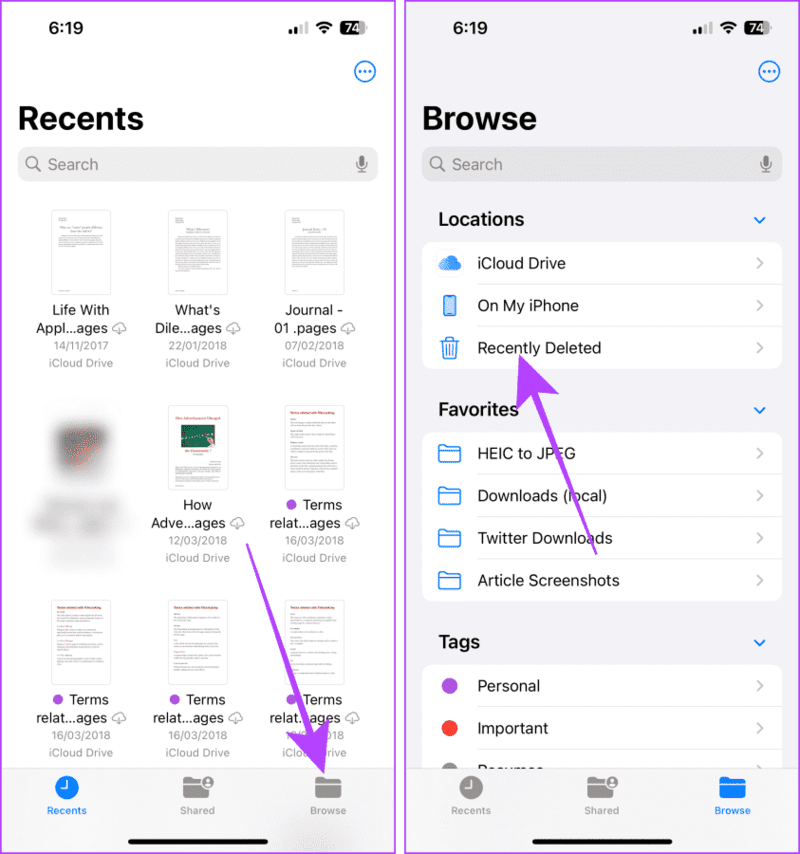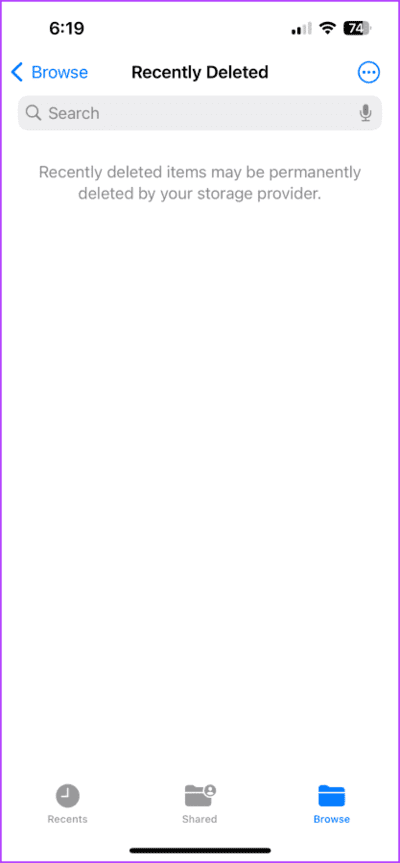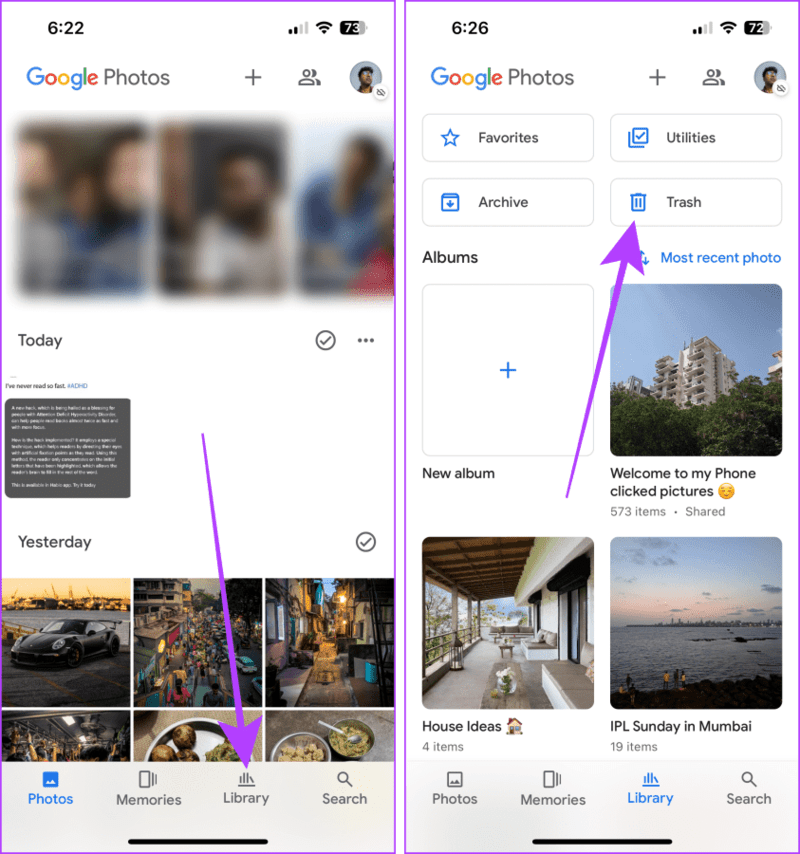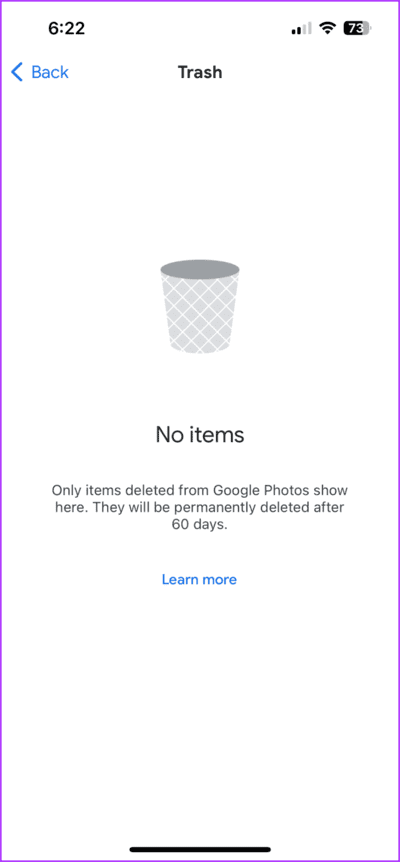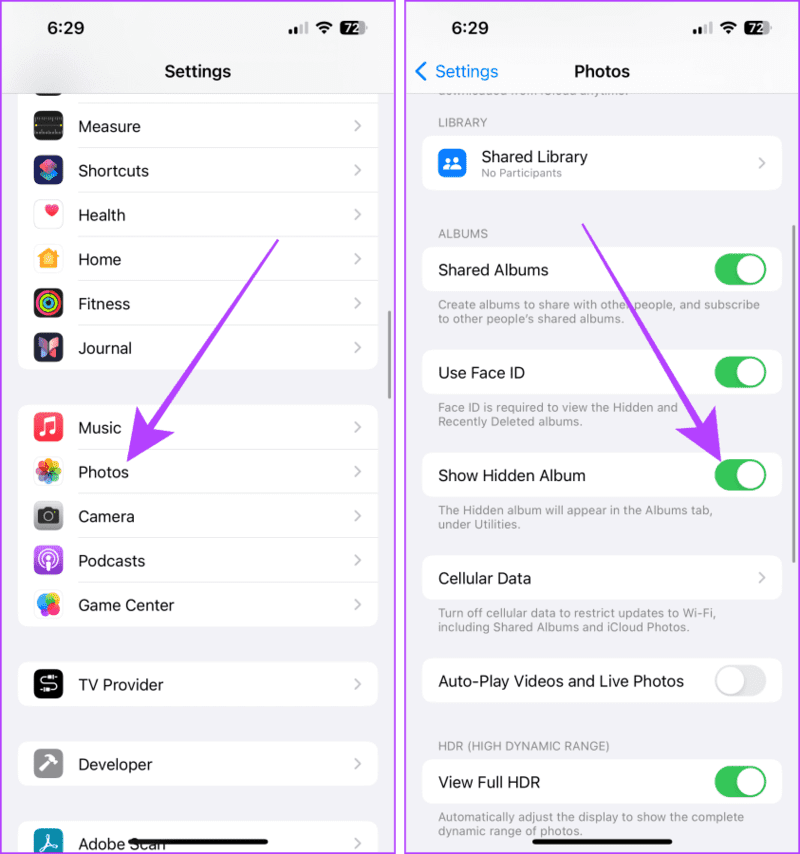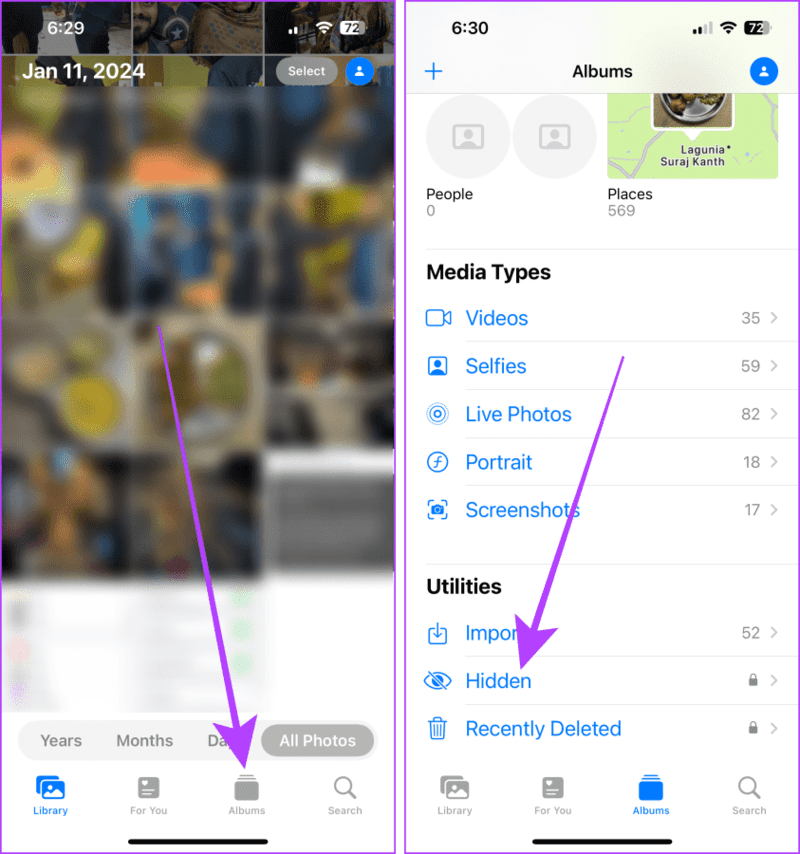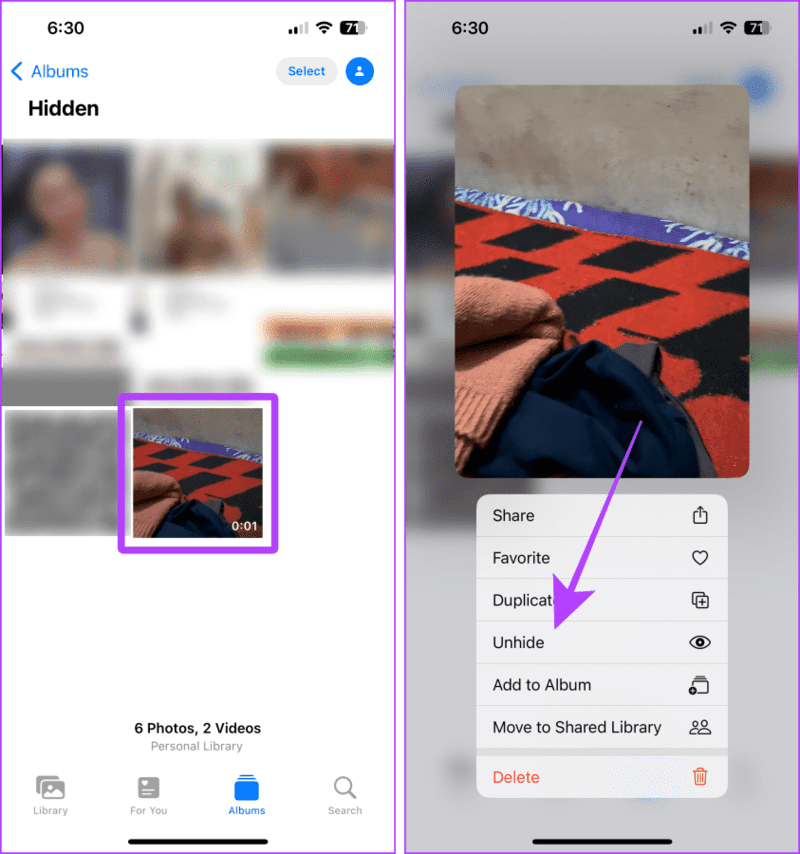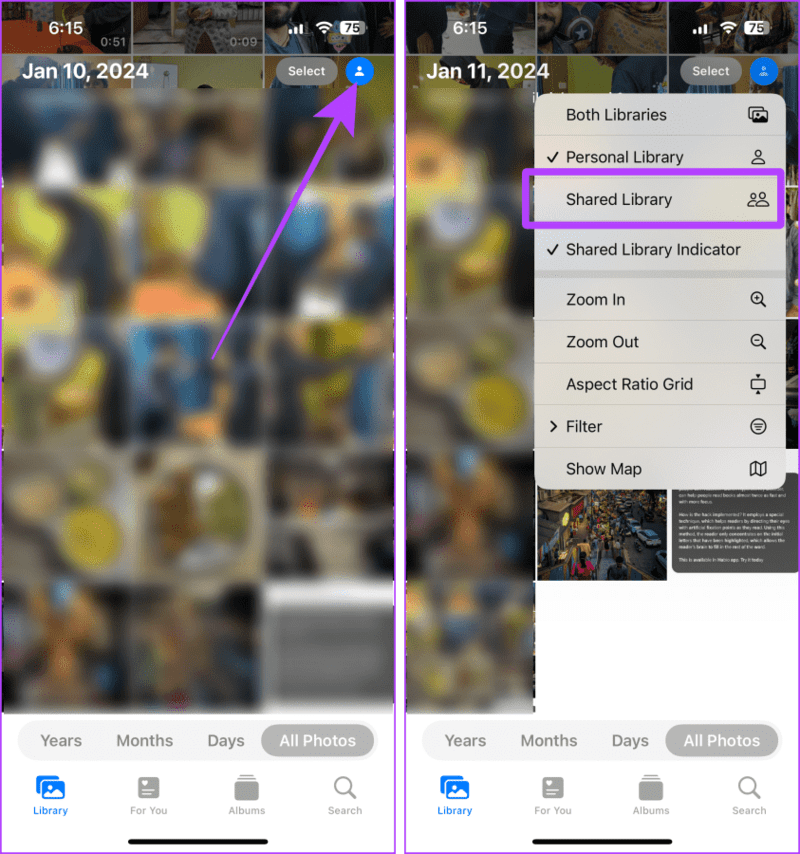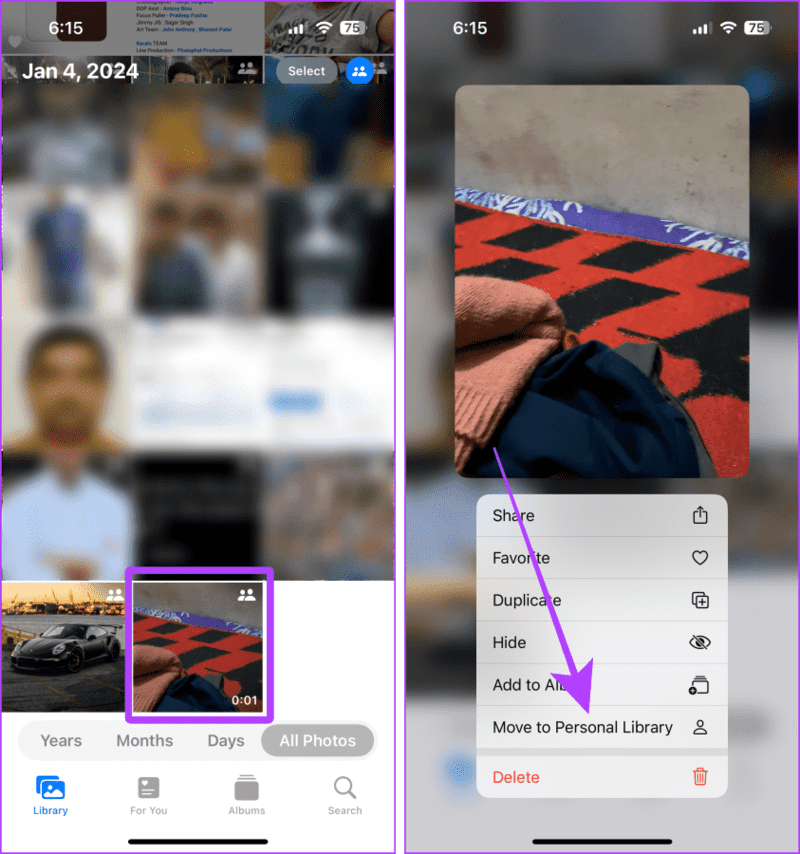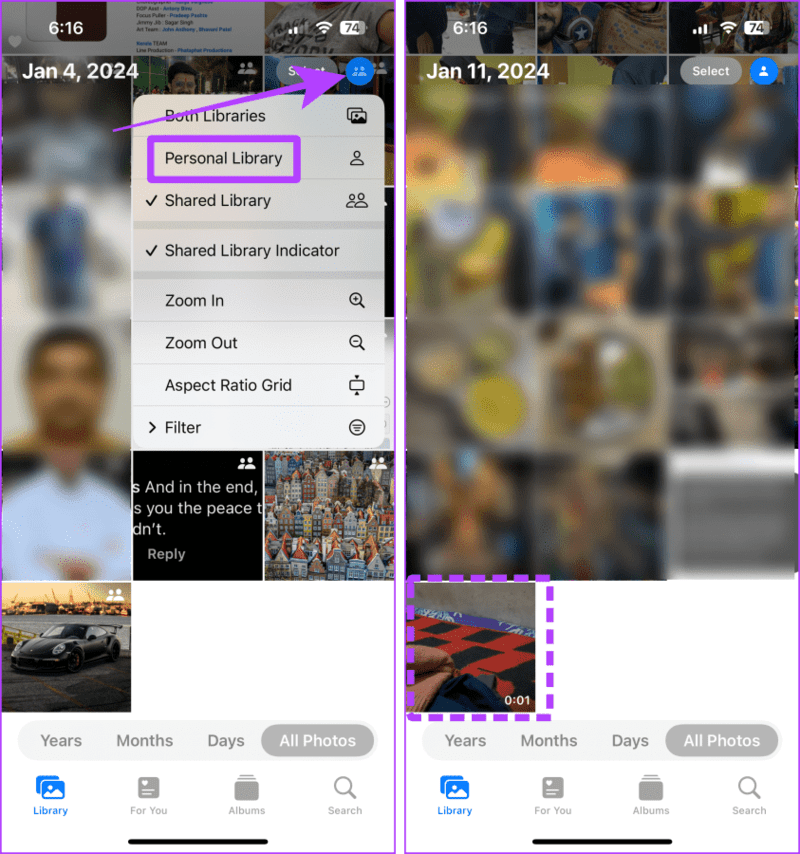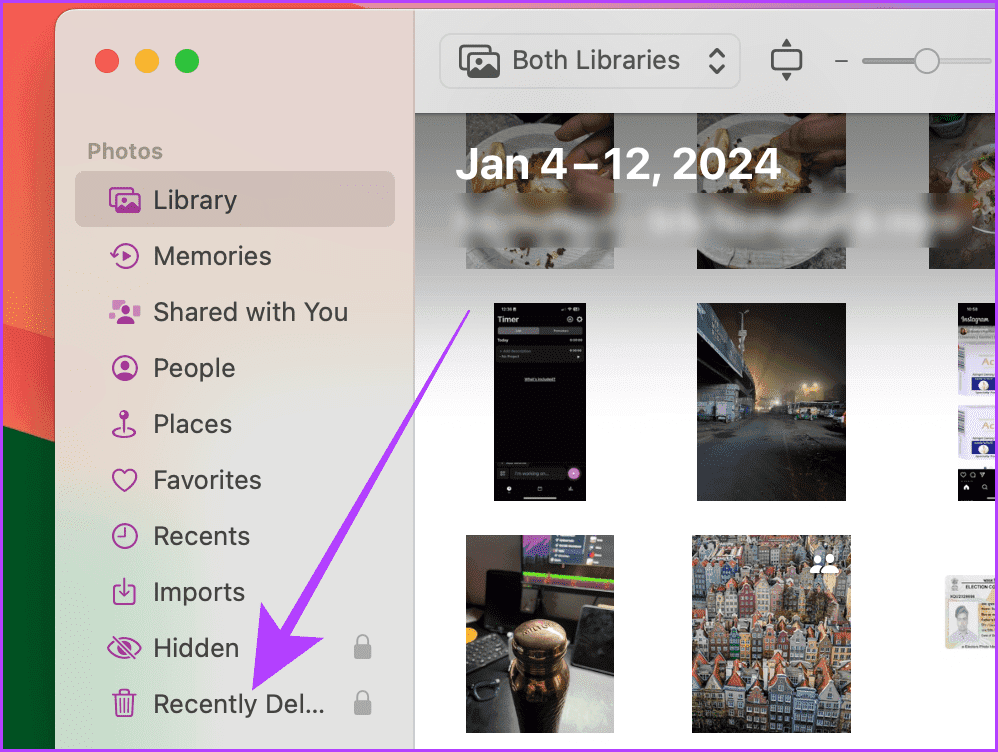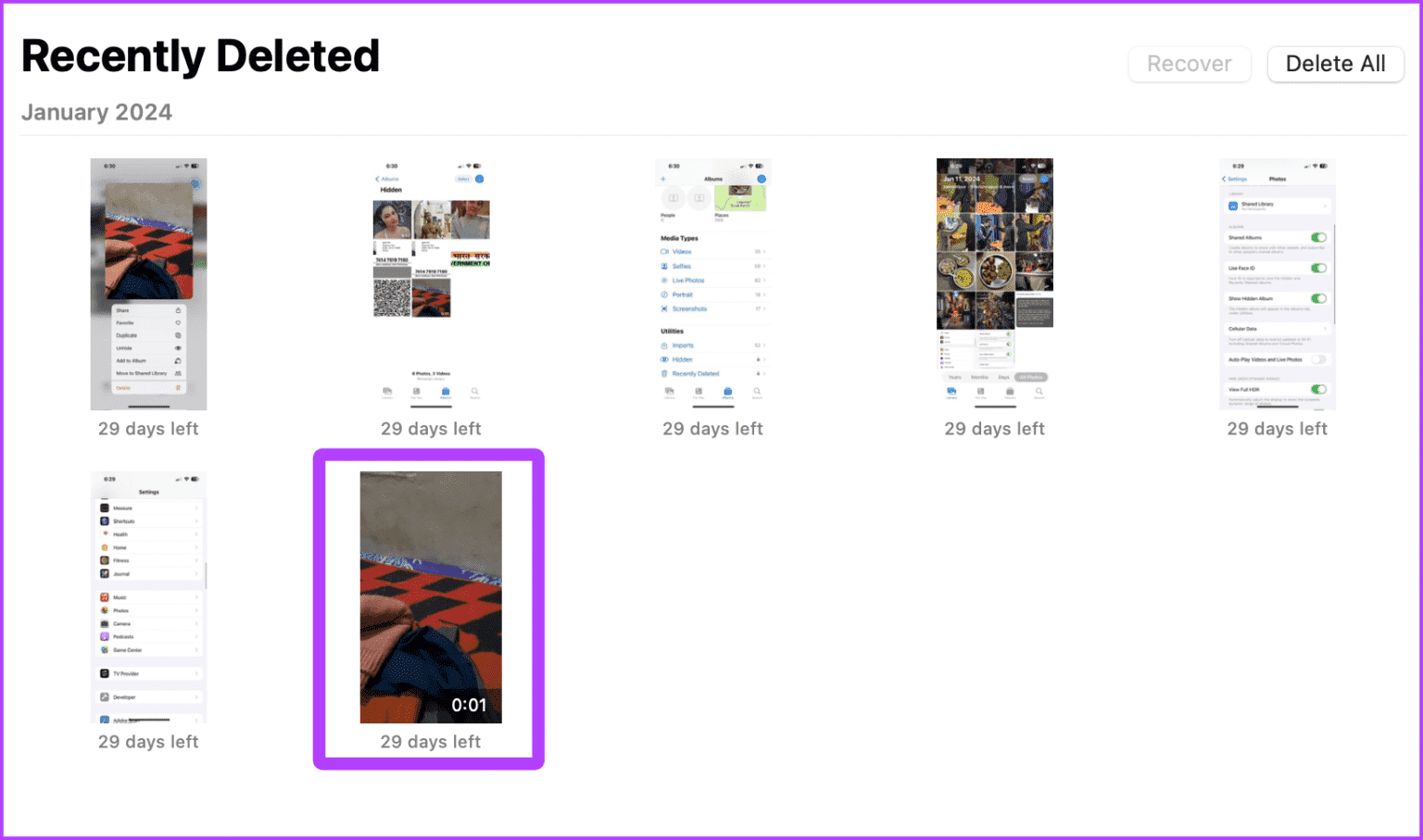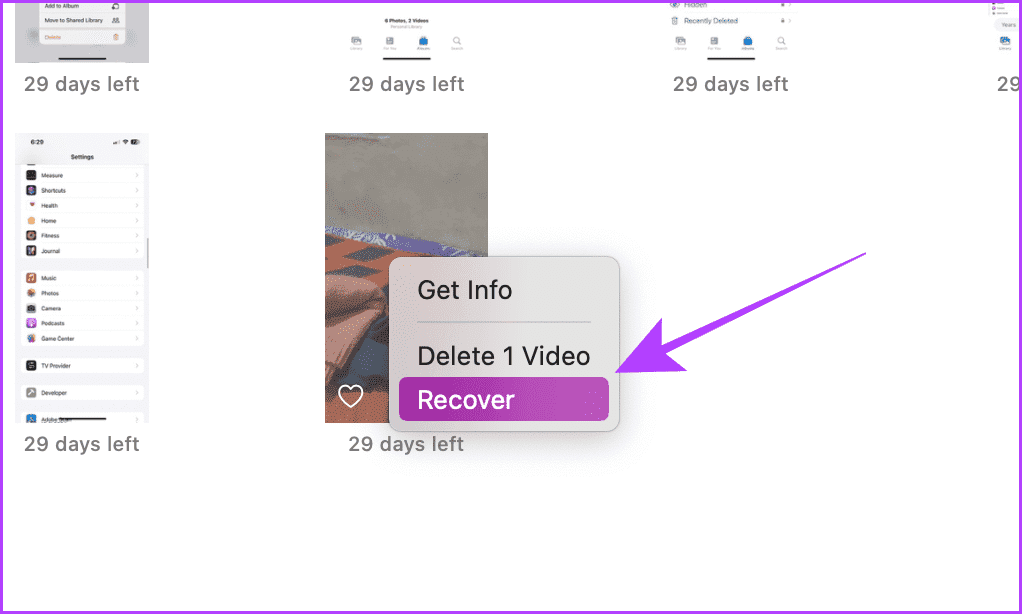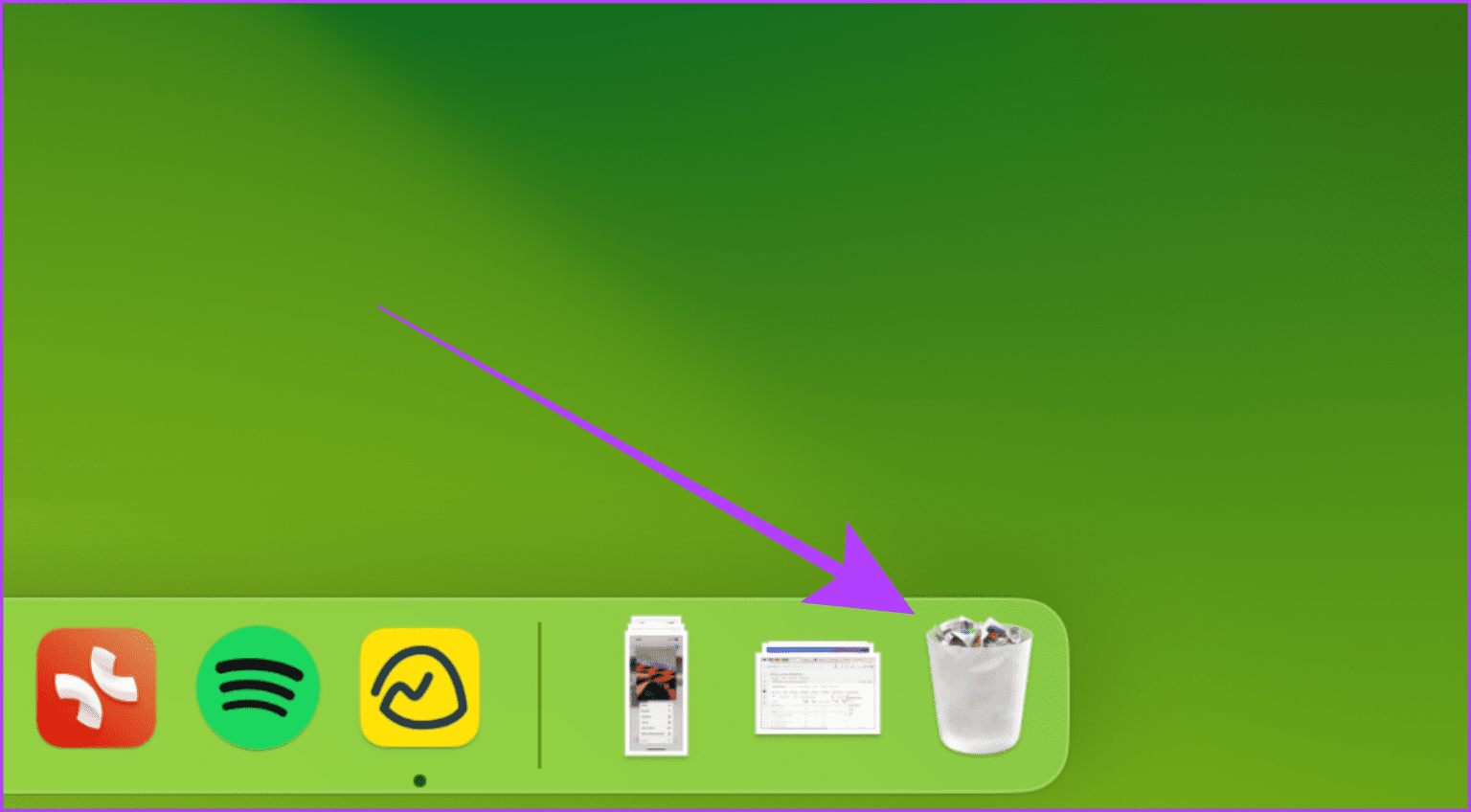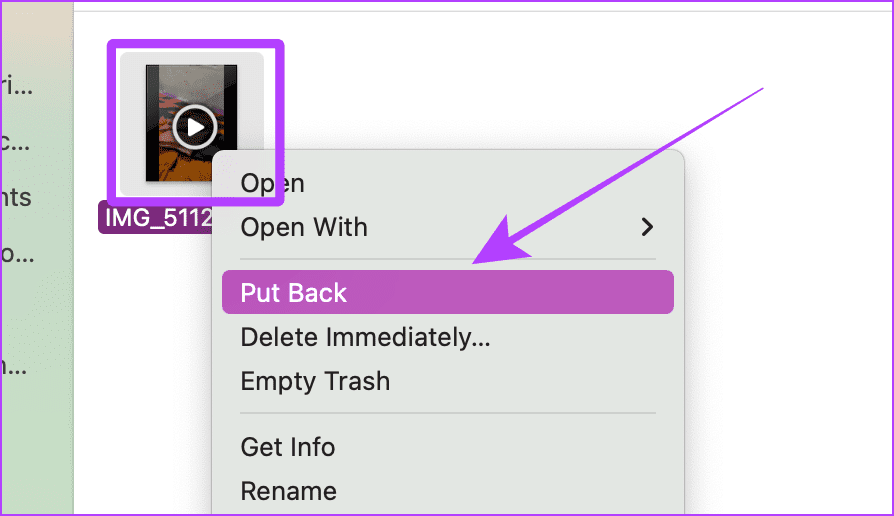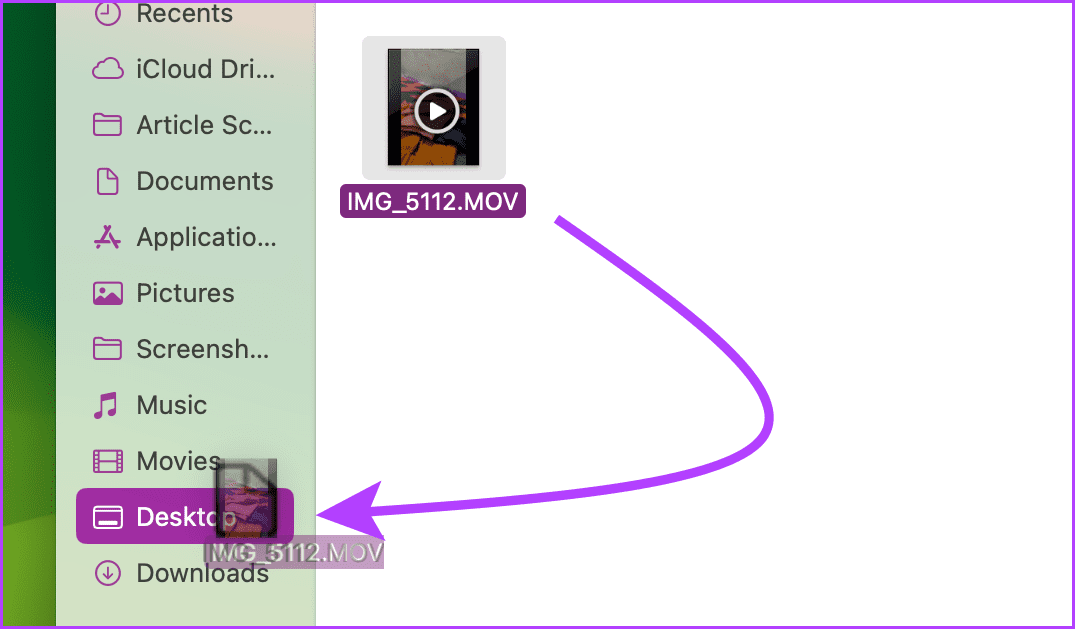7 طرق للعثور على مقاطع الفيديو المحذوفة واستعادتها على iPhone
يمكن أن يكون الفيديو وسيلة ممتازة لاستعادة الذاكرة. ومع ذلك، فإن عدم القدرة على العثور عليها على جهاز iPhone الخاص بك يمكن أن يترك فراغًا ويصبح مرعبًا. لكن لا تقلق؛ فيما يلي أسهل سبع طرق للعثور على مقاطع الفيديو المحذوفة واستعادتها على جهاز iPhone الخاص بك.
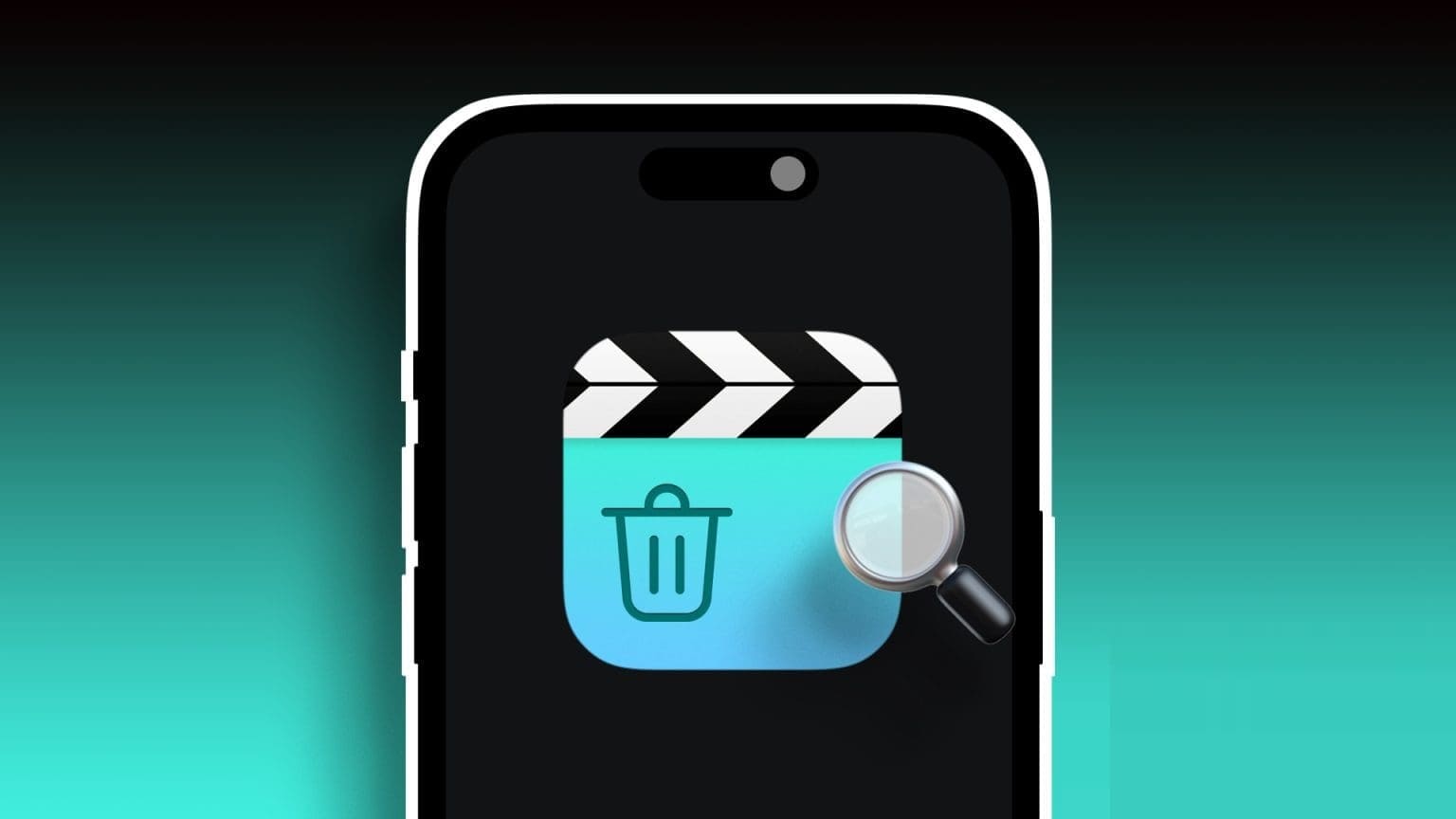
يمكن تخزين مقاطع الفيديو على جهاز iPhone الخاص بك في هذه المواقع الثلاثة فقط، أي مكتبة الصور، وعلى جهاز iPhone (تطبيق الملفات)، وiCloud Drive. في هذا الدليل، سنلقي نظرة على كيفية العثور على مقاطع الفيديو واستعادتها من جميع هذه المواقع. لنبدأ.
الطريقة 1: استرداد مقاطع الفيديو من “المحذوفة مؤخرًا” في تطبيق الصور
إذا كنت تحاول العثور على مقطع فيديو محذوف من تطبيق الصور، فيمكنك العثور عليه في مجلد “المحذوفة مؤخرًا”. يقوم بتخزين العناصر المحذوفة لمدة 30 يومًا من تاريخ الحذف. هنا كيفية العثور عليه.
الخطوة 1: افتح تطبيق الصور على جهاز iOS الخاص بك واضغط على علامة تبويب الألبومات.
الخطوة 2: قم بالتمرير لأسفل في صفحة الألبومات، ثم انقر فوق المحذوفة مؤخرًا.
إلى الخطوة 3: أدخل رمز المرور الخاص بجهاز iPhone الخاص بك أو قم بالتحقق باستخدام Face ID لفتح الألبوم المحذوف مؤخرًا. اضغط مع الاستمرار على الفيديو المحذوف.
الخطوة 4: اضغط على “استرداد” لاستعادته في مكتبة الصور الخاصة بك. وهذا كل شيء.
الطريقة 2: استرداد مقاطع الفيديو من “المحذوفة مؤخرًا” في تطبيق الملفات
إذا قمت بحفظ بعض مقاطع الفيديو في تطبيق الملفات على جهاز iPhone الخاص بك وقمت بحذفها (أو حذفتها عبر أي تطبيق آخر، على سبيل المثال، VLC Player)، فلن تتمكن من العثور عليها في تطبيق الصور. وبدلاً من ذلك، يمكنك العثور عليه في تطبيق الملفات المحذوفة مؤخرًا إذا تم حذف مقاطع الفيديو خلال 30 يومًا. إليك كيفية العثور عليه واستعادته.
الخطوة 1: قم بتشغيل تطبيق الملفات واضغط على علامة التبويب تصفح.
الخطوة 2: اضغط على المحذوفة مؤخرًا ضمن قسم المواقع.
إلى الخطوة 3: إذا كان لديك أي مقاطع فيديو، يمكنك استعادتها من هنا.
الطريقة 3: التحقق من مهملات صور Google
إذا كنت تستخدم صور Google وقمت بحذف مقاطع الفيديو باستخدام تطبيق صور Google على جهاز iPhone الخاص بك، فانتقل إلى سلة المهملات واسترد مقاطع الفيديو المحذوفة. دعونا نلقي نظرة على الخطوات التي يجب اتباعها.
الخطوة 1: افتح تطبيق صور Google على جهاز iPhone الخاص بك وانتقل إلى علامة التبويب “المكتبة“.
الخطوة 2: اضغط على سلة المهملات.
إلى الخطوة 3: يمكنك العثور على مقاطع الفيديو المحذوفة واستعادتها من هنا.
الطريقة 4: انظر إلى صورك المخفية
يحتوي جهاز iPhone الخاص بك على ميزة تتيح لك إخفاء الصور أو مقاطع الفيديو الخاصة بك. إذا نقرت عن طريق الخطأ على إخفاء مقطع فيديو كنت تنوي حذفه، فلن يظهر في قسم “المحذوفة مؤخرًا”. إليك كيفية العثور على الصور ومقاطع الفيديو المخفية واستعادتها في مكتبتك.
لكن أولاً، دعونا نعرض الألبوم المخفي في تطبيق الصور، حيث يمكن إخفاؤه عند الطلب.
الخطوة 1: قم بتشغيل تطبيق الإعدادات، ثم قم بالتمرير لأسفل، ثم انقر فوق الصور.
الخطوة 2: مرة أخرى، قم بالتمرير لأسفل وانقر لتمكين “إظهار الألبوم المخفي”.
إلى الخطوة 3: الآن، افتح تطبيق الصور على جهاز iPhone الخاص بك وانقر فوق علامة التبويب الألبومات.
الخطوة 4: اضغط على مخفي.
الخطوة 5: اضغط مع الاستمرار على الفيديو الذي ترغب في استعادته.
إلى الخطوة 6: اضغط على “إظهار” من القائمة. وهذا كل شيء.
الطريقة 5: التحقق من المكتبة المشتركة في تطبيق الصور
يحتوي جهاز iPhone الخاص بك أيضًا على ميزة تتيح لك مشاركة مكتبة الصور الخاصة بك مباشرة من تطبيق الصور دون إنشاء ألبومات أو روابط مشتركة. وكما هو الحال مع الألبوم المخفي، إذا قمت بنقل صورة عن طريق الخطأ إلى المكتبة المشتركة وبحثت عنها في مكتبتك الشخصية، فلن تجدها. دعونا نلقي نظرة على كيفية استرداد مقاطع الفيديو من المكتبة المشتركة إلى مكتبتك الشخصية.
الخطوة 1: قم بتشغيل تطبيق الصور على جهاز iPhone الخاص بك واضغط على زر خيارات المكتبة بالقرب من الزاوية اليمنى العليا من الشاشة.
الخطوة 2: اضغط على المكتبة المشتركة.
إلى الخطوة 3: حدد موقع الفيديو واضغط مع الاستمرار على الفيديو الذي ترغب في استعادته.
الخطوة 4: اضغط على “الانتقال إلى المكتبة الشخصية”.
الخطوة 5: اضغط على زر خيارات المكتبة وحدد المكتبة الشخصية من القائمة.
يمكنك الآن العثور على الفيديو المسترد في مكتبتك الشخصية.
يجب أن تقرأ: كيفية استعادة الصور المحذوفة على iPhone
المكافأة: ابحث عن مقاطع الفيديو المحذوفة باستخدام جهاز MAC
بالإضافة إلى ذلك، إذا كنت تمتلك جهاز Mac، فستتم مزامنة الصور ومقاطع الفيديو لاسلكيًا عبر الإنترنت. وبالتالي، يمكنك أيضًا استخدام جهاز Mac لاستعادة مقاطع الفيديو المحذوفة من جهاز iPhone الخاص بك. دعونا نلقي نظرة على خطوات القيام بذلك.
الطريقة السادسة: حدد “المحذوفة مؤخرًا” في الصور على جهاز Mac
الخطوة 1: قم بتشغيل تطبيق الصور على جهاز Mac الخاص بك وانقر فوق “المحذوفة مؤخرًا” من القائمة الجانبية.
الخطوة 2: حدد موقع الفيديو المحذوف وانقر عليه بزر الماوس الأيمن.
إلى الخطوة 3: انقر فوق “استرداد” من القائمة المنسدلة.
الطريقة 7: استرداد مقاطع الفيديو المحذوفة من سلة المهملات على جهاز Mac
عندما تقوم بحذف مقطع فيديو من iCloud Drive، فإنه ينتقل إلى سلة المهملات على جهاز Mac ويتم حذفه مؤخرًا في تطبيق الملفات على جهاز iPhone الخاص بك. ومع ذلك، إذا لم تتمكن من تحديد موقع الفيديو المحذوف على جهاز iPhone الخاص بك بسبب أي مشكلة في الإنترنت، فيمكنك استعادته من سلة المهملات على جهاز Mac الخاص بك. إليك كيفية القيام بذلك.
الخطوة 1: انقر فوق سلة المهملات في قاعدة إرساء جهاز Mac لفتحها.
الخطوة 2: انقر بزر الماوس الأيمن على الفيديو المحذوف ثم انقر فوق “إرجاع” لاستعادة الفيديو إلى iCloud Drive.
إلى الخطوة 3: أو قم بسحب الفيديو وإفلاته إلى الموقع المطلوب لاستعادته على جهاز Mac الخاص بك محليًا بدلاً من iCloud Drive.
الأسئلة الشائعة المتعلقة باستعادة مقاطع الفيديو المحذوفة
1. هل هناك طريقة لاستعادة مقاطع الفيديو المحذوفة نهائيًا على iPhone بدون نسخة احتياطية؟
يمكنك تجربة برامج الاسترداد التابعة لجهات خارجية، ولكن حتى هذه البرامج لا يمكنها ضمان استعادة مقاطع الفيديو أو أي ملفات محذوفة نهائيًا.
2. هل يمكنني استعادة مقاطع الفيديو المحذوفة نهائيًا على iPhone بعد 30 يومًا؟
لسوء الحظ، لا يمكنك ذلك. ولم توفر شركة Apple طريقة للقيام بذلك. ومع ذلك، يمكنك تجربة برنامج استرداد تابع لجهة خارجية.
يمكنك العثور على مقاطع الفيديو المحذوفة واستعادتها بسهولة
سواء قمت بحذف مقاطع الفيديو من تطبيق الصور أو من مشغل وسائط تابع لجهة خارجية، يمكنك استعادتها بسرعة باتباع الطرق السبعة المذكورة في هذا الدليل. انطلق واسترجع ذكرياتك الثمينة على جهاز iPhone الخاص بك.