كيفية إعادة ضبط إعدادات المصنع لجهاز كمبيوتر يعمل بنظام Windows 11
ماذا الذي عليك معرفته لإعادة ضبط إعدادات المصنع لجهاز كمبيوتر يعمل بنظام Windows 11:
- من الإعدادات: ابدأ> الإعدادات> النظام> الاسترداد> خيارات الاسترداد> إعادة تعيين هذا الكمبيوتر> إعادة تعيين الكمبيوتر.
- من شاشة تسجيل الدخول: مفتاح شعار Windows + L> الطاقة> إعادة التشغيل> بيئة استرداد Windows> استكشاف الأخطاء وإصلاحها> إعادة تعيين هذا الكمبيوتر
- تمنحك إعادة ضبط المصنع خيار الاحتفاظ بملفاتك الشخصية أو مسح كل شيء نظيفًا.
ستوجهك هذه المقالة عبر طريقتين مختلفتين لإجراء إعادة ضبط المصنع على جهاز كمبيوتر يعمل بنظام Windows 11. تعد إعادة التعيين خيارًا نهائيًا عندما لا تكون هناك طريقة أخرى لإصلاح البرامج أو مشكلة البرامج الضارة أو عندما يتباطأ جهاز الكمبيوتر الذي يعمل بنظام Windows 11.
الخطوات قبل بدء إعادة ضبط المصنع
يشير مصطلح “إعادة ضبط المصنع” إلى إعادة الجهاز أو استعادته إلى الحالة الأصلية التي باعها المصنّع فيها. يجب اتخاذ بعض الخطوات الاحترازية قبل خيارات إعادة التعيين التي تختارها لمسح بياناتك.
- ستؤدي إعادة تعيين جهاز الكمبيوتر إلى إزالة البرامج والإعدادات والملفات الشخصية المثبتة. تأكد من عمل نسخة احتياطية من أي ملفات مهمة قبل إعادة التعيين.
- ستحتاج إعادة تعيين تثبيت Windows 11 Pro المشفر إلى مفتاح BitLocker. لذا ، اجعلها جاهزة.
- تأكد من أن لديك وصول على مستوى المسؤول ، حيث تعمل إعادة تعيين هذا الكمبيوتر مع مستوى وصول المستخدم هذا.
كيفية إعادة ضبط المصنع لنظام التشغيل Windows 11 من إعدادات الاسترداد
يحتوي Windows 11 على طريقة مضمنة سهلة الاستخدام تسمى إعادة تعيين هذا الكمبيوتر لمساعدتك في إعادة تعيين Windows 11 من الإعدادات. استخدم هذه الطريقة عندما يمكنك التمهيد في Windows دون مشاكل.
1- افتح البدء> الإعدادات> النظام> الاسترداد. 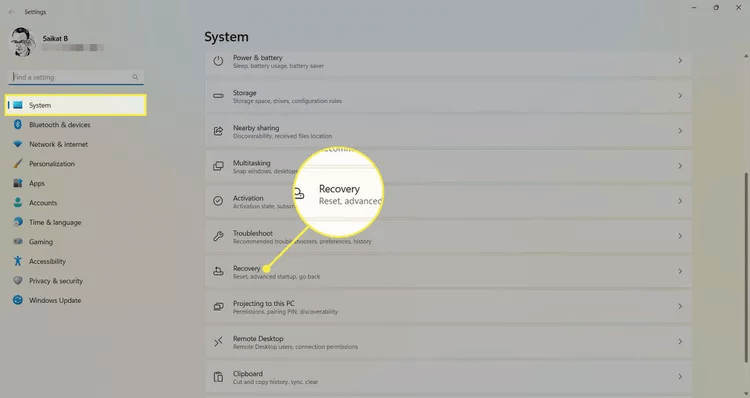
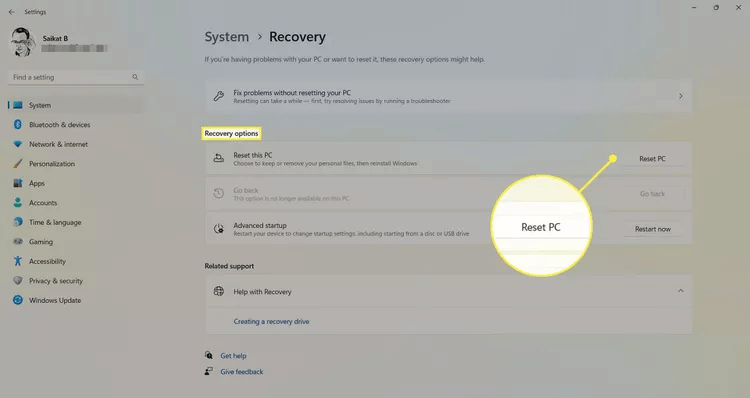
3- سيمنحك Windows 11 خيارين لإعادة التعيين لأنه يعيد تثبيت Windows 11:
- الاحتفاظ بملفاتي: يعيد تعيين الكمبيوتر إلى الحالة الافتراضية ويزيل جميع التطبيقات المثبتة والإعدادات المخصصة. لكنه يحتفظ بملفاتك الشخصية (مثل المستندات والموسيقى). يمكنك أيضًا استعادة أو إزالة جميع التطبيقات المثبتة مسبقًا التي جاء بها جهاز الكمبيوتر عن طريق تحديد الاحتفاظ بملفاتي> تغيير الإعدادات> التطبيقات المثبتة مسبقًا> تشغيل أو إيقاف تشغيل.
- إزالة كل شيء: يزيل هذا الخيار النووي كل شيء ، بما في ذلك ملفاتك الشخصية وجميع التطبيقات المثبتة.
يؤدي تحديد أي من الخيارين إلى نقلك إلى شاشة تمنحك خيار إعادة التثبيت. 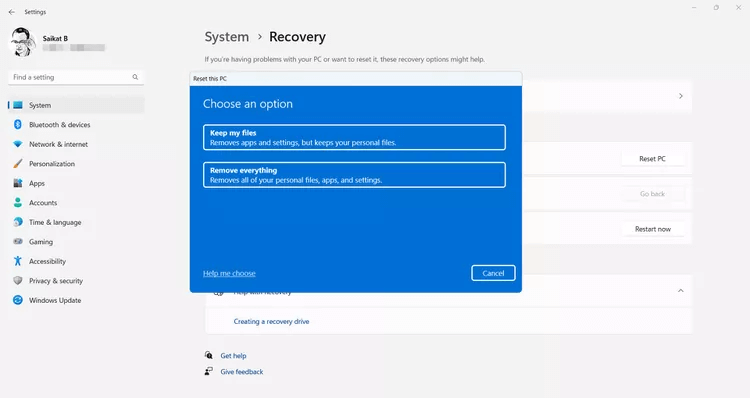
4- حدد التنزيل السحابي أو إعادة التثبيت المحلي.
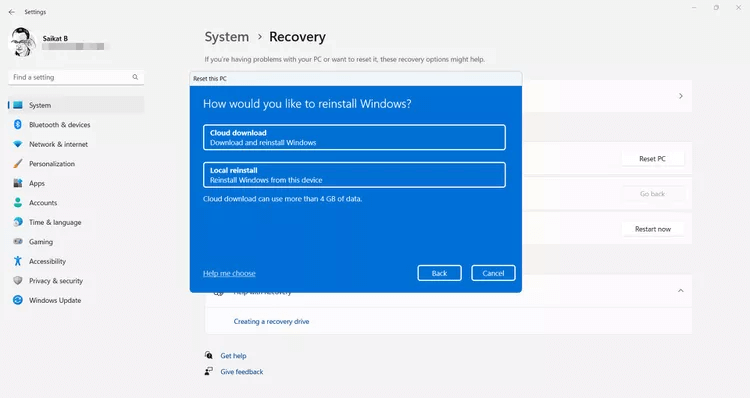
5- تلخص الإعدادات الإضافية إعدادات إعادة التثبيت المختارة. 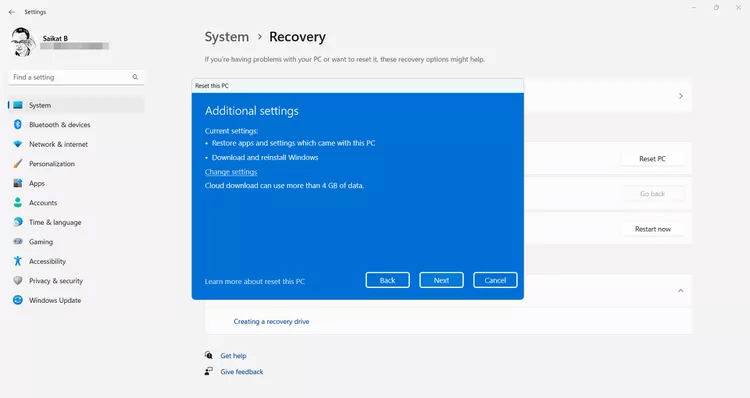
6- حدد تغيير الإعدادات لخيار حذف جميع ملفاتك وتنظيف محرك الأقراص أيضًا. يمكن أن يستغرق تنظيف محرك الأقراص ساعات ولكنه أكثر أمانًا لأنه يستبدل البيانات الموجودة على الأقراص. 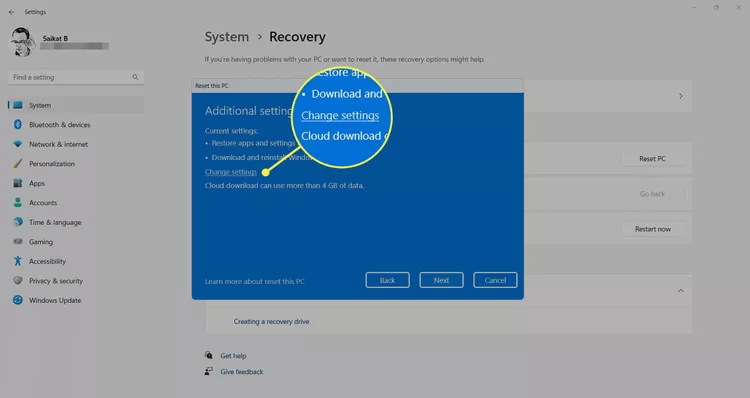
7- تتيح لك شاشة الإعدادات الاختيار بين إعادة تثبيت كل من Windows وتطبيقات الأوراق المالية الخاصة به. يعد خيار تنزيل وإعادة تثبيت Windows تثبيتًا نظيفًا. 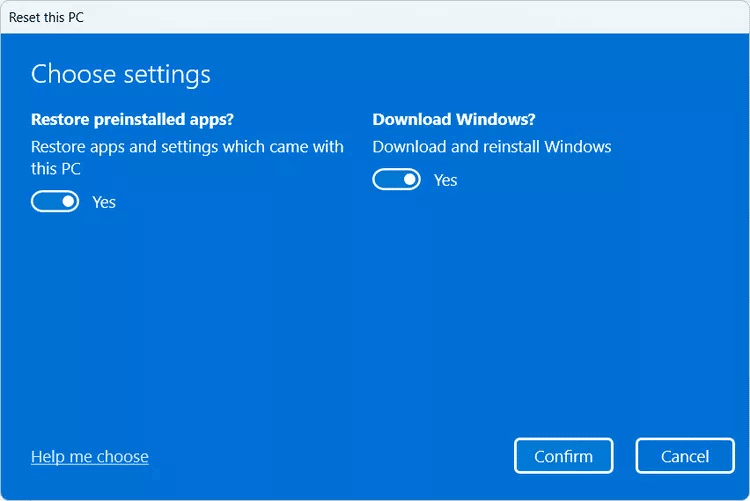
8- حدد تأكيد للعودة إلى شاشة الإعدادات الإضافية. تم تمييز زر التأكيد في شاشة إعادة تعيين هذا الكمبيوتر.
9- حدد التالي> إعادة تعيين لبدء العملية. 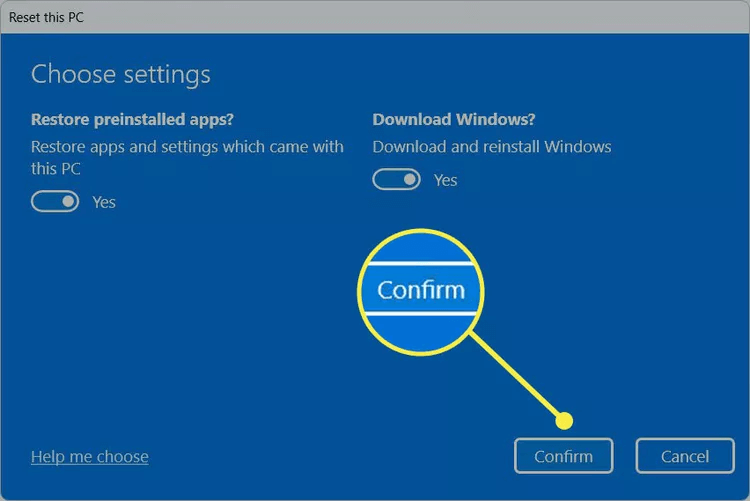
10- سيشير مؤشر التقدم إلى أن العملية قد بدأت. ستعتمد الفترة على عوامل متعددة مثل الخيارات التي حددتها وكمية البيانات التي لديك على محركات الأقراص الخاصة بك. عادة ، يمكنك توقع مرور ما بين 15-45 دقيقة.
كيفية إعادة تعيين Windows 11 من شاشة تسجيل الدخول
تعد بيئة الاسترداد في Windows أحد خيارات الاسترداد عند عدم توفر الإعدادات بسبب وجود خلل. يمكنك إدخال WinRE من شاشة تسجيل الدخول في Windows 11 ، ومن هنا تتشابه الخطوات مع إعادة تعيين هذا الكمبيوتر من الإعدادات.
- افتح شاشة تسجيل الدخول باستخدام اختصار لوحة المفاتيح مفتاح شعار Windows + L. ثم اضغط على مفتاح Shift أثناء تحديد زر الطاقة> إعادة التشغيل. تم تمييز خيار قائمة إعادة التعيين في شاشة تسجيل الدخول إلى Windows 11.
- تقدم شاشة WinRE ثلاثة خيارات. حدد استكشاف الأخطاء وإصلاحها> إعادة تعيين هذا الكمبيوتر لعرض نفس خيارات إعادة التعيين التي تحدثنا عنها في القسم السابق.
- حدد ما إذا كنت تريد الاحتفاظ بملفاتك الشخصية أو إزالة كل شيء. بعد ذلك ، اتبع نفس التعليمات الواردة في القسم السابق لإكمال عملية إعادة التعيين.
ملاحظة: يمكنك أيضًا إعادة تعيين إعدادات المصنع لجهاز كمبيوتر يعمل بنظام Windows 11 باستخدام محرك استرداد قابل للتمهيد. عندما لا يتم تمهيد Windows 11 إلى سطح مكتب Windows ، أو إذا نسيت كلمة مرور المسؤول الخاصة بك ، فقد يكون محرك الاسترداد هو الخيار الوحيد لإعادة تعيين جهاز الكمبيوتر الخاص بك. قم دائمًا بإنشاء محرك أقراص Windows 11 قابل للتمهيد إذا لم يكن لديك واحد. يمكنك استخدام هذا للتمهيد في جهاز الكمبيوتر الخاص بك وتثبيت Windows بشكل نظيف. لن يسمح لك هذا الاختيار بالاحتفاظ بملفاتك ومجلداتك الشخصية.
أسئلة شائعة:
س1: كيف يمكنني إعادة ضبط إعدادات المصنع لجهاز كمبيوتر محمول من HP يعمل بنظام التشغيل Windows 11؟
الجواب: ستؤدي نفس الخطوات المذكورة أعلاه إلى إعادة تعيين جهاز كمبيوتر محمول يعمل بنظام التشغيل Windows 11 ، بغض النظر عن الشركة المصنعة. انتقل إلى البدء> الإعدادات> النظام> الاسترداد> خيارات الاسترداد> إعادة تعيين هذا الكمبيوتر> إعادة تعيين الكمبيوتر.
س2: كيف يمكنني إعادة تعيين إعدادات الشبكة في Windows 11؟
الجواب: يجب عليك إعادة تعيين إعدادات شبكة Windows 11 إذا كنت تواجه مشكلة في البقاء متصلاً بالإنترنت أو كان جهاز الكمبيوتر الخاص بك يعمل ببطء. للقيام بذلك ، انتقل إلى البدء> الإعدادات> الشبكة والإنترنت> إعدادات الشبكة المتقدمة> إعادة تعيين الشبكة.
