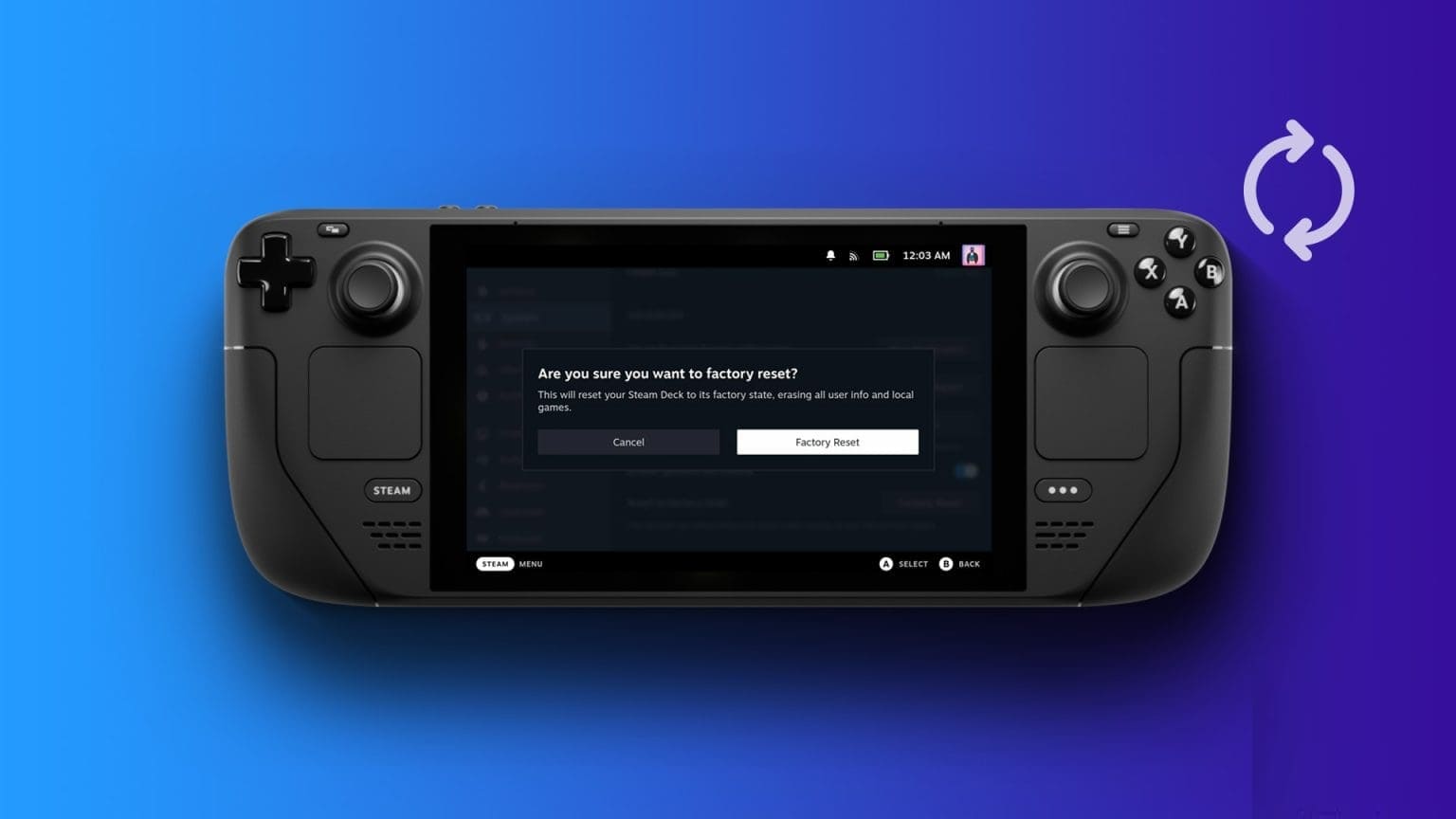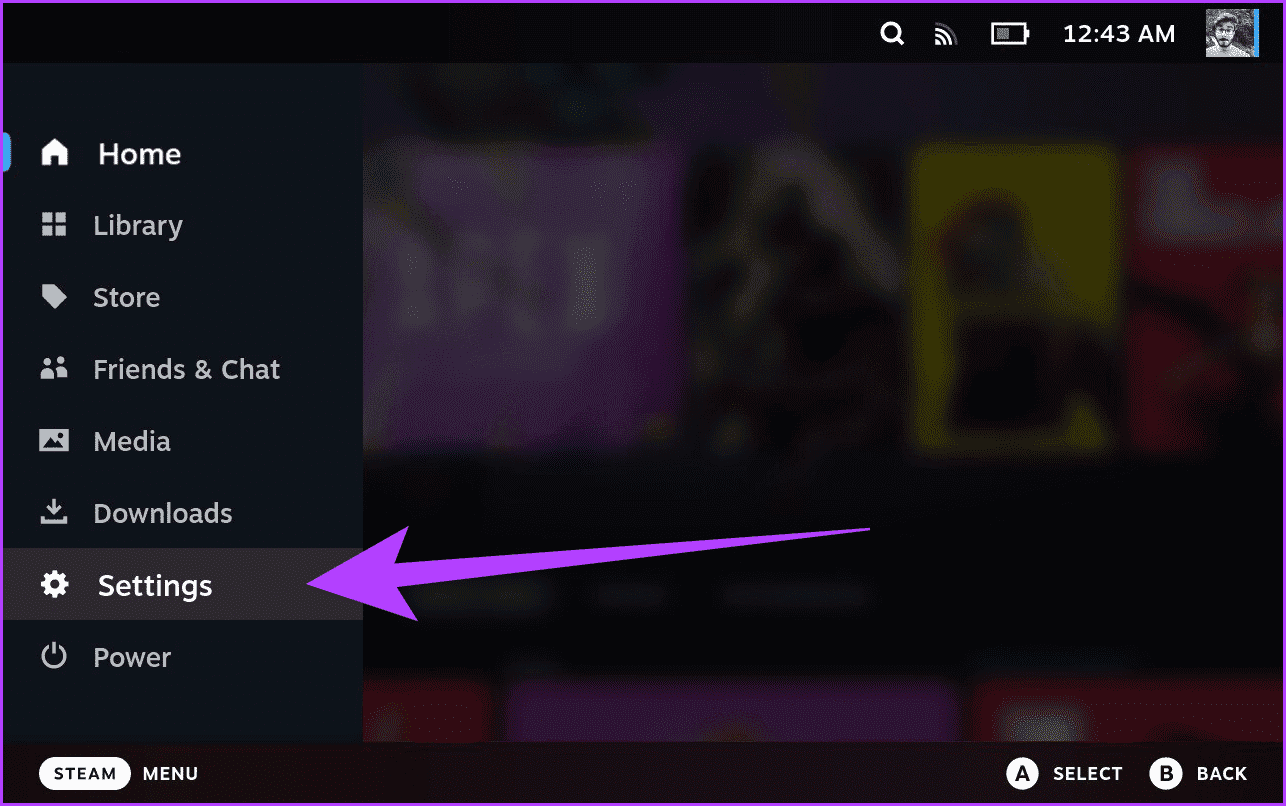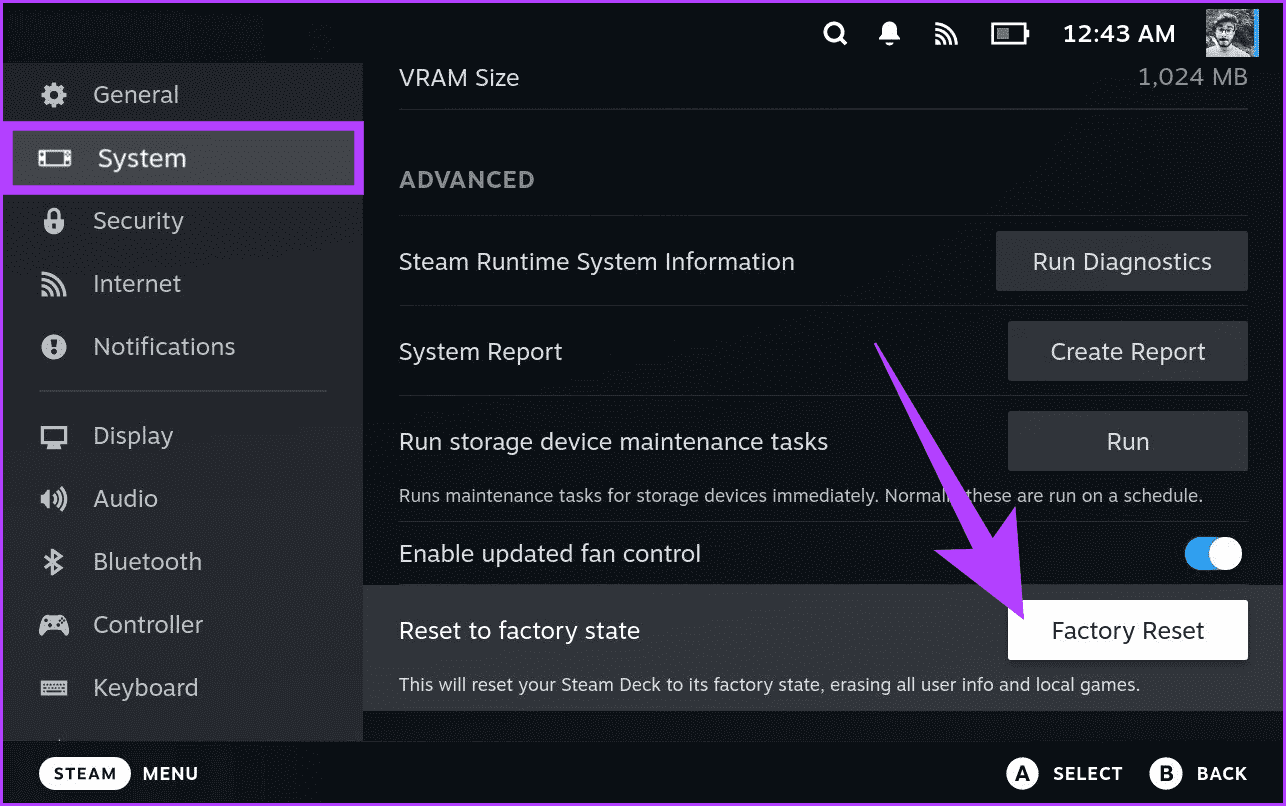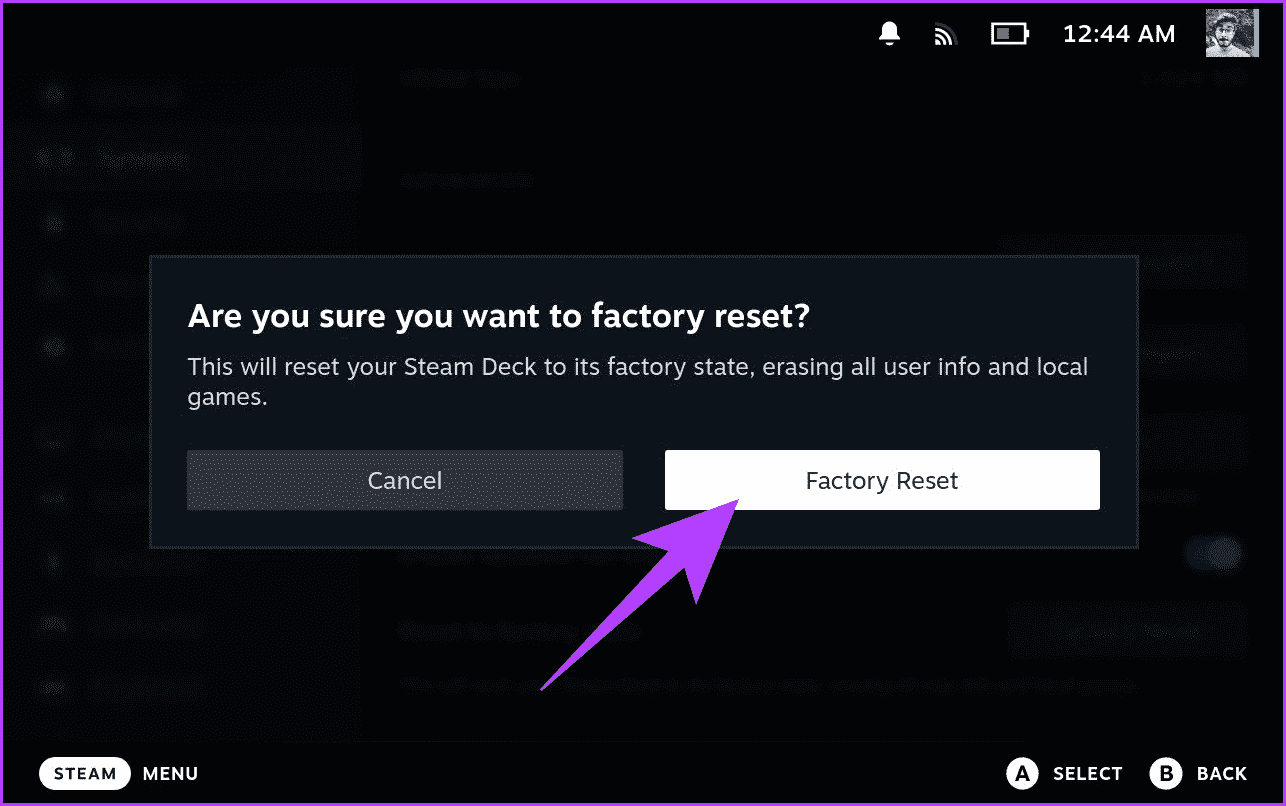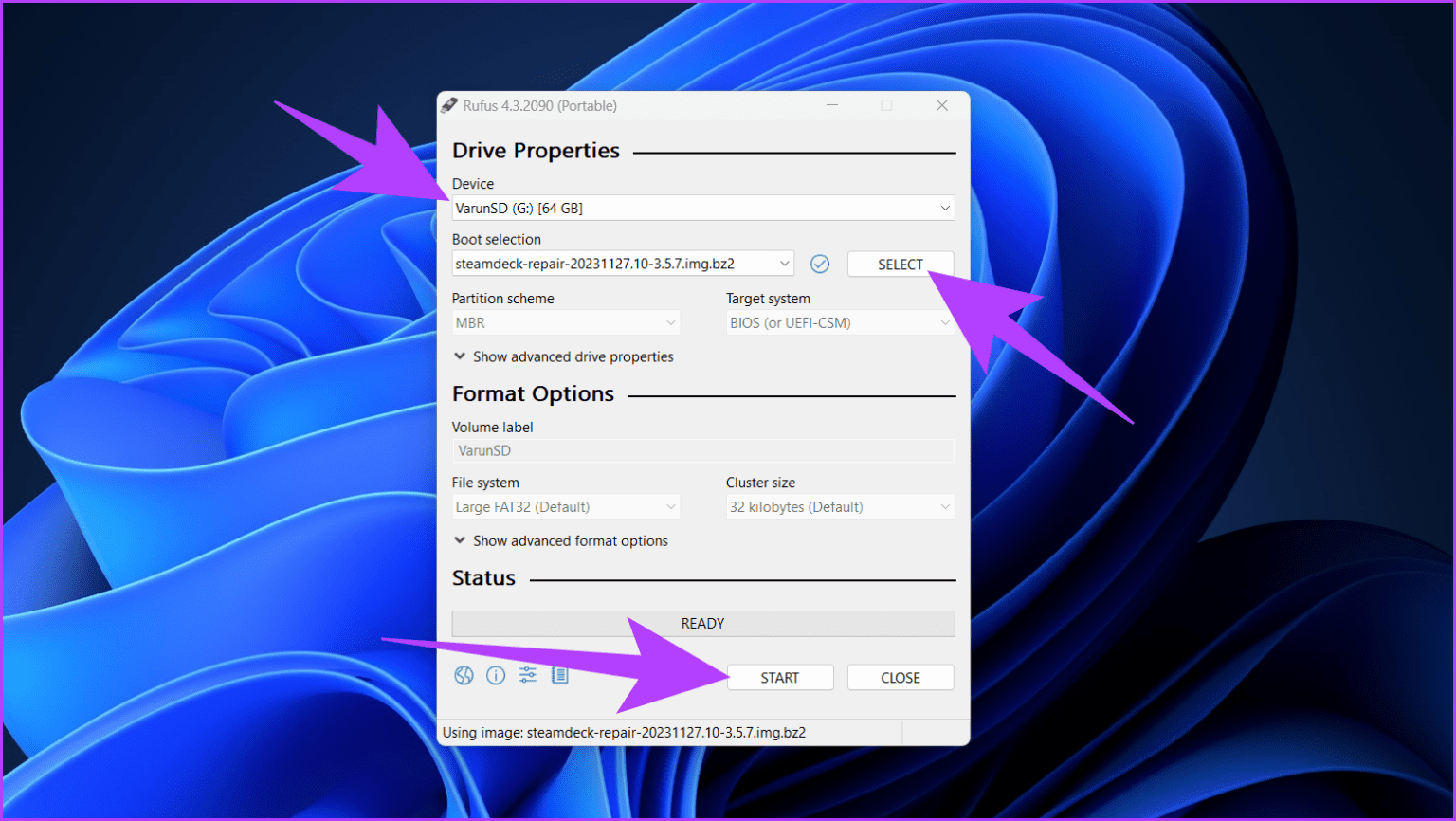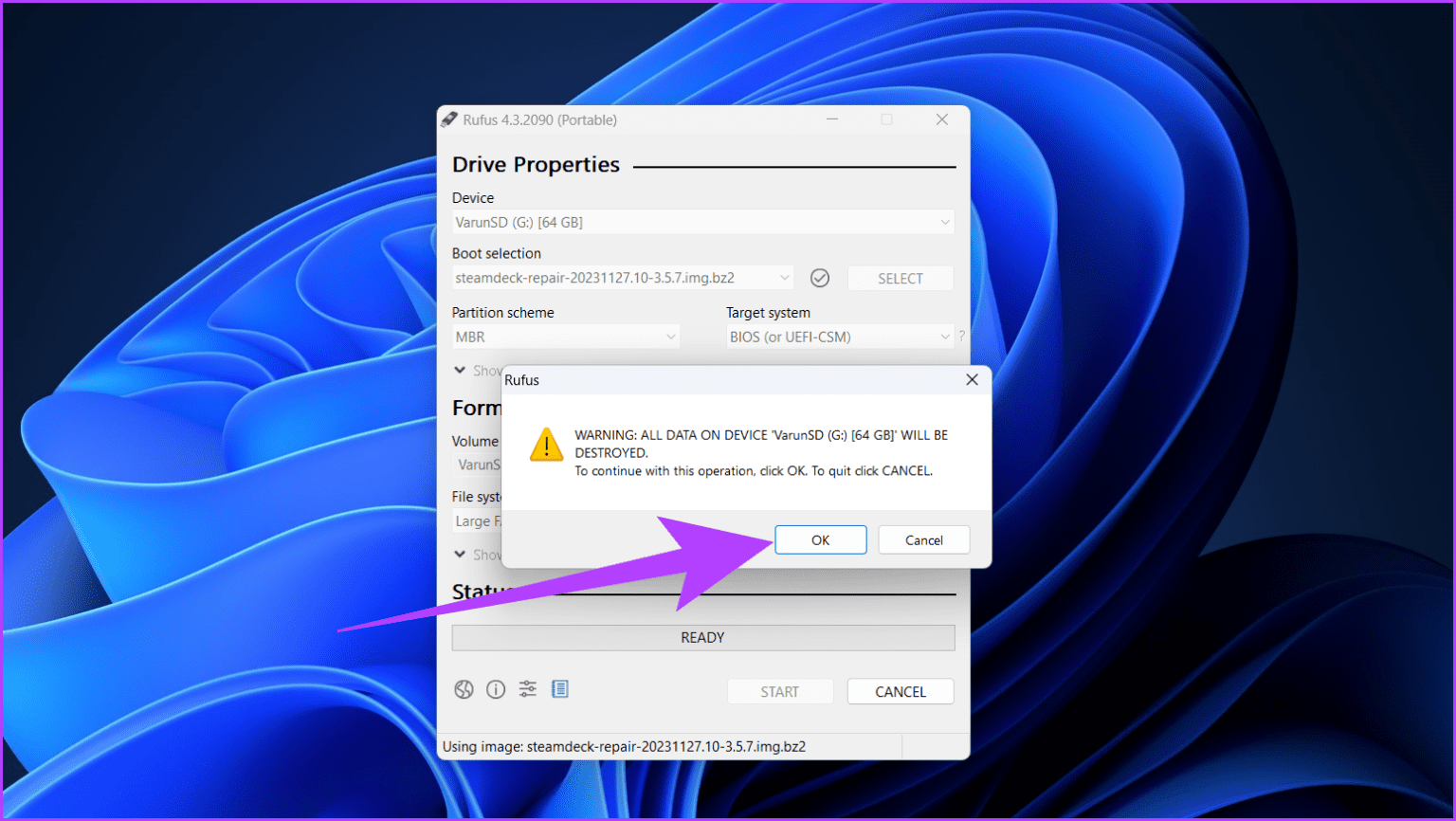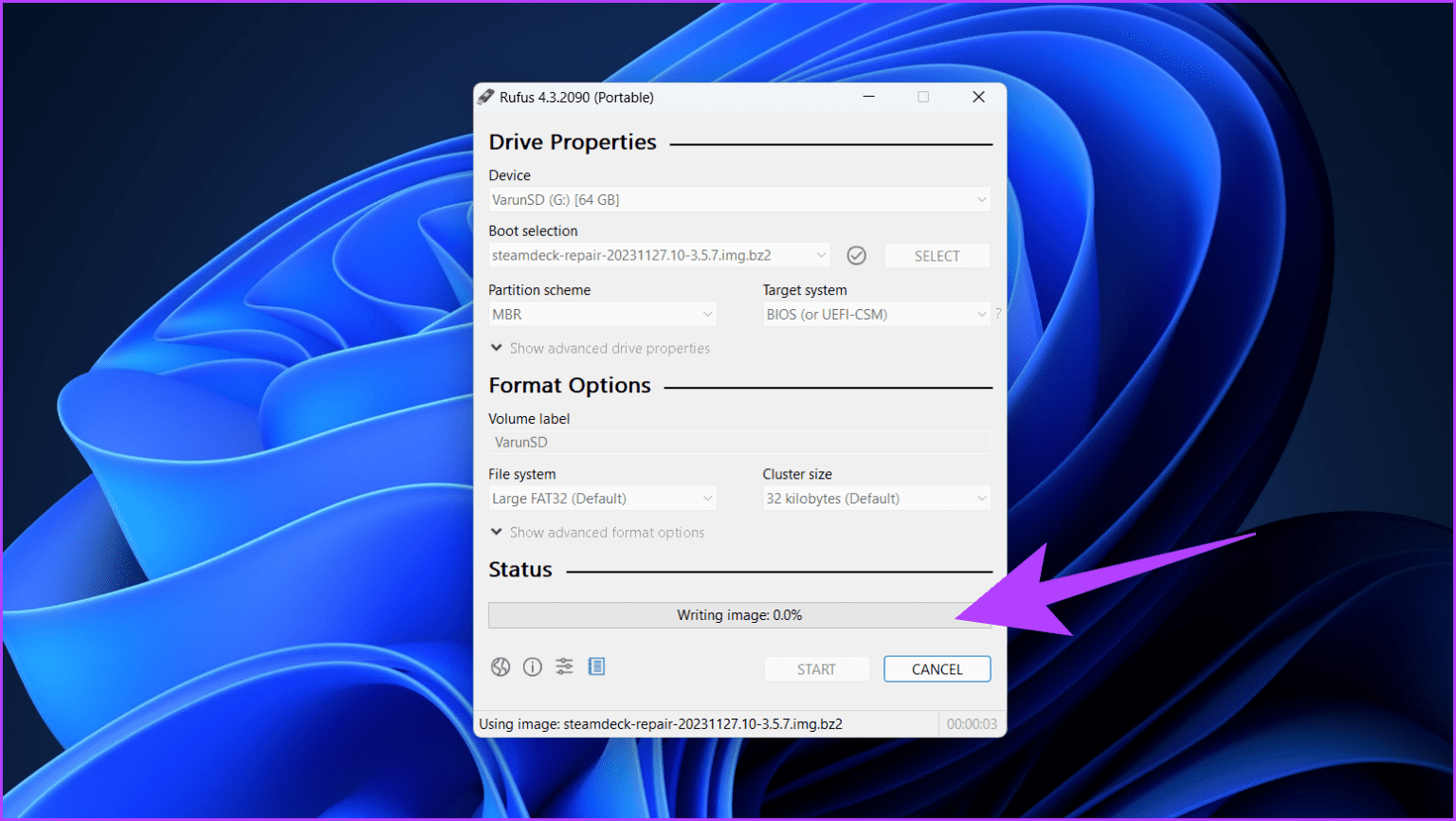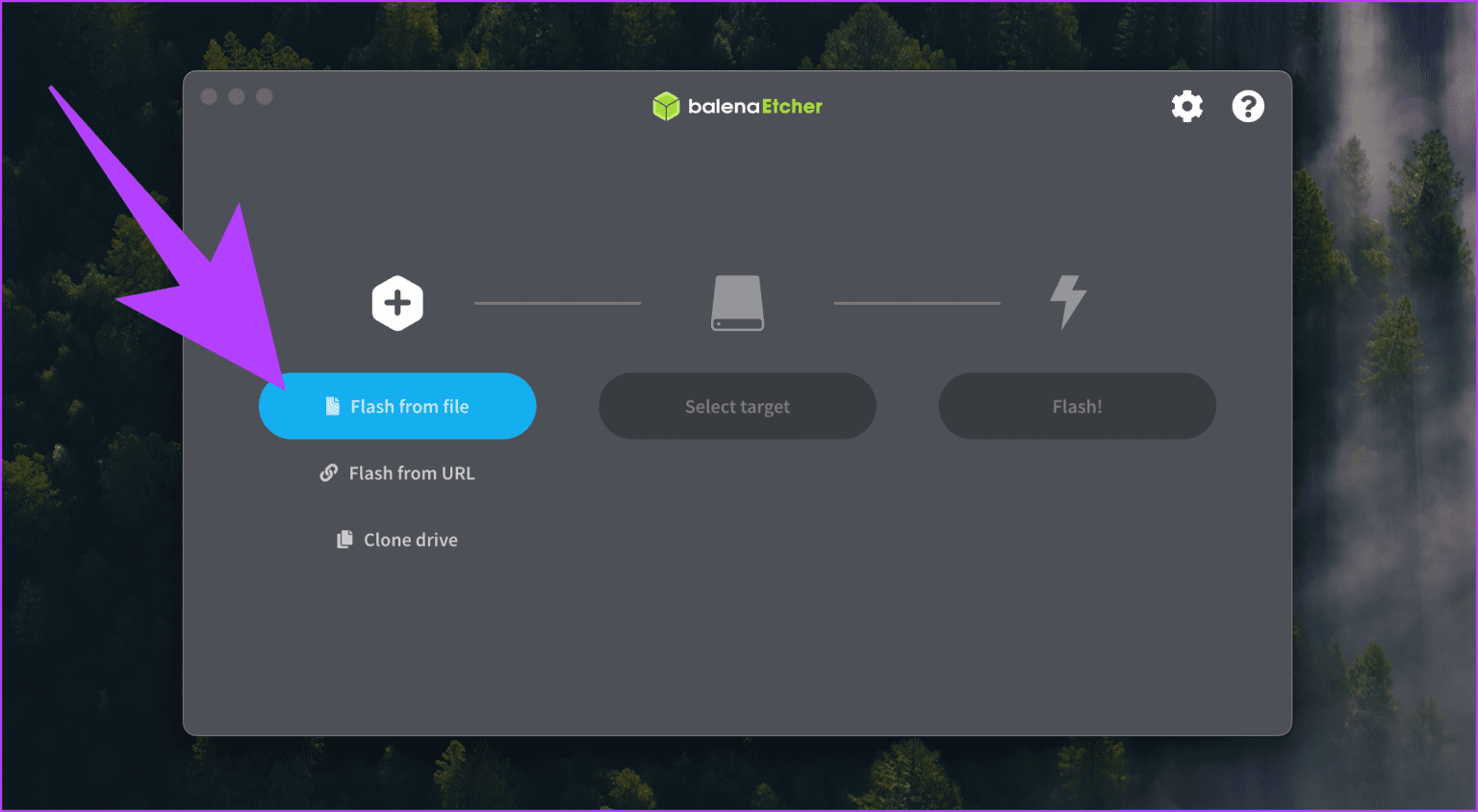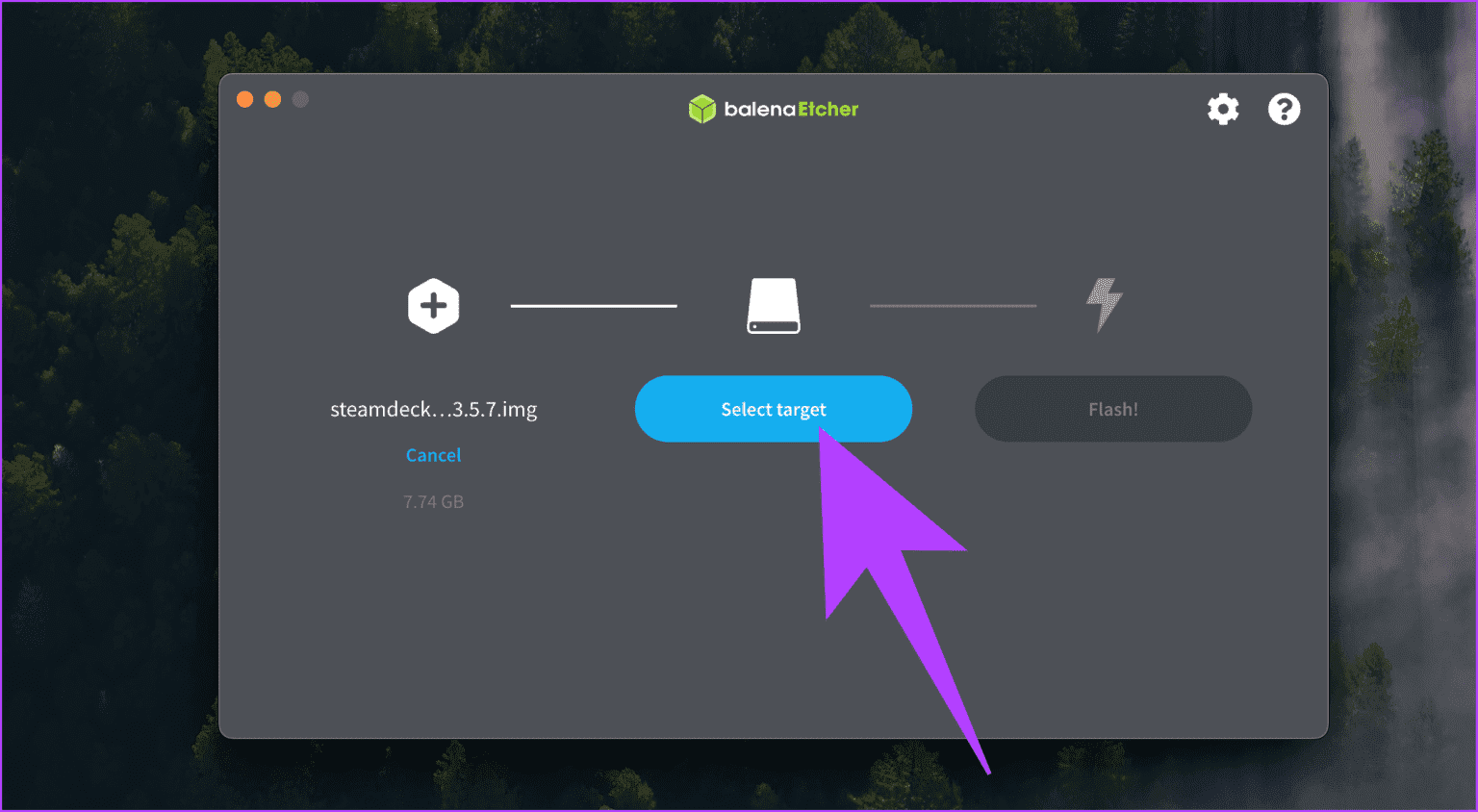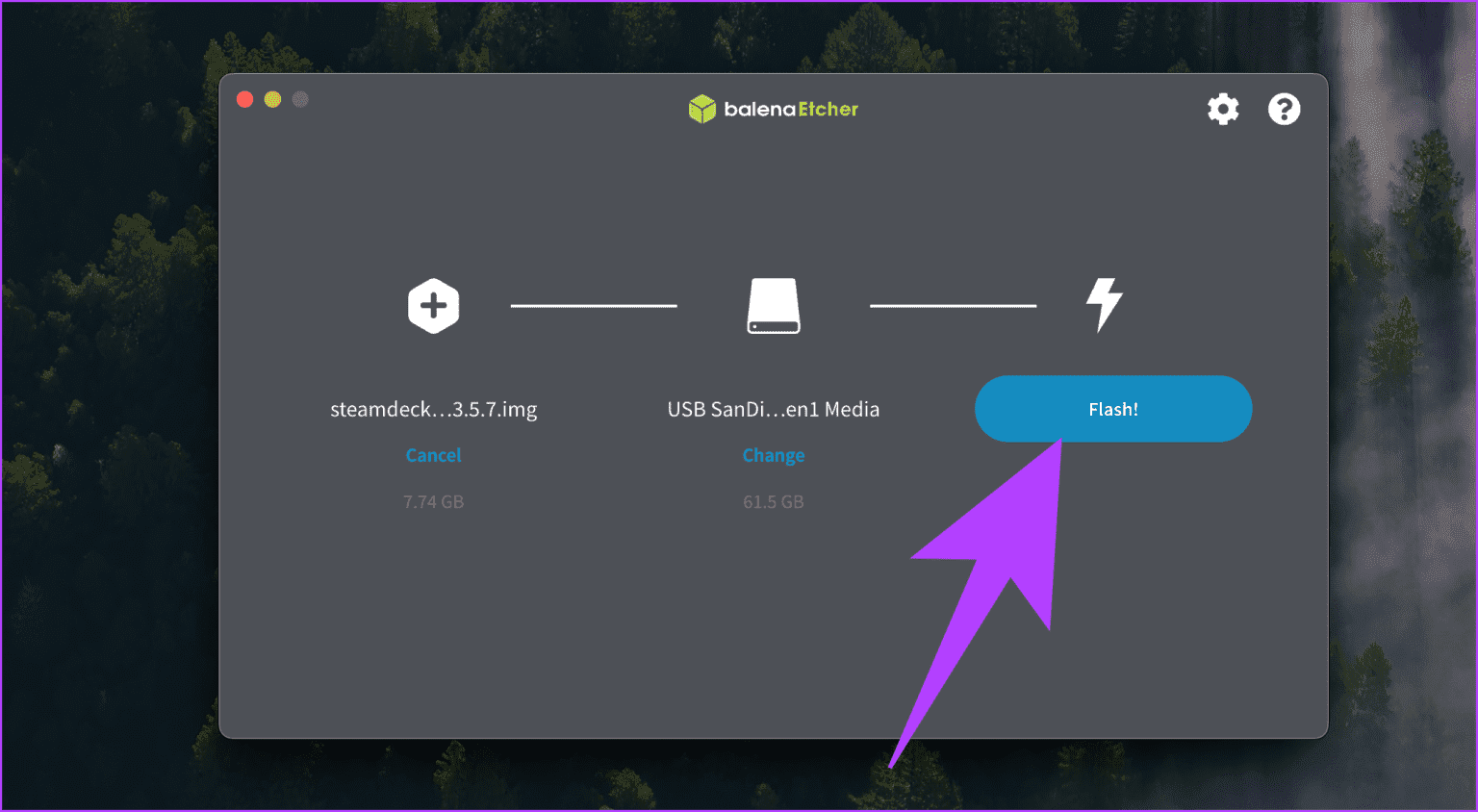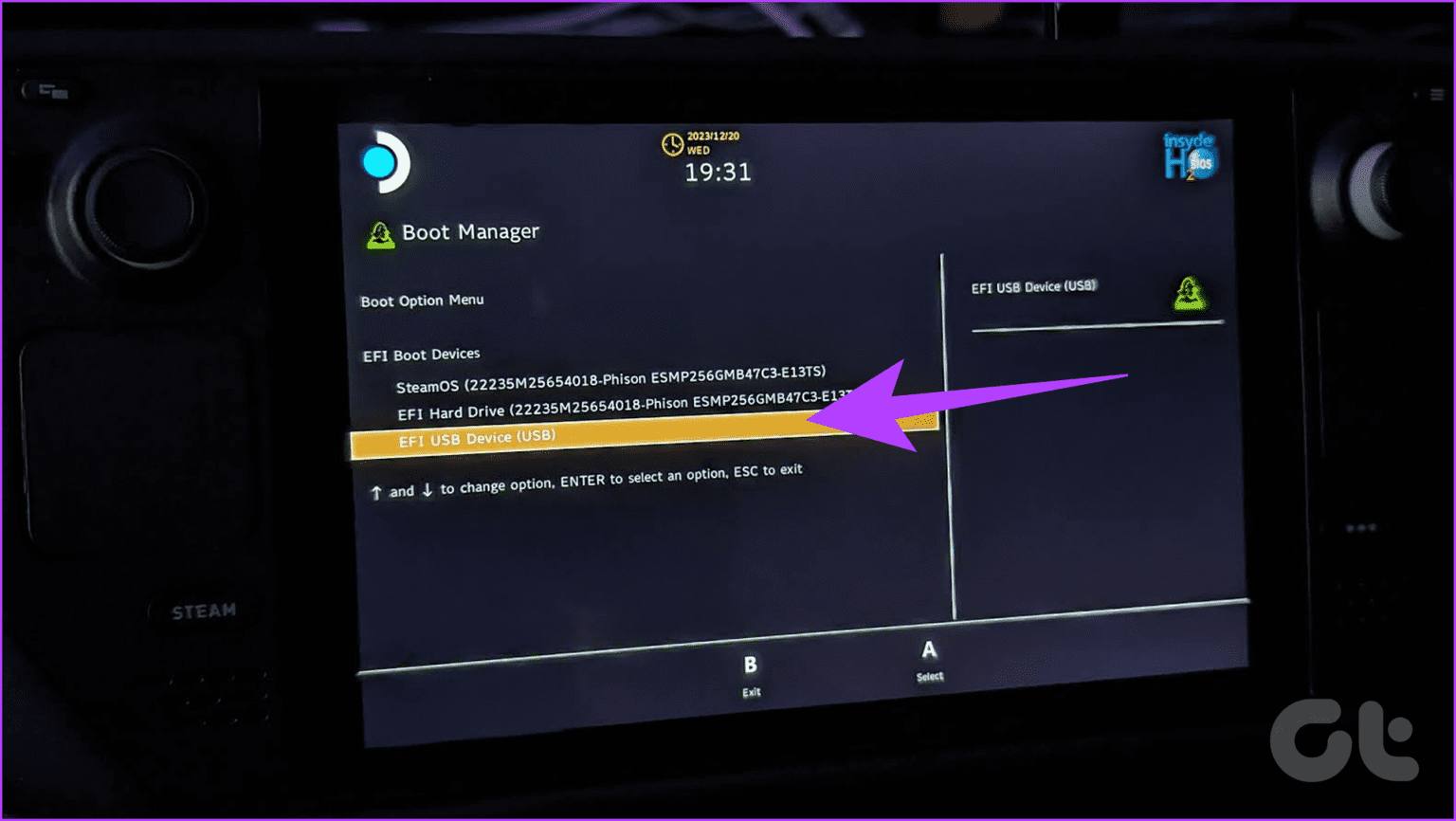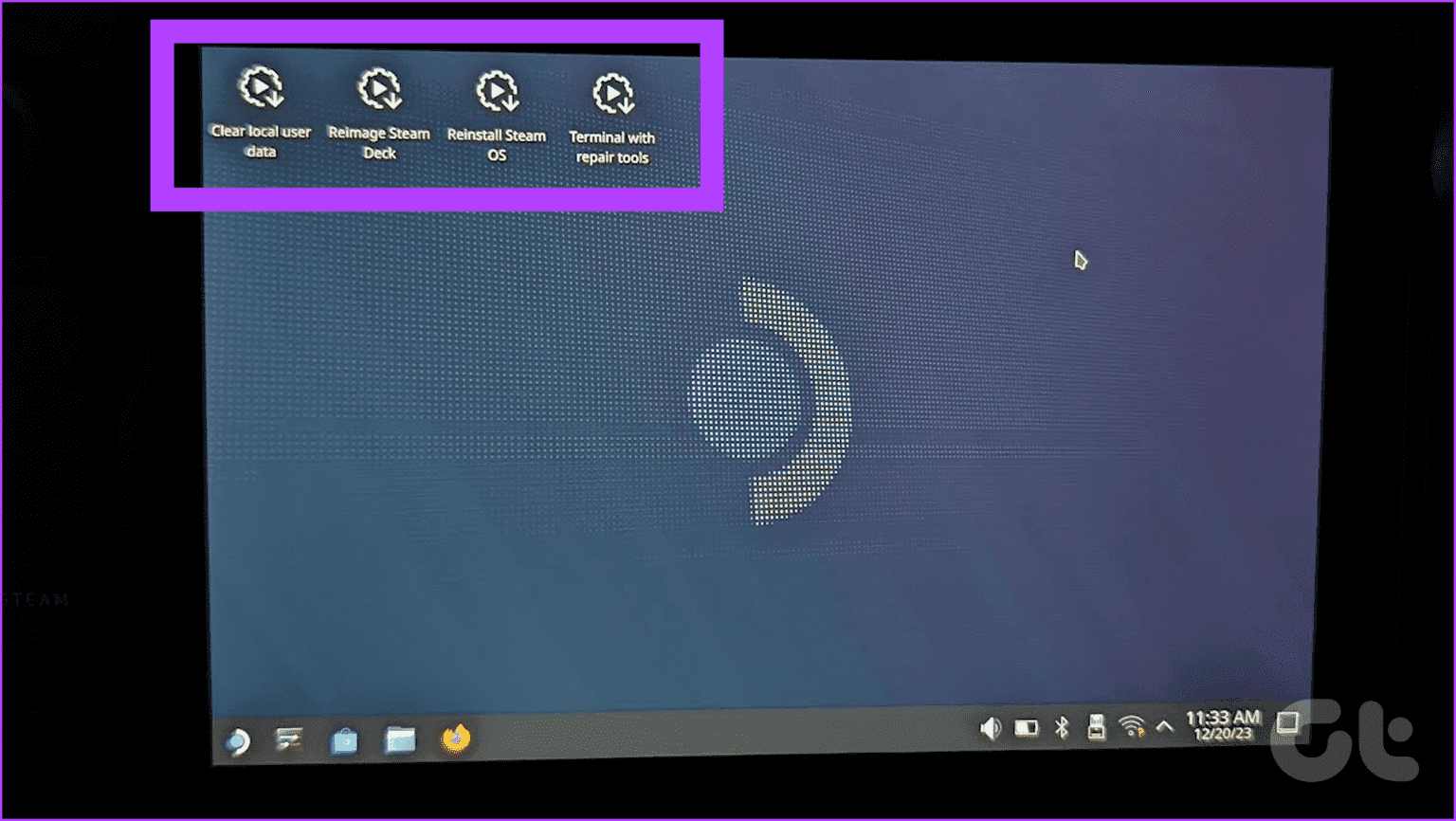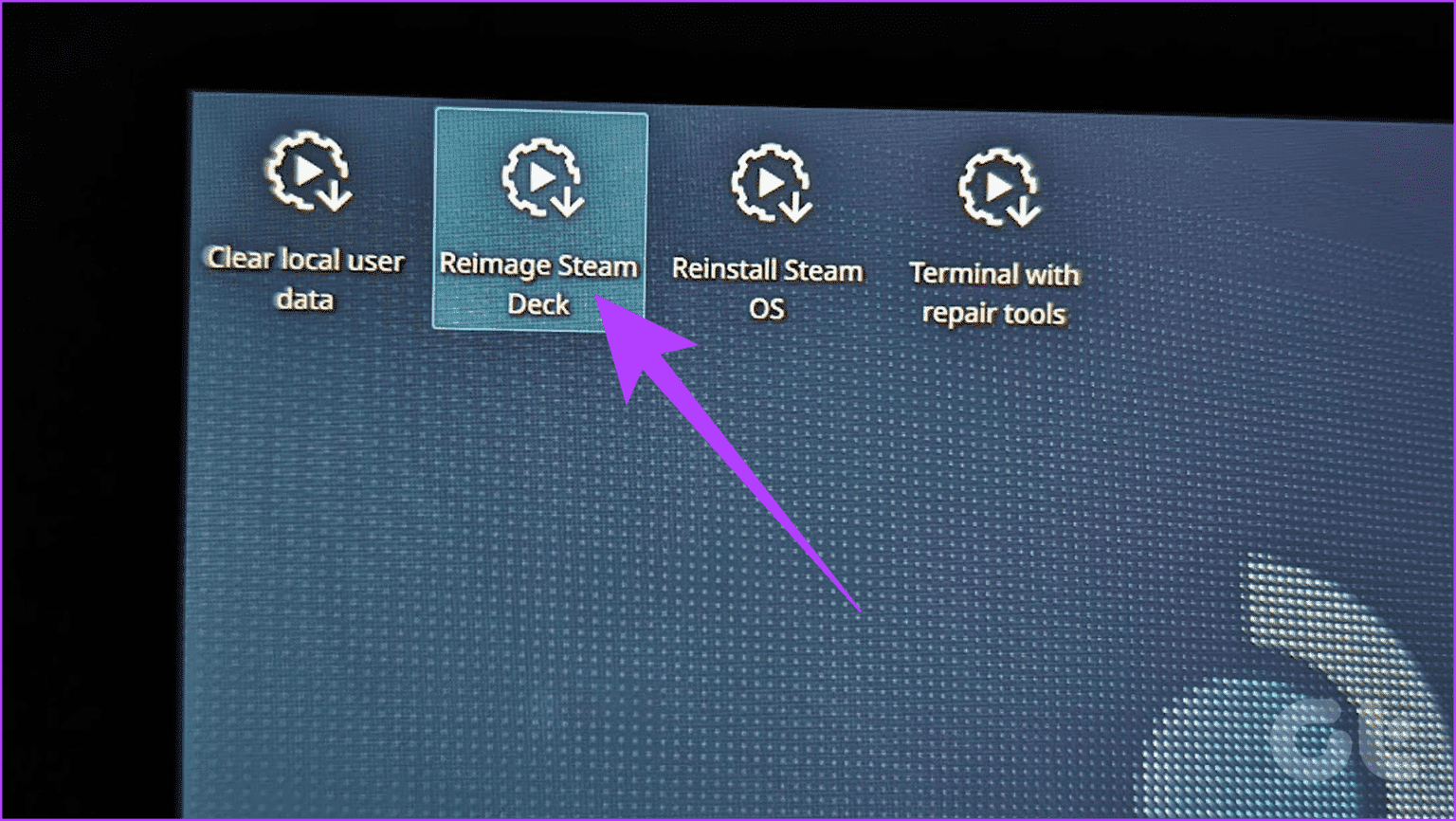كيفية إعادة ضبط جهاز Steam Deck إلى إعدادات المصنع: دليل كامل
يعد جهاز Steam Deck جهاز كمبيوتر قويًا للألعاب، ولكنه مثل أي جهاز كمبيوتر، يمكن أن يتراكم فيه مواطن الخلل ومشكلات الأداء بمرور الوقت. إذا وجدت أن تجربتك بطيئة أو بها أخطاء أو كنت تريد بداية جديدة مع جهاز Steam Deck، فقد تكون إعادة ضبط المصنع هي الحل. تؤدي إعادة ضبط المصنع، والمعروفة أيضًا باسم إعادة التعيين الثابت، إلى مسح جميع بياناتك وإعداداتك، واستعادة جهاز Steam Deck إلى إعدادات المصنع.
ولكن قبل أن تتعمق في الأمر، من المهم أن تفهم ما ينطوي عليه الأمر وكيفية القيام بذلك بأمان. سيجيب هذا الدليل على أسئلتك وسيرشدك خلال العملية خطوة بخطوة. سنساعدك أولاً على فهم ما ستفعله إعادة ضبط المصنع لجهاز Steam Deck ثم كيفية القيام بذلك عبر طرق مختلفة. اذا هيا بنا نبدأ.
ما الذي تتوقعه عند إعادة ضبط جهاز Steam Deck إلى إعدادات المصنع
قبل أن نتعمق في التفاصيل الجوهرية، دعونا نفهم الأساسيات. تؤدي إعادة ضبط المصنع على جهاز Steam Deck إلى إعادته إلى حالته الأصلية، مما يؤدي إلى مسح أي تخصيصات أو تغييرات أجريتها. سيؤدي هذا إلى إزالة بياناتك وملفاتك، بما في ذلك الملفات المحفوظة والألعاب التي تم تنزيلها ولقطات الشاشة وأي ملفات أخرى قمت بتخزينها على وحدة التخزين الداخلية. بعد إعادة ضبط المصنع، سيتعين عليك إعادة تنزيل وتثبيت كل ما تريد استخدامه مرة أخرى.
هل تؤدي إعادة ضبط المصنع إلى مسح جميع ألعابي وتطبيقاتي؟
نعم، تؤدي إعادة ضبط المصنع إلى حذف جميع الألعاب والتطبيقات المثبتة، بما في ذلك ملفاتها المحفوظة. على هذا النحو، تأكد من عمل نسخة احتياطية لأي عمليات حفظ مهمة قبل المتابعة.
هل تؤدي إعادة ضبط المصنع إلى تحديث البرامج الثابتة الخاصة بـ Steam Deck؟
لا، لا تؤدي إعادة ضبط المصنع إلى تحديث البرامج الثابتة الخاصة بـ Steam Deck. ومع ذلك، فهو يوفر صفحة نظيفة، مما يجعله وقتًا ممتازًا للتأكد من أن نظامك يقوم بتشغيل آخر تحديث. لتحديث البرنامج الثابت، ستحتاج إلى القيام بذلك يدويًا من خلال إعدادات Steam Deck.
كم من الوقت تستغرق عملية إعادة ضبط المصنع حتى تكتمل
تستغرق عملية إعادة ضبط المصنع عادة حوالي 10-15 دقيقة. ومع ذلك، قد يستغرق الأمر وقتًا أطول اعتمادًا على كمية البيانات التي قمت بتخزينها على جهاز Steam Deck الخاص بك. ومع ذلك، قد يستغرق الأمر وقتًا أطول إذا كانت بياناتك موجودة على محرك أقراص eMMC بدلاً من SSD أسرع على Steam Deck.
هل يمكنك إلغاء إعادة ضبط المصنع في منتصف الرحلة؟
للاسف لا. بمجرد بدء عملية إعادة ضبط المصنع، لا يمكنك إلغاؤها. تأكد من أنك تريد المتابعة قبل البدء.
هل تؤدي إعادة ضبط جهاز Steam Deck إلى إصلاح جميع المشكلات؟
يمكن أن تؤدي إعادة ضبط المصنع إلى إصلاح العديد من المشكلات المتعلقة بالبرامج ولكنها قد لا تحل مشكلات الأجهزة. إذا كنت تواجه مشكلات في الأجهزة، مثل وجود خلل في البطارية أو الشاشة، فستحتاج إلى الاتصال بدعم Steam.
مخاطر إعادة ضبط المصنع: ما تحتاج إلى معرفته
بشكل عام، لا توجد مخاطر كبيرة هنا. ومع ذلك، تأكد من عمل نسخة احتياطية لبياناتك. تحقق مرة أخرى قبل البدء في إعادة التعيين لتجنب أي وجع في القلب لاحقًا.
هل يمكنني إجراء إعادة ضبط المصنع بدون الإنترنت؟
نعم، يمكنك إجراء إعادة ضبط المصنع دون الاتصال بالإنترنت. تعمل كلتا الطريقتين الموضحتين في هذا الدليل دون اتصال بالإنترنت. ومع ذلك، يلزم وجود اتصال بالإنترنت للحصول على التحديثات والتحقق أثناء إعداد Steam Deck بعد إعادة ضبط المصنع.
الطريقة 1: إعادة ضبط المصنع باستخدام إعدادات جهاز Steam Deck
الآن بعد أن أصبحت على علم بكل شيء، دعنا ننتقل إلى العمل. في الأساس، هناك طريقتان لإعادة ضبط جهاز Steam Deck في المصنع، وتكون الطريقة الأولى بسيطة للغاية. يقدم Valve قائمة بسيطة داخل إعدادات Steam Deck، مما يسمح لك بإعادة ضبط Steam Deck بسهولة في بضع خطوات. وإليك كيفية القيام بذلك.
الخطوة 1: تأكد من أنك داخل وضع الألعاب. هنا، اضغط على زر Steam الموجود على جهاز Steam Deck الخاص بك وحدد الإعدادات.
الخطوة 2: داخل الإعدادات، انتقل إلى إعدادات النظام في الجزء الأيمن. الآن، قم بالتمرير لأسفل إلى القسم “خيارات متقدمة” على الجانب الأيمن. هنا، اضغط على “إعادة ضبط المصنع” بجوار “إعادة التعيين إلى حالة المصنع”.
إلى الخطوة 3: ستظهر لك شاشة تحذير. اضغط على “إعادة ضبط المصنع” مرة أخرى لتأكيد قرارك.
وهذا كل شيء. سيتم إعادة تشغيل جهاز Steam Deck الخاص بك وبدء عملية إعادة ضبط المصنع. بمجرد الانتهاء، سيتم الترحيب بك من خلال شاشة الإعداد الأولية.
الطريقة 2: إعادة ضبط المصنع باستخدام صورة الاسترداد
بنفس بساطة الطريقة السابقة، قد تكون هناك حالات لا تؤدي فيها إلى حل المشكلات الموجودة على مجموعتك. قد لا يتم تشغيل جهازك المحمول بشكل صحيح، أو لا يمكنك الوصول إلى الإعدادات. في مثل هذا السيناريو، يمكنك استخدام صورة الاسترداد لإعادة تثبيت SteamOS على Steam Deck الخاص بك.
وبدلاً من ذلك، من الممكن أيضًا أن يكون لديك نظام تشغيل مختلف مثبت على جهاز Steam Deck الخاص بك وتريد الآن إعادة تعيين Steam Deck قبل بيعه لشخص آخر. في كلتا الحالتين، يعد استخدام صورة الاسترداد طريقة مملة ولكنها مؤكدة لإعادة ضبط جهاز Steam Deck الخاص بك في المصنع.
لهذه الطريقة، ستحتاج إلى محرك أقراص USB وجهاز كمبيوتر شخصي أو جهاز Mac. ستقوم بإنشاء محرك أقراص قابل للتمهيد لتثبيت SteamOS على وحدة التحكم الخاصة بك. فكر في الأمر على أنه كيفية تثبيت Windows على جهاز كمبيوتر محمول، باستثناء أنك ستقوم بتثبيت SteamOS على جهاز Steam Deck الخاص بك. بحيث يتيح الحصول عليه.
الخطوة 1: قم بتنزيل صورة استرداد SteamOS المقدمة من Valve على جهاز الكمبيوتر أو جهاز Mac الخاص بك. قم بتنزيله من الرابط أدناه وليس من مواقع الطرف الثالث.
الخطوة 2: حان الوقت الآن لإنشاء قرص USB قابل للتمهيد. للقيام بذلك، قم أولاً بإدخال محرك أقراص USB في جهاز الكمبيوتر أو جهاز Mac الخاص بك.
Windows:
إلى الخطوة 3: قم بتنزيل Rufus على جهاز الكمبيوتر الذي يعمل بنظام Windows. بمجرد التنزيل، قم بتشغيله.
الخطوة 4: داخل Rufus، قم بتعيين معلمة الجهاز على محرك أقراص USB الذي ترغب في تحويله إلى قرص قابل للتمهيد. بعد ذلك، بالنسبة إلى “اختيار التمهيد”، انقر فوق “تحديد”، وحدد ملف صورة الاسترداد الذي قمت بتنزيله مسبقًا في الخطوة 1. وبمجرد الانتهاء من ذلك، انقر فوق “ابدأ”.
الخطوة 5: سوف تحصل على نافذة تحذيرية منبثقة تسألك عما إذا كنت متأكدًا. ما عليك سوى النقر على “موافق” للمتابعة.
إلى الخطوة 6: سيبدأ Rufus الآن في إنشاء محرك أقراص USB قابل للتمهيد لنظام التشغيل SteamOS. هذا كل شيء.
بمجرد اكتمال العملية، سوف يقوم Rufus بإعلامك بذلك. أصبح محرك الأقراص القابل للتمهيد جاهزًا الآن للاستخدام مع Steam Deck.
لنظام التشغيل MacOS أو Linux:
إلى الخطوة 3: قم بتنزيل balenaEtcher على جهاز macOS أو Linux الخاص بك. بمجرد الانتهاء من ذلك، قم بتشغيله.
الخطوة 4: داخل نافذة balenaEtcher، حدد “Flash from file”. من هنا، حدد صورة الاسترداد التي قمت بتنزيلها مسبقًا.
الخطوة 5: الآن، انقر على تحديد الهدف. حدد محرك أقراص USB الذي ترغب في تحويله إلى قرص قابل للتمهيد.
إلى الخطوة 6: وأخيرا، انقر على فلاش. سيقوم balenaEtcher بإنشاء محرك أقراص USB قابل للتمهيد لجهاز Steam Deck باستخدام صورة استرداد SteamOS.
قد تتم مطالبتك بإدخال كلمة مرور حسابك للمتابعة، اعتمادًا على نظام التشغيل لديك. أدخل بيانات الاعتماد الخاصة بك لمنح حقوق المسؤول المطلوبة لتهيئة محرك أقراص USB. بمجرد الانتهاء، سيتم إعلامك بأن القرص الخاص بك جاهز للاستخدام.
تثبيت SteamOS على Steam Deck
الخطوة 7: الآن بعد أن أصبح محرك أقراص USB القابل للتمهيد مع صورة استرداد SteamOS جاهزًا، فقد حان الوقت لتوصيله بـ Steam Deck. قم بإيقاف تشغيل Steam Deck من إعدادات الطاقة. الآن، قم بتوصيل محرك أقراص USB الخاص بك بـ Steam Deck باستخدام قاعدة توصيل أو محور USB.
الخطوة 8: مع توصيل محرك أقراص USB بجهاز Steam Deck، اضغط مع الاستمرار على “خفض مستوى الصوت” واضغط على زر الطاقة مرة واحدة. عندما تسمع الرنين، اترك زر خفض مستوى الصوت، وسيتم تشغيلك في Boot Manager.
إلى الخطوة 9: داخل Boot Manager، حدد التمهيد من خيار “EFI USB Device”. هنا، يشير “جهاز USB” إلى اسم القرص الذي قمت بإنشائه مسبقًا.
الخطوة 10: يجب الآن تشغيل جهاز Steam Deck في بيئة الاسترداد. هنا، يمكنك استخدام لوحة التتبع والأزرار والمشغل للتنقل بين الخيارات المختلفة.
بالحديث عن ذلك، سيتم الترحيب بك بأربعة خيارات – مسح بيانات المستخدم المحلية، وإعادة صورة Steam Deck، وإعادة تثبيت نظام التشغيل Steam، وأدوات الاسترداد.
وفقًا لـ Valve، تحمل هذه الخيارات المعنى التالي:
- Re-image Steam Deck – يزيل هذا الخيار جميع معلومات المستخدم والألعاب المثبتة والتطبيقات وأنظمة التشغيل ويستبدلها بنظام التشغيل SteamOS الأصلي. بأبسط الكلمات، يقوم بإعادة ضبط المصنع بالكامل.
- مسح بيانات المستخدم المحلية – استخدم هذا الخيار لإعادة تهيئة الأقسام الرئيسية على جهاز Steam Deck الخاص بك. سيؤدي هذا إلى إزالة الألعاب التي تم تنزيلها وجميع المحتويات الشخصية المخزنة على هذا الجهاز، بما في ذلك تكوين النظام.
- إعادة تثبيت SteamOS – سيؤدي هذا إلى إعادة تثبيت SteamOS على Steam Deck أثناء محاولة الحفاظ على الألعاب والمحتوى الشخصي الخاص بك.
- أدوات الاسترداد – يؤدي هذا إلى فتح مطالبة مع القدرة على إجراء تغييرات على قسم التمهيد Steam Deck.
الخطوة 11: إذا كنت ترغب في التهيئة الكاملة وإعادة ضبط جهاز Steam Deck الخاص بك في المصنع، فانقر نقرًا مزدوجًا لتحديد “Re-image Steam Deck”.
وهذا كل شيء. ستستغرق العملية من 10 إلى 15 دقيقة تقريبًا لإعادة ضبط نظام التشغيل SteamOS وإعادة تثبيته بالكامل على جهاز Steam Deck باستخدام إعدادات المصنع. بمجرد الانتهاء من ذلك، سيتم إعادة تشغيل Deck الخاص بك تلقائيًا، ويمكنك إعداده كجهاز جديد.
أعد ضبط STEAM DECK بكل سهولة
الآن لديك كل المعلومات اللازمة لإعادة ضبط جهاز Steam Deck الخاص بك بثقة. تذكر عمل نسخة احتياطية من بياناتك المهمة قبل البدء، واختيار الطريقة التي تناسب حالتك.
مع بداية جديدة، سيكون جهاز Steam Deck الخاص بك جاهزًا للتعامل مع أي لعبة ترميها عليه. تذكر، بمجرد إجراء إعادة ضبط ثابتة على جهاز Steam Deck، ستحتاج إلى تسجيل الدخول بشكل نشط إلى حساب Steam الخاص بك وإعادة تنزيل أي ألعاب أو تطبيقات قمت بتثبيتها.