كيفية إعادة ضبط المصنع لأجهزة Samsung Galaxy
بالنسبة لمعظم المستخدمين، يعد جهاز Samsung هو الاختيار الأمثل في نظام Android البيئي. ومع ذلك، طوال فترة استخدامك، ستواجه مشكلات تتداخل مع تجربة المستخدم الخاصة بك – وهذا يحدث مع كل هاتف ذكي. لذلك، من الضروري معرفة كيفية إعادة ضبط المصنع لأجهزة Samsung Galaxy الخاصة بك لحل أي نوع من المشكلات بسرعة.
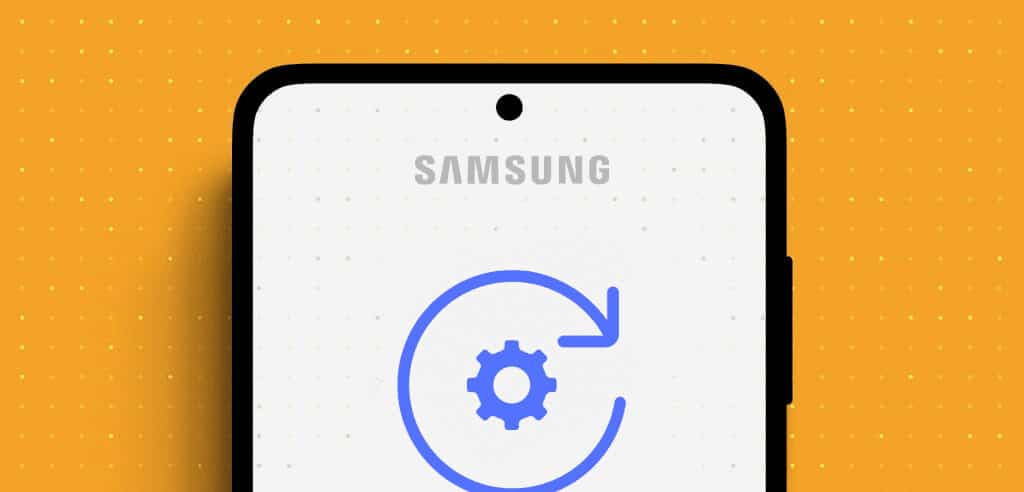
هناك ثلاث طرق يمكنك من خلالها إعادة ضبط جهاز Samsung Galaxy الخاص بك – إعادة ضبط جميع الإعدادات، وإعادة ضبط إعدادات الشبكة، ومسح جميع البيانات لإعادة ضبط الجهاز. سنعرض لك كل ذلك بالتفصيل، ولكن أولاً، دعنا نفهم الأساسيات.
ماذا يحدث عند إعادة ضبط جهاز SAMSUNG GALAXY الخاص بك
هناك ثلاث طرق يمكنك من خلالها إعادة ضبط جهاز Samsung الخاص بك:
- إعادة ضبط كافة الإعدادات: يقوم هذا الخيار باستعادة جميع الإعدادات إلى حالتها الافتراضية. سيتم إعادة ضبط كافة الإعدادات والتفضيلات. ومع ذلك، لن يتم مسح البيانات الخاصة بك.
- إعادة ضبط إعدادات الشبكة: يعمل هذا الخيار على استعادة كافة التكوينات المتعلقة بالشبكة إلى حالاتها الافتراضية. تتضمن بعض هذه التكوينات إعدادات Wi-Fi وBluetooth، وإعدادات البيانات الخلوية، وإعدادات نظام تحديد المواقع العالمي (GPS)، وما إلى ذلك. ومع ذلك، لن يتم مسح بياناتك.
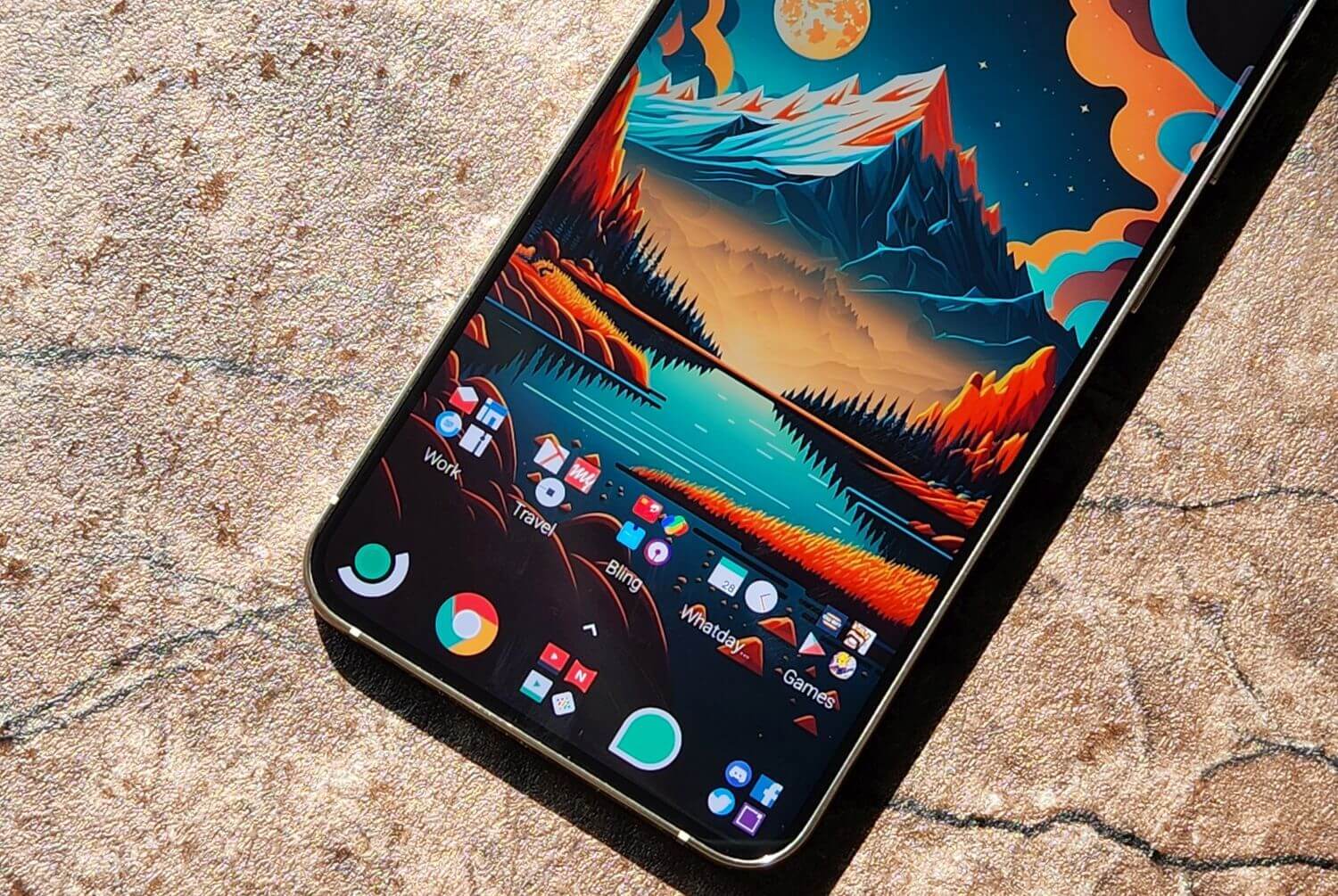
- إعادة ضبط إعدادات إمكانية الوصول: سيؤدي هذا إلى إرجاع جميع إعدادات إمكانية الوصول إلى قيمها الافتراضية. يمكن أن يكون هذا مفيدًا إذا كنت تواجه مشكلات في ميزات إمكانية الوصول بجهازك أو إذا كنت تريد البدء من جديد بمجموعة جديدة من الإعدادات.
- مسح وإعادة ضبط الجهاز: يقوم هذا الخيار بمسح جميع البيانات الموجودة على هاتفك وإعادة ضبط جميع الإعدادات. بشكل أساسي، سوف يقوم باستعادة هاتفك إلى حيث كان عند فتحه لأول مرة من الصندوق. ومع ذلك، ضع في اعتبارك هذا فقط إذا قمت بإعادة ضبط الإعدادات واستمرت المشكلة التي تحاول إصلاحها.
الأشياء التي يجب وضعها في الاعتبار قبل إعادة ضبط الجهاز
إليك ما تحتاج إلى التأكد منه قبل البدء في إعادة ضبط المصنع لأجهزة Samsung Galaxy الخاصة بك.
1. خذ نسخة احتياطية لجميع البيانات
تأكد من أخذ نسخة احتياطية لجميع البيانات الموجودة على جهاز Android الخاص بك. خاصة إذا كنت تقوم بمسح جهازك وإعادة ضبطه، حيث يؤدي ذلك إلى مسح كل شيء من هاتفك. ومع ذلك، حتى لو كنت تقوم ببساطة بإعادة ضبط الإعدادات، فمن المستحسن أخذ نسخة احتياطية في حالة مواجهة أي مشكلات أثناء العملية وعدم تمكنك من استرداد البيانات.
2. تأكد من وجود مستوى بطارية كافٍ لإعادة ضبط جهازك
تأكد من أن جهازك مشحون بالكامل قبل بدء العملية. قد يكون من الصعب تقدير الوقت والموارد التي تستهلكها عملية إعادة التعيين.
لذلك، من الأفضل الاستعداد ببطارية مشحونة بالكامل عند بدء عملية إعادة الضبط. إذا نفدت بطارية هاتفك أثناء العملية، فسيتم مقاطعة عملية إعادة التعيين، وقد يكون من الصعب استعادة بياناتك واسترجاعها.
3. تأكد من أن بطاقة MicroSD غير مشفرة
إذا كنت تستخدم بطاقة MicroSD على جهاز Samsung الخاص بك، فيجب عليك التأكد من عدم تشفيرها قبل إعادة التعيين. إذا كانت مشفرة، فسيتم مسح جميع البيانات الموجودة على البطاقة عند إعادة ضبط جهازك. وذلك لأن التشفير يستخدم مفتاحًا فريدًا لتشفير البيانات الموجودة على البطاقة، والتي يتم فقدها عند إعادة ضبط جهازك.

انتقل إلى الإعدادات > الأمان والخصوصية > تشفير بطاقة SD. إذا كان مفتاح تشفير بطاقة SD قيد التشغيل، فانقر عليه لإيقاف تشغيله.
4. تعطيل حماية إعادة ضبط المصنع
قد يكون جهاز Samsung الخاص بك مزودًا بحماية إعادة ضبط المصنع التي تمنع أي شخص من إعادة ضبط هاتفك الذكي. تهدف هذه الميزة إلى مساعدتك إذا قام شخص ما بسرقة جهازك ويحاول إعادة ضبطه لمنعك من الوصول إلى هاتف Android الخاص بك من خلال Find My Device.
ومع ذلك، قد يمنعك هذا من إعادة ضبط هاتفك الذكي عن طريق طلب كلمة المرور لحساب Google الخاص بك. لذلك، ما عليك سوى إزالة جميع حسابات Google إذا كانت حماية إعادة ضبط المصنع تمنعك من إعادة ضبط هاتفك.
كيفية إعادة ضبط هاتف Samsung Galaxy الخاص بك
الآن بعد أن أصبحت مستعدًا جيدًا لإعادة ضبط هاتف Samsung Galaxy الخاص بك، إليك كيفية تنفيذ العملية.
1. إعادة ضبط إعدادات الشبكة
إذا كنت تواجه أي مشاكل في اتصالات Bluetooth وشبكة Wi-Fi واتصال GPS على جهاز Samsung الخاص بك، فإن أفضل رهان لك هو إعادة ضبط إعدادات الشبكة. إذا كان هناك أي تكوين خاطئ يؤثر على اتصال الشبكة، فإن إعادة تعيين إعدادات الشبكة ستعيد كافة التكوينات إلى حالاتها الافتراضية. ولذلك، توفير فرصة جيدة لحل هذه القضية.
الخطوة 1: افتح تطبيق الإعدادات.
الخطوة 2: اضغط على الإدارة العامة.
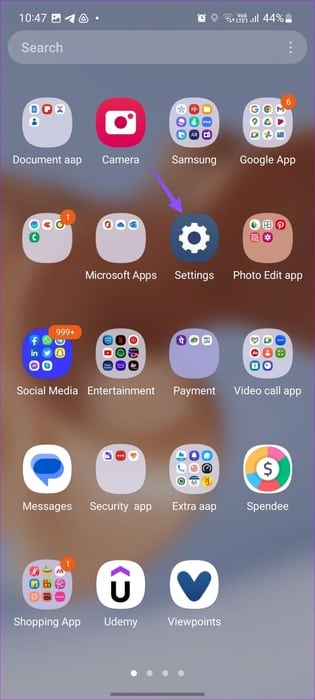
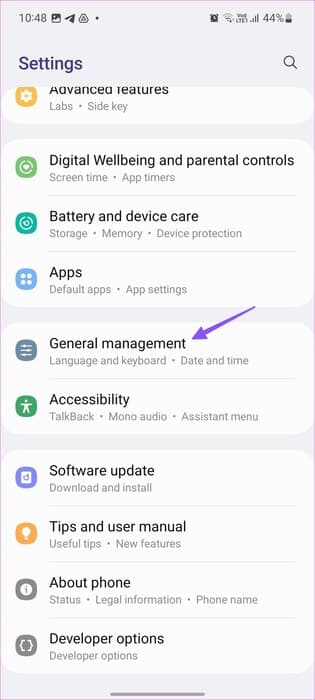
خطوة 3: اضغط على إعادة تعيين.
الخطوة 4: اضغط على “إعادة ضبط إعدادات الشبكة” وقم بتأكيد ذلك.
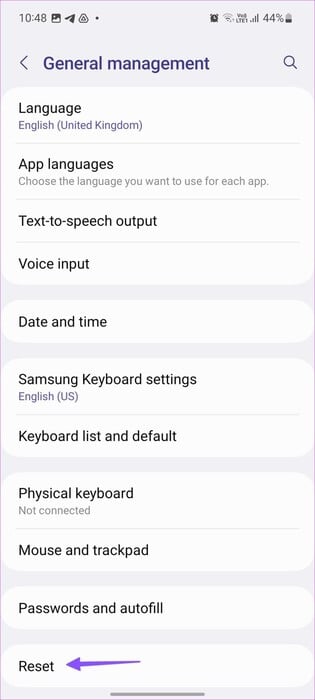
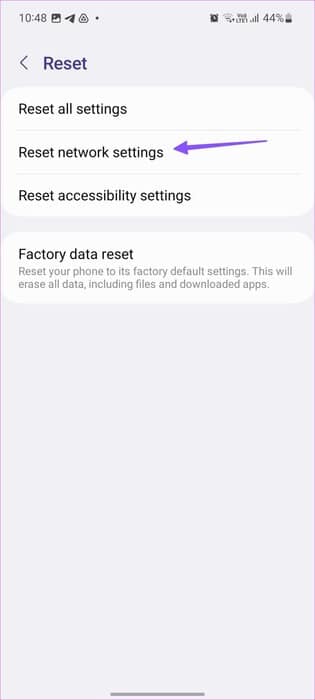
2. إعادة ضبط جميع الإعدادات
إذا كنت تواجه أي مشكلات أثناء استخدام تطبيق أو أداة أو خدمة على جهازك ولم تساعدك أي طريقة لاستكشاف الأخطاء وإصلاحها، فسيكون الملاذ الأخير هو إعادة ضبط جميع الإعدادات. يؤدي هذا إلى استعادة جميع التكوينات الموجودة على جهاز Samsung Galaxy الخاص بك إلى حالتها الافتراضية، مما يساعدك على إصلاح المشكلات الناشئة عن مصدر غير معروف.
الخطوة 1: افتح تطبيق الإعدادات على هاتف Samsung Galaxy الخاص بك.
الخطوة 2: قم بالتمرير لأسفل وانقر فوق الإدارة العامة.
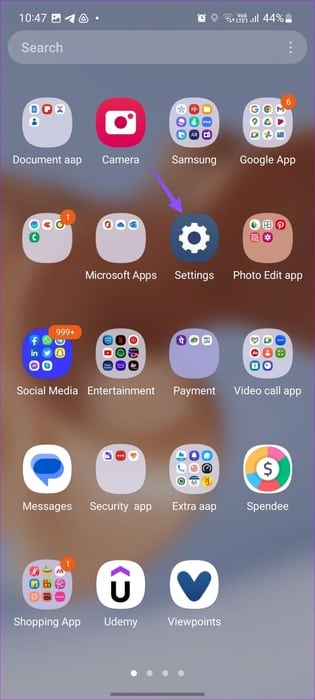
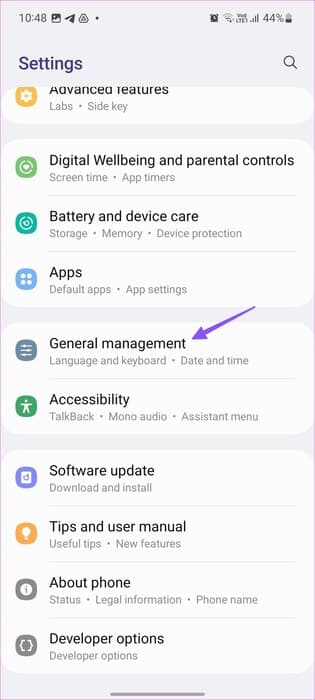
خطوة 3: اضغط على إعادة تعيين.
الخطوة 4: اضغط على “إعادة ضبط جميع الإعدادات”.
الخطوة 5: اضغط على إعادة ضبط الإعدادات للتأكيد.
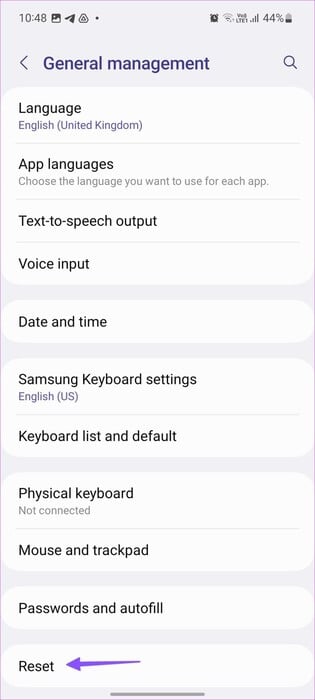
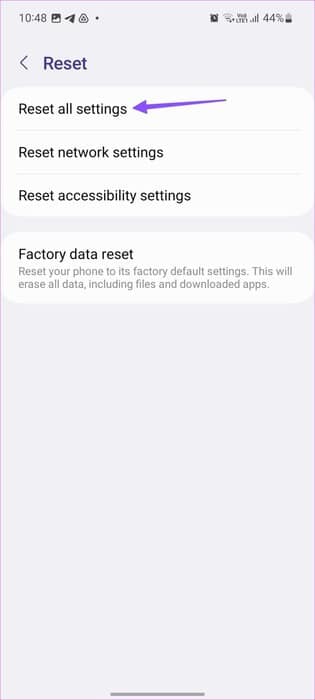
3. إعادة ضبط إعدادات إمكانية الوصول
إذا كنت تواجه مشكلة في استخدام إحدى ميزات إمكانية الوصول، مثل TalkBack أو التكبير، فقد تؤدي إعادة تعيين الإعدادات إلى حل المشكلة. علاوة على ذلك، إذا قمت بتغيير بعض إعدادات إمكانية الوصول وأردت العودة إلى ما كانت عليه الأمور، فيمكنك إعادة تعيين الإعدادات إلى إعداداتها الافتراضية.
الخطوة 1: افتح تطبيق الإعدادات.
الخطوة 2: اضغط على الإدارة العامة.
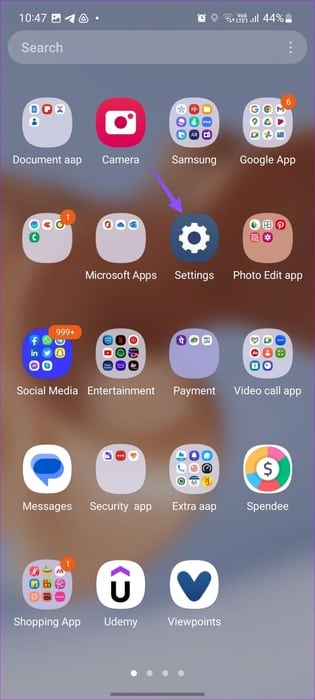
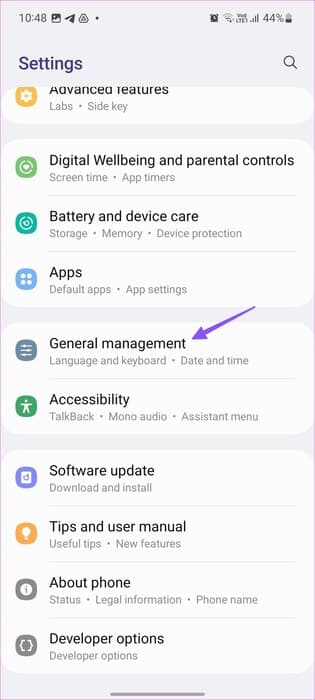
خطوة 3: اضغط على إعادة تعيين.
الخطوة 4: اضغط على “إعادة ضبط إعدادات إمكانية الوصول”.
الخطوة 5: اضغط على إعادة التعيين للتأكيد.
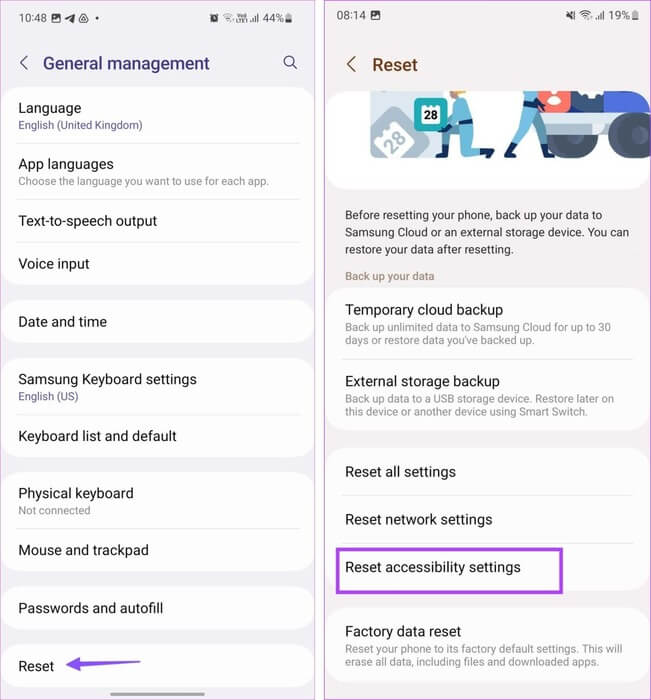
3. مسح كافة المحتويات والإعدادات
إذا كنت تواجه مشكلات مستمرة في استخدام جهاز Samsung الخاص بك حتى بعد إعادة ضبط الإعدادات، فيمكنك محاولة مسح جميع البيانات الموجودة على جهازك. أنت لا تعرف أبدًا التطبيق أو الملف المخفي الذي يسبب المشكلة.
لن تؤدي إعادة تعيين إعداداتك إلى حذف الملفات التالفة، وفي بحر من الملفات، بما في ذلك الملفات التي لا يمكنك الوصول إليها، يعد اكتشاف الملف التالف والعثور عليه مهمة مستحيلة جديدة. لذلك، فإن مسح جميع بياناتك سيساعدك على حل المشكلة.
ملاحظة: قبل بدء إعادة ضبط المصنع، تأكد من عمل نسخة احتياطية لجميع البيانات المهمة، بما في ذلك جهات الاتصال والصور ومقاطع الفيديو والرسائل والتطبيقات. بمجرد إعادة ضبط جهازك على إعدادات المصنع، سيتم مسح جميع البيانات.
الخطوة 1: افتح تطبيق الإعدادات على هاتف Samsung Galaxy الخاص بك.
الخطوة 2: قم بالتمرير لأسفل وانقر فوق الإدارة العامة.
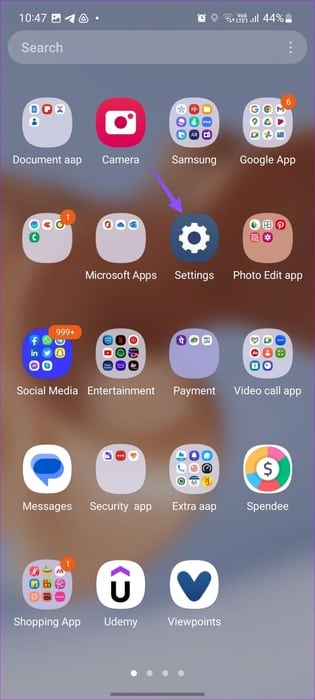
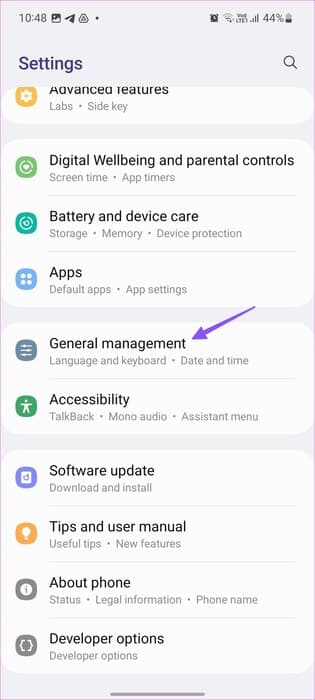
خطوة 3: اضغط على إعادة تعيين.
الخطوة 4: اضغط على “إعادة ضبط بيانات المصنع”.
الخطوة 5: اضغط على زر إعادة الضبط لتأكيد الإجراء الخاص بك.
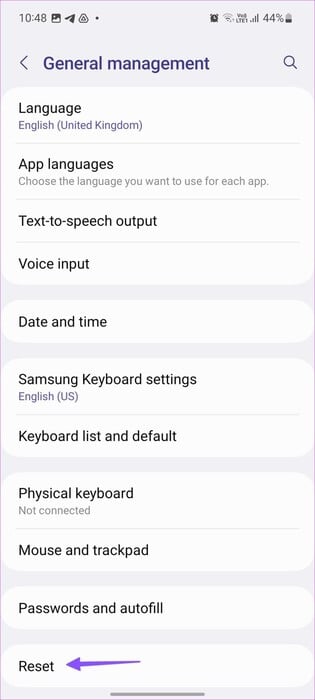
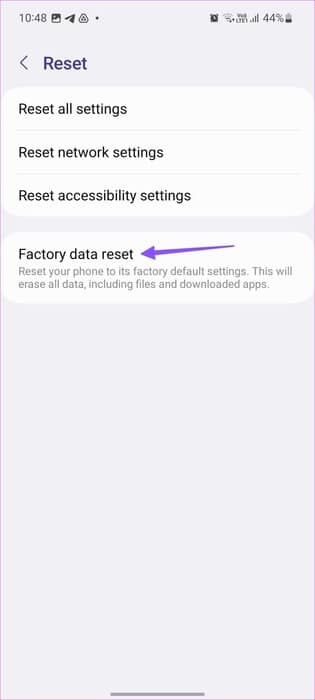
مسح جهاز SAMSUNG GALAXY الخاص بك عن بعد
إذا سُرق هاتفك، فيمكنك مسح جميع البيانات الموجودة على جهاز Samsung Galaxy الخاص بك عن بُعد. بهذه الطريقة، سيتم حماية جميع بياناتك، وبالتالي لا يمكن الوصول إليها. ومع ذلك، يجب عليك التسجيل في Find My Device أو منصة Samsung SmartThings في المقام الأول لمسح جهازك عن بعد.
1. استخدم Samsung SmartThings Find
Samsung SmartThings Find هي أداة توفر خيارات متنوعة لإدارة أجهزة Samsung Galaxy الخاصة بك عن بعد. كما أنه يساعدك على مسح وإعادة ضبط جهاز Samsung Galaxy الخاص بك عن بعد. وإليك كيف يمكنك القيام بذلك.
الخطوة 1: افتح موقع الويب، وقم بتسجيل الدخول باستخدام حساب Samsung Galaxy الخاص بك.
افتح تطبيق Samsung SmartThings Find
الخطوة 2: انقر على مسح البيانات
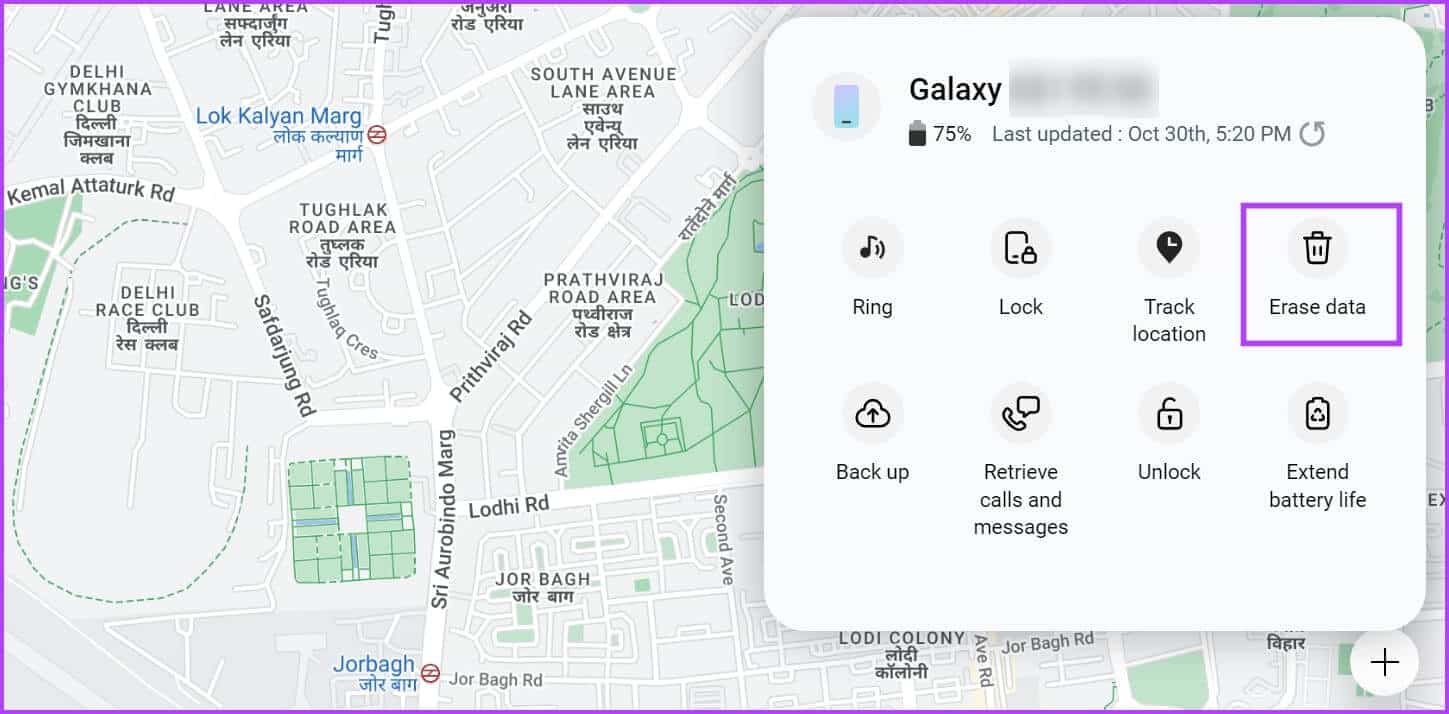
الخطوة 4: انقر على مسح للتأكيد.
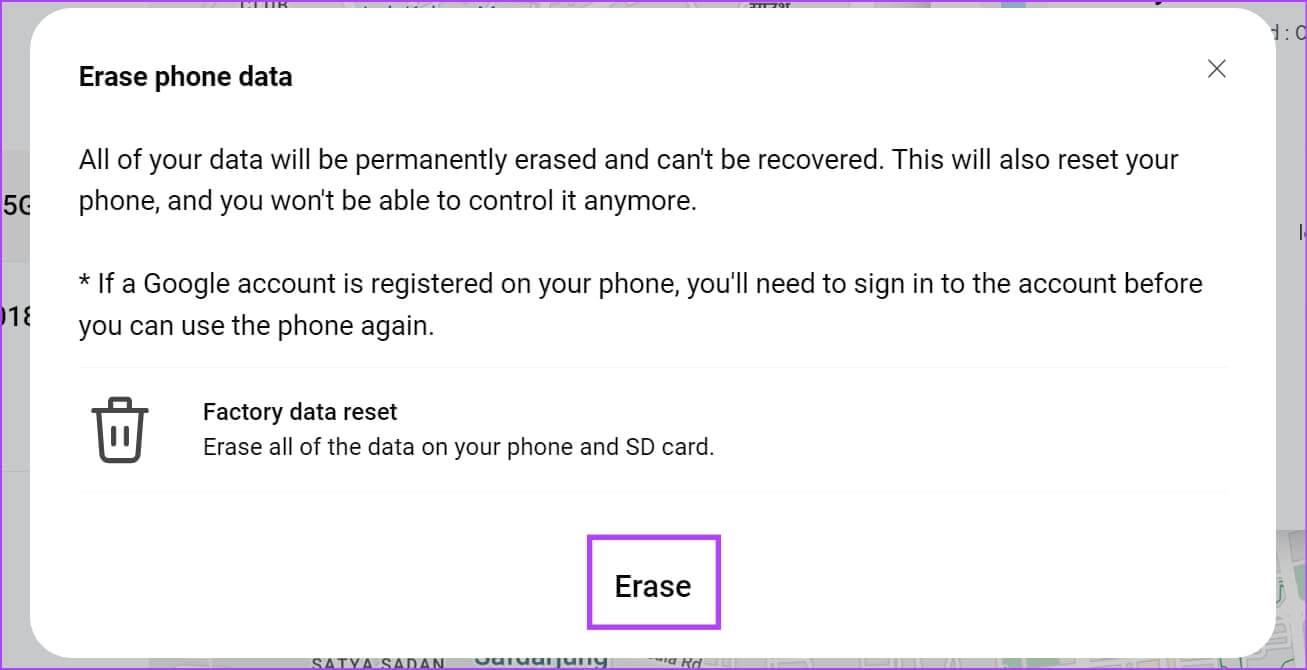
2. استخدم Find My جهازي
يمكنك استخدام موقع Find My Device على هاتف Android الخاص بك أو على جهاز الكمبيوتر/جهاز Mac لمسح جهاز Samsung Galaxy الخاص بك.
كل ما عليك فعله هو فتح موقع الويب وتسجيل الدخول باستخدام حساب Google نفسه الموجود على الهاتف الذي تحاول مسحه. ثم حدد جهازك واستخدم خيار مسح الهاتف.
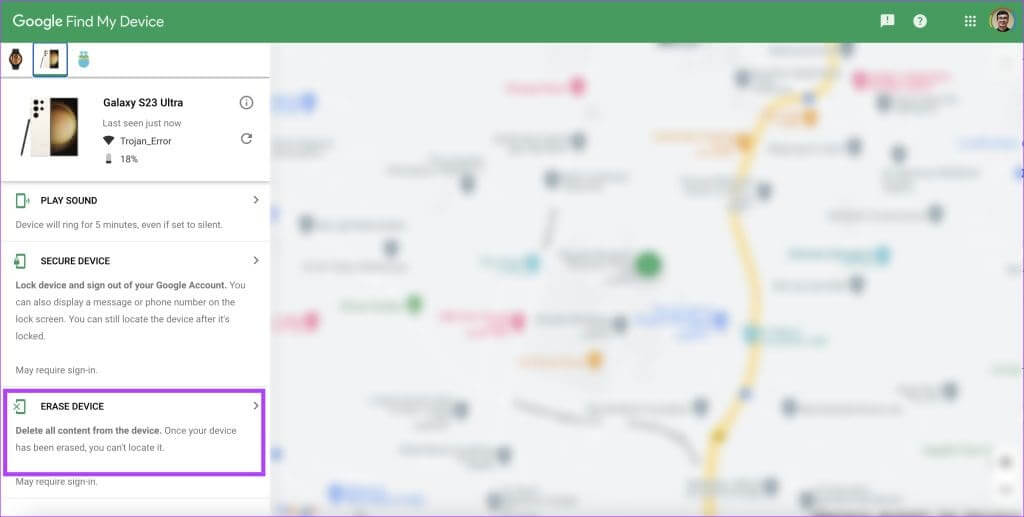
الأسئلة الشائعة:
س1. كيف يمكنني إجراء إعادة ضبط المصنع على جهاز Samsung Galaxy الخاص بي دون فقدان بياناتي؟
الجواب: لإعادة ضبط جهازك دون فقدان البيانات، فكر في خيار “إعادة ضبط الإعدادات”، الذي يعيد إعدادات الجهاز إلى إعداداتها الافتراضية ولكنه لا يمسح البيانات الشخصية.
س2. هل تؤدي إعادة ضبط المصنع إلى إزالة جميع التطبيقات المثبتة مسبقًا على جهاز Samsung Galaxy الخاص بي؟
الجواب: لا، لا تؤدي إعادة ضبط المصنع عادةً إلى إزالة التطبيقات المثبتة مسبقًا على جهاز Samsung Galaxy الخاص بك.
س3. هل يمكنني الرجوع إلى إصدار برنامج جهاز Samsung Galaxy الخاص بي من خلال إعادة ضبط المصنع؟
الجواب: لا، لن تؤدي إعادة ضبط المصنع إلى خفض إصدار البرنامج على جهاز Samsung Galaxy الخاص بك.
بدأ من الصفر
نأمل أن تساعدك هذه المقالة في إعادة ضبط المصنع لأجهزة Samsung Galaxy. ومع ذلك، إذا كنت لا تزال تواجه مشكلات مع هاتفك حتى بعد اختباره، فيمكنك دائمًا الاتصال بدعم عملاء Samsung، ويمكنهم مساعدتك بشكل أكبر.
