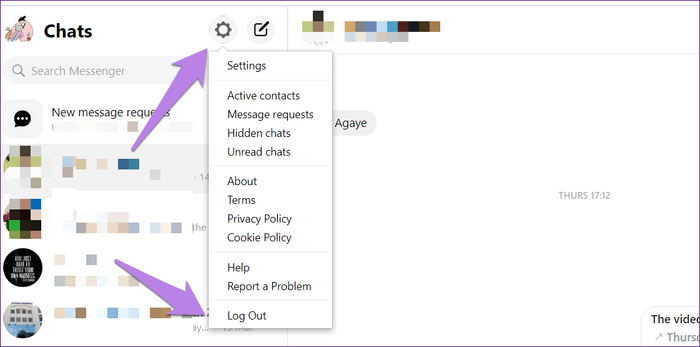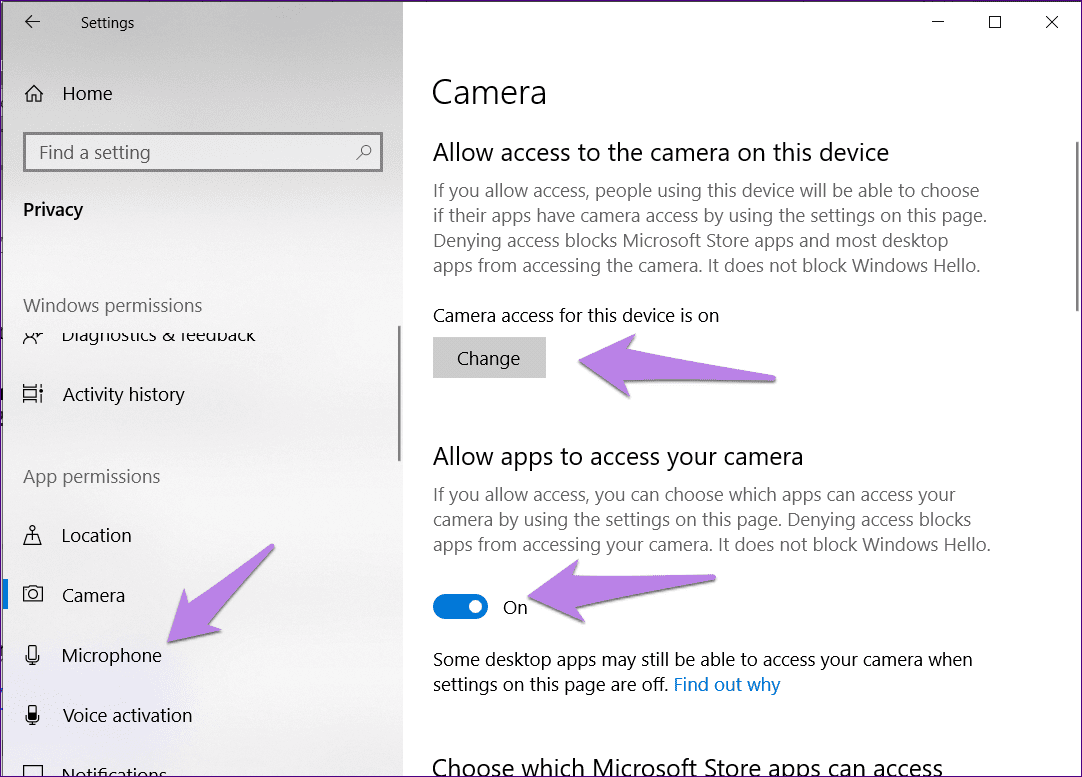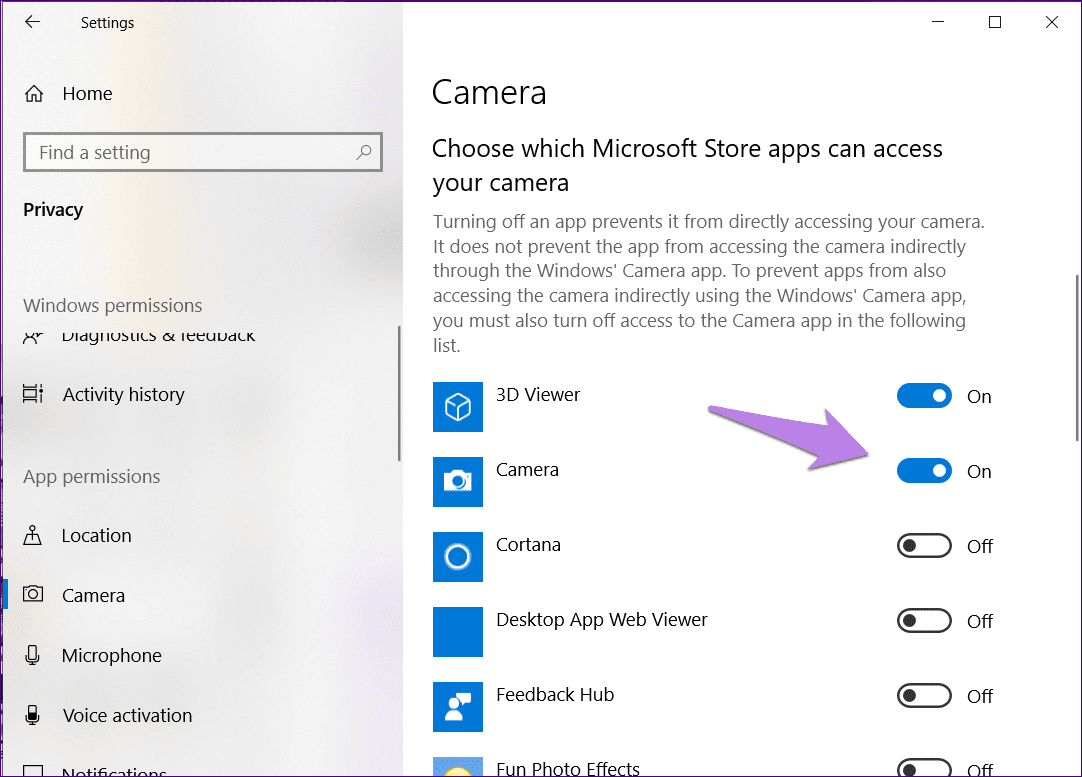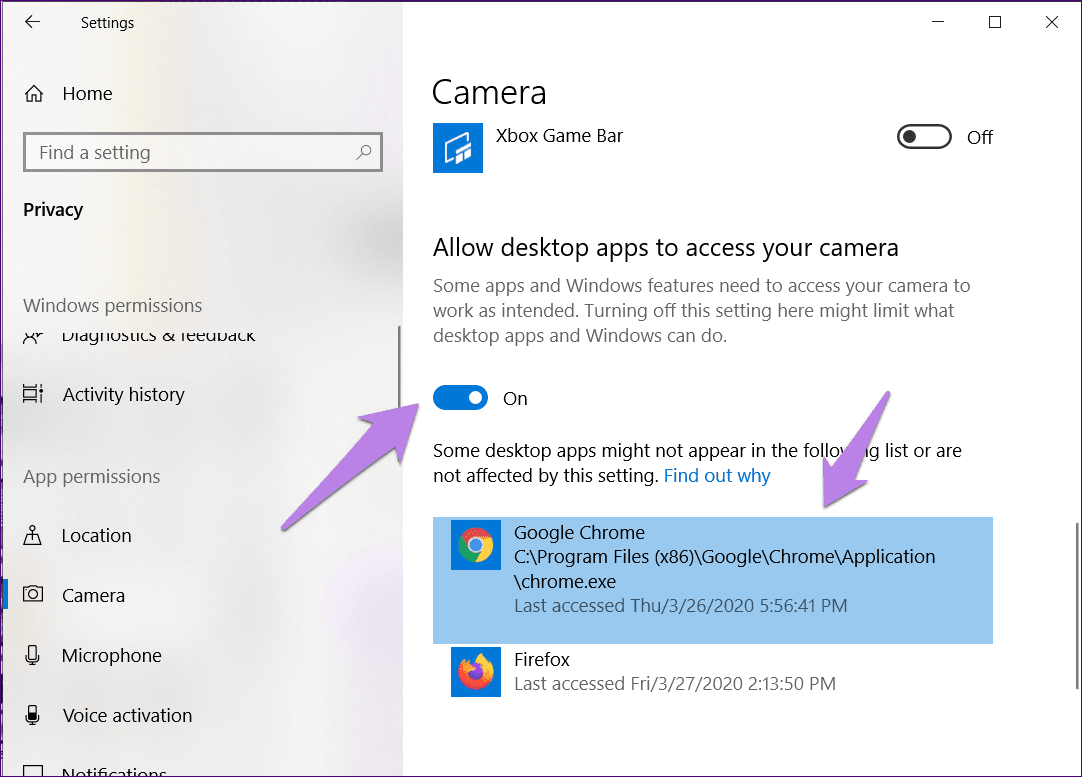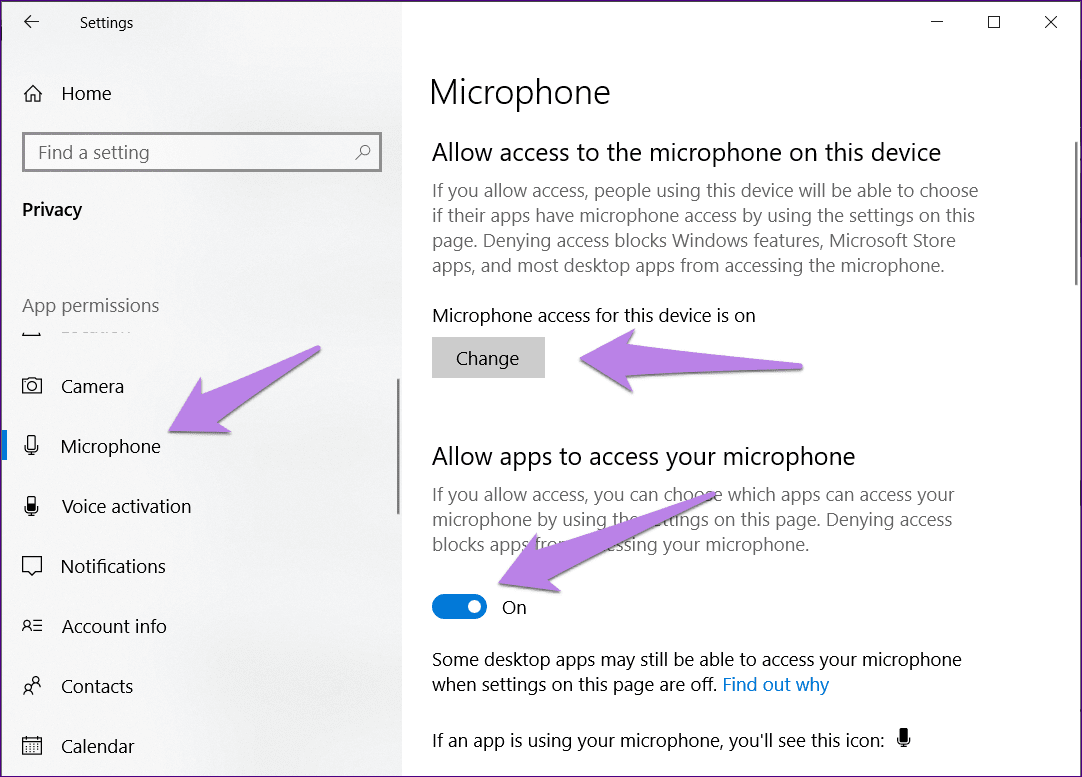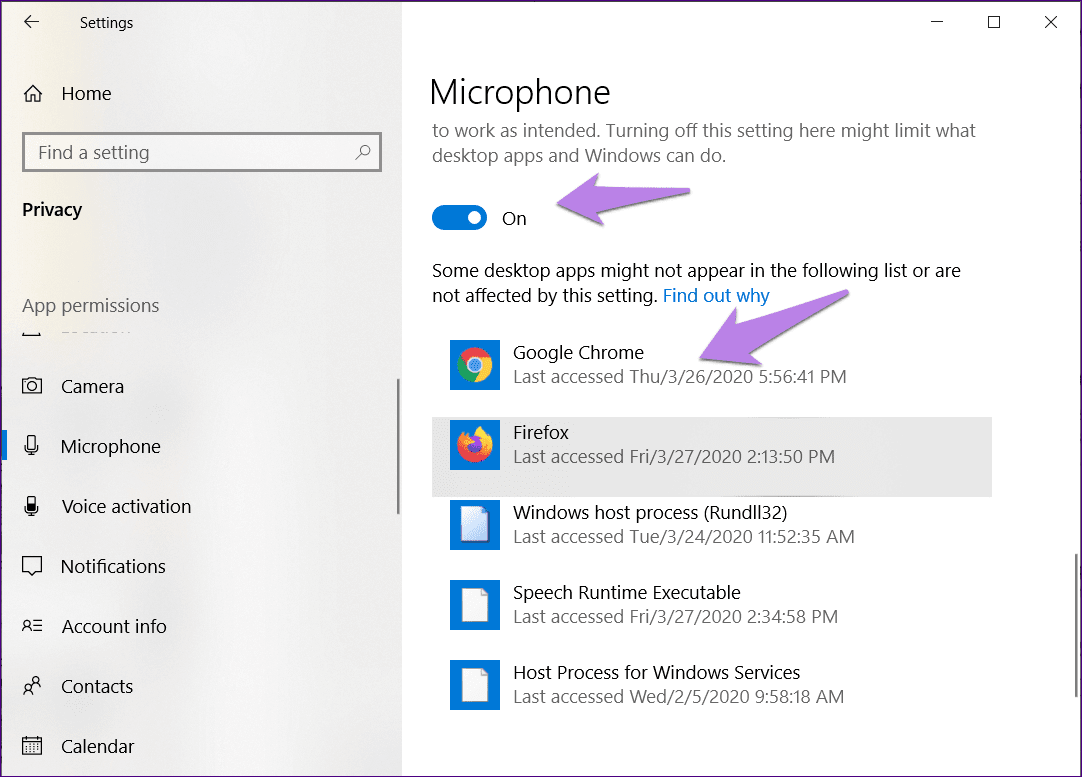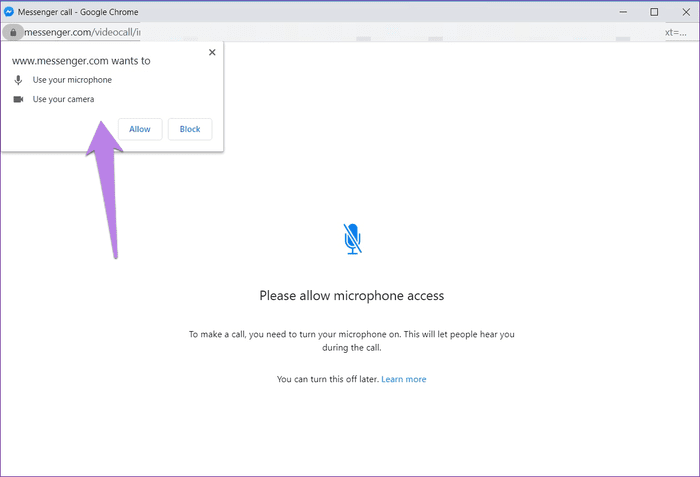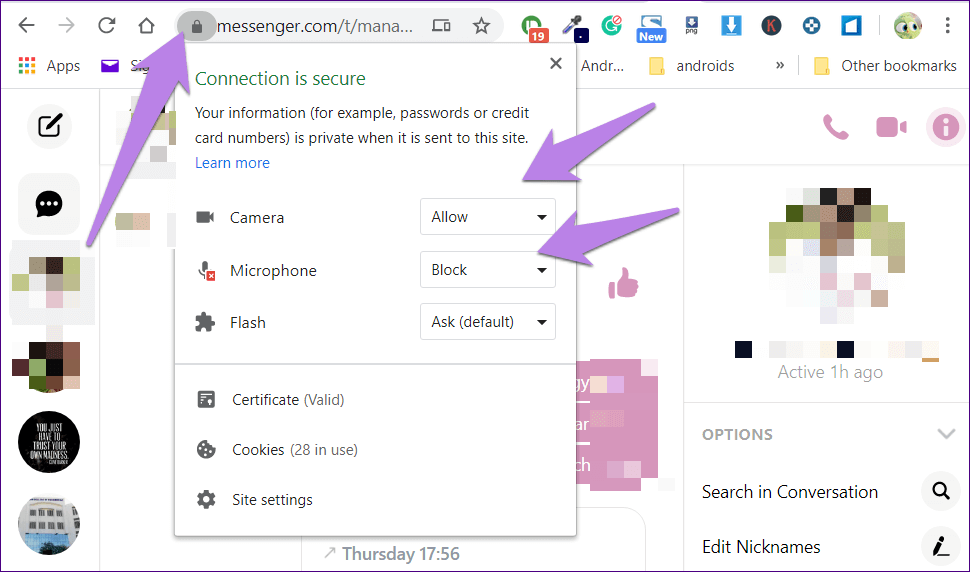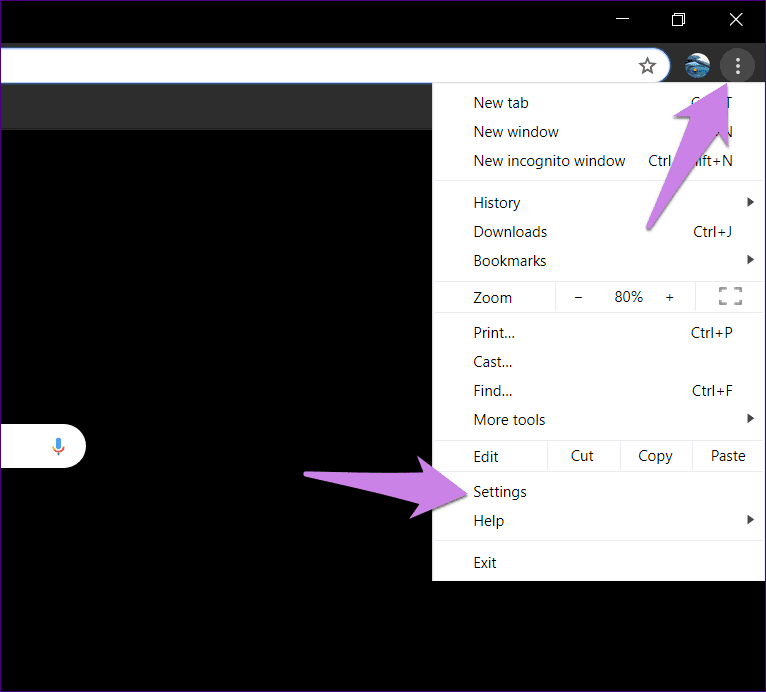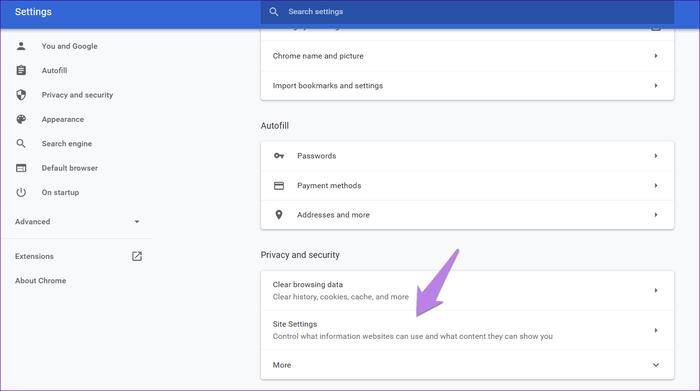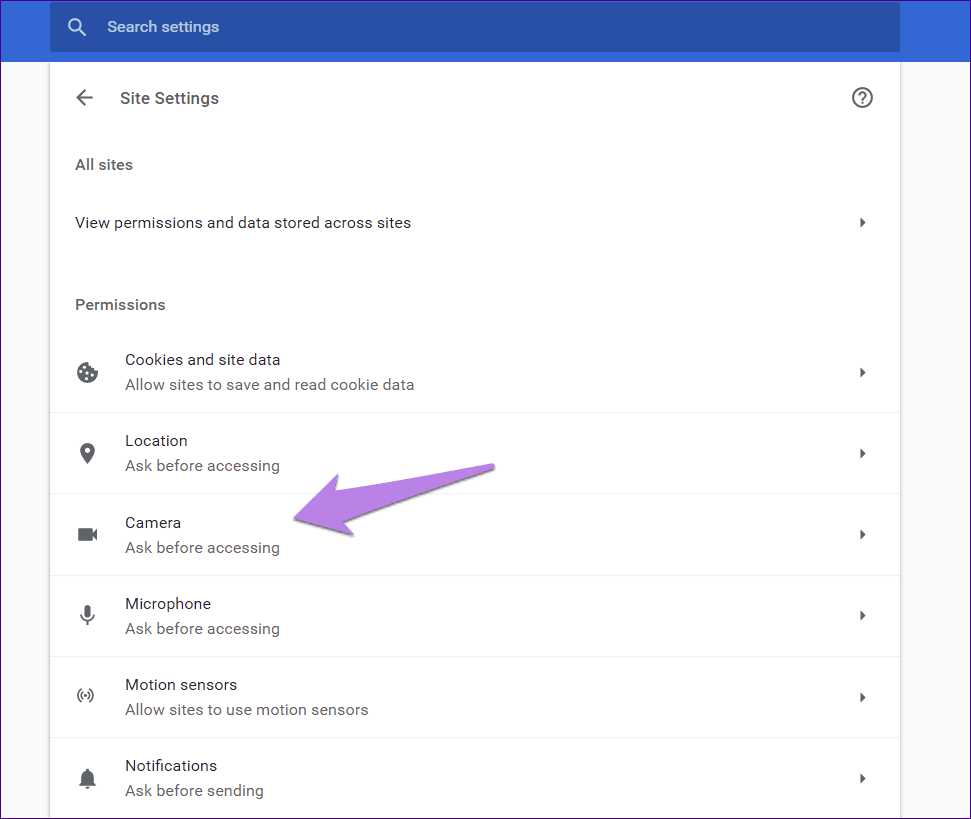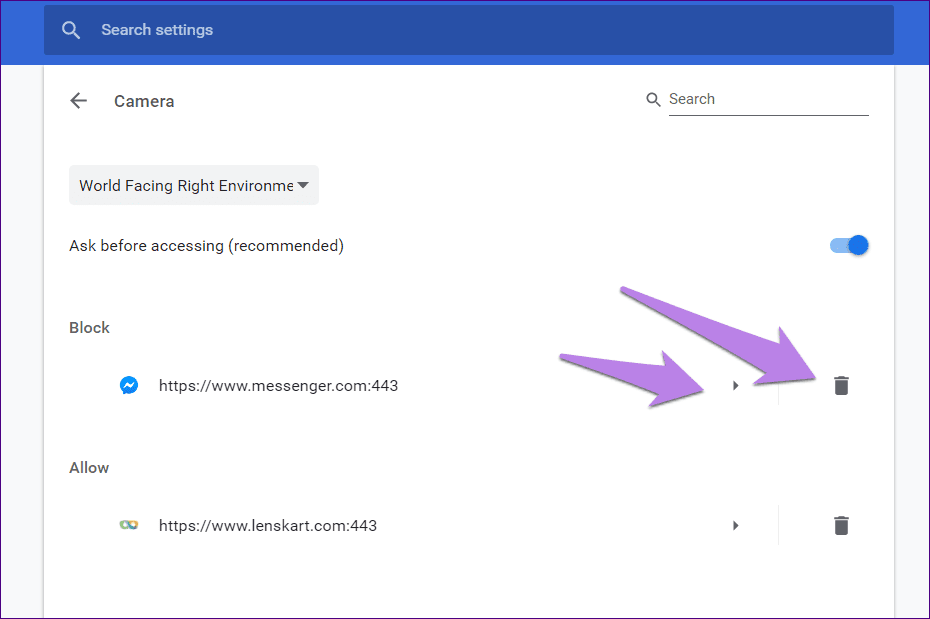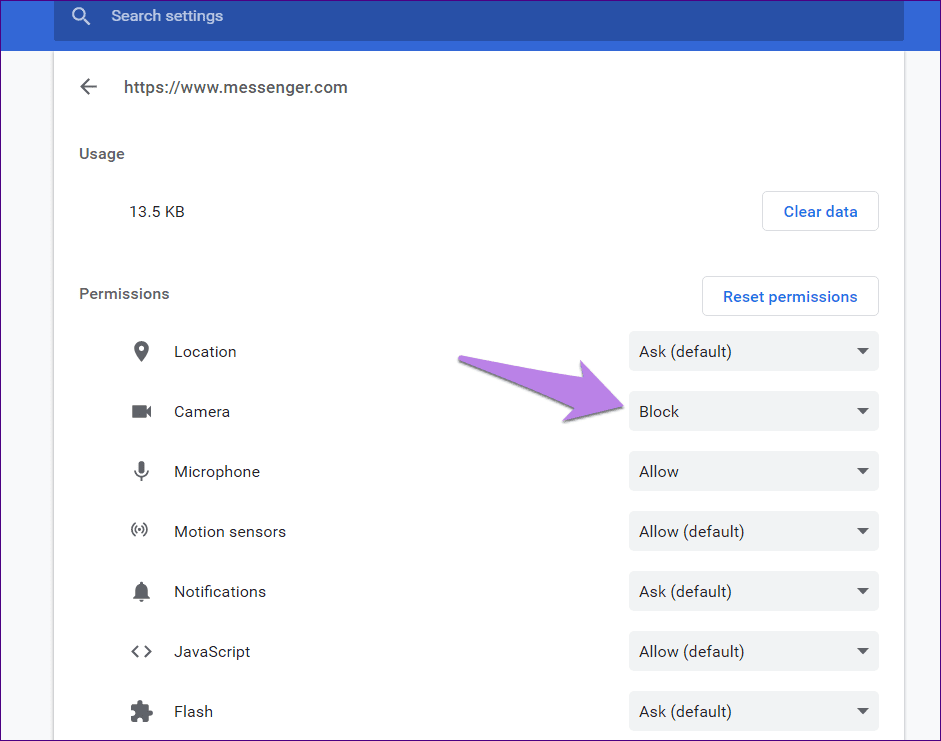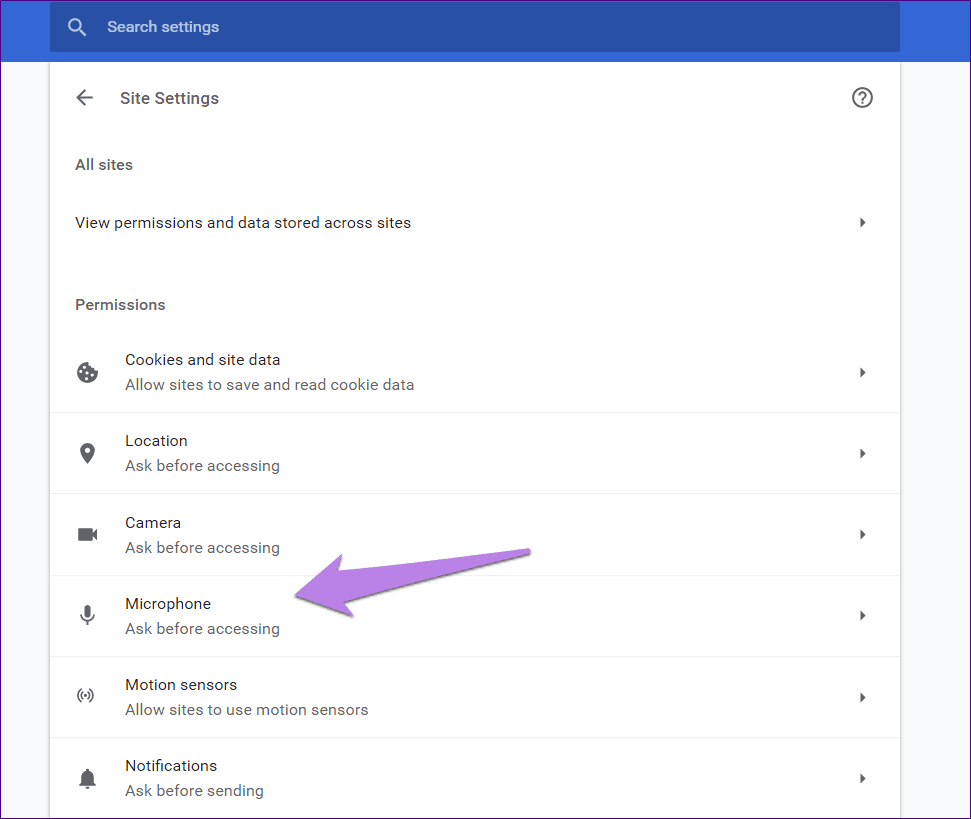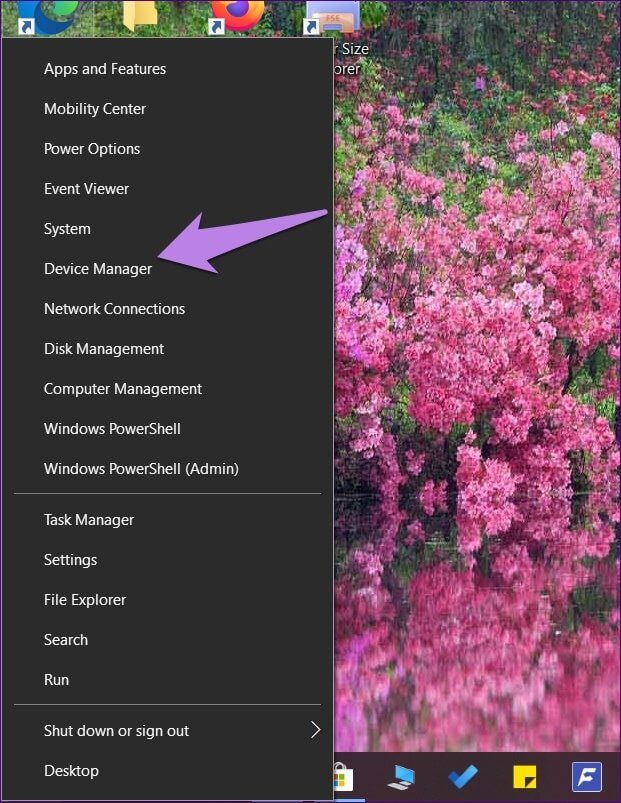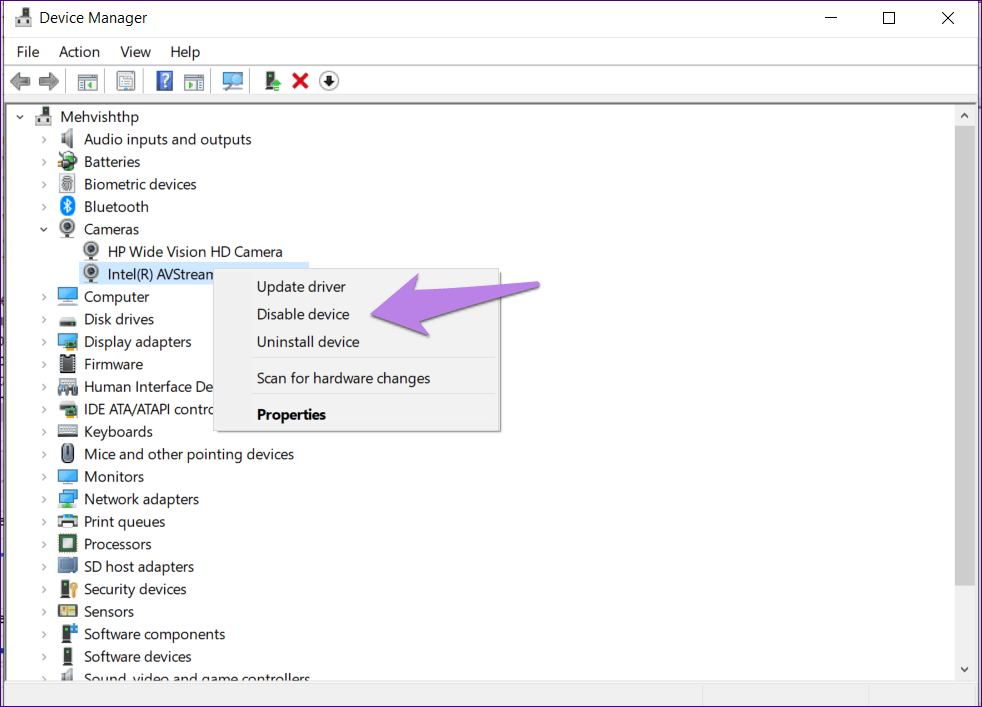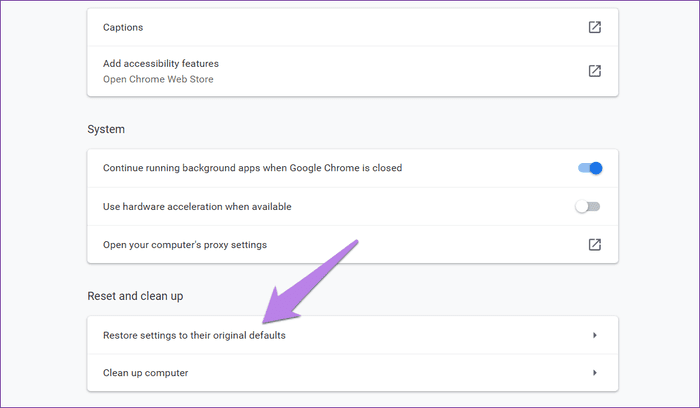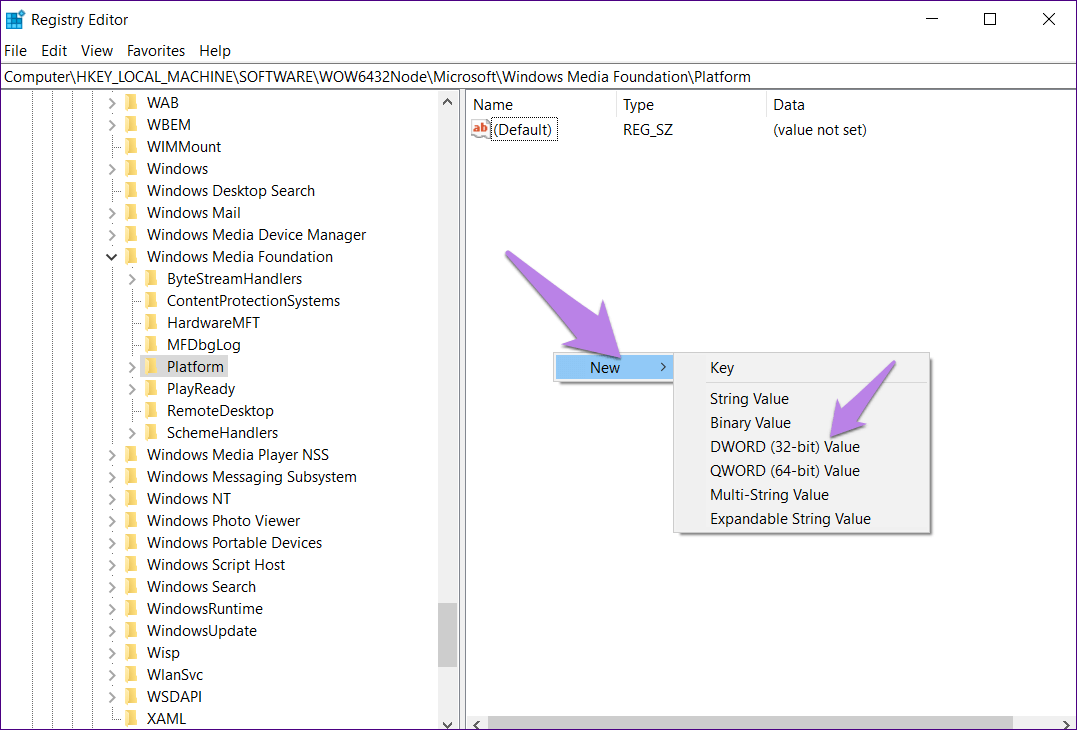أفضل 9 إصلاحات لمكالمات Facebook Messenger لا تعمل
كان Skype هو المفضل لدى الجميع لإجراء مكالمات الفيديو لفترة طويلة. تطبيقات المراسلة الأخرى مثل WhatsApp و Facebook Messenger تمنح منافسة قوية عليه. للأسف ، لا يستطيع العديد من المستخدمين استخدام ميزة مكالمات الفيديو على Facebook Messenger على أجهزة الكمبيوتر الخاصة بهم. إذا كنت تواجه نفس المشكلة أيضًا ، فاقرأ المنشور لمعرفة كيفية إصلاح مشكلات مكالمات الفيديو على Facebook Messenger على جهاز الكمبيوتر الذي يعمل بنظام Windows.
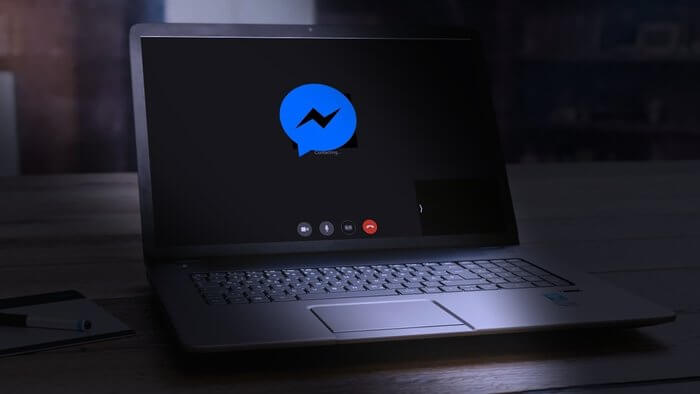
يحصل مستخدمو Facebook على خطأ في الوصول إلى الأجهزة عند محاولة إجراء مكالمة فيديو أو لا ترن المكالمات الواردة لهم. بينما بالنسبة لبعض المستخدمين ، لا يعمل الفيديو ، والبعض الآخر لديه مشاكل مع أجهزة الكمبيوتر المحمولة التي تعمل بنظام Windows والتي لا تكتشف الميكروفون الخاص بهم.
مهما كانت المشكلة ، دعنا نرى كيفية إصلاح مكالمات فيديو Facebook Messenger التي لا تعمل على أجهزة الكمبيوتر المحمولة التي تعمل بنظام Windows 10.
1. إعادة التشغيل
يجب أن تبدأ في إصلاح مشكلة مكالمة الفيديو على Facebook باستخدام الطريقة التقليدية لإعادة التشغيل. لذا أعد تشغيل المتصفح أولاً. لذلك ، أغلق المتصفح. يجب عليك قتله حتى من مدير المهام. ثم افتحه مرة أخرى. إذا لم يؤد ذلك إلى حل المشكلة ، فأعد تشغيل الكمبيوتر أيضًا.
2. التحقق من التوافر
يقتصر مرفق مكالمات الفيديو على Facebook Messenger على عدد قليل من المتصفحات المحددة فقط ، كما هو مذكور في صفحة دعم Facebook. هذه هي Google Chrome و Opera و Microsoft Edge. على الرغم من أنك قد تكون قادرًا على استخدامه على متصفحات أخرى أيضًا ، فمن المستحسن استخدام الثلاثة أعلاه للاستخدام الأفضل. ومع ذلك ، لا يتوفر الاتصال الجماعي على Mozilla Firefox و Microsoft Edge.
3. تسجيل الخروج
يجب عليك أيضًا محاولة تسجيل الخروج من Facebook Messenger لإصلاح مشكلات مكالمات الفيديو. للقيام بذلك ، افتح messenger.com. ثم ، انقر على أيقونة الإعدادات في الأعلى واختر تسجيل الخروج. أعد تشغيل الكمبيوتر. ثم قم بتسجيل الدخول مرة أخرى إلى Facebook.
4. التحقق من جهاز BLUETOOTH المتصل
هل تستخدم مكبر صوت Bluetooth أو سماعة رأس مع جهاز الكمبيوتر الخاص بك؟ تأكد من قطع الاتصال عندما تحاول إجراء مكالمة فيديو إذا لم تسمع صوتًا. في بعض الأحيان ، يتم توصيل جهاز Bluetooth بجهاز الكمبيوتر الخاص بنا ، وهنا ينطلق الصوت من مكالمات Facebook.
5. الإذن الممنوح في WINDOWS
تحتاج إلى منح إذن الكاميرا والميكروفون لمتصفحك في إعدادات Windows لاستخدامهما في مكالمة فيديو Messenger. للقيام بذلك، اتبع الخطوات التالية:
الخطوة 1: افتح الإعدادات على جهاز الكمبيوتر الخاص بك.
نصيحة: استخدم اختصار Windows + I لفتح الإعدادات.
الخطوة 2: انتقل إلى الخصوصية.
الخطوة 3: قم بالتمرير لأسفل من الشريط الجانبي الأيسر وانقر على الكاميرا. ثم ، انقر فوق تغيير تحت وصول الكل إلى الكاميرا لهذا الجهاز. قم بتمكين التبديل. أيضًا ، مرر المفتاح إلى السماح للتطبيقات بالوصول إلى الكاميرا.
قم بالتمرير لأسفل وقم بتمكين الكاميرا من قائمة تطبيقات Microsoft.
مرر لأسفل أكثر وستتمكن من تشغيل أو إيقاف تشغيل التطبيقات التي يمكنها الوصول إلى الكاميرا. أولاً ، قم بتمكين التبديل ضمن السماح لتطبيقات سطح المكتب بالوصول إلى الكاميرا. بعد ذلك ، تأكد من أن متصفحك مدرج في التطبيق. في حال كنت تستخدم تطبيق Messenger ، يجب إضافته هنا.
الخطوة 4: بالمثل ، تحتاج إلى منح الإذن لاستخدام الميكروفون. لذلك ، انقر على الميكروفون من القائمة اليسرى في الخصوصية. ثم امنح حق الوصول ضمن السماح بالوصول إلى الميكروفون على هذا الجهاز والسماح للتطبيقات بالدخول إلى الميكروفون.
مرر لأسفل وتأكد من أن متصفحك مدرج ضمن التطبيقات التي يمكنها الوصول إلى الميكروفون.
الخطوة 5: قم بإعادة تشغيل جهاز الكمبيوتر الخاص بك.
6. منح أذونات ضرورية لموقع الويب الخاص بالفيسبوك
إلى جانب منح الإذن لمتصفحك ، تحتاج إلى السماح لكل موقع ويب يحتاج إلى الوصول إلى الميكروفون والكاميرا بشكل منفصل. عادة ، عندما تفتح مثل هذا الموقع لأول مرة ، سيُطلب منك منح الإذن. انقر فوق السماح للميكروفون والكاميرا.
في حال فاتك ذلك فلا تقلق. هناك طريقتان لمنح الإذن.
الطريقة الأولى: تغيير إعداد الخصوصية مباشرة
افتح messenger.com في متصفحك. ثم ، انقر على رمز القفل في أقصى الجانب الأيسر من شريط العنوان. اختر السماح بجوار الكاميرا والميكروفون. أعد تشغيل المتصفح. ثم حاول إجراء مكالمة فيديو على Facebook Messenger. نأمل أن تتمكن من ذلك.
الطريقة 2: إزالة Facebook من قائمة الحظر
ملاحظة: تم ذكر الخطوات التالية لمتصفح Google Chrome. ستحتوي المتصفحات الأخرى أيضًا على خطوات مماثلة.
الخطوة 1: قم بتشغيل Chrome وانقر على أيقونة النقاط الثلاث في الأعلى. حدد الإعدادات من القائمة.
الخطوة 2: قم بالتمرير لأسفل وانقر فوق إعدادات الموقع ضمن الخصوصية والأمان. يمكنك فتح هذا مباشرةً باستخدام chrome: // settings / content.
الخطوة 3: انقر على الكاميرا.
الآن ، تحتاج إلى إزالة Facebook.com أو Messenger.com من قائمة الحظر. لذلك ، انقر على أيقونة الإزالة بجواره. أو بدلاً من ذلك ، انقر فوق السهم الموجود بجوار موقع الويب واختر Allow for Camera في الشاشة التالية.
الخطوة 4: ارجع وانقر على الميكروفون.
قم بإزالة Facebook.com أو Messenger.com من قائمة الحظر. أو انقر على السهم ومنح إذن الميكروفون.
الخطوة 5: قم بإعادة تشغيل جهاز الكمبيوتر الخاص بك.
7. قم بتغيير الكاميرا الافتراضية والميكروفون
تحتوي العديد من أجهزة الكمبيوتر المحمولة في الوقت الحاضر على أكثر من كاميرا ، ويقوم بعض المستخدمين حتى بتوصيل كاميرا خارجية. يجب أن يدعم متصفحك الكاميرا الافتراضية الخاصة بك. عندها فقط يمكنك استخدامه على مواقع مثل Facebook.
لذلك ، تحتاج إلى تغيير الكاميرا الافتراضية لإصلاح مشكلة مكالمات الفيديو على Facebook Messenger. لذلك ، كرر الخطوات من 1-3 لإزالة Facebook من قائمة الحظر ، كما هو مذكور أعلاه. أي ، انتقل إلى إعدادات Chrome> إعدادات الموقع> الكاميرا. سترى مربعًا منسدلًا يسرد الكاميرا الافتراضية. التغيير إلى كاميرا مختلفة إذا كانت الكاميرا الحالية لا تعمل. كرر نفس الخطوات واختر ميكروفون افتراضي جديد. إعادة تشغيل الكمبيوتر.
8. قم بتعطيل الكاميرا الثانية
إذا استمرت الكاميرا في التبديل إلى الكاميرا التي بها مشكلات بالطريقة أعلاه ، فحاول تعطيلها. لذلك ، اتبع الخطوات التالية:
ملاحظة: بمجرد تعطيله ، لن تتمكن من استخدامه في تطبيقات أخرى أيضًا.
الخطوة 1: انقر بزر الماوس الأيمن على قائمة ابدأ واختر إدارة الأجهزة.
الخطوة 2: قم بتوسيع الكاميرات. ثم ، انقر بزر الماوس الأيمن على الكاميرا الثانية التي تريد تعطيلها. حدد تعطيل. لا تضغط على حذف إذا طلب منك ذلك.
نصيحة احترافية: يجب أيضًا محاولة تحديث برنامج تشغيل الكاميرا وإلغاء تثبيته لإصلاح أي أخطاء فيه. بمجرد إلغاء التثبيت ، انقر فوق الإجراء الموجود في الجزء العلوي في إدارة الأجهزة واختر مسح تغييرات الأجهزة أو أعد تشغيل الكمبيوتر لتثبيته مرة أخرى.
9. إعادة تعيين إعدادات الكروم
يجب عليك أيضًا محاولة إعادة تعيين إعدادات Chrome لإصلاح المشكلات فيها. لذلك ، انتقل إلى إعدادات Chrome> خيارات متقدمة> استعادة الإعدادات إلى قيمها الأصلية. لقد تناولنا بالتفصيل ما يحدث عند إعادة تعيين Chrome وكيفية القيام بذلك.
الأمل النهائي: استخدام تحرير السجل
يجب أن تكون هذه الطريقة هي الملاذ الأخير إذا لم يعمل أي شيء آخر على حل المشكلة في المتصفحات المدعومة مثل Chrome و Edge و Opera.
لإضافة قيمة جديدة باستخدام “تحرير التسجيل” ، اتبع الخطوات التالية:
الخطوة 1: اضغط على مفاتيح Windows + R لفتح تشغيل. اكتب regedit واضغط على Enter.
الخطوة 2: ثم انتقل إلى المجلد التالي:
HKEY_LOCAL_MACHINE/Software/WOW6432Node/Microsoft/WindowsMediaFoundation
الخطوة 3: انقر على النظام الأساسي لتوسيعه. ثم ، انتقل إلى اللوحة على الجانب الأيمن. انقر بزر الماوس الأيمن على المنطقة الفارغة وحدد جديد. اختر قيمة DWORD (32 بت). اسمها EnableFrameServerMode.
الخطوة 4: بعد الإضافة ، انقر فوقه نقرًا مزدوجًا. قم بتغيير القيمة إلى 0. انقر فوق “موافق”.
الخطوة 5: قم بإعادة تشغيل جهاز الكمبيوتر الخاص بك.
جرب الطرق البديلة
نأمل أن تستعيد إحدى الطرق المذكورة أعلاه وظيفة مكالمات الفيديو على Facebook على جهاز الكمبيوتر الذي يعمل بنظام Windows. كما ذكرنا سابقًا ، تعمل مكالمات الفيديو على Facebook على عدد محدود من المتصفحات فقط. إذا كنت تستخدم متصفحًا مختلفًا ، فبدّل إلى المتصفح المدعوم. في حالة عدم نجاح أي شيء وكنت ترغب في استخدام مكالمات الفيديو على أي حال ، حاول استخدام تطبيقات Messenger على الأجهزة المحمولة الخاصة بك.