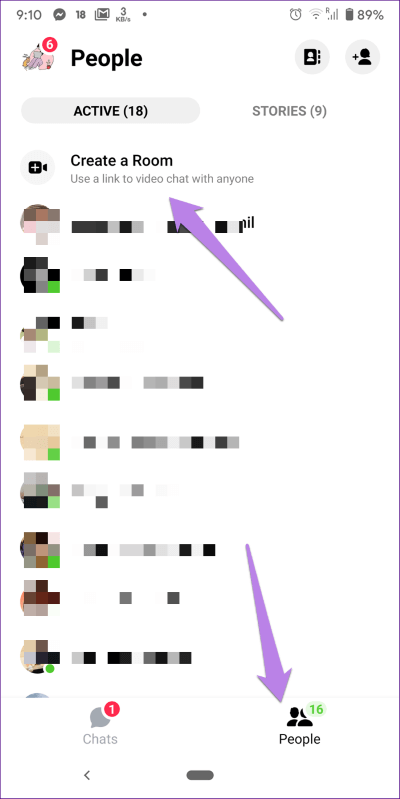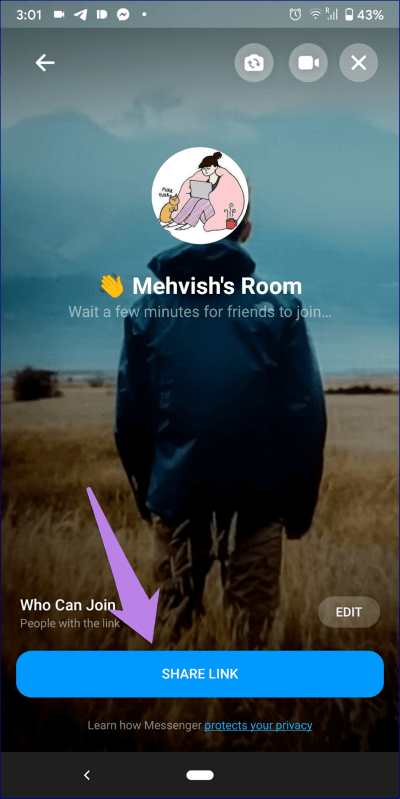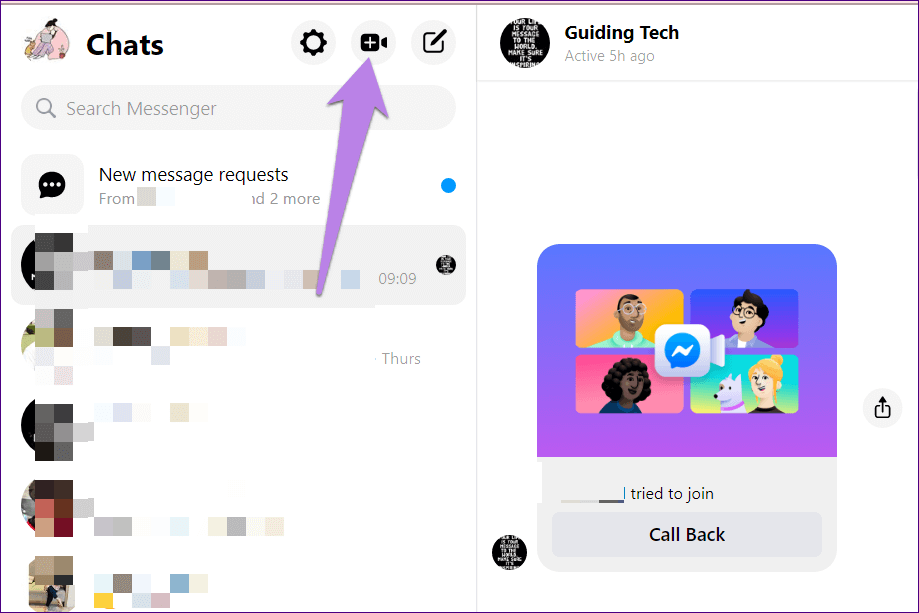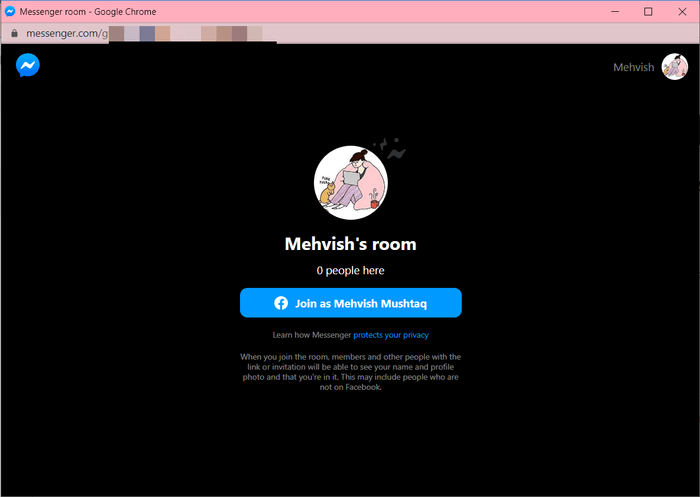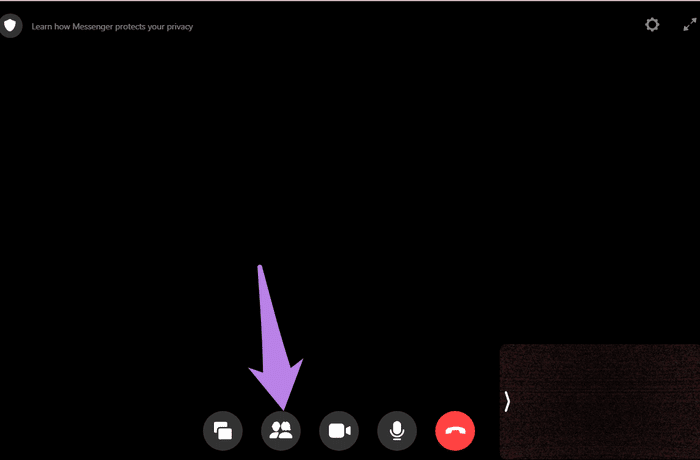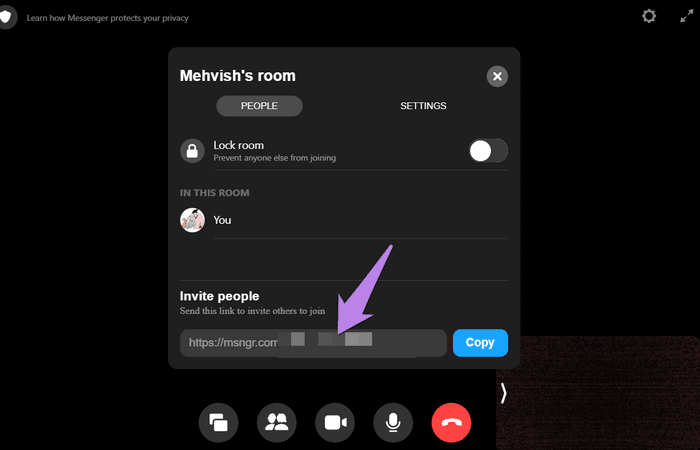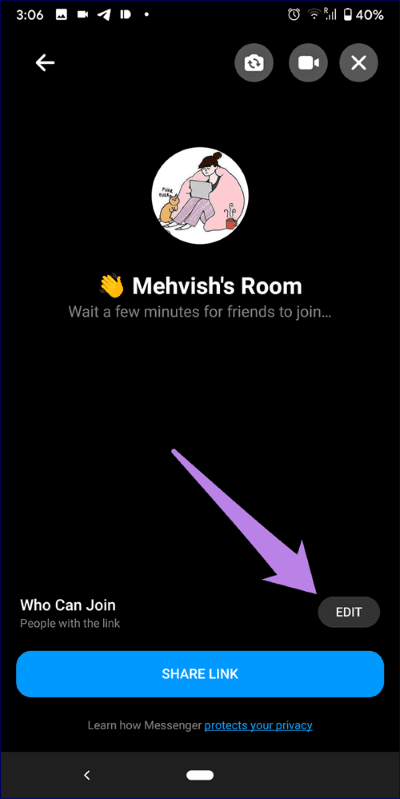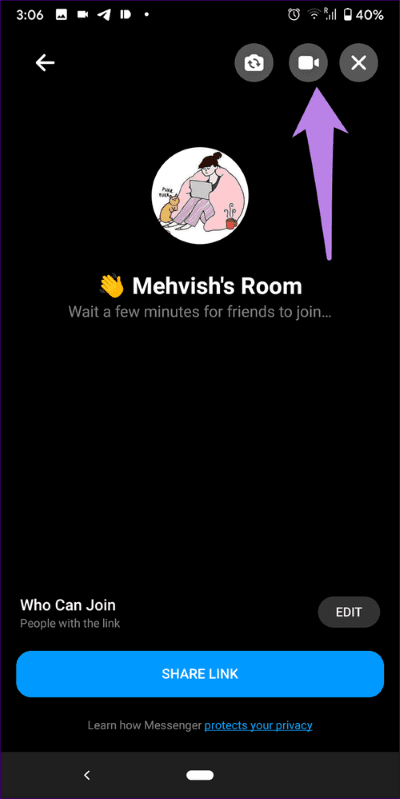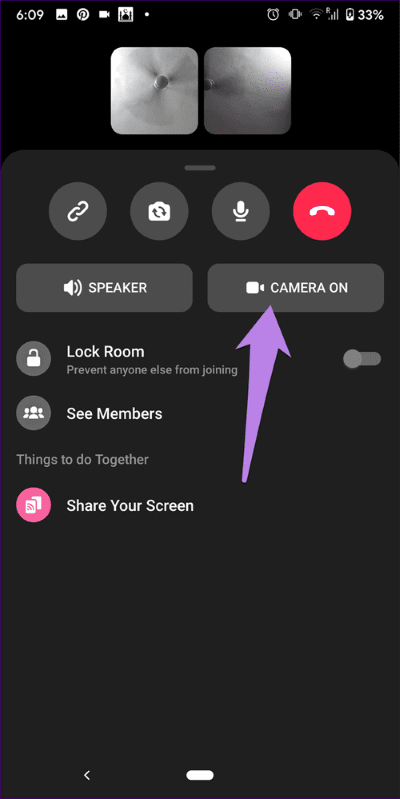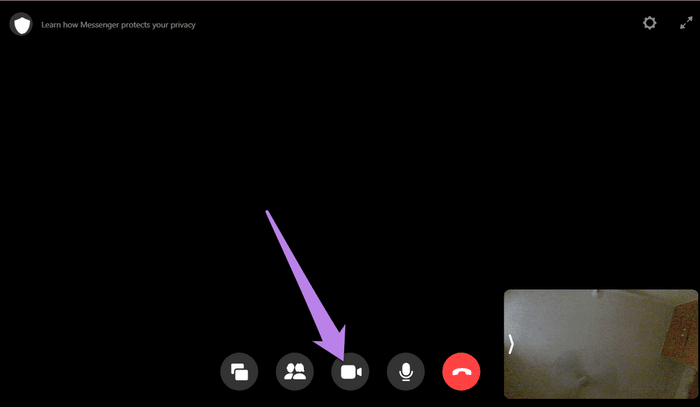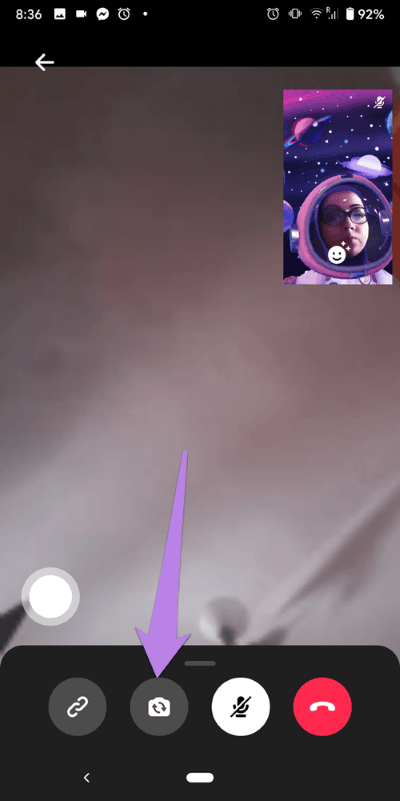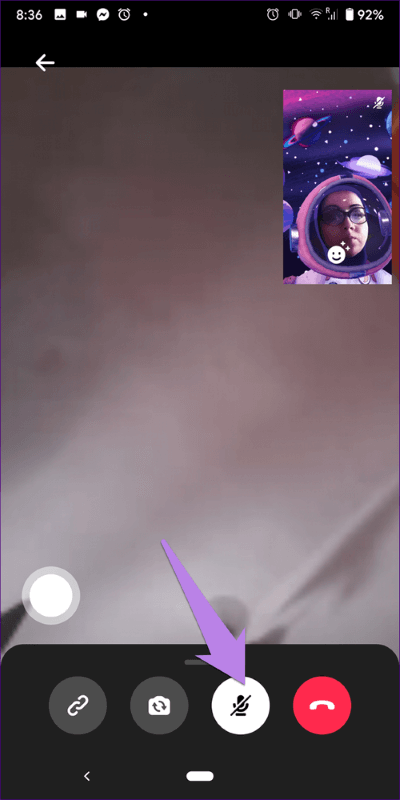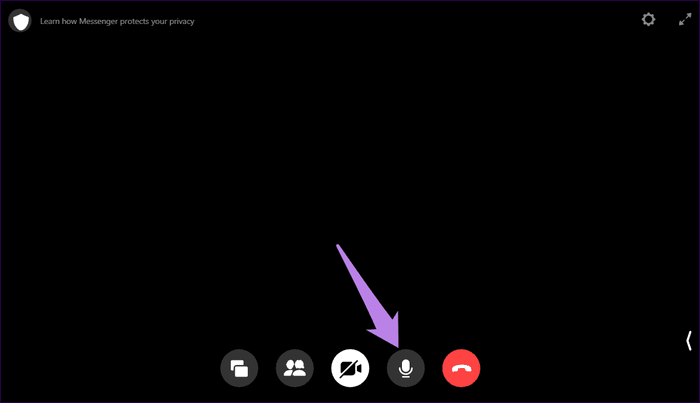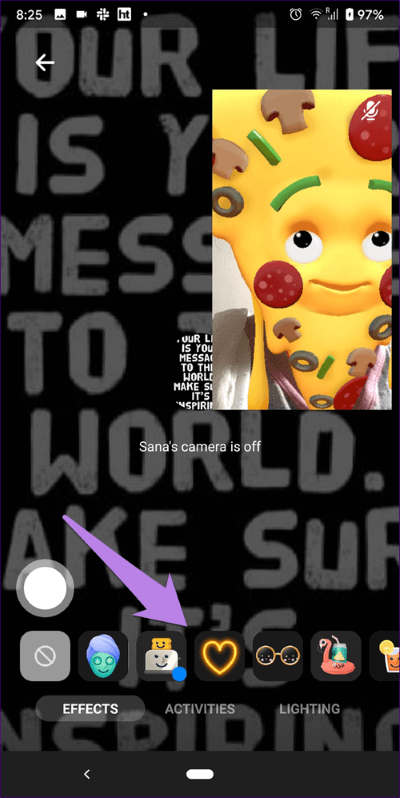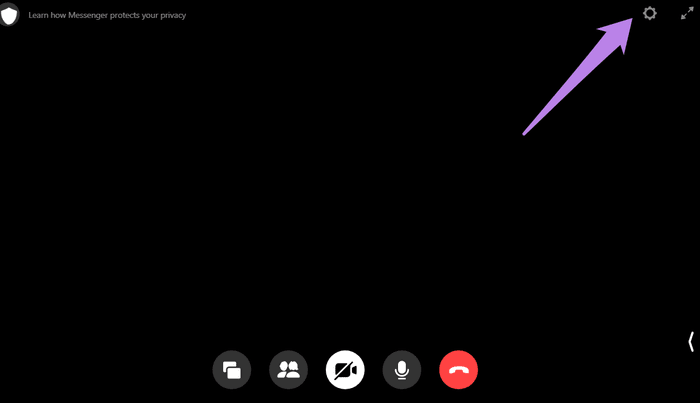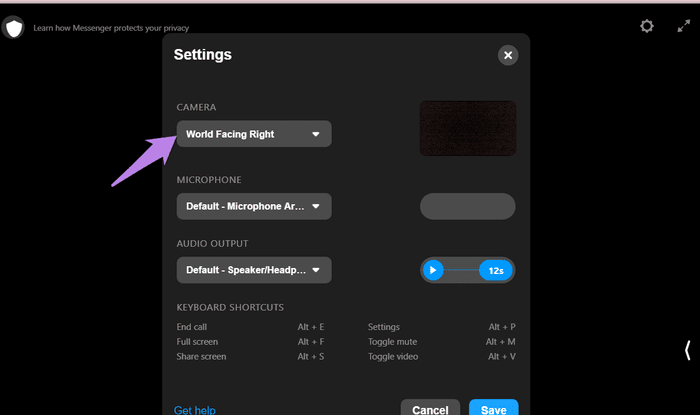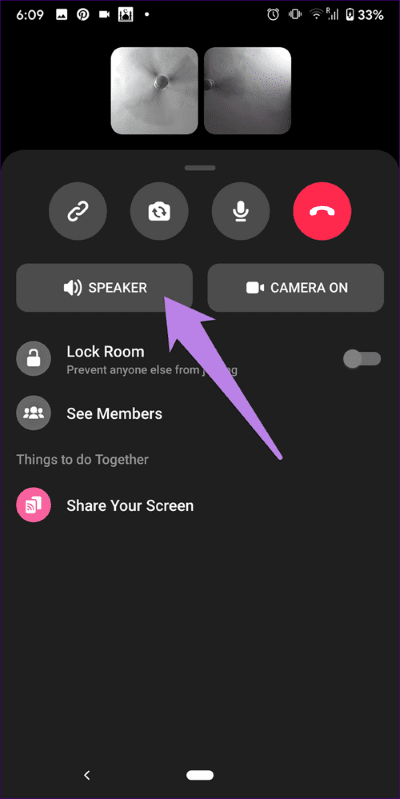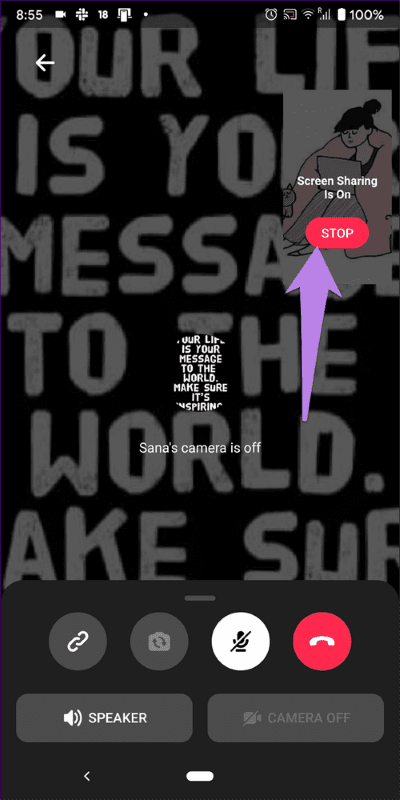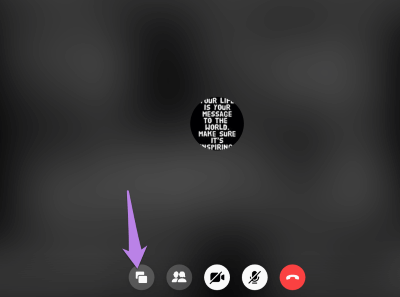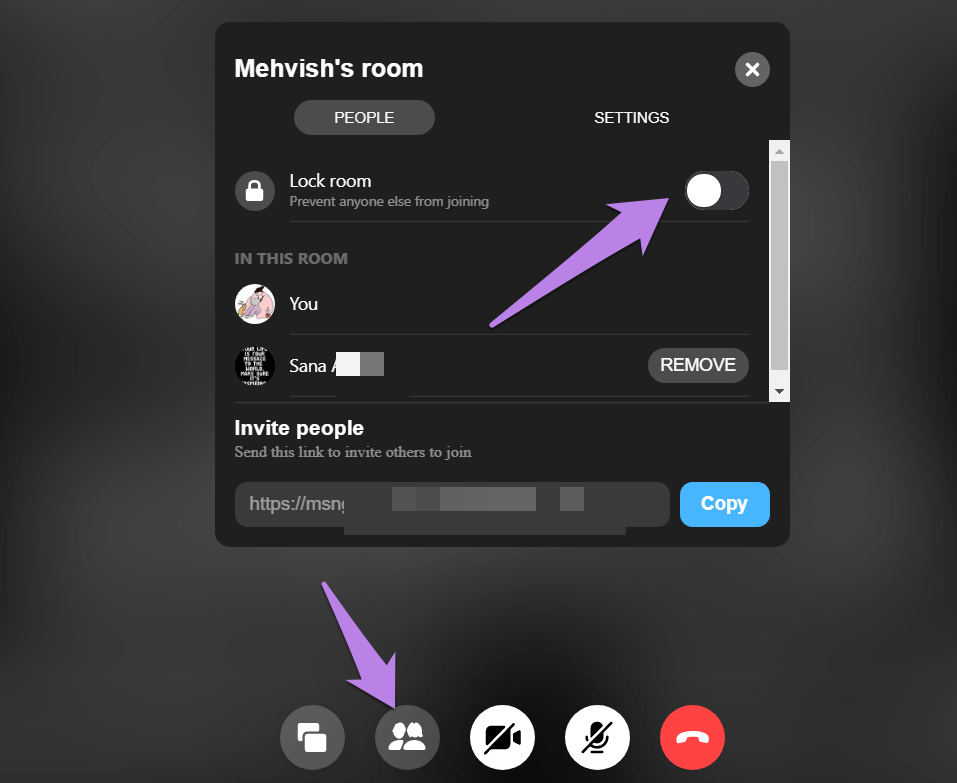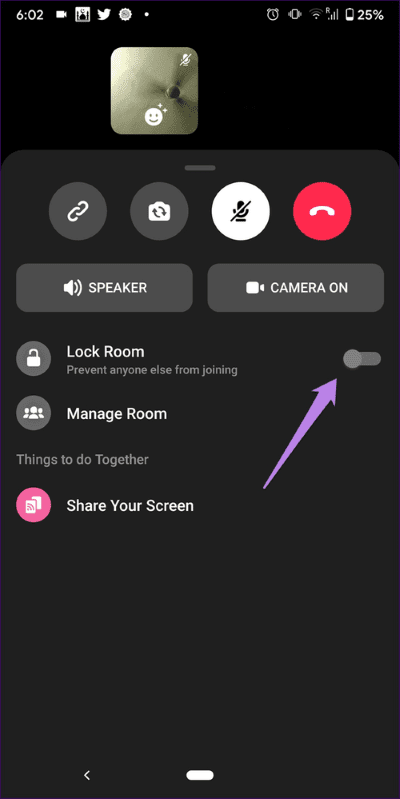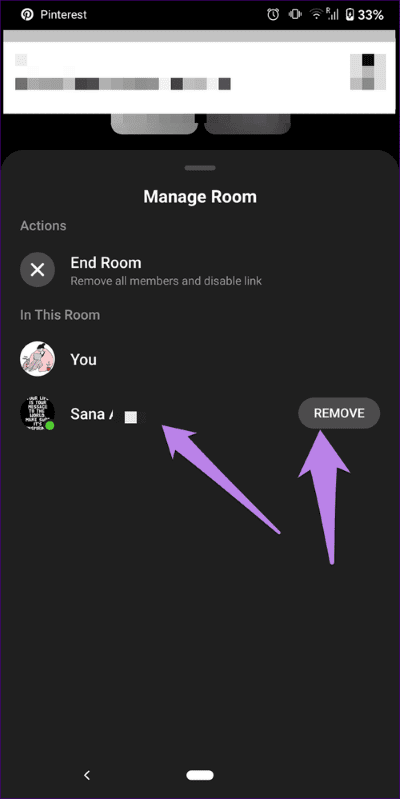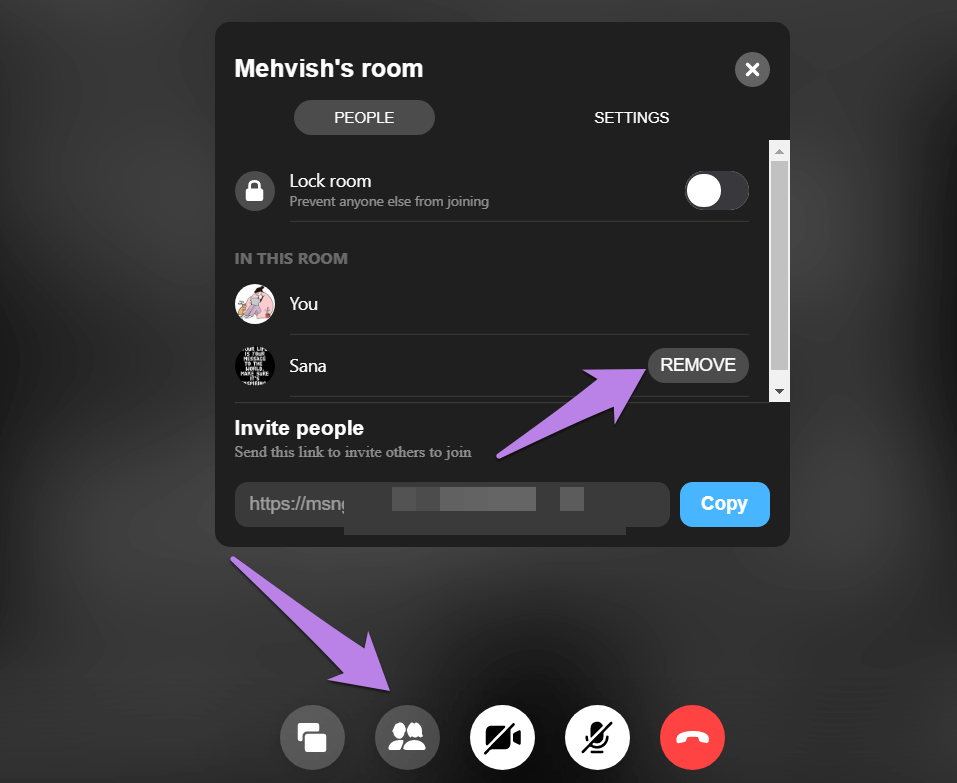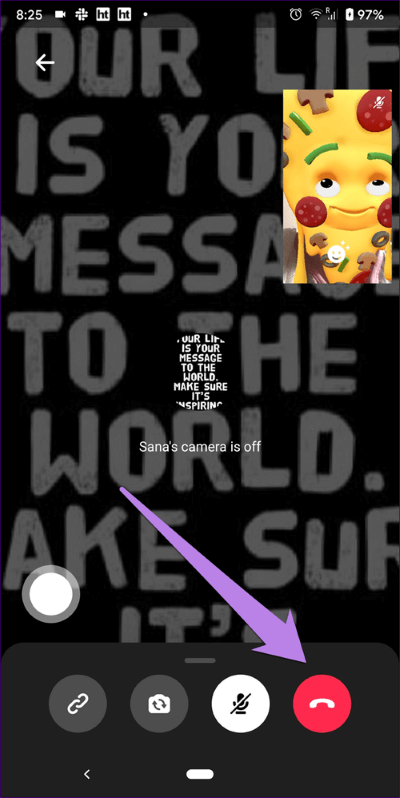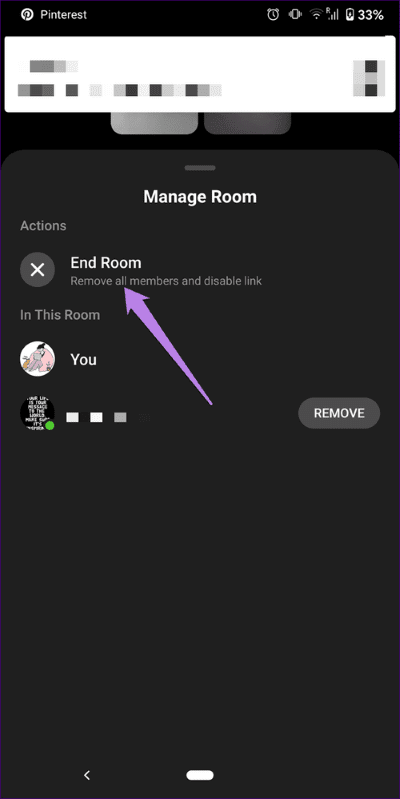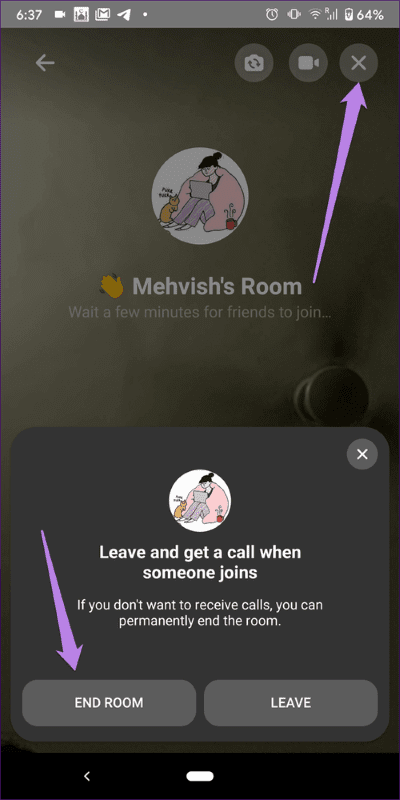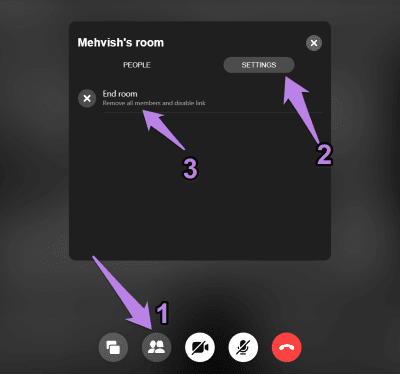أفضل 13 نصيحة وحيلة لـ Facebook Messenger Rooms
إذا لم تكن راضيًا عن العروض الحالية المتعلقة بمكالمات الفيديو الجماعية ، فقد أظهر الكون عرضًا آخر. هذه المرة من الفيسبوك. قد تتساءل – ألم يكن لديهم بالفعل مكالمات فيديو جماعية؟ نعم. ولكن ، الآن يمكنك الحصول على نسخة متقدمة قليلاً وقابلة للتشغيل البيني لمكالمات الفيديو الجماعية – غرف Messenger. سنشارك 13 من أفضل النصائح والحيل لاستخدام غرف Messenger في هذا المنشور.
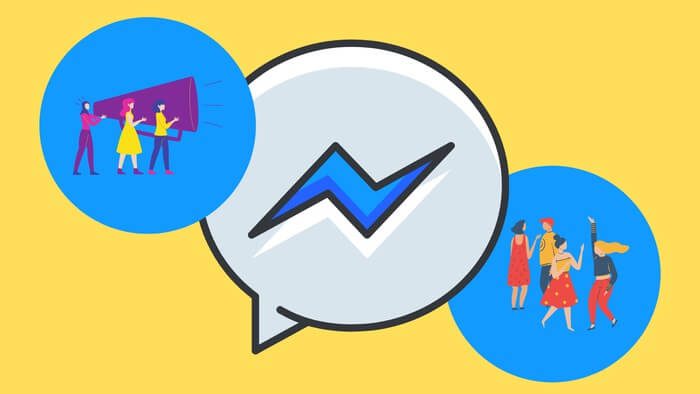
يمكن إنشاء الغرف من ملفك الشخصي على Facebook ومجموعات Facebook والأحداث ومن Facebook Messenger. بالنسبة إلى غير المطلعين ، فإن الغرف هي مساحات افتراضية للتواصل مع الأشخاص دون الحاجة إلى تنزيل تطبيقات Facebook أو إنشاء حساب. يمكن لأي شخص الانضمام إلى غرفة ما دام لديه رابط الغرفة. يمكنك استخدام الغرف لاستضافة الاحتفالات ، أو إجراء فصل دراسي عبر الإنترنت ، أو التواصل ببساطة مع الأشخاص الذين يشاركونك نفس اهتماماتك.
دعنا نرى كيفية استخدام غرف Messenger بمساعدة النصائح والحيل التالية.
1. كيفية إنشاء ومشاركة الغرفة
لإنشاء غرفة من تطبيق Messenger ، قم بتشغيل التطبيق. اضغط على علامة التبويب الأشخاص في الأسفل. ستحصل على خيار إنشاء غرفة في الأعلى. اضغط عليها.
سيتم إنشاء غرفة. لمشاركتها مع الآخرين ، انقر على زر مشاركة الرابط. انسخ الرابط وأرسله إلى أصدقائك من خلال أي تطبيق أو حدد التطبيق من قائمة المشاركة داخل التطبيق حيث تريد إرسال الرابط.
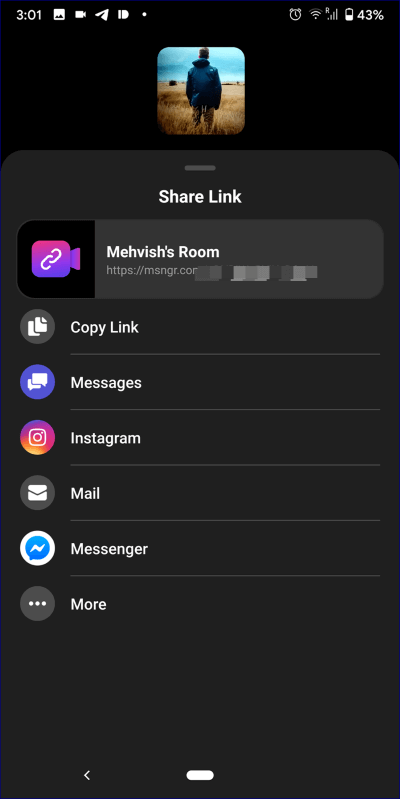
على صفحة Messenger على الويب ، انقر على رمز الغرفة أعلى قائمة الدردشة.
انقر فوق انضمام كما في الشاشة التالية.
لمشاركة الغرفة مع الآخرين ، انقر فوق الزر “مشاهدة المشاركين في المكالمة” في الأسفل.
ثم انسخ الرابط الموجود أسفل دعوة الأشخاص. أرسل الرابط إلى أصدقائك حتى يتمكنوا من الانضمام إلى الغرفة.
2. تغيير خصوصية الغرفة
عند إنشاء غرفة ، يمكن لأي شخص لديه الرابط (باستخدام حساب Facebook أو بدونه) الانضمام إليها بشكل افتراضي. في حالة رغبتك في قصر الغرفة على الأشخاص الذين لديهم حساب Facebook فقط ، يمكنك تغيير خصوصيتها قبل مشاركة رابط الغرفة.
للقيام بذلك على تطبيقات Messenger للجوال ، انقر على خيار تعديل بجوار خيار من يمكنه الانضمام على شاشة مشاركة الغرفة. حدد الأشخاص فقط على Facebook.
ملاحظة: هذا الإعداد مفقود من إصدار الويب من غرف Messenger ، حتى الآن.
نصيحة: عندما يتم إنشاء غرفة من موجز أخبار Facebook ، يمكنك تخصيص من تمت دعوته. يمكن أن يكون كل أصدقائك على Facebook أو مجرد عدد قليل من الأشخاص.
3. أغلق الكاميرا
يمكنك تعطيل الكاميرا قبل الانضمام إلى غرفة أو بمجرد أن تكون في غرفة. لتعطيلها قبل الانضمام إلى غرفة على الهاتف المحمول ، انقر على أيقونة الكاميرا في الأعلى على شاشة الانضمام إلى الغرفة.
لتعطيله عندما تكون بالفعل في الغرفة ، اسحب لأعلى على شاشة الغرفة. ثم اضغط على زر “تشغيل الكاميرا” لإيقاف تشغيله.
على الويب ، ستجد رمز الكاميرا في شريط الأدوات السفلي لغرفتك. انقر عليه لإيقاف تشغيله.
نصيحة: استخدم اختصار لوحة المفاتيح Alt + V على جهاز الكمبيوتر لتبديل الفيديو في الغرفة.
4. تبديل الكاميرا
إذا كنت قد استخدمت قصصًا في أي من تطبيقات Facebook ، فيجب أن تعرف أنه يمكنك النقر نقرًا مزدوجًا على الشاشة للتبديل بين الكاميرات الأمامية والخلفية. تعمل نفس الميزة في الغرف أيضًا. إذا لم يحدث ذلك ، فستجد زرًا مخصصًا في الجزء السفلي من شاشة الغرفة لتبديل الكاميرا.
5. كتم صوتك
في بعض الأحيان ، ترغب في الانضمام إلى غرفة حيث تريد فقط الاستماع إلى الآخرين أو كتم الصوت من جانبك. في مثل هذه المواقف ، يمكنك كتم صوتك. لذلك ، انقر على أيقونة كتم الصوت في الجزء السفلي من شاشة الغرفة على تطبيقات الجوال.
نصيحة: عندما يكون رمز فوقه شريط ، فهذه علامة على إيقاف تشغيلها.
على جهاز الكمبيوتر أيضًا ، ستجد رمز كتم الصوت في شريط الأدوات السفلي. لسوء الحظ ، في الوقت الحالي ، لا يمكنك تجاهل الجميع كما هو الحال في Zoom و Microsoft Teams.
نصيحة: استخدم اختصار لوحة المفاتيح Alt + M لتبديل كتم الصوت على جهاز كمبيوتر في غرفة.
6. استخدام الفلاتر
لإضافة التوابل إلى مقاطع الفيديو الخاصة بك ، يمكنك إضافة تأثيرات AR الأصلية والفلاتر وحتى إطلاق أنشطة ممتعة في غرفك. للقيام بذلك ، انقر على أيقونة التأثيرات على شاشة معاينة الفيديو. سيتم فتح مجموعة من التأثيرات في الأسفل. استخدم ما تريد. لإزالة تأثير ، انقر على الرمز الأول الموجود في الزاوية اليسرى القصوى.
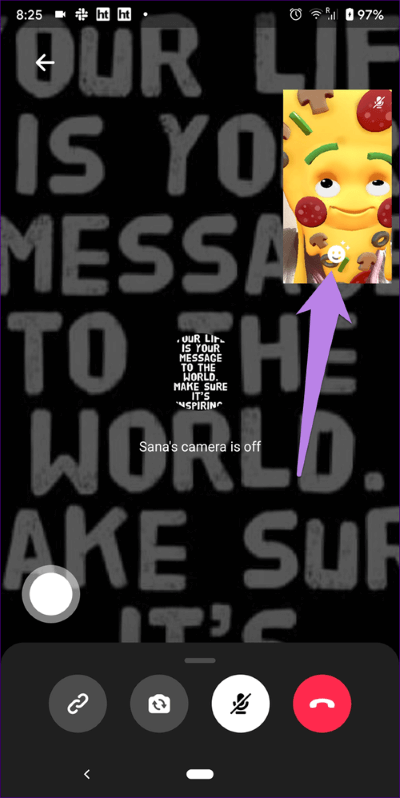
يعد Facebook بخلفيات غامرة بزاوية 360 درجة لمكالمات الفيديو الخاصة بك قريبًا ، وستكون مشابهة إلى حد ما لخلفيات Zoom الافتراضية.
7. تغيير الكاميرا (الكمبيوتر فقط)
إذا كان الكمبيوتر يحتوي على أكثر من كاميرا ، فيمكنك تغيير الكاميرا الافتراضية لغرف Messenger. يمكنك استخدام هذه الميزة لإضافة مرشحات وتأثيرات الوجه إلى فيديو Messenger باستخدام Snap Camera. كل ما عليك فعله هو التبديل إلى Snap Camera. راجع دليلنا حول كيفية استخدام Snap Camera للمرشحات في Zoom و Microsoft Teams. تنطبق نفس الطريقة على Messenger أيضًا.
لتغيير الكاميرا ، انقر فوق رمز الإعدادات في الجزء العلوي في غرفة Messenger.
ثم اختر الكاميرا من المربع المنسدل للكاميرا. وبالمثل ، يمكنك تغيير الميكروفون أيضًا. انقر فوق حفظ.
8. تعطيل مكبر الصوت
بشكل افتراضي ، يتم توجيه إخراج الصوت عبر مكبر صوت الهاتف. إذا كنت في مكان عام ، يمكنك تبديل الإخراج إلى سماعة أذن هاتفك. لذلك ، اسحب لأعلى على شاشة الغرفة وانقر على زر مكبر الصوت.
9. مشاركة الشاشة
مشاركة إحدى الميزات الهامة لأي خدمة مؤتمرات فيديو هي مشاركة الشاشة. لحسن الحظ ، أضاف Facebook نفس الشيء في الغرف منذ البداية. لمشاركة شاشتك على تطبيقات الجوّال ، مرر سريعًا لأعلى في غرفة وانقر على مشاركة شاشتك. لإيقاف المشاركة ، انقر فوق إيقاف على شاشة معاينة الفيديو.
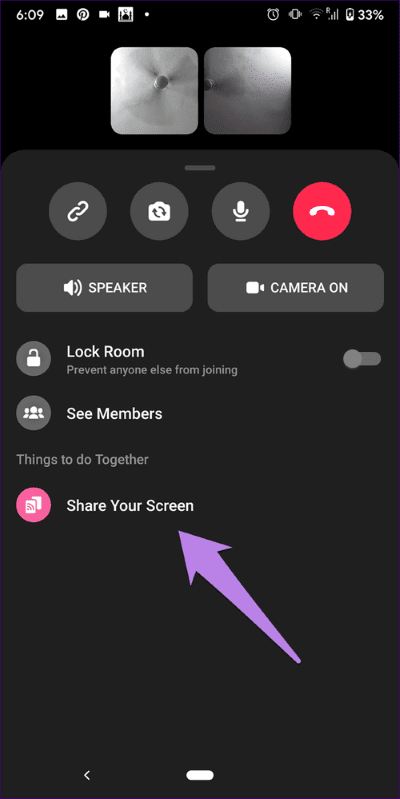
انقر على أيقونة مشاركة الشاشة الموجودة أسفل الغرفة على جهاز الكمبيوتر. يمكنك إما مشاركة شاشتك بالكامل أو نافذة أو علامة تبويب Chrome.
نصيحة: استخدم اختصار لوحة المفاتيح Alt + S لبدء مشاركة الشاشة.
10. قفل الغرفة وفتحها
إذا كنت منشئ غرفة ، يمكنك قفل غرفتك حتى لا يتمكن أي شخص آخر من الانضمام إليها حتى إذا كان لديه الرابط. لن يتمكن من المشاركة سوى الأشخاص الموجودين بالفعل داخل الغرفة.
ملاحظة: يتم قفل الغرفة تلقائيًا إذا غادر المبدع الغرفة أو قام بإزالة مشارك. تحتاج إلى فتح الغرفة للسماح لمزيد من المشاركين بالانضمام.
لقفل غرفتك على جهاز كمبيوتر ، انقر على أيقونة انظر الاتصال في الجزء السفلي. قم بتمكين التبديل بجوار غرفة القفل.
على الهاتف المحمول ، اسحب لأعلى في غرفة وقم بتمكين خيار Lock Room.
نصيحة: لفتح غرفة ، كرر نفس الخطوات ، وقم بتعطيل تبديل قفل الغرفة.
11. فحص وإزالة غرفة المشاركين
سواء كنت منشئ غرفة أو عضوًا عاديًا ، يمكنك عرض اسم جميع المشاركين الآخرين في الغرفة. للقيام بذلك على تطبيقات الجوال ، مرر لأعلى في غرفة وانقر على انظر الأعضاء أو إدارة الغرفة اعتمادًا على الخيار المتاح. إذا كنت منشئ غرفة ، فسترى خيار الإزالة بجوار اسم المشاركين. اضغط عليها لإزالتها.
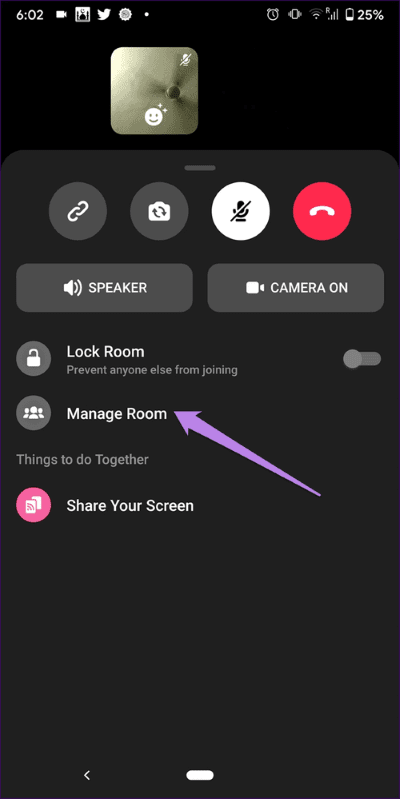
ملاحظة: سيتم قفل غرفتك عند إزالة أحد المشاركين.
انقر على أيقونة انظر استدعاء المشاركين على جهاز الكمبيوتر الخاص بك. ثم انقر فوق إزالة إذا كنت تريد التخلص من عضو.
12. ترك الغرفة
اضغط أو انقر على خيار إنهاء المكالمة لمغادرة الغرفة إذا كنت مشاركًا. لاحظ أنك لن تكون قادرًا على المشاهدة أو الاستماع من المشاركين الآخرين في الغرفة عند مغادرة الغرفة. ومع ذلك ، يمكنك الانضمام إلى الغرفة مرة أخرى (إذا كانت غير مؤمّنة) عن طريق النقر على رابط الغرفة.
عندما تكون أنت خالق الغرفة وتغادر ، فإن هذا يغير بعض الأشياء. عادة ، قد يعتقد المرء أنه عندما ينقر منشئ الغرفة على زر إنهاء المكالمة ، يجب أن يحذف الغرفة. ومع ذلك ، هذا لا يحدث. هذا يعني فقط أن الخالق غادر الغرفة. الغرفة لا تزال موجودة ، ويمكن للناس حمل الفيديو الجماعي الخاص بهم. ومع ذلك ، يتم تأمين تلك الغرفة. لذلك لا يمكن لأي مشارك جديد الانضمام حتى ينضم منشئ المحتوى إلى الغرف ويفتحها.
13. حذف الغرفة بشكل دائم
لإلغاء ارتباط الغرفة ، يجب حذف الغرفة نهائيًا. يمكن فقط لمنشئ الغرفة إغلاق الغرفة.
لحذف غرفة بها مشاركين ، اسحب لأعلى في غرفتك على الهاتف المحمول واضغط على رؤية الأعضاء (أو إدارة الغرفة). اضغط على End Room.
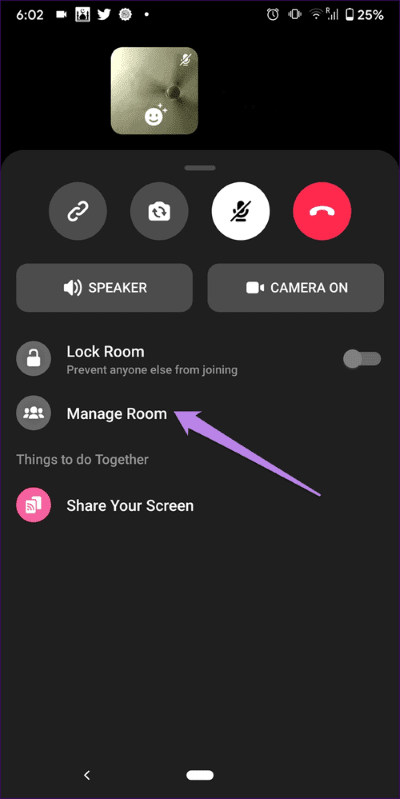
إذا لم يكن هناك أي شخص نشط في غرفتك ، فانقر على أيقونة التقاطع في الجزء العلوي من شاشة الغرفة. ثم اضغط على زر End Room.
على جهاز الكمبيوتر ، انقر فوق الزر انظر المشاركين في المكالمة. ثم ، انتقل إلى علامة التبويب الإعدادات وانقر على إنهاء الغرفة.
مكان سعيد
يبدو أن الغرف إضافة مثيرة للاهتمام إلى Facebook. يمكنك الانضمام إلى الغرف التي تبدو مثيرة للاهتمام بالنسبة لك وتعلم أشياء جديدة. نظرًا لعدم الحاجة إلى حساب أو تطبيق للانضمام إلى غرفة ، ستكون الغرف في متناول اليد لمكالمات الفيديو للأشخاص الذين ليسوا على دراية كبيرة بالتكنولوجيا مثل الآباء أو الأجداد. يسعدنا أن نرى ما يخطط Facebook لإضافته إلى الغرف في المستقبل.