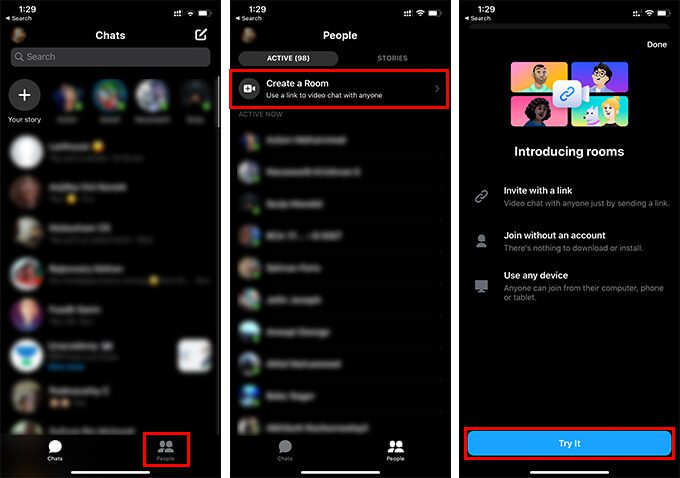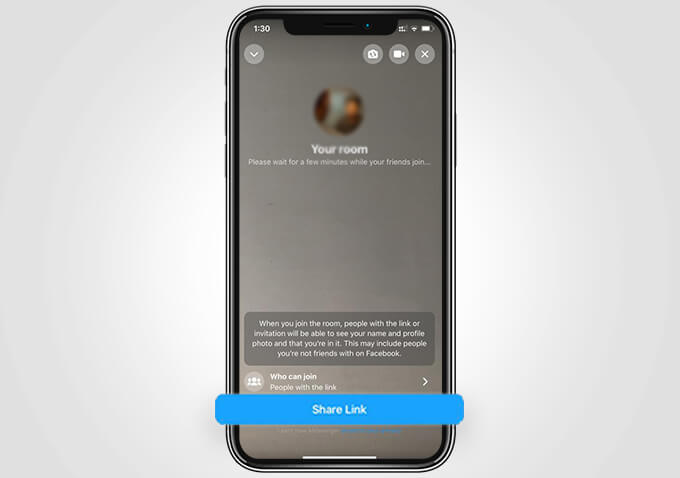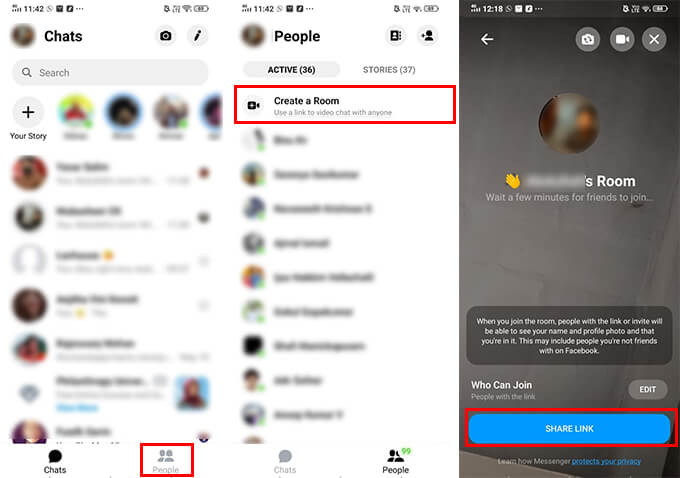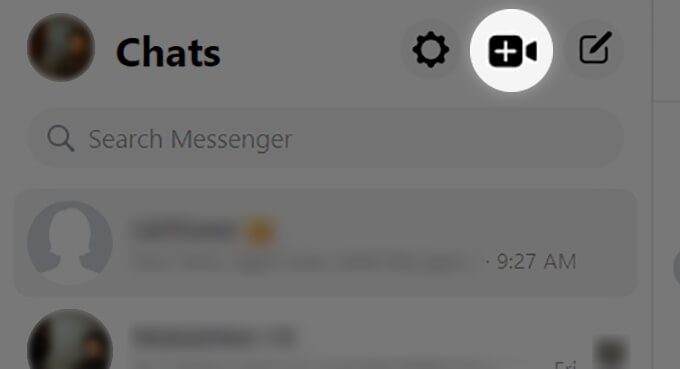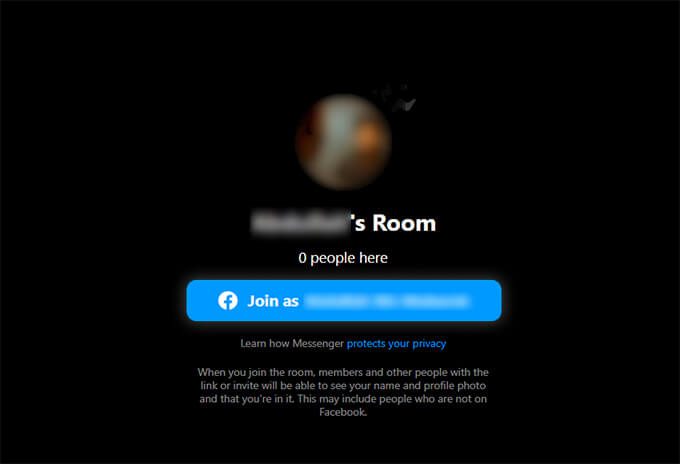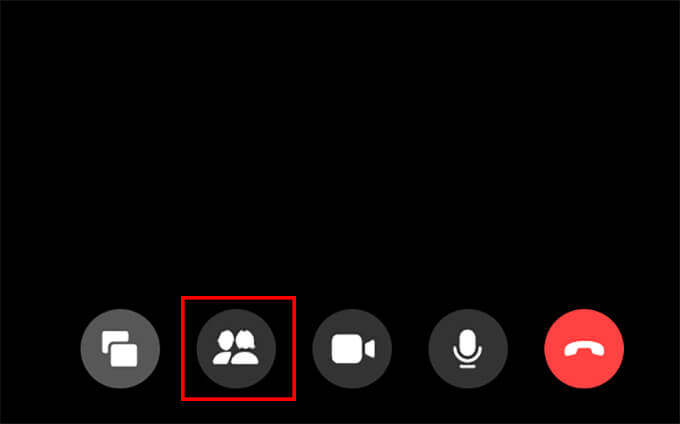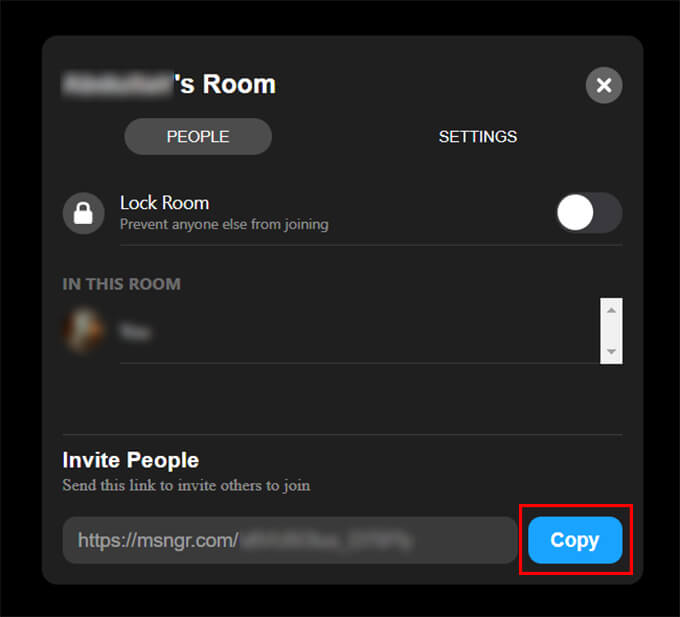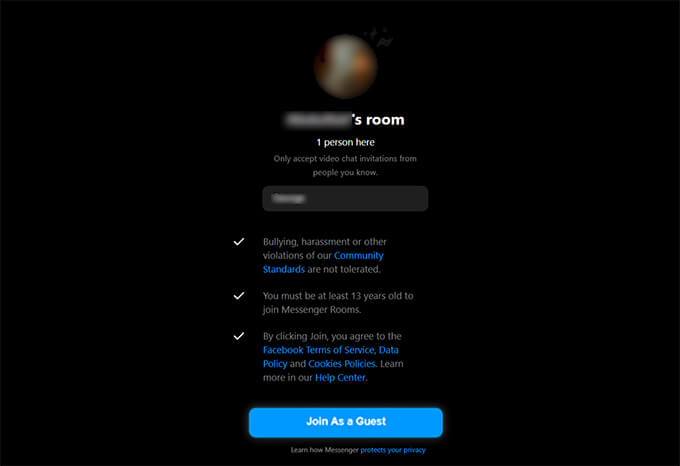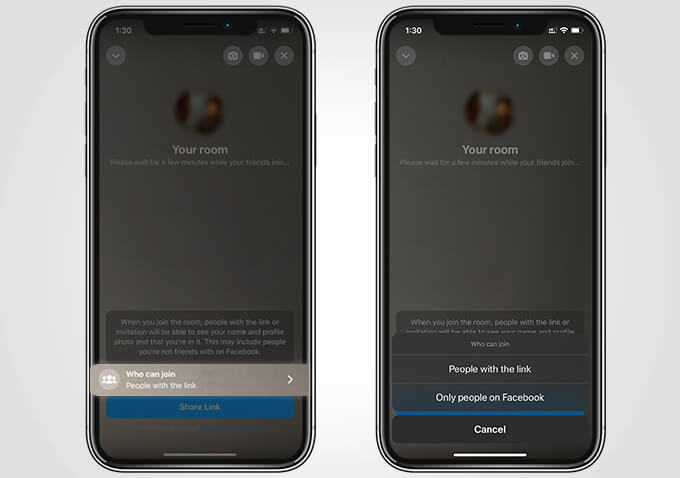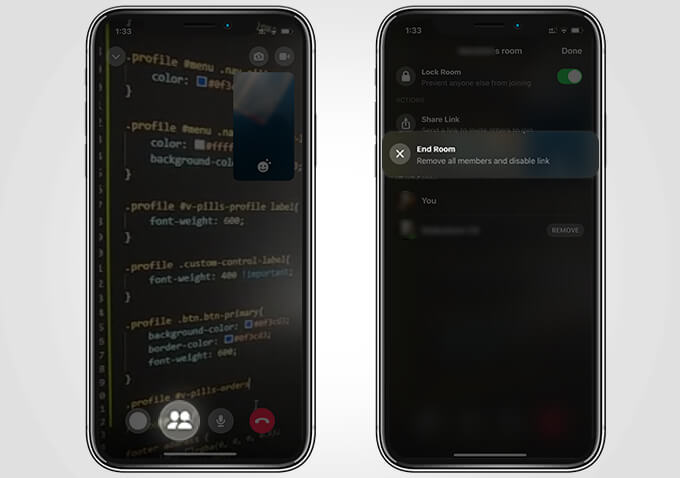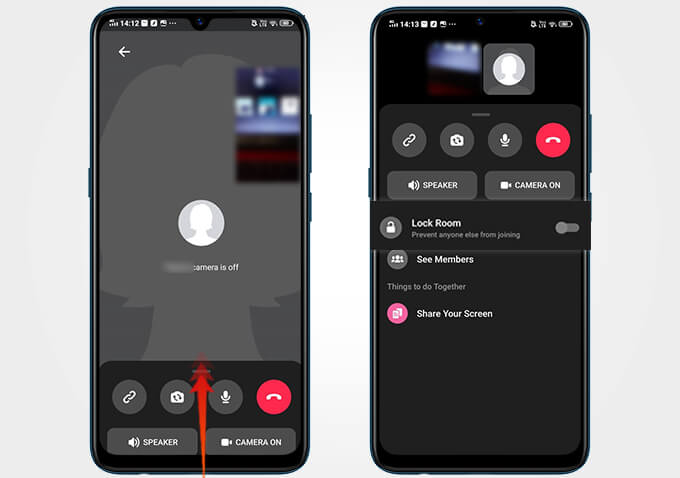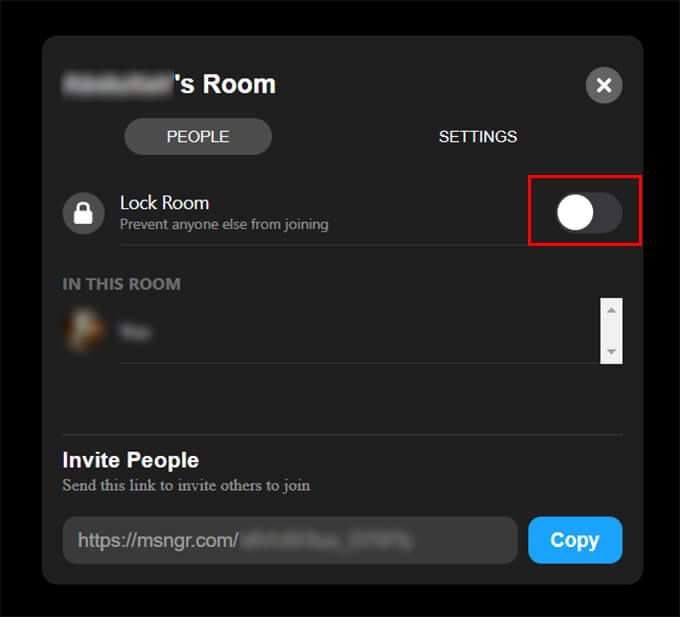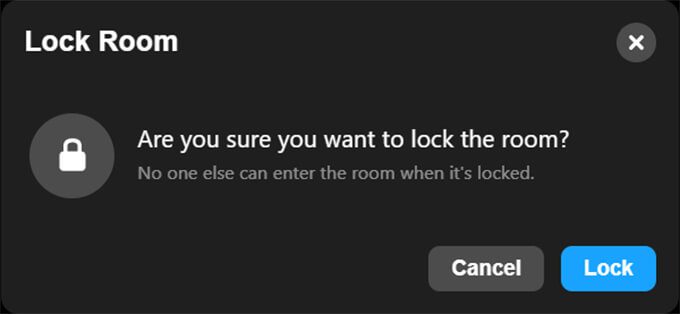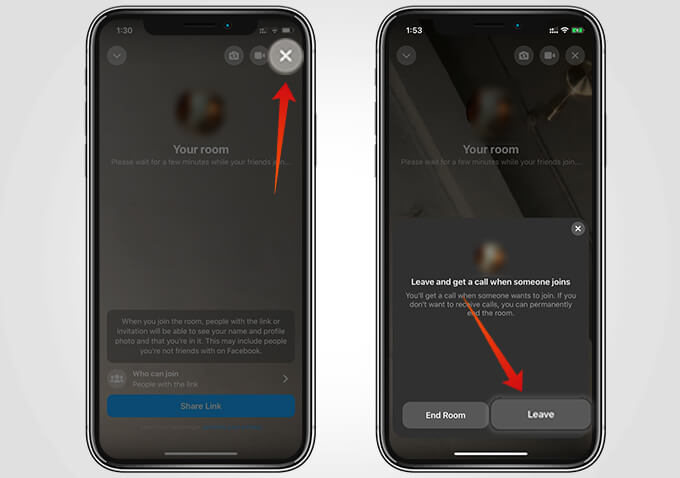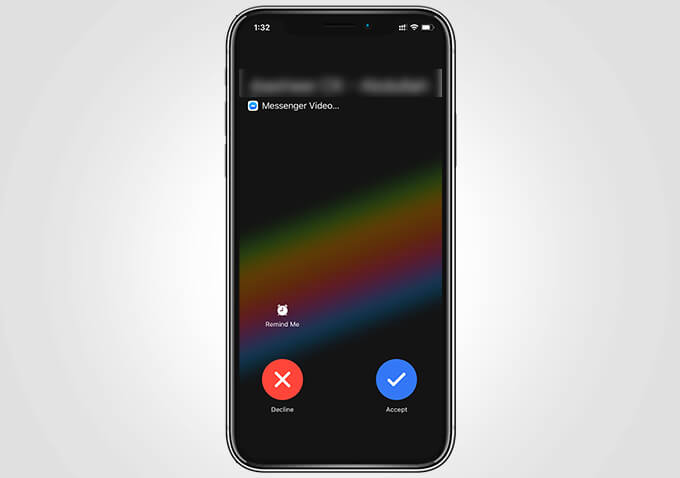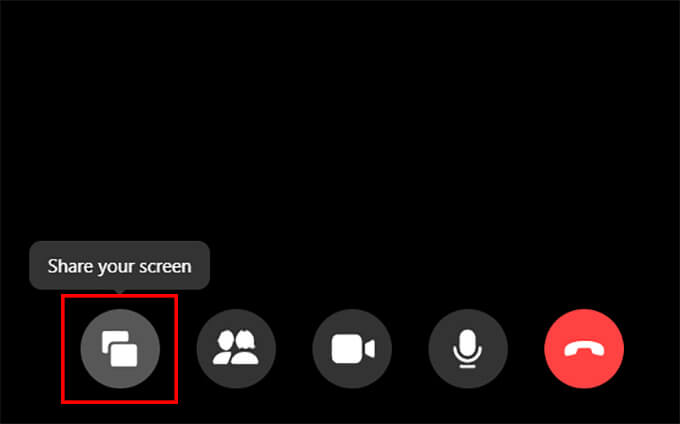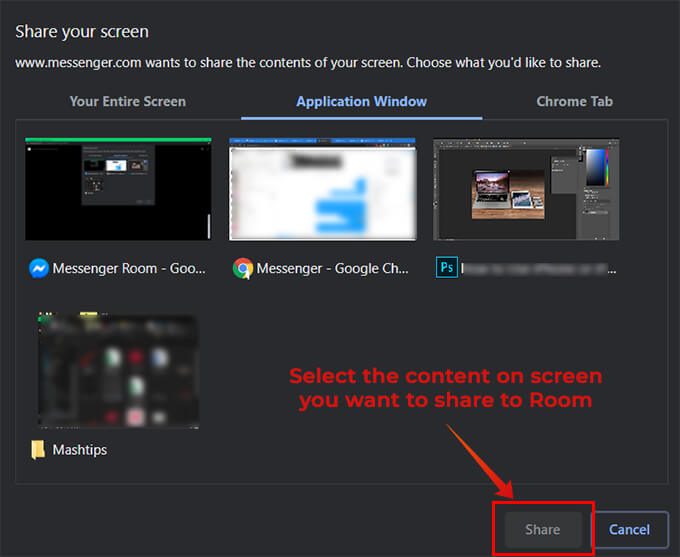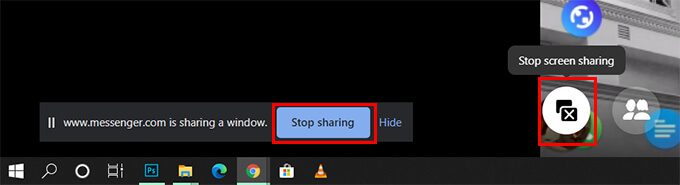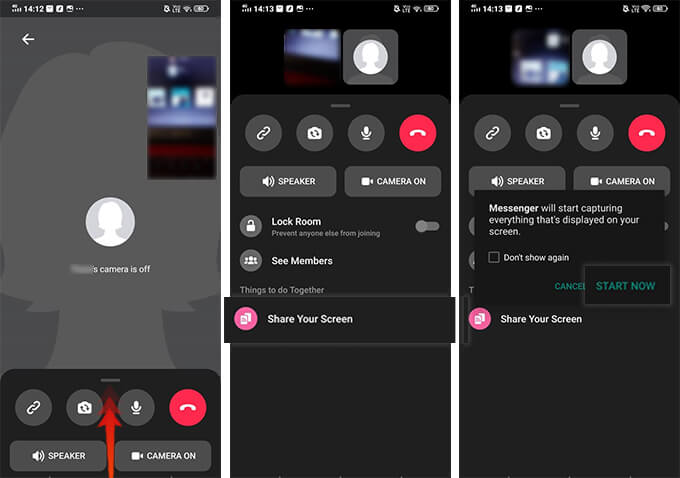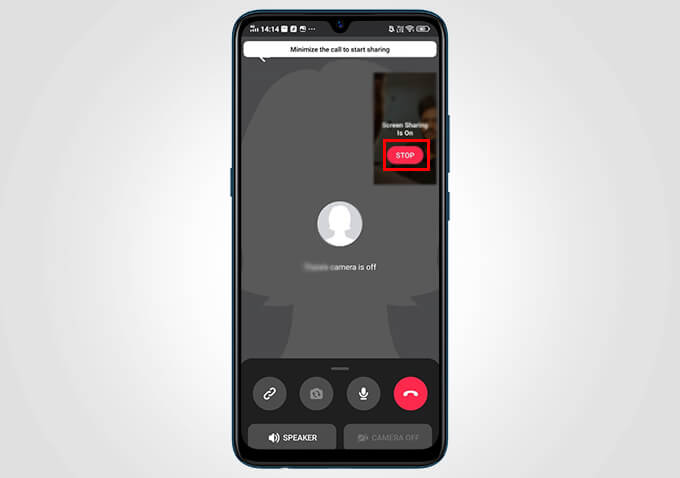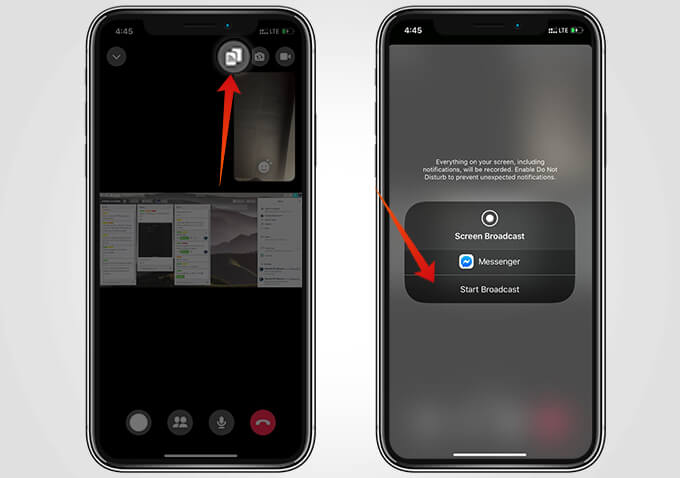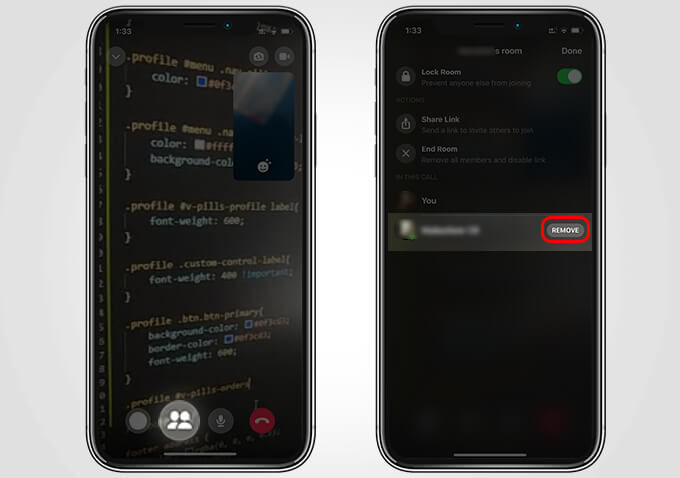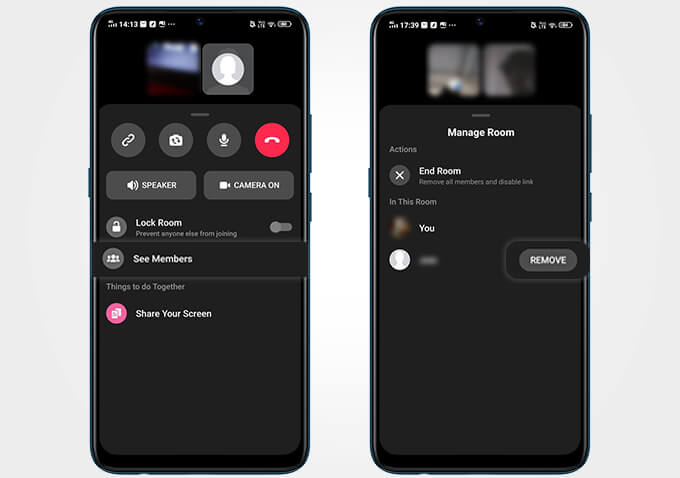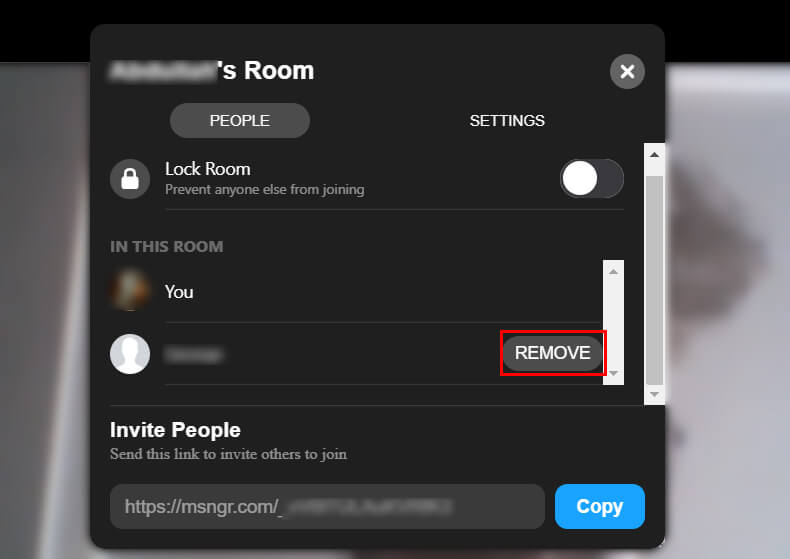كيفية استخدام Facebook Messenger Rooms لعقد مؤتمرات الفيديو
يطرح Facebook منصة مؤتمرات الفيديو الخاصة به من خلال تطبيق Messenger ، المسمى Messenger Rooms. تنافس الغرف من فيسبوك تطبيق Zoom video ، في ضوء المخاوف الأمنية التي أثارها مجتمع التكنولوجيا ضد Zoom. الآن ، مع Messenger Rooms ، يمكنك إجراء مؤتمرات الفيديو مع ما يصل إلى 50 مشاركًا في نفس الوقت. إذا لم تكن على دراية بميزة مؤتمرات الفيديو عبر Messenger ، فسوف نوجهك خلالها.

في هذا الدليل ، سنقوم بتقسيم وعرض جميع الميزات والبرامج التعليمية على Messenger Rooms ، وهي واحدة من أفضل بدائل Zoom.
ما هو Facebook Messenger Rooms؟
نظرة سريعة على Facebook Messenger Room ، وهي نسخة موسعة من دردشة الفيديو القياسية في تطبيق Messenger مع أصدقائك وجهات الاتصال. بدلاً من ذلك ، يمكنك استضافة مؤتمر والسماح لأي شخص آخر بالانضمام إلى الغرفة. يسمح لك بديل Zoom من Facebook بإضافة ما يصل إلى 50 مشاركًا في نفس الوقت. حتى أنه يأتي مع ميزات مؤتمرات الفيديو القياسية بما في ذلك مشاركة الشاشة ، وتقييد المستخدمين ، وأكثر من ذلك.
يمكنك الحصول على Facebook Messenger Rooms مباشرة على تطبيق Messenger على هاتفك الذكي. لذلك ، لا تحتاج إلى تثبيت أي تطبيقات إضافية على هاتفك الذكي. هذا يعني أن تطبيق الوسائط الاجتماعية المفضل لديك يصبح النظام الأساسي لعقد مؤتمر فيديو في العمل.
كيفية إنشاء Messenger Rooms من على iPhone
هل تستخدم iPhone لمراسلة أصدقائك على Facebook؟ ربما يجب أن تكون قد حصلت بالفعل على Messenger Rooms لميزة مدمجة في تطبيق Messenger. إذا كنت تعتقد أنك لم تفعل ذلك ، فتحقق من التحديثات في App Store واتبع الخطوات أدناه لإنشاء غرفة Messenger من جهاز iPhone الخاص بك.
- افتح تطبيق Messenger على جهاز iPhone أو iPad.
- انتقل إلى علامة التبويب الأشخاص من شريط التنقل السفلي.
- اضغط على خيار “إنشاء غرفة” من الشاشة.
- انقر على “جربها” من النافذة التالية ، إذا كنت جديدًا على غرف Messenger.
- اضغط على زر “مشاركة الرابط” للحصول على رابط إلى غرفة المراسلة التي أنشأتها للتو.
- يمكنك مشاركتها مع الأصدقاء والانتظار حتى ينضم الآخرون إلى الغرفة.
بعد مشاركة الرابط إلى Messenger Rooms الخاصة بك ، يمكنك إما البقاء على نفس الشاشة أو مغادرة التطبيق. في كلتا الحالتين ، سيتم إعلامك بمجرد دخول الآخرين. ومع ذلك ، على عكس Zoom و Google Meet ، ليس هناك خيار للتحقق مما إذا كان لديك اجتماع نشط أو مستمر في غرفة المراسلة.
إنشاء Messenger Rooms لعقد مؤتمرات الفيديو باستخدام Android
تتشابه طرق إنشاء غرفة المراسلة على نظامي التشغيل Android و iOS إلى حد كبير نظرًا لأن كلاهما لهما تصميمات متشابهة. ومع ذلك ، قد لا تجد خيار إنشاء غرفة Messenger على تطبيقك. هذا لأن لديك تطبيقًا قديمًا. يمكنك تحديث تطبيق Messenger إلى أحدث إصدار للحصول على الميزة. إذا كنت لا تزال في عداد المفقودين ، فحاول الحصول على إصدار Messenger Beta.
سواء كان تطبيق Messenger على هاتفك الذكي الذي يعمل بنظام Android يدعم إنشاء Messenger Room أم لا ، لا يزال بإمكانك الانضمام إلى غرف أخرى وعقد مؤتمرات فيديو من هاتفك الذكي. إليك كيفية إنشاء غرفة Messenger جديدة من هاتفك الذكي الذي يعمل بنظام Android.
- افتح تطبيق Messenger وانتقل إلى علامة تبويب الأشخاص من هاتفك الذكي الذي يعمل بنظام Android.
- انقر على “إنشاء غرفة”.
- شارك رابط غرفتك من النافذة التالية.
لا يزال بإمكانك مغادرة التطبيق والانضمام إلى الغرفة مرة أخرى عندما يبدأ الآخرون في الانضمام.
كيفية إنشاء Messenger Rooms ودعوة الناس باستخدام جهاز الكمبيوتر أو Mac؟
كبديل Zoom ، يجب أن تبحث عن دعم الكمبيوتر لمجموعة واسعة من الاستخدام. بالإضافة إلى ذلك ، فإن عقد مؤتمرات الفيديو يكون منطقيًا فقط عندما يمكن الوصول إليه من خلال متصفح الكمبيوتر أو التطبيق. لحسن الحظ ، باستخدام Facebook messenger على الويب ، لا يزال بإمكانك إنشاء غرف والانضمام إلى غرف أخرى باستخدام متصفح الويب على جهاز الكمبيوتر الذي يعمل بنظام Windows أو Mac. إليك كيفية إنشاء غرفة Messenger ودعوة أشخاص من جهاز الكمبيوتر الشخصي وجهاز Mac.
- قم بزيارة Messenger من متصفح الويب الخاص بك وقم بتسجيل الدخول باستخدام حساب Facebook الخاص بك.
- انقر على زر “غرفة جديدة” من أعلى يسار الصفحة.
- من النافذة المنبثقة ، انضم إلى الغرفة بنفسك (باستخدام معرف Facebook الخاص بك).
- امنح أذونات لاستخدام الكاميرا والميكروفون من موجه نافذة المتصفح.
- عندما تظهر نافذة المؤتمر ، انقر على زر “الناس” من الأسفل.
- انقر على زر “نسخ” مقابل الرابط من القائمة المنبثقة.
- شارك الرابط مع من تريد الانضمام إلى غرفة المراسلة.
- يمكن لأي شخص لديه الرابط المشاركة مباشرة في غرفة المراسلة الخاصة بك.
يمكنك إجراء مكالمة مجموعة Messenger Room باستخدام نفس النافذة ، أو الانتقال إلى هاتفك الذكي بسهولة.
كيفية الانضمام إلى Messenger Room دون استخدام حساب Facebook
بصفتنا نظامًا أساسيًا بديلًا لـ Zoom من Facebook ، فقد توقعنا سياسة مستخدم في Facebook فقط للانضمام إلى غرف المراسلة. ومع ذلك ، لا تتطلب غرفة Messenger فعليًا أن يكون لديك حساب Facebook للانضمام إلى غرف الاجتماعات. يتيح التكوين الافتراضي لغرفة المراسلة للمشاركين الانضمام إلى الغرفة دون تقديم أي معلومات شخصية. يمكنك إما استخدام حساب Facebook الخاص بك أو الانضمام من نافذة خاصة ببساطة عن طريق تقديم اسمك.
إذا كنت تريد أن ينضم أي شخص لديه الرابط إلى غرفة Messenger الخاصة بك دون أن يكون لديك حساب Facebook ، فيمكنك تكوينه أثناء إنشاء الغرفة على هاتفك الذكي. إليك كيفية تقييد من يمكنه الانضمام إلى الغرفة أثناء إنشاء غرفة على Android أو iOS.
- قم بإنشاء Messenger Room من تطبيق المراسلة على هاتفك الذكي.
- من نافذة المشاركة ، انقر على الخيار “من يمكنه الانضمام”.
- إذا كنت تريد أن ينضم أي شخص لديه الرابط إلى الاجتماع ، فاختر “الأشخاص الذين لديهم الرابط”.
- بخلاف ذلك ، يمكنك اختيار “فقط الأشخاص على Facebook” لمزيد من الأمان وتجنب الدخول غير المصرح به إلى الاجتماع.
- إذا كنت تقوم بإنشاء غرفتك من متصفح الويب ، فلا يمكنك التحكم في من يمكنه الانضمام حتى بعد بدء مؤتمر الفيديو. على الرغم
- من ذلك ، يمكنك رؤية جميع المشاركين وإزالة الأعضاء غير المرغوب فيهم إذا أردت. لذلك ، نوصيك بإنشاء الغرفة من تطبيق
- المراسلة على هاتفك الذكي إذا كنت ترغب في منع المستخدمين من غير الفيسبوك من الانضمام.
كيفية قفل Messenger Room ومنع الآخرين من الانضمام؟
لا تسمح لك غرف Messenger من Facebook بتعيين الحد الأقصى لعدد المشاركين الذين يمكنهم الانضمام إلى الغرفة. لذلك ، يمكن لما يصل إلى 50 شخصًا الانضمام حتى انتهاء الاجتماع ، ولا يوجد شيء يمكنك القيام به حيال ذلك. كحل ، تحتوي منصة Messenger Rooms على خيار قفل. وبالتالي ، يمكنك قفل الغرفة عندما تعتقد أن هناك عددًا كافيًا من المشاركين. علاوة على القفل ، لا يمكن لأي شخص آخر الانضمام من خلال الرابط الذي شاركته. للاستمرار في السماح بذلك ، يمكنك تعطيل قفل الغرفة وإعادة الترحيل إذا أردت.
فيما يلي الخطوات التي تتخذها لتأمين غرفة من جهاز iPhone الخاص بك.
- انتقل إلى نافذة الغرفة أثناء انعقاد المؤتمر.
- اضغط على زر الأشخاص من أسفل الشاشة.
- قم بالتبديل إلى “غرفة القفل” من نافذة القائمة المنبثقة.
اتبع الخطوات التالية إذا كنت تستخدم نظام التشغيل Android ، لتأمين غرفة المراسلة.
- افتح نافذة Messenger Room.
- مرر لأعلى شريط القائمة من الأسفل.
- قم بتبديل “Lock Room” لمنع أي شخص آخر من الانضمام إلى الغرفة.
بالإضافة إلى ذلك ، تحقق من كيفية قفل غرفة Messenger الخاصة بك باستخدام متصفح الويب على جهاز Mac أو الكمبيوتر الشخصي.
- من نافذة Messenger Room ، انقر فوق رمز الأشخاص في الأسفل.
- انقر لتمكين “Lock Room” من القائمة المنبثقة.
- تأكيد لقفل غرفتك.
- يمكنك تعطيل القفل من نفس النافذة.
بمجرد قفل غرفة المراسلة الخاصة بك ، لن يتمكن أي شخص آخر من الانضمام إلى الغرفة حتى إذا قمت بدعوتهم. تحتاج إلى تعطيل القفل للسماح للآخرين بالدخول.
كيفية جدولة اجتماع في Messenger Room؟
واحدة من أفضل الأشياء مع منصات مؤتمرات الفيديو الشائعة مثل Zoom و Google Meet هي وسيلة الجدولة. عندما يتعلق الأمر بغرف المراسلة ، لا توجد وسيلة لجدولة اجتماعاتك ومؤتمرات الفيديو.
لا تقلق إذا كنت متشوقًا للغاية لبدء استخدام Messenger Room لمؤتمر الفيديو التالي. لا يزال بإمكانك إنشاء غرفة مسبقًا ، ومشاركة الرابط مع الآخرين ، والانضمام مرة أخرى عندما يبدأ الجميع في الانضمام. لا يوجد جدول زمني ، يمكنك إنشاء ، ويمكن لأي شخص الانضمام وقتما يريدون.
إليك كيفية إنشاء غرفة مراسلة وجدولة الاجتماع.
- قم بإنشاء غرفة من تطبيق Messenger الخاص بك.
- انسخ الرابط الخاص بغرفتك وشاركه مع أصدقائك للانضمام لاحقًا.
- اضغط على زر “X” في الزاوية اليمنى العليا.
- اختر “مغادرة” من النافذة المنبثقة.
- ستتلقى مكالمة Messenger للانضمام إلى غرفة Messenger الخاصة بك عندما يدخل أي شخص آخر.
إذا كنت تستخدم جهاز كمبيوتر شخصي أو جهاز Mac ، فأغلق النافذة بعد مشاركة الرابط. يمكنك الانضمام مرة أخرى ، وقتما تشاء ، باستخدام الرابط الذي شاركته.
كيفية مشاركة الشاشة في اجتماع Facebook Messenger Rooms؟
من المثير للاهتمام ، يمكنك مشاركة شاشتك وعرض العروض التقديمية إذا كنت في اجتماع عمل باستخدام Facebook Messenger Rooms. مرة أخرى ، تضيف هذه الميزة إلى مزايا النظام الأساسي كبديل Zoom. يتوفر خيار مشاركة الشاشة على إصدارات iOS و Android و PC.
إليك كيفية مشاركة شاشتك باستخدام Messenger Rooms من جهاز الكمبيوتر أو جهاز Mac.
- ابدأ أو انضم إلى Messenger Room من متصفح الويب الخاص بك.
- انقر على زر “مشاركة شاشتك” من الشاشة.
- اختر النافذة أو علامة التبويب أو الشاشة بأكملها التي تريد مشاركتها مع المشاركين في غرفة المراسلة.
- يمكنك النقر فوق الزر “إيقاف المشاركة” على الشريط العائم أسفل الشاشة لإيقاف مشاركة الشاشة.
بصرف النظر عن مشاركة شاشة الكمبيوتر ، من الممكن أيضًا إرسال شاشة هاتفك الذكي الذي يعمل بنظام Android. إليك كيفية مشاركة الشاشة على Messenger Rooms باستخدام Android.
- من نافذة مؤتمر Messenger Room ، اسحب نافذة القائمة لأعلى.
- انقر على “مشاركة شاشتك”.
- أكِّد بالنقر على “ابدأ الآن” من النافذة التالية لبدء مشاركة شاشتك.
- انقر على زر “إيقاف” الموجود على الشاشة لإيقاف مشاركة شاشة جهاز Android.
إذا كنت تستخدم iPhone وتريد مشاركة الشاشة لتقديم عرض تقديمي ، فيمكنك اتباع الخطوات التالية.
- من نافذة اجتماع غرفة المراسلة ، اضغط على زر مشاركة الشاشة أعلى الشاشة.
- اضغط على “بدء البث” من القائمة المنبثقة.
- يمكنك النقر على “إيقاف” من نافذة الغرفة لإيقاف مشاركة الشاشة.
إزالة الأشخاص من غرفة المراسلة
يمكنك التحكم الكامل في الغرفة التي أنشأتها في Messenger. لذلك ، من الممكن إزالة المشاركين كما يحلو لك. إليك كيفية إزالة الأشخاص من Messenger Room على iPhone.
- اضغط على زر المشاركين من شاشة الغرفة على Messenger.
- اضغط على زر “إزالة” ضد المشارك الذي تريد إزالته.
إذا كنت تستخدم Android ، فاتبع الخطوات أدناه لإزالة المشاركين من Messenger Room.
- اسحب نافذة شريط القائمة لأعلى من شاشة الغرفة.
- اضغط على “انظر الأعضاء”.
- قم بإزالة المشارك الذي لا تريده بعد الآن في غرفة المراسلة.
هل أنت على جهاز كمبيوتر يعمل بنظام Windows أو Mac؟ تحقق من كيفية إزالة مشارك من غرف MEsenger على الويب.
- انقر على زر الناس / المشاركون من نافذة الغرفة.
- قم بإزالة المشاركين مباشرة من القائمة المنبثقة.
كيفية إنهاء غرفة المراسلة؟
إذا انضممت إلى غرفة أنشأها شخص آخر ، فيجب عليك المغادرة متى شئت ، ومع ذلك ، يجب عليك حذف أو إنهاء الغرفة التي أنشأتها لمنع إعادة استخدام الرابط الذي شاركته.
سواء كنت تستخدم Android أو iOS أو الويب ، يمكنك العثور على خيار إنهاء الغرفة في شكل زر إنهاء المكالمة في النافذة الرئيسية أو خيار “إنهاء الغرفة” من نافذة المشارك على النحو التالي.
- على iPhone ، انقر فوق زر People> End Room لحذف غرفة Messenger التي أنشأتها.
- على نظام التشغيل Android ، اضغط على زر إنهاء المكالمة على الشاشة لإنهاء غرفة المراسلة.
- يمكنك استخدام زر إنهاء المكالمة على ويب Messenger Room لإنهاء الغرفة.
الآن أنت تعرف كيفية إتقان غرفة المراسلة لإجراء مكالمات جماعية مع أصدقائك وزملائك بسهولة. هل فاتنا أي ميزات رئيسية في غرف Messenger؟ لا تتردد في التعليق عليها أدناه.
ألقِ نظرة أيضًا على قائمة بدائل التكبير الأعلى التي يمكنك استخدامها لعقد مؤتمرات الفيديو اليوم.