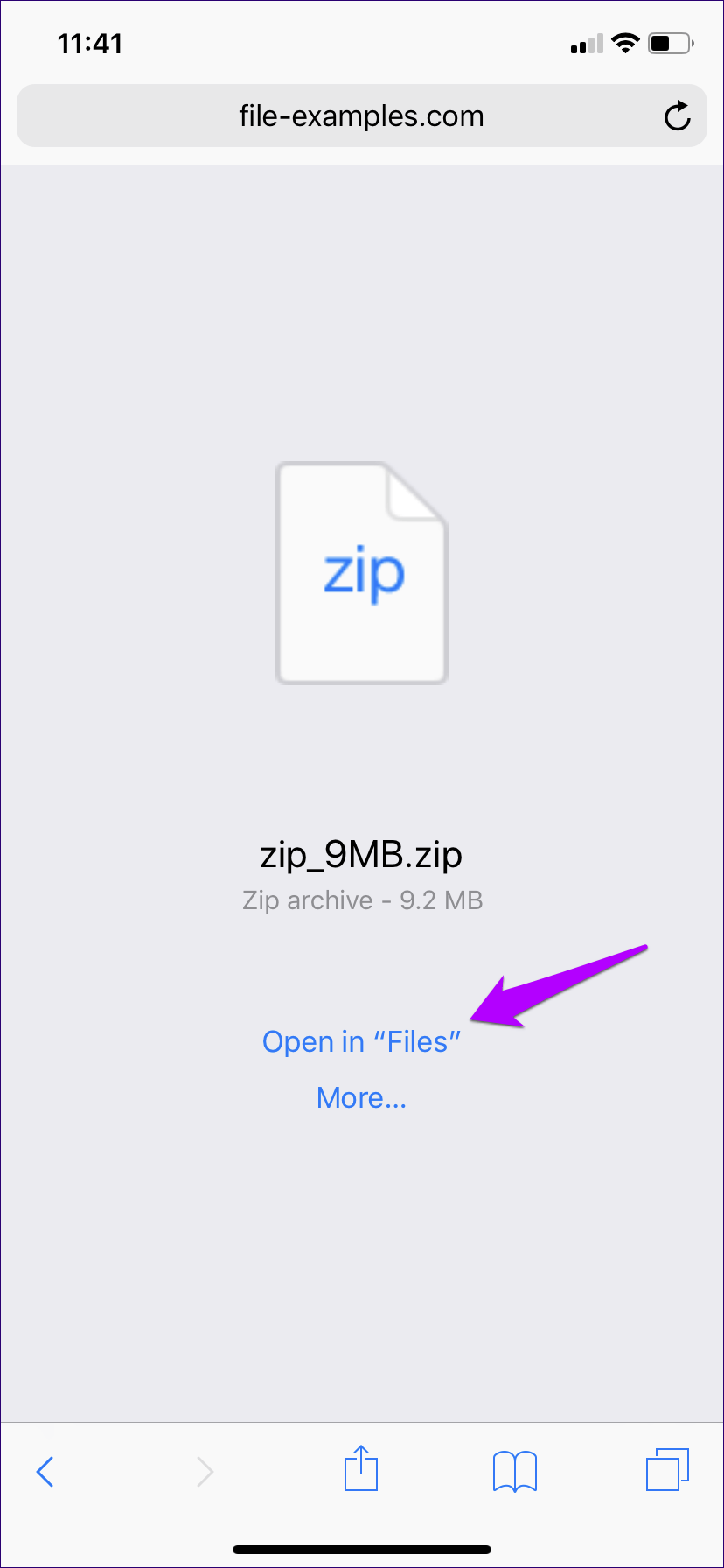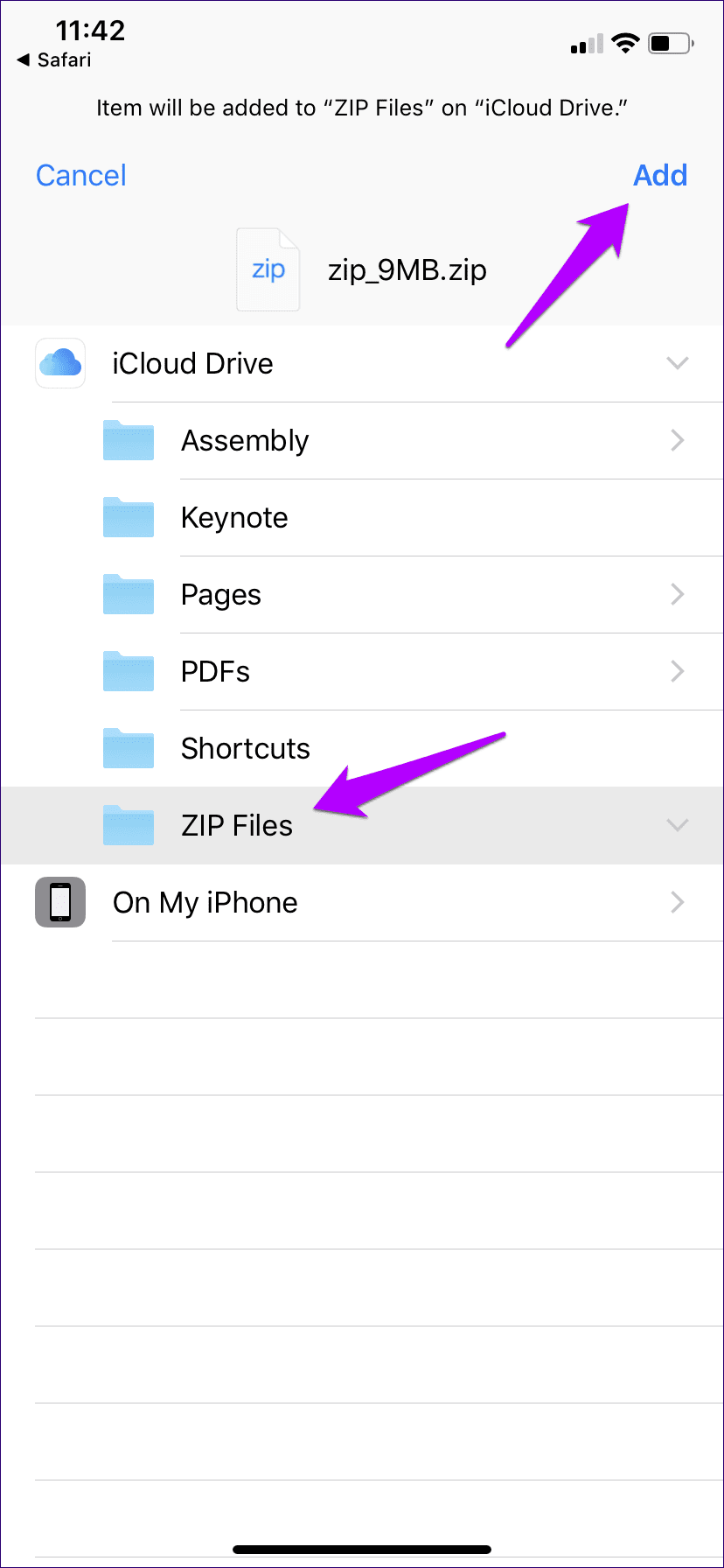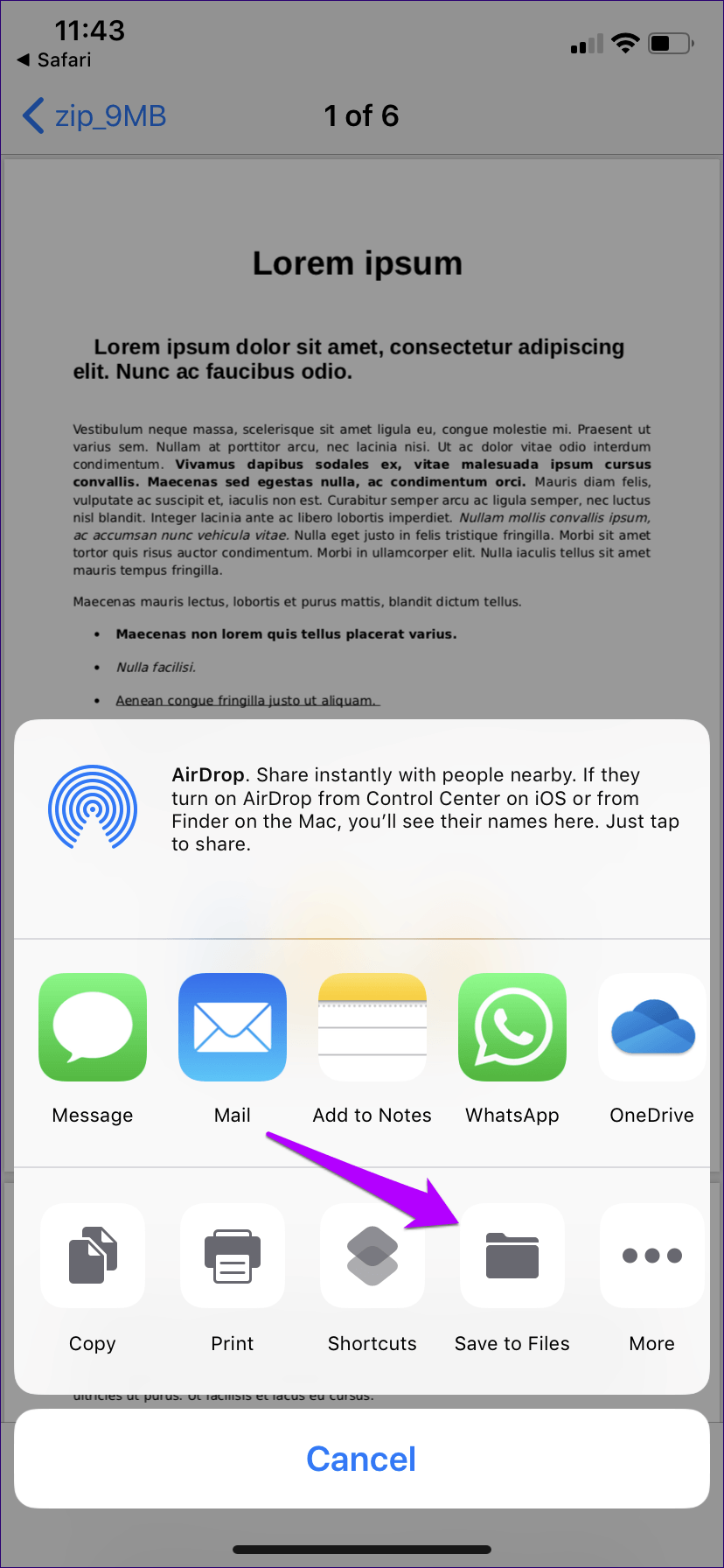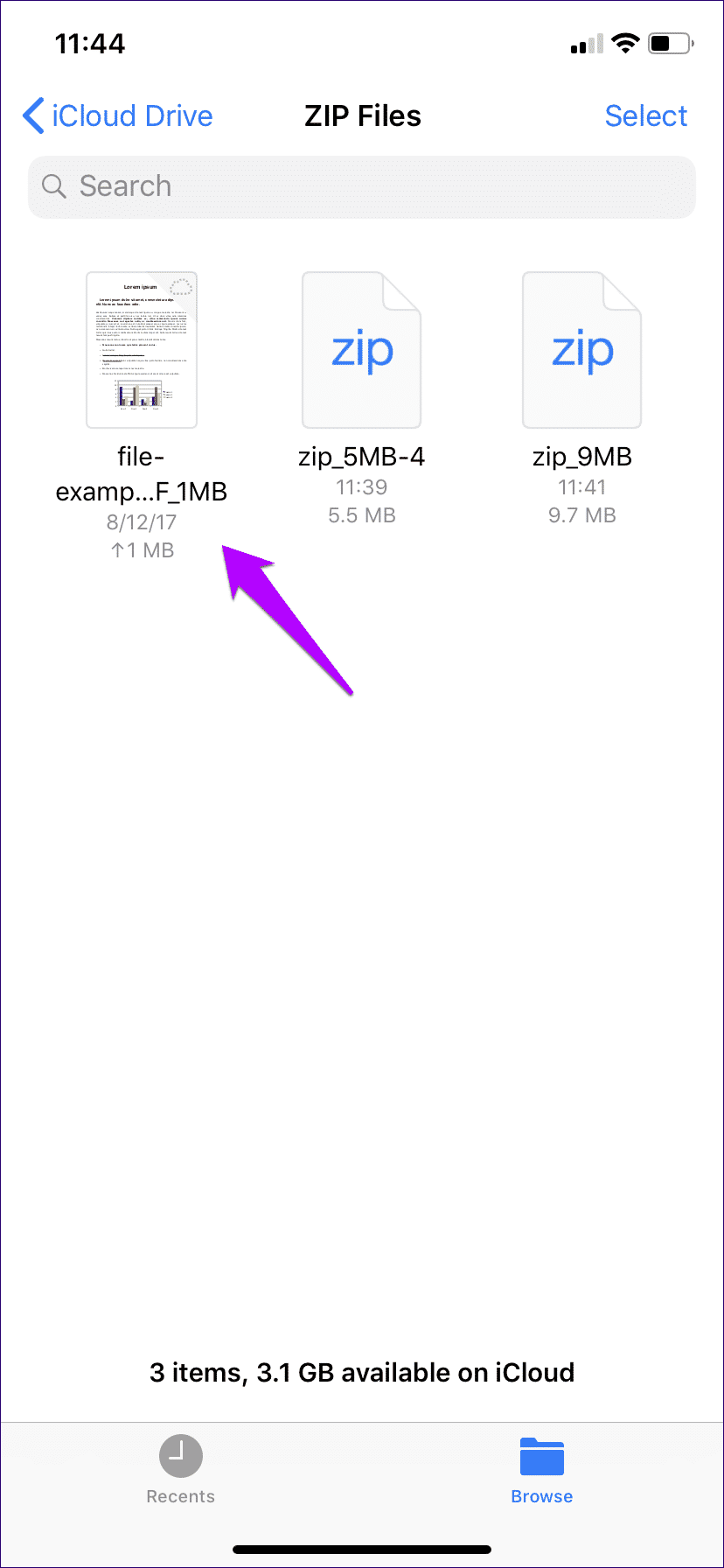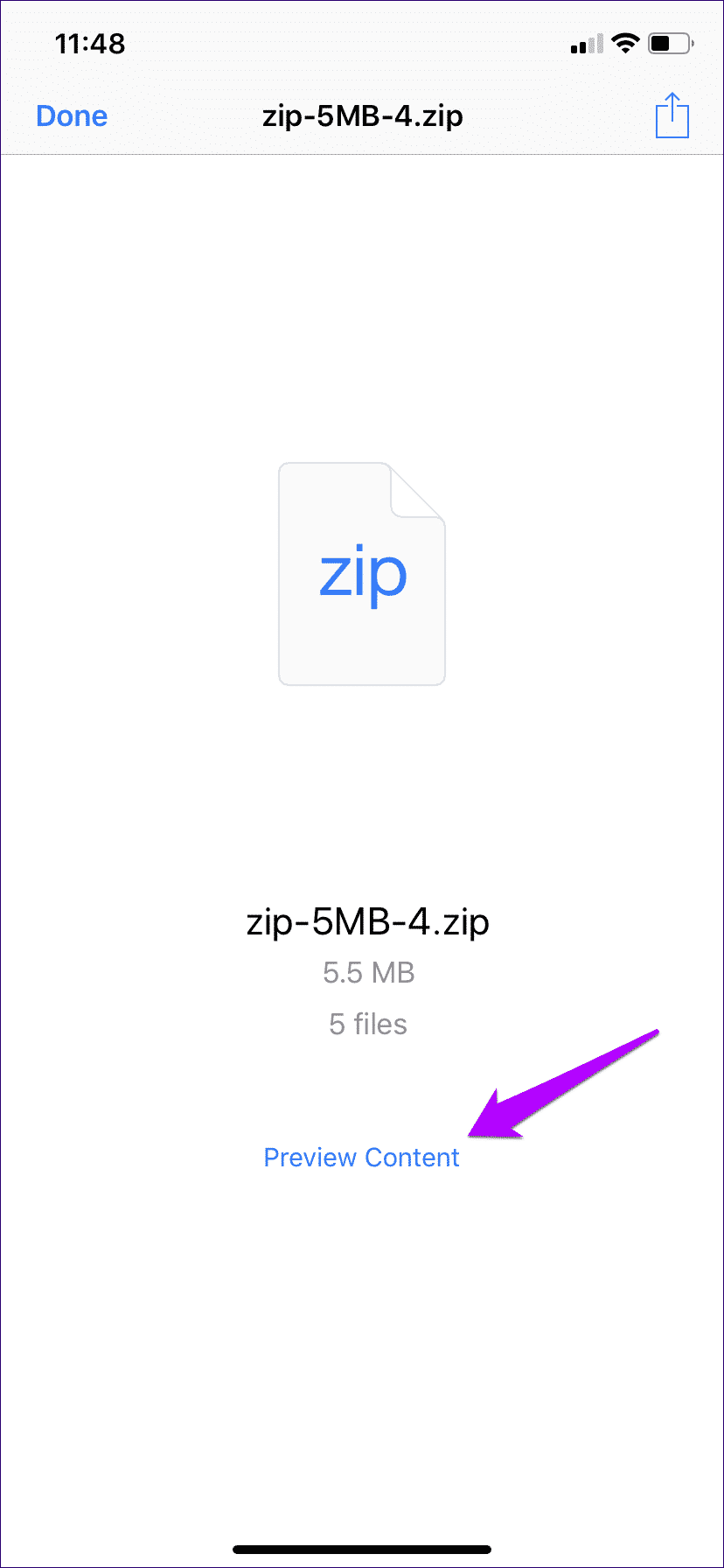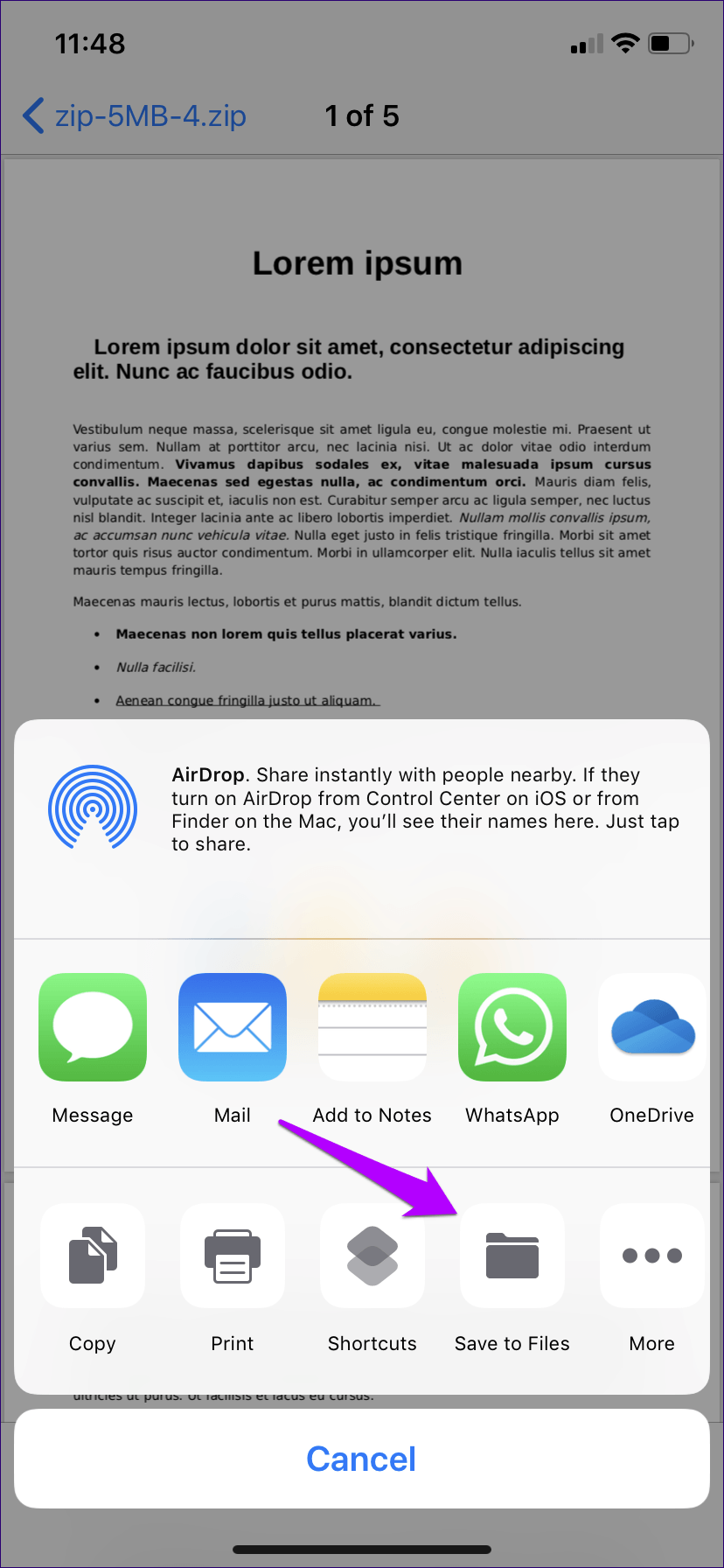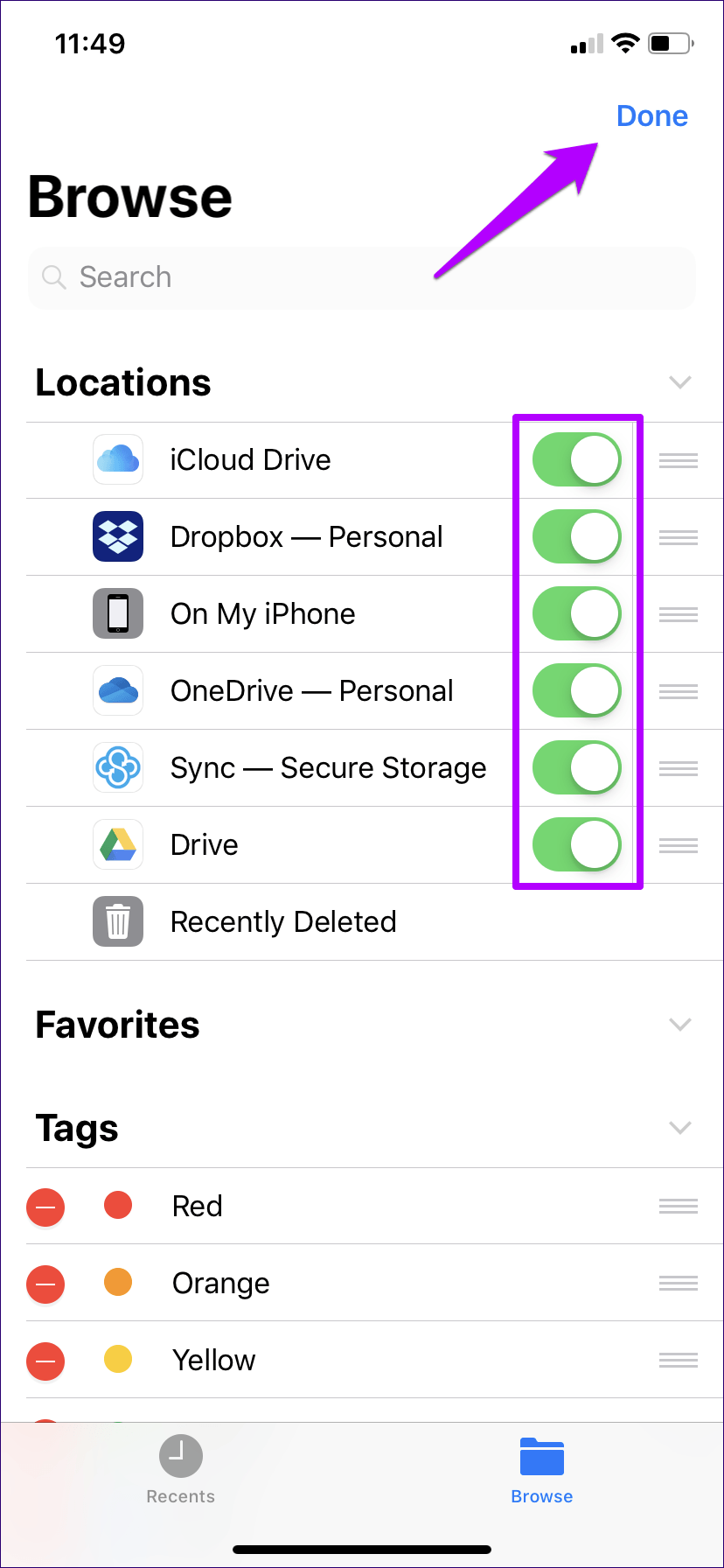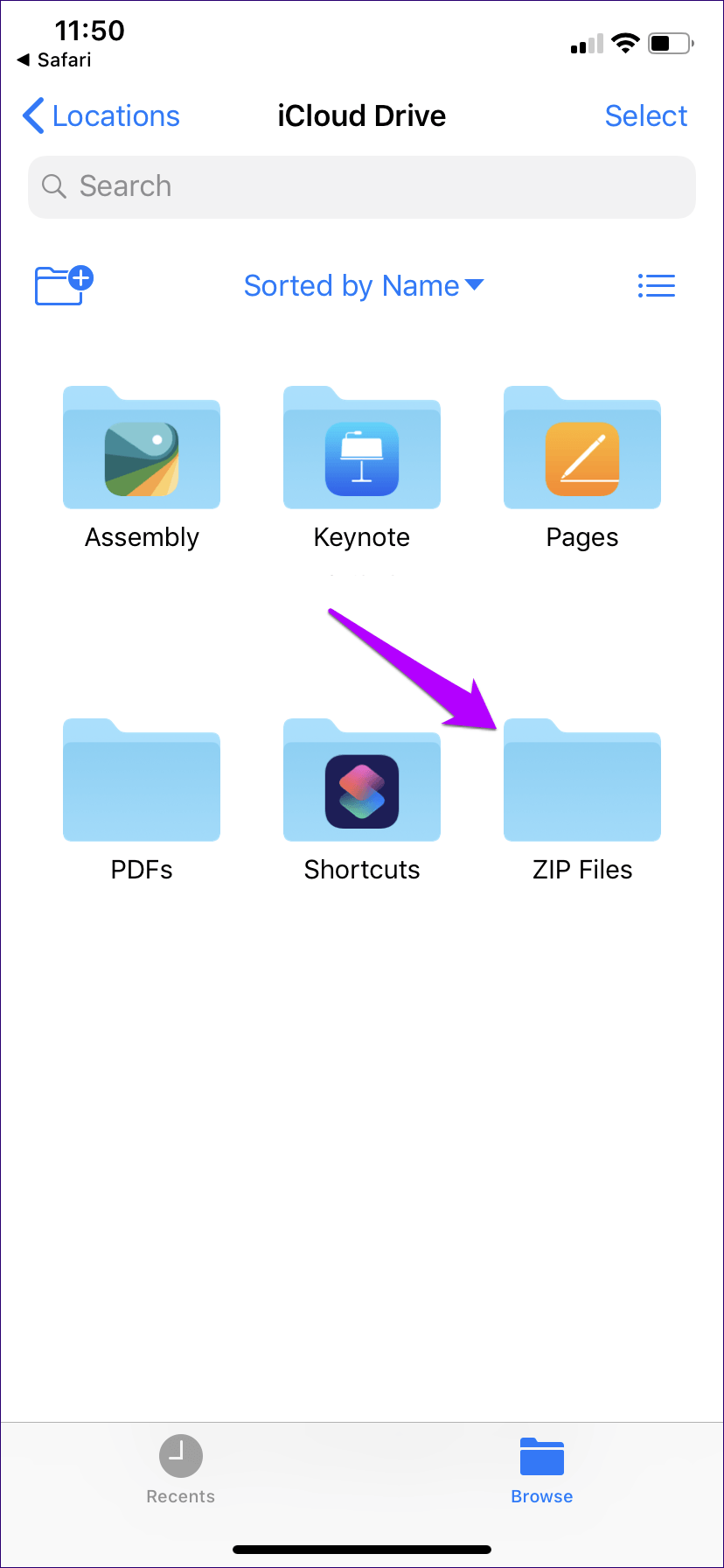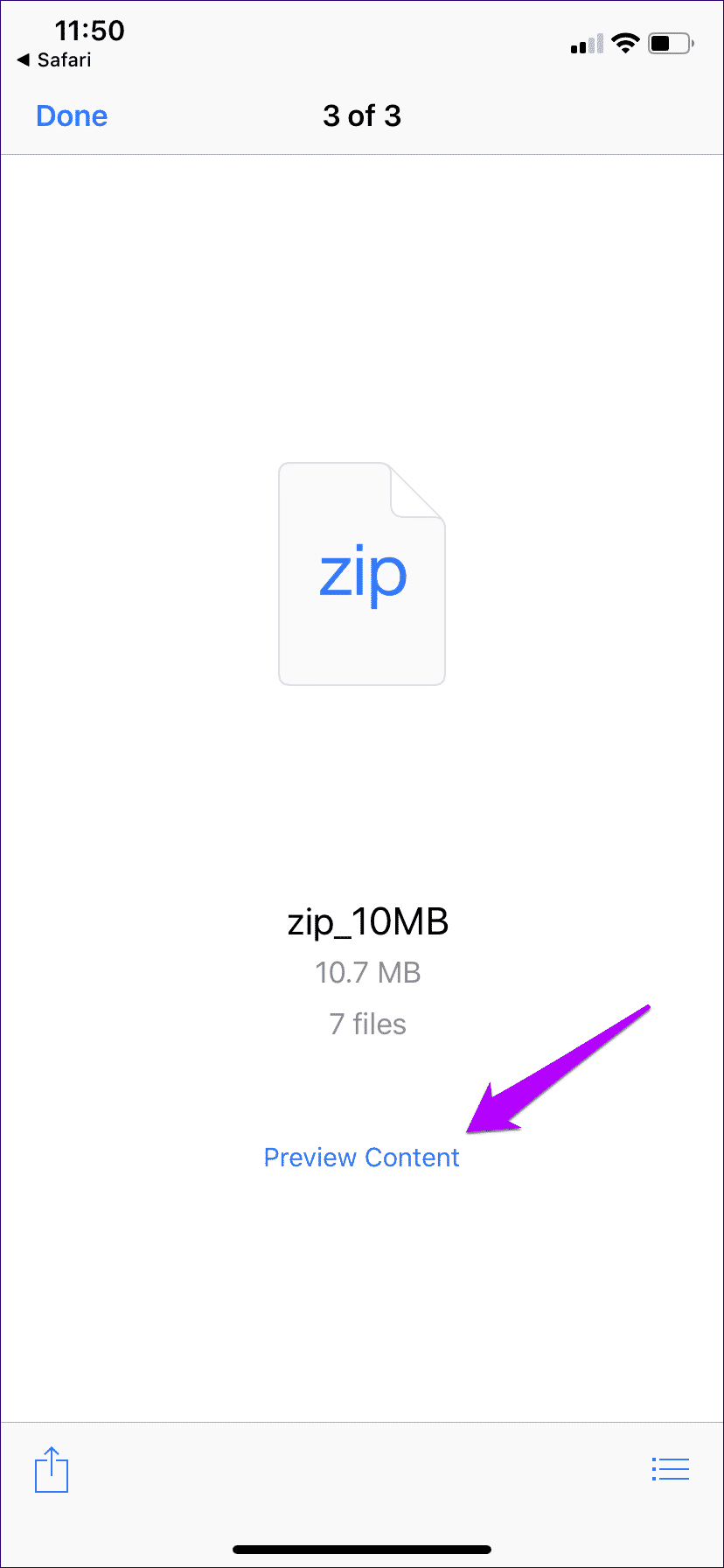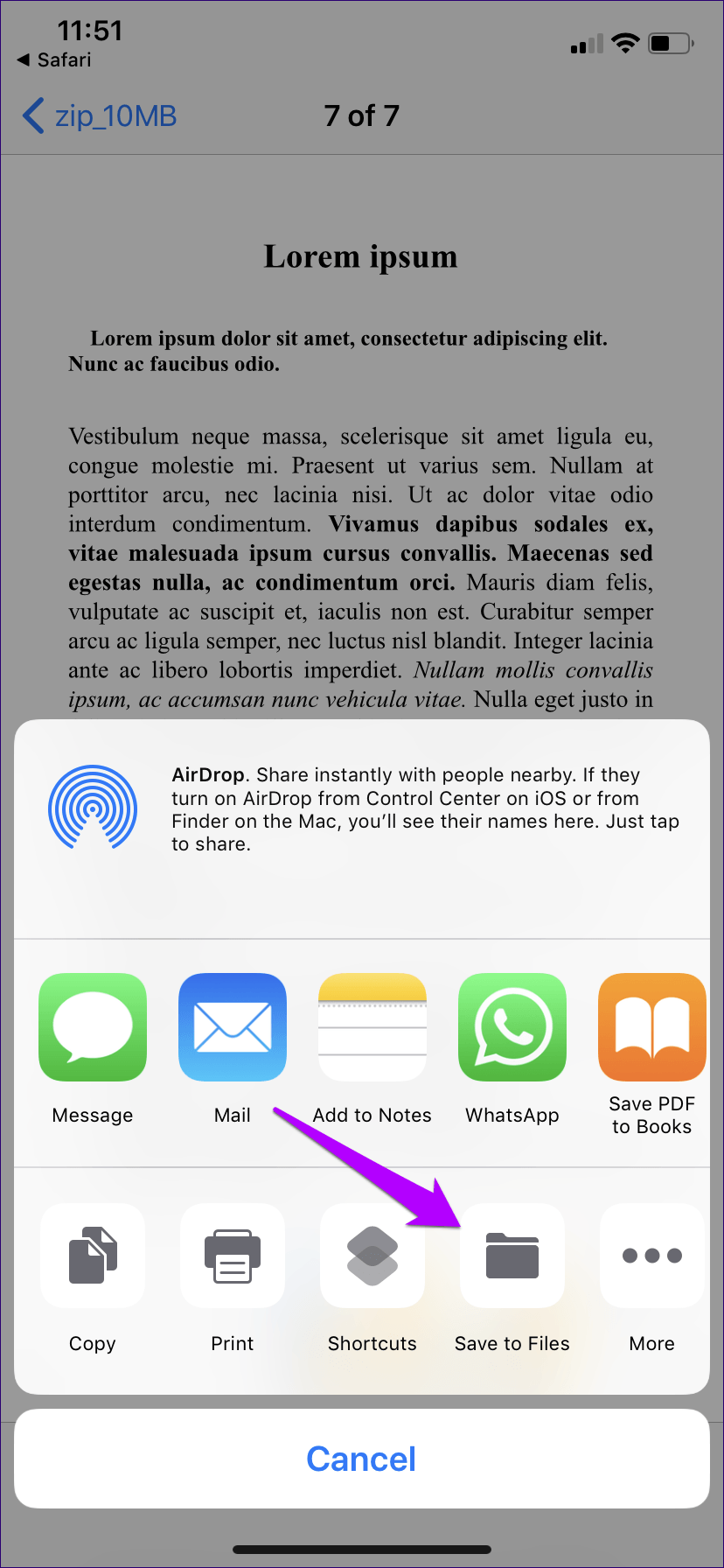كيفية استخراج ملفات ZIP على iPhone و iPad (بدون تطبيقات الجهات الخارجية)
أتذكر أنني أتلقى مجموعة عاجلة من المستندات المضغوطة بينما أكون بعيدًا عن جهاز الكمبيوتر الخاص بي. لقد تدافعت بشكل محموم حول App Store و على Wi-Fi الرديئة لتحميل مستخرج ملفات ZIP من شأنه أن يعمل فقط. على الرغم من أنني تمكنت من استخراجها قبل وقت الأزمة ، فقد كانت الحياة أسهل إذا كانت iOS تدعم تنسيق ZIP في المقام الأول.

ومع ذلك ، تغيرت الأمور الآن للأفضل. لننسى تنزيل تطبيقات الطرف الثالث التي تمزقها الإعلانات – مع إدخال تطبيق الملفات ، طبقت أبل وظائفها الأصلية لعرض وقمت باستخراج ملفات ZIP على جهاز iPhone أو iPad.
لذلك ، من دون مزيد من اللغط ، دعنا نذهب إلى ثلاثة سيناريوهات شائعة حيث يتعين عليك في كثير من الأحيان التعامل مع التنسيق: ملفات ZIP القابلة للتنزيل أو مرفقات البريد الإلكتروني المضغوطة أو ملفات ZIP المخزنة على المستودعات السحابية.
ملفات مضغوطة قابلة للتحميل
كلما قمت بتنزيل ملف ZIP أثناء تصفح الإنترنت على Safari ، يمكنك بسهولة استعراض واستخراج عناصر محددة مباشرة من داخل المتصفح نفسه. يجب أن تتبع الخطوات التالية أدناه الإجراء.
الخطوة 1: بمجرد بدء تنزيل ملف ZIP ، سيطالبك Safari بخيارين – “فتح في الملفات” و “المزيد”. اختر الأول للمتابعة.
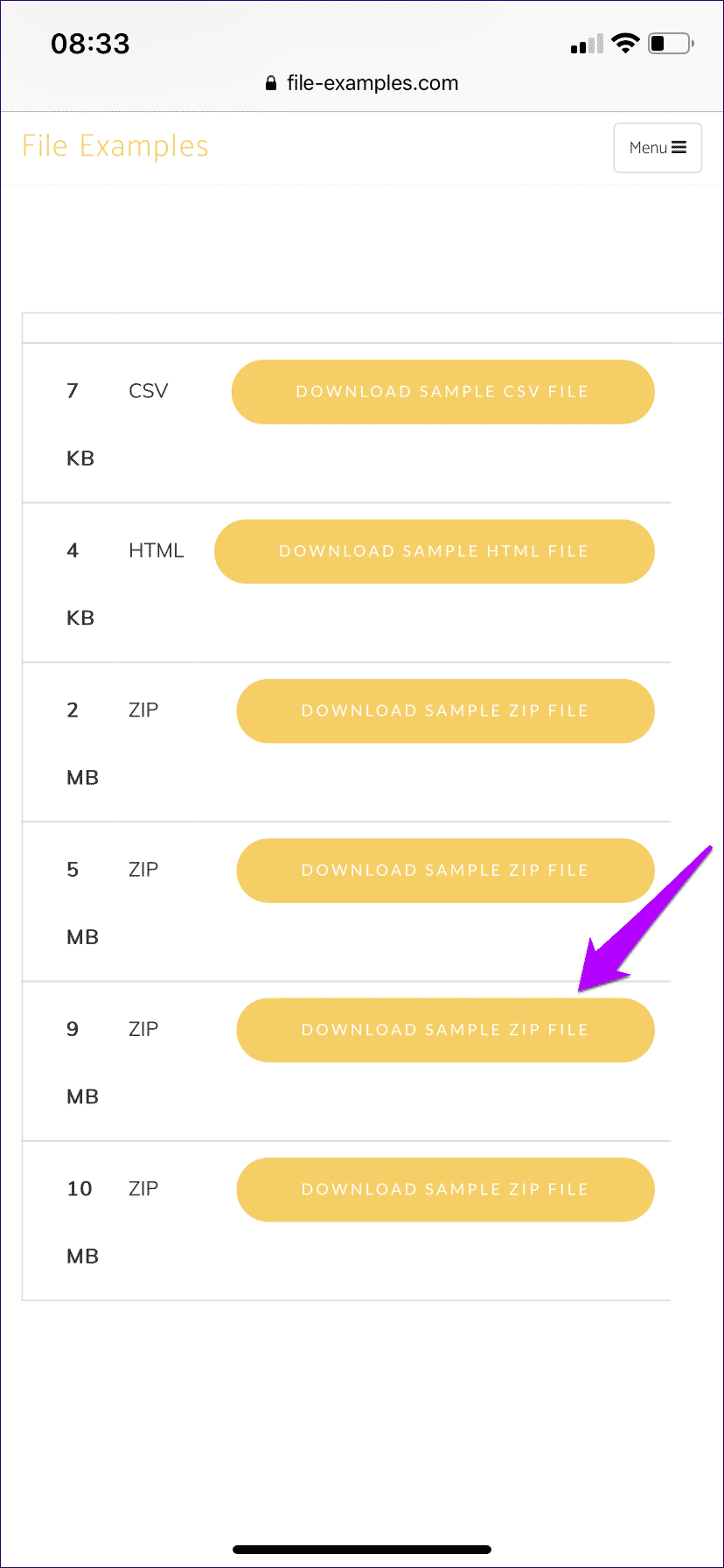
الخطوة 2: على شاشة تطبيق الملفات التي تظهر ، حدد إما iCloud Drive أو على My iPhone / iPad ، حدد مجلدًا لحفظ ملف ZIP ، ثم انقر فوق إضافة. بعد ذلك ، انقر فوق معاينة المحتوى لعرض محتويات الملف في وضع المعاينة.
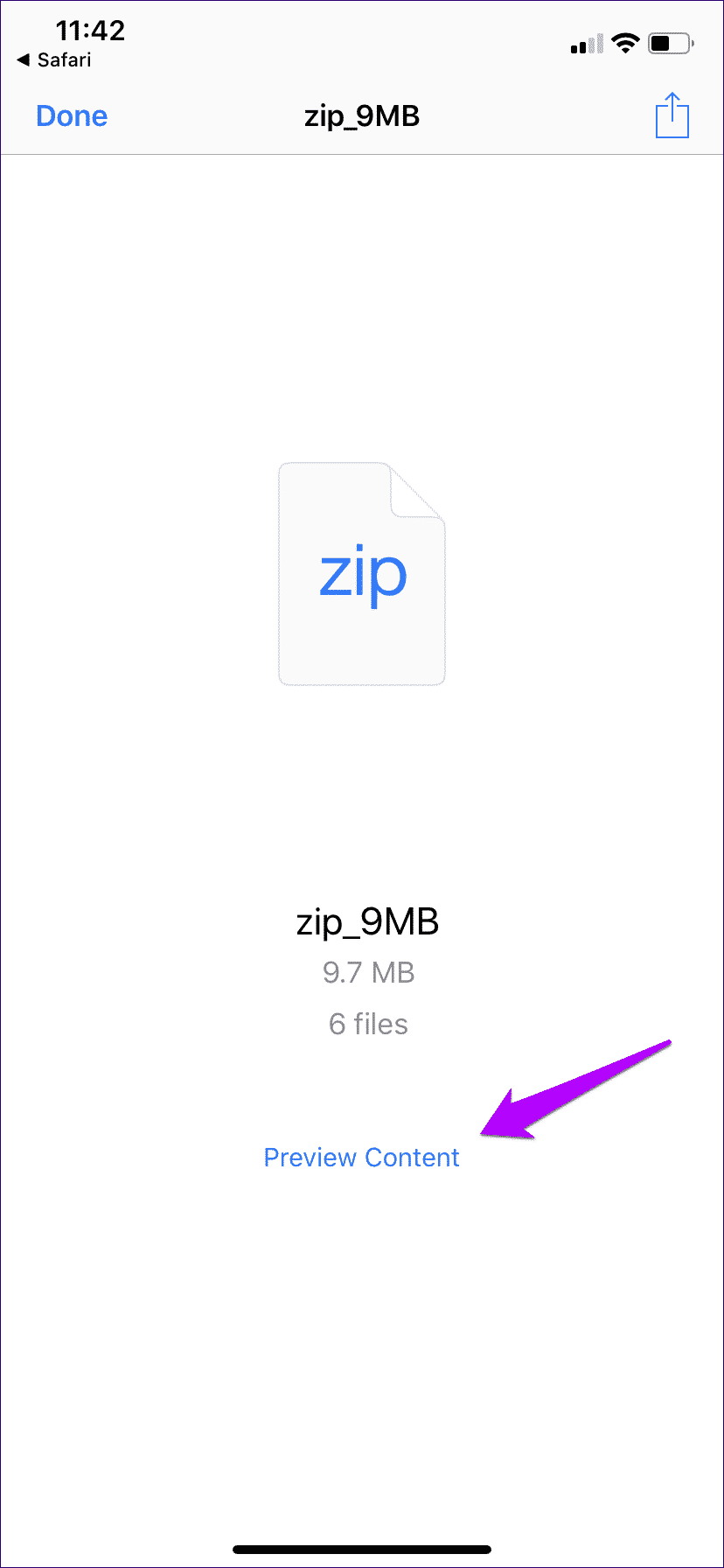
- ملاحظة: عند تحديد On iPhone / iPad كموقع تخزين ، سيتم حفظ التنزيل محليًا على iPhone أو iPad. إذا لم تشاهد هذا الموقع ، فستحتاج إلى تطبيق واحد على الأقل مع تثبيت تطبيق الملفات على جهاز iOS.
الخطوة 3: انقر فوق المحتويات المخزنة داخل ملف ZIP باستخدام إيماءات التمرير الأيسر والأيمن. يشير المؤشر إلى أعلى الشاشة إلى عدد الملفات الموجودة داخل الأرشيف المضغوط. بمجرد تحديد المستند الذي تريد استخراجه ، انقر فوق رمز المشاركة.
- ملاحظة: يتم دعم غالبية تنسيقات الملفات في وضع المعاينة. إذا لم يكن هناك عنصر ، فسيتم عرض اسم الملف فقط ، ولكن لا يزال بإمكانك استخراجه بغض النظر.
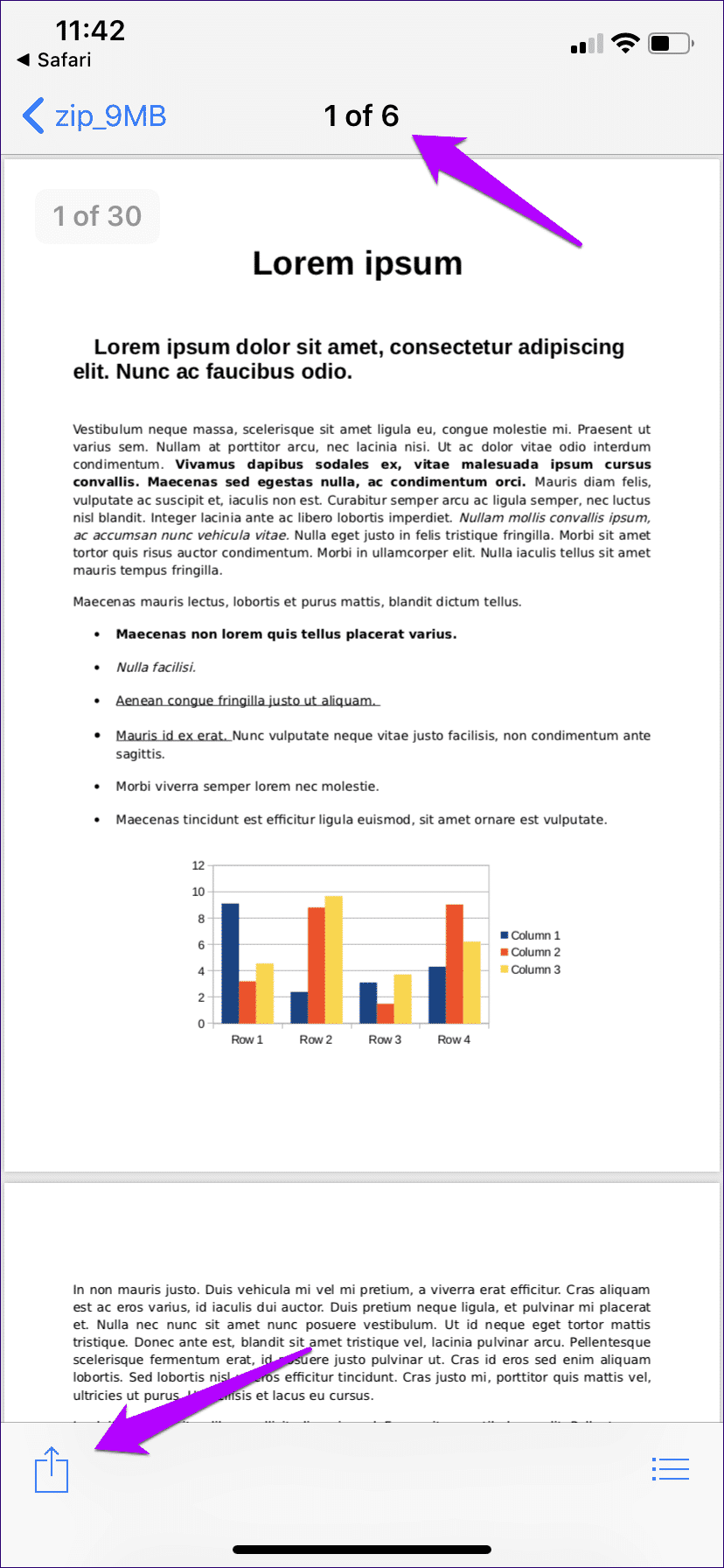
الخطوة 4: اضغط حفظ إلى الملفات. حدد موقع تخزين ، حسنا! لقد استخرجت العنصر المحدد. كرر أي عناصر مضغوطة أخرى مخزنة في ملف ZIP.
- ملاحظة: لعرض العناصر المستخرجة ، تحتاج إلى الانتقال إلى الموقع باستخدام تطبيق الملفات نفسه.
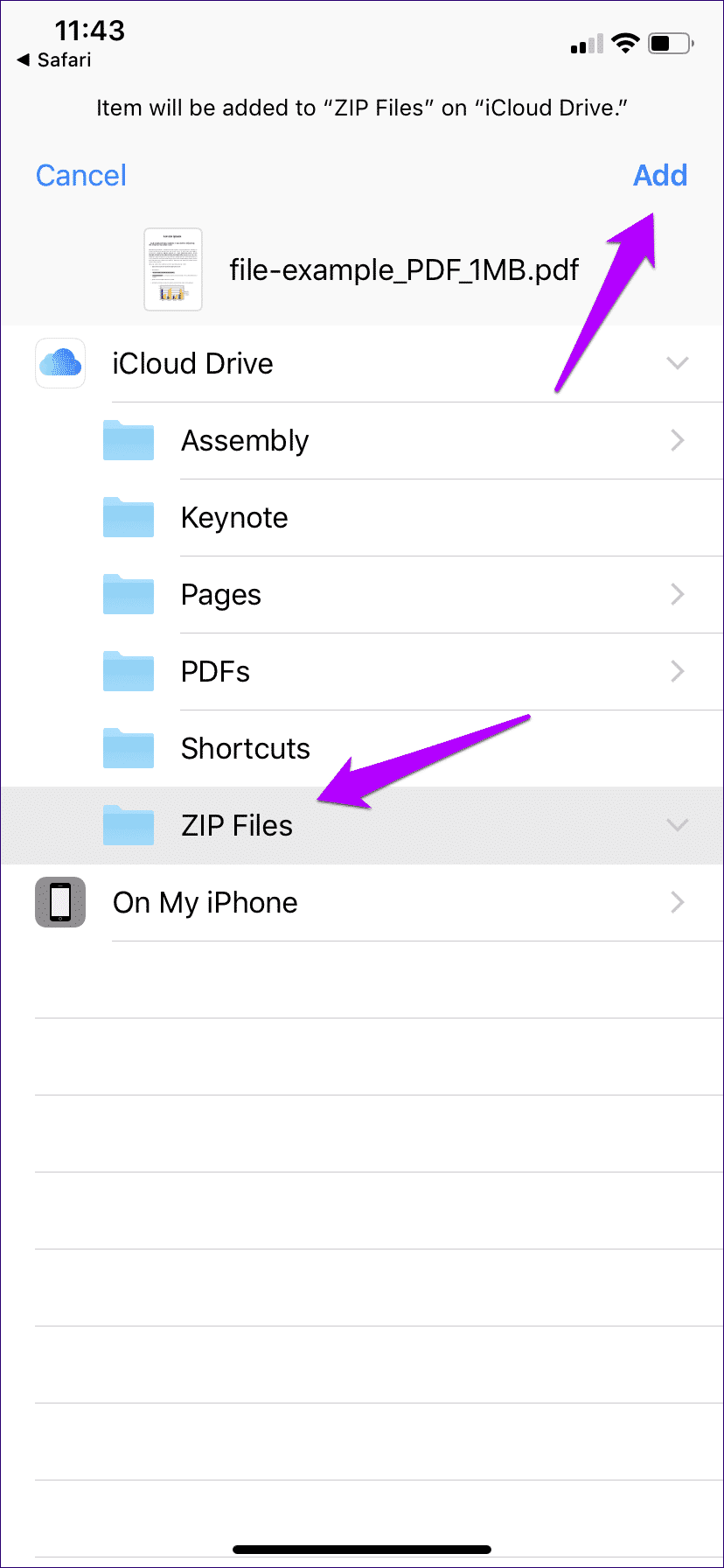
بدلاً من ذلك ، يمكنك تحديد خيار آخر (مثل البريد أو الرسائل أو الإضافة إلى الملاحظات) داخل “ورقة المشاركة” لنقل الملف المستخرج إلى التطبيق المحدد.
بعض متصفحات الطرف الثالث ، وخاصة Firefox ، ستقوم بحفظ التنزيلات تلقائيًا في مجلد On My iPhone / iPad. تحتاج إلى زيارة موقع التخزين يدويًا عبر تطبيق “الملفات” لعرض واستخراج محتويات ملف ZIP.
ملحقات البريد الإلكتروني المضغوطة
إذا كنت تستخدم تطبيق Mail الافتراضي كعميل بريد إلكتروني خاص بك ، فلن تحتاج إلى حفظ أي مرفقات مضغوطة إلى تطبيق الملفات قبل فك ضغطها. بدلاً من ذلك ، يمكنك ببساطة معاينة المحتويات ثم استخراج أي عناصر داخلها على الفور.
الخطوة 1: اضغط على مرفق البريد الإلكتروني المضغوط ، ثم انقر فوق معاينة المحتوى.
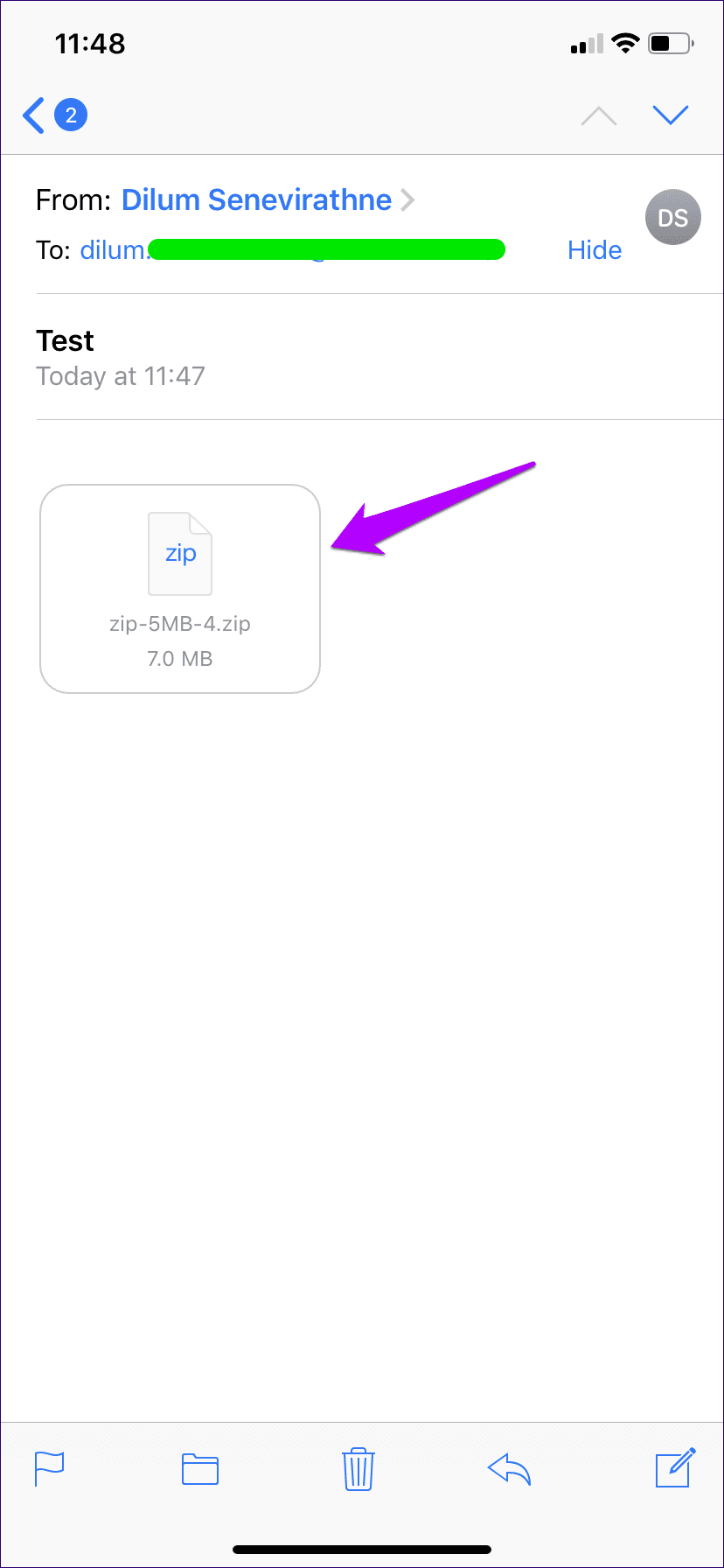
الخطوة 2: استخدم أيقونة المشاركة لاستخراج أي عنصر داخل الأرشيف إلى موقع داخل تطبيق الملفات. بدلاً من ذلك ، استخدم الخيارات الأخرى في ورقة المشاركة لإرسال الملف المستخرج إلى تطبيق آخر مثل الرسائل أو الملاحظات.
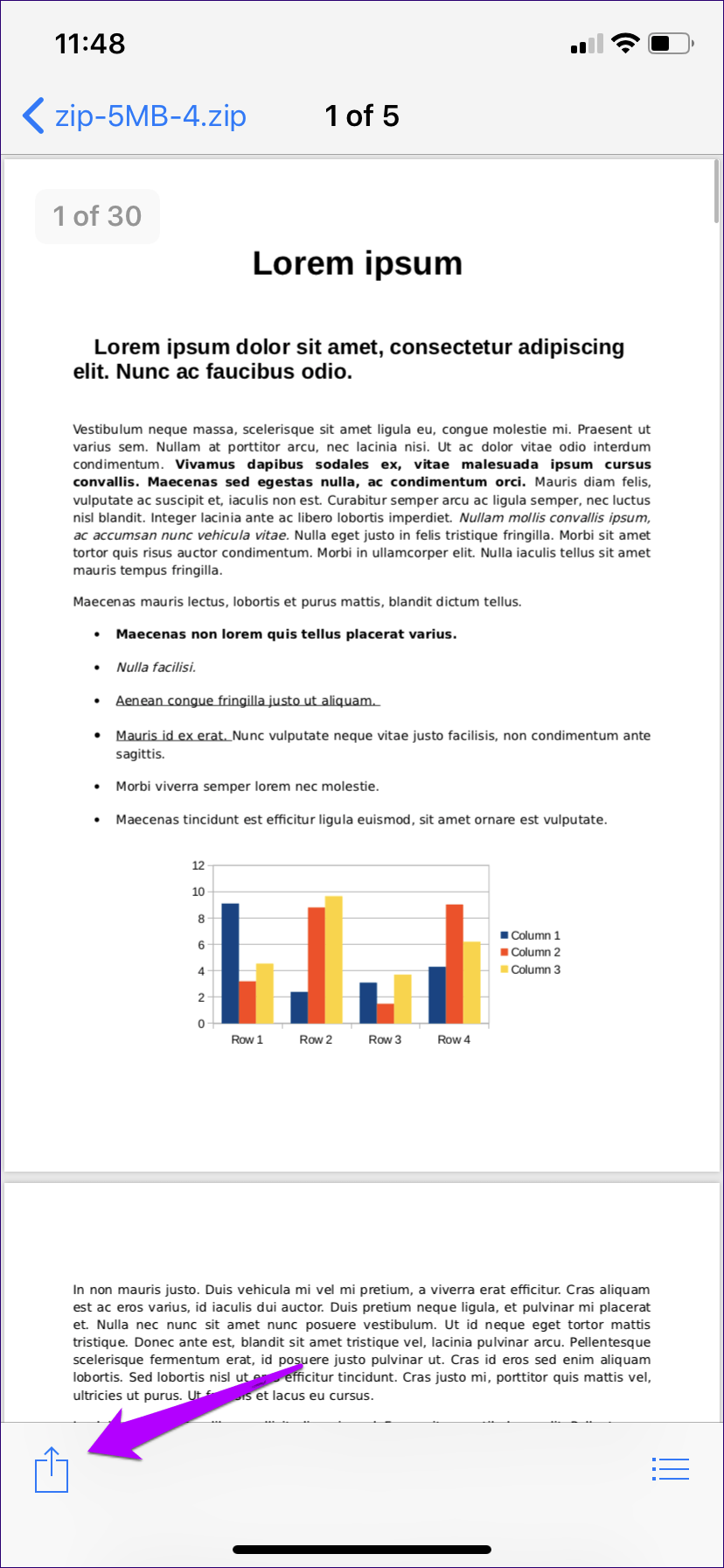
قد يعمل الإجراء بشكل مختلف لبعض عملاء البريد الإلكتروني لجهة خارجية. على سبيل المثال ، يتطلب Outlook for iOS أولاً حفظ ملف ZIP في تطبيق الملفات قبل استخراج أي محتويات بداخله.
الملفات المضغوطة في السحابية
إذا كان لديك أي ملفات ZIP مخزنة إما على iCloud Drive أو خدمات بديلة مثل Google Drive أو OneDrive ، فيمكنك استخدام تطبيق الملفات نفسه للتنقل مباشرة في المستودعات السحابية واستخراج المحتويات داخل الملفات المضغوطة.
الخطوة 1: افتح تطبيق الملفات. لتمكين خدمات التخزين السحابية الأخرى داخل تطبيق الملفات بالإضافة إلى iCloud Drive ، انقر فوق تحرير ، ثم قم بتشغيل رموز التبديل الموجودة بجانب تلك التي تريد إضافتها.
- ملاحظة: لا يمكن تمكين التخزين السحابي التابع لجهة خارجية إلا بعد تثبيت التطبيقات ذات الصلة على جهاز iPhone أو iPad.
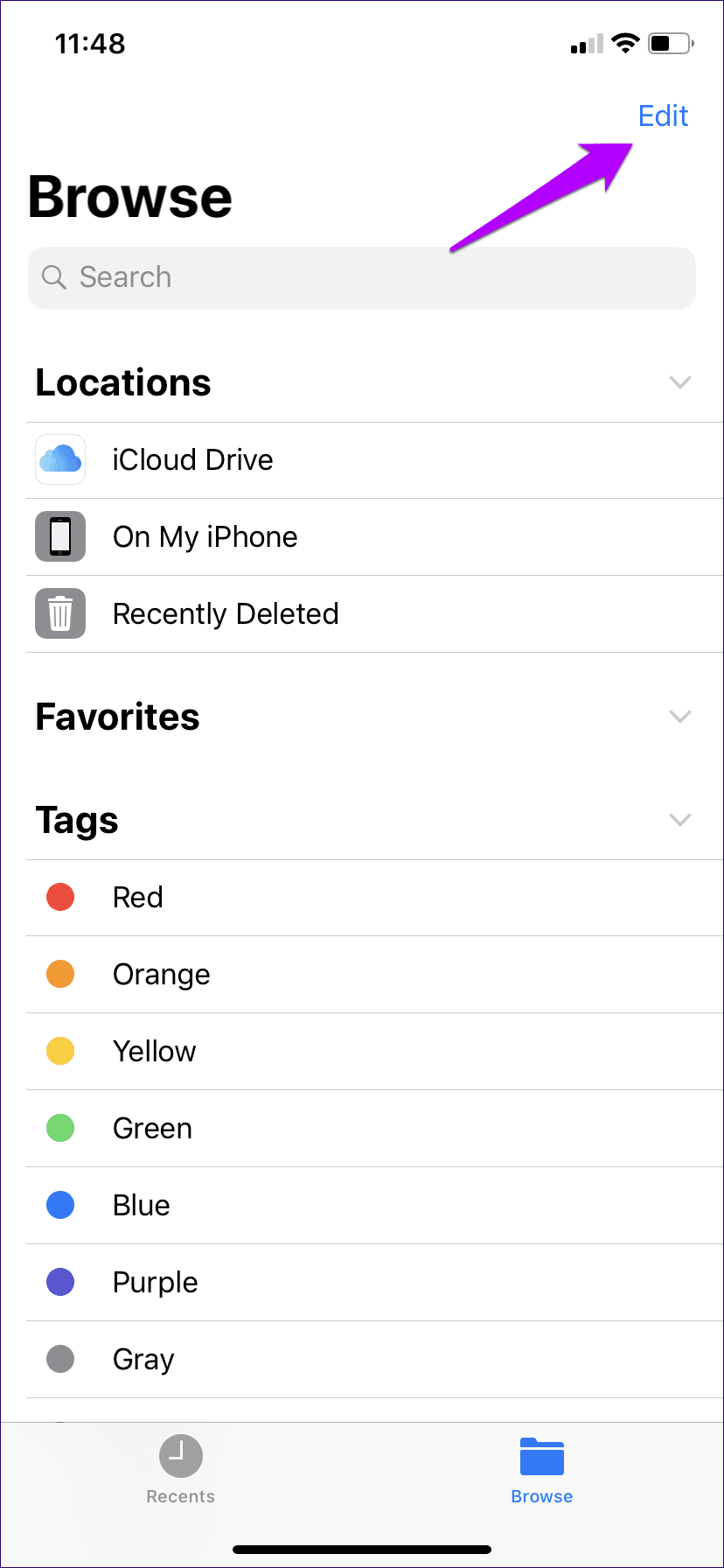
الخطوة 2: استعرض للوصول إلى موقع ملف ZIP. في هذه الحالة ، دعونا نتحقق من الملف المخزن داخل iCloud Drive.
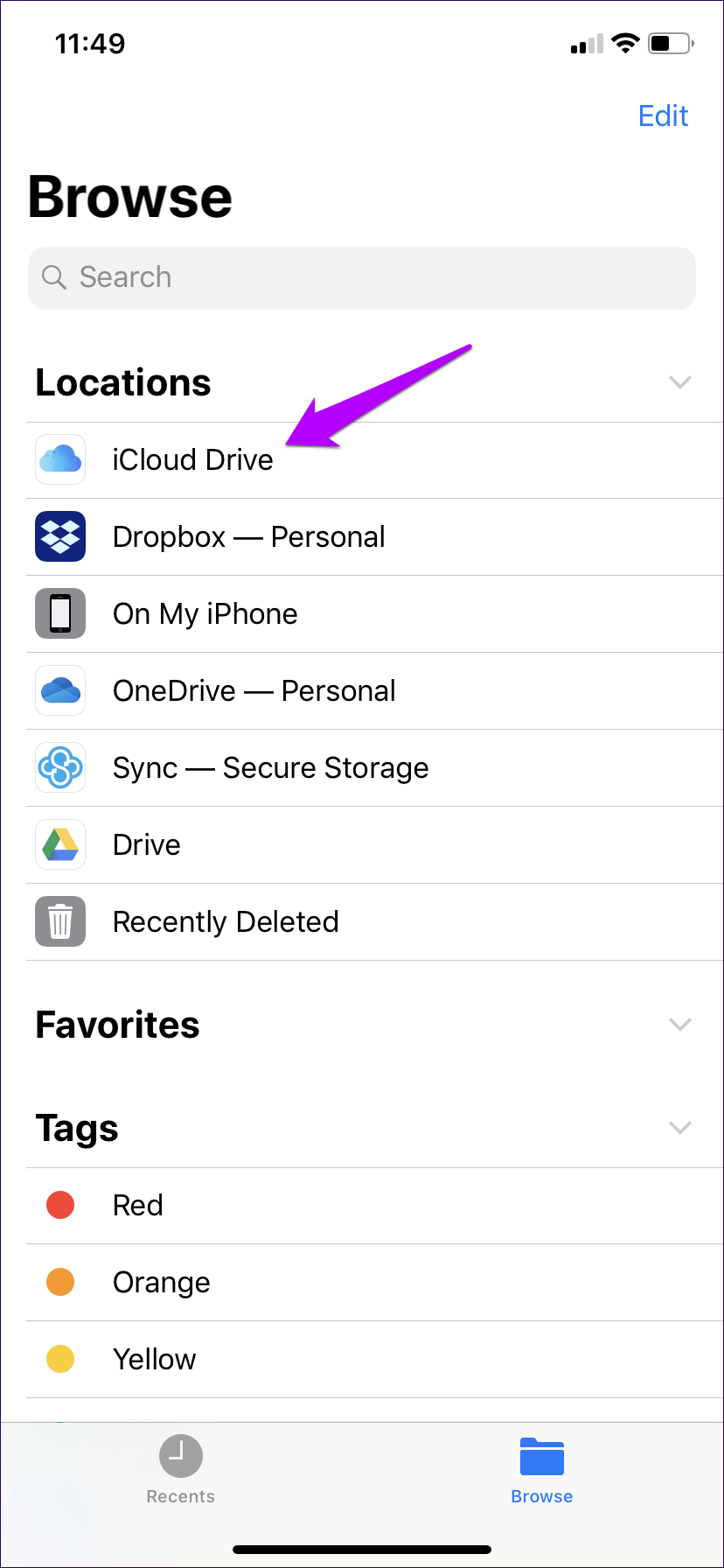
الخطوة 3: اضغط على ملف ZIP الذي تريد استخراجه ، ثم انقر فوق معاينة المحتوى.
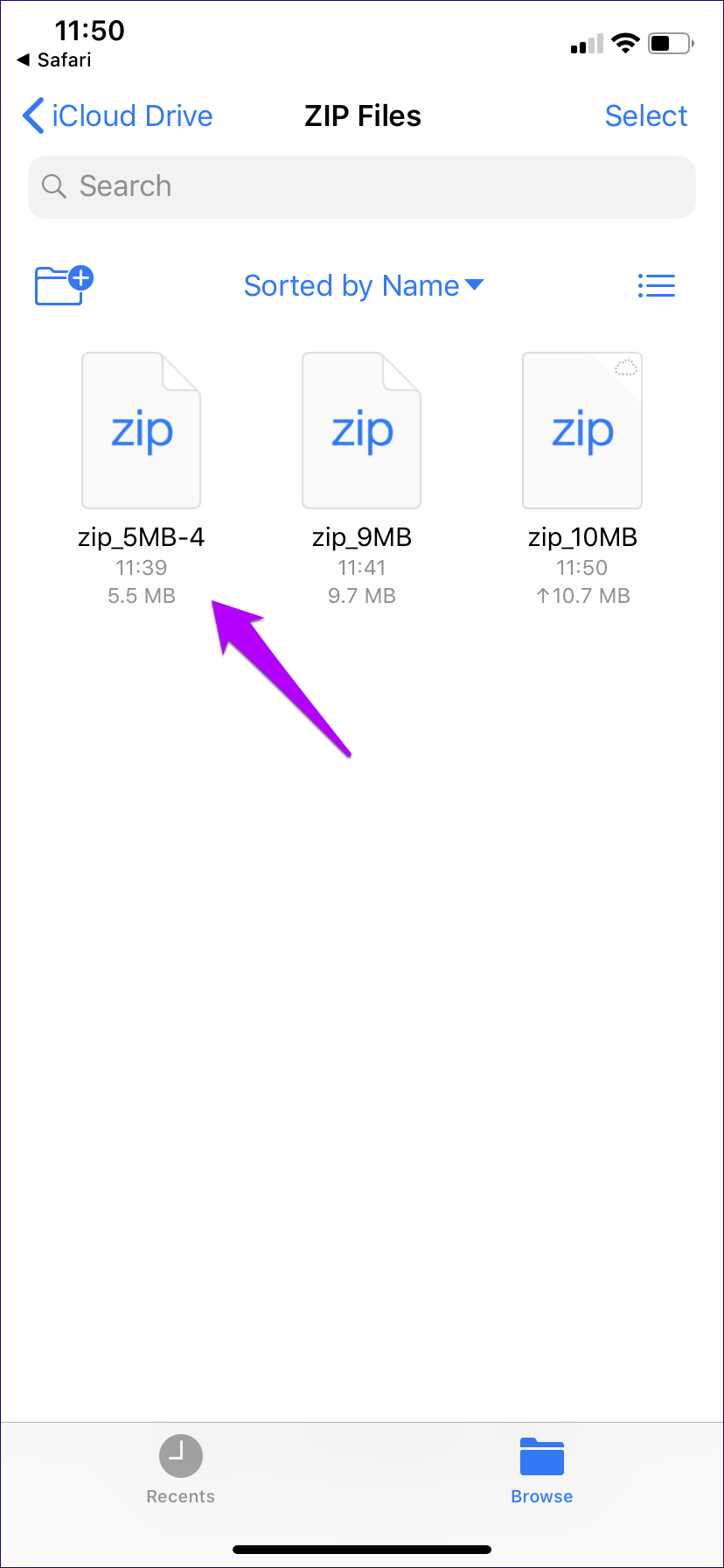
الخطوة 4: حدد أي عنصر داخل الأرشيف ، ثم استخدم خيار المشاركة إما لاستخراجه إلى أي موقع داخل تطبيق الملفات أو لإرساله إلى تطبيق آخر.
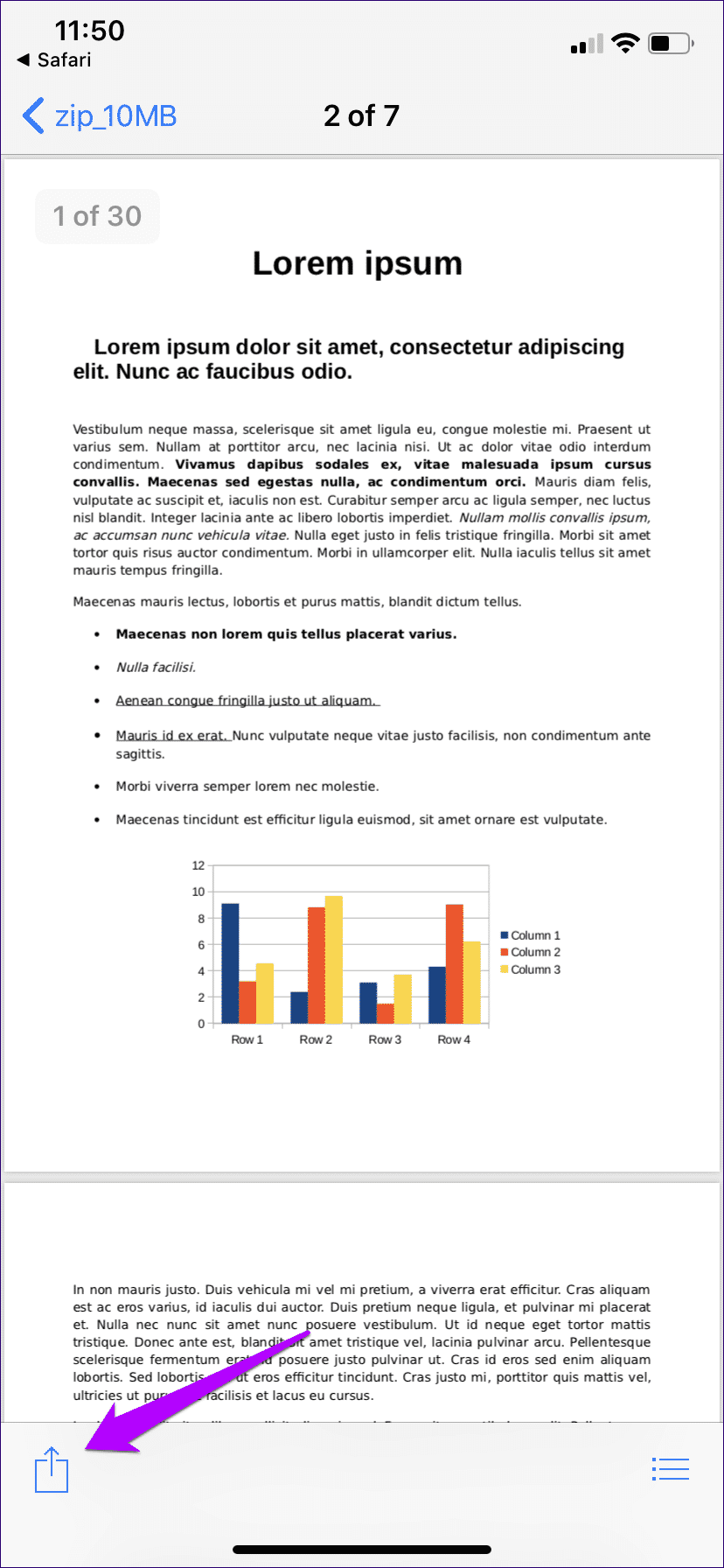
كرر العملية لأي عناصر أخرى تريد استخراجها من أرشيف ZIP.
محدودة حتى الآن لكن مفيدة
بالنظر إلى حجم ملفات ZIP الشائعة ، من المدهش جدًا أن نظام التشغيل iOS استغرق وقتًا طويلاً لإضافة قدرة أصلية على فك ضغطها. لكنني أعترف – أن الوظيفة محدودة للغاية نظرًا لأنك تحتاج إلى استخراج العناصر بشكل فردي ، وتكون مملة عندما تكون هناك ملفات متعددة معبأة في أرشيف ZIP.
ومع ذلك ، هذا هو المكان الذي يتم فيه تشغيل وظيفة المعاينة منذ ذلك الحين ، ويمكنك فقط استخراج العنصر الذي تريده ، مما يساعد على تقليل الفوضى غير الضرورية على المدى الطويل. انه انا. ماذا تعتقد؟ إسقاط في التعليق أدناه وصوت أفكارك.