أفضل 5 طرق لاستخراج الصوت من الفيديو على Windows 10
لقد مررنا جميعًا بموقف فكرنا فيه في استخراج جزء الصوت الذي يتم تشغيله في خلفية الفيديو. سواء كانت الموسيقى الخلفية بأكملها أو مجرد بعض الخطوط الكلاسيكية ، فقد كنا نتمنى جميعًا أداة تجعل استخراج الصوت من الفيديو على Windows 10 أسهل. إذا كنت تندرج تحت نفس الفئة ، فراجع أفضل خمس طرق يمكنك من خلالها فصل الصوت عن الفيديو على نظام التشغيل Windows 10.

في القائمة أدناه ، سنتحدث عن الحلول الأصلية وكذلك الحلول المستندة إلى الويب لإنجاز الأمور.
1. VLC MEDIA PLAYER
يعد VLC أحد مشغلات الوسائط الشهيرة بين ملايين المستخدمين. وعلى الرغم من أن التطبيق يبدو بسيطًا مع شاشة تشغيل فارغة وبعض الأزرار ، إلا أنه أكثر من ذلك بكثير. بصرف النظر عن تشغيل جميع ملفات الصوت والفيديو تقريبًا ، يحتوي VLC على بعض الحيل الرائعة في جعبته ، ويتضمن أحدها تحويل مقاطع الفيديو بسهولة إلى ملفات صوتية. بالإضافة إلى ذلك ، يحتوي VLC على تطبيقات لجميع أنظمة التشغيل الشائعة تقريبًا ، بما في ذلك Windows 10 و macOS و Linux.
لاستخراج الصوت من الفيديو باستخدام مشغل وسائط VLC ، اتبع هذه الخطوات.
الخطوة 1: قم بتشغيل مشغل وسائط VLC على جهاز الكمبيوتر الخاص بك.
الخطوة 2: مع فتح الشاشة الافتراضية ، انقر فوق الوسائط الموجودة في الزاوية العلوية اليسرى.
الخطوة 3: انقر فوق تحويل / حفظ. سيظهر مربع حوار “Open Media“.
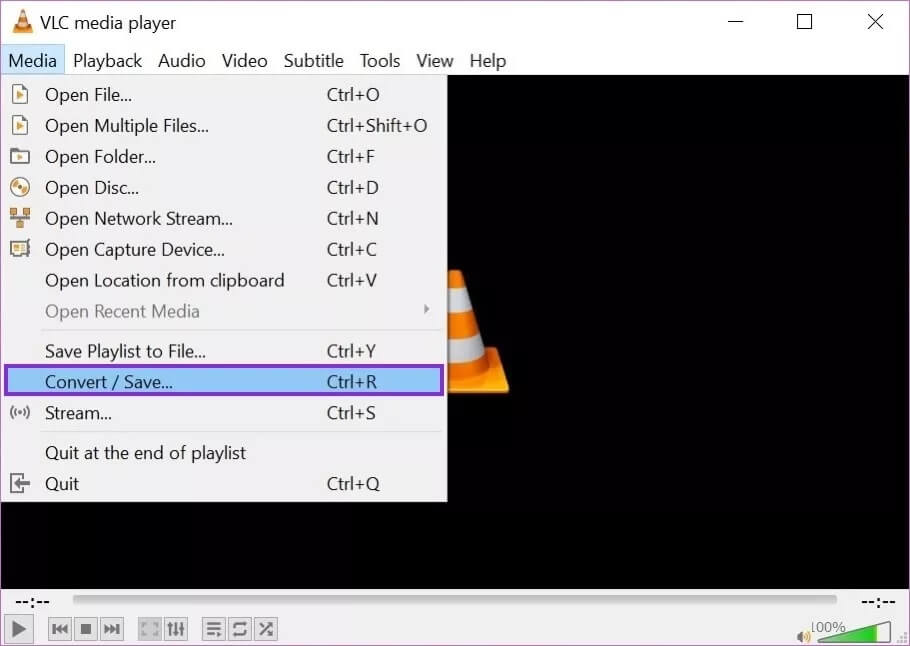
الخطوة 4: في هذه النافذة ، انقر فوق إضافة وحدد ملف الفيديو الذي تريد استخراج الصوت. يمكنك تحديد ملفات فيديو متعددة في هذه النافذة.
الخطوة 5: للتأكيد ، حدد فتح وانقر فوق تحويل / حفظ.
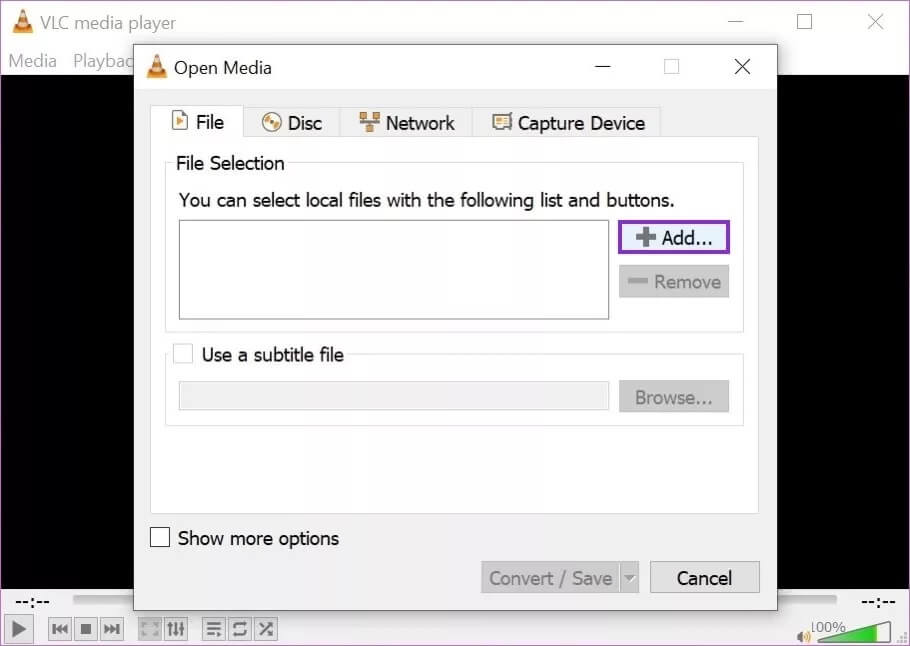
الخطوة 6: الآن ، حدد نوع ملف الصوت الذي تريد VLC تحويله. على سبيل المثال ، MP3 ، FLAC ، OGG ، إلخ.
الخطوة 7: حدد المجلد الوجهة ، ومعدل البت الصوتي (أعلى ، كان ذلك أفضل) ، وانقر فوق ابدأ.
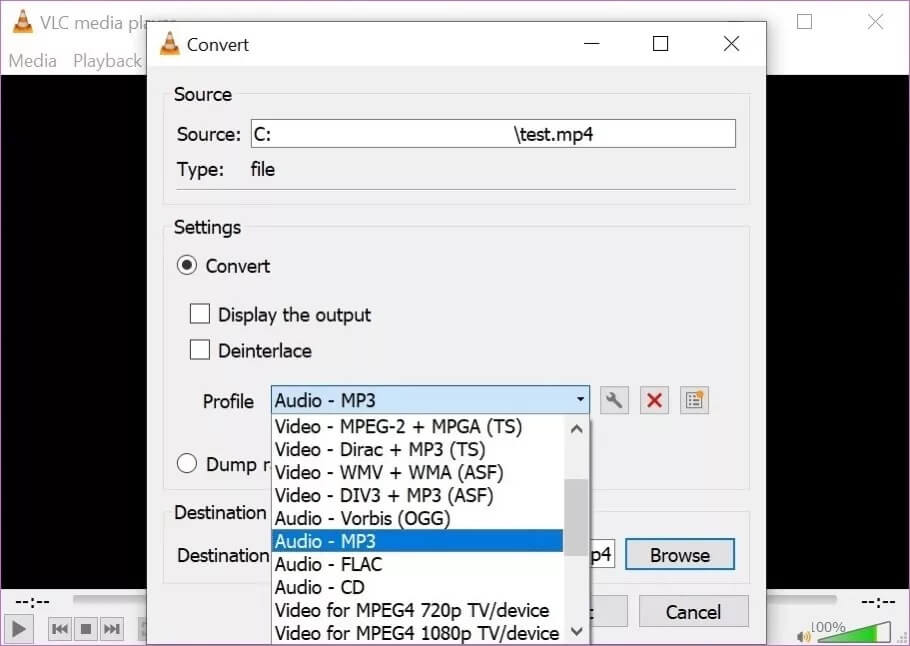
هذا هو. سيقوم VLC الآن باستخراج الصوت من ملف الفيديو الذي حددته وحفظه في المجلد. يمكنك التحقق من تقدم الإخراج من نافذة VLC الافتراضية.
2. أداة تحويل الصوت عبر الإنترنت
يعد محول الصوت عبر الإنترنت خيارًا جيدًا لأولئك الذين لا يرغبون في تثبيت أي تطبيق لاستخراج الصوت من أجهزتهم. يدعم محول الصوت عبر الإنترنت كل أنواع ملفات الفيديو تقريبًا ، من MP4 إلى MKV ، ويمكنك حتى استيراد الملفات من الخدمات السحابية مثل Google Drive و Dropbox.
تتمثل إحدى الميزات الإضافية لتحويل الفيديو إلى صوت عبر الإنترنت في أنه لا يستخدم أيًا من موارد جهاز الكمبيوتر الخاص بك. محول الصوت عبر الإنترنت سريع ومباشر ومجاني وسهل الاستخدام.
الخطوة 1: انقر فوق فتح الملفات. حدد ملف الفيديو الذي تريد تحويله. يمكنك حتى تحديد مقاطع الفيديو المخزنة على Google Drive و Dropbox.
الخطوة 2: حدد تنسيق الإخراج. على سبيل المثال ، MP3 ، WAV ، FLAC ، إلخ.
الخطوة 3: حدد معدل بت الصوت. مرة أخرى ، كلما كان ذلك أعلى ، كان ذلك أفضل.
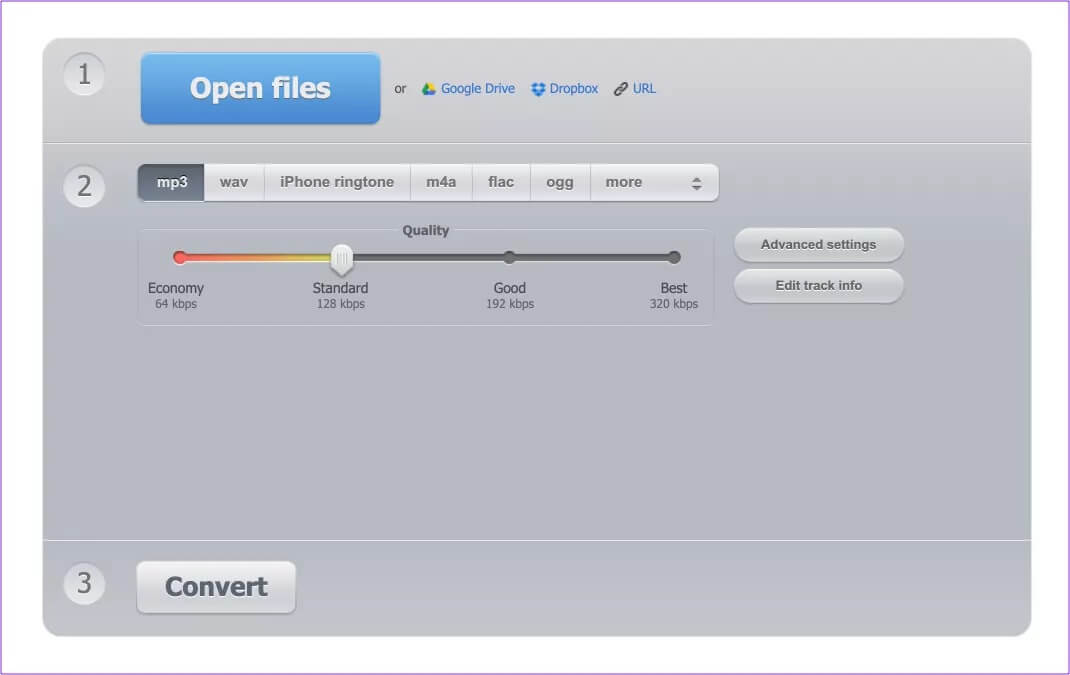
الخطوة 4: اختياريًا ، يمكنك تعديل معلومات المسار واللعب بالإعدادات المتقدمة.
الخطوة 5: انقر فوق تحويل.
3. AUDACITY
Audacity هو محرر صوت رقمي مجاني ومفتوح المصدر وأكثر موثوقية. إلى جانب تحويل ملفات الفيديو إلى صوت ، يقدم البرنامج مجموعة قوية من الأدوات التي تتيح لك أيضًا تحرير تلك الملفات الصوتية. Audacity متاح لأنظمة التشغيل المستندة إلى Windows و Mac و Linux.
ملاحظة: لإنشاء ملفات MP3 على Audacity ، تحتاج إلى تنزيل مكتبة FFmpeg وتثبيتها على جهاز الكمبيوتر الخاص بك. عملية الإعداد بسيطة إلى حد ما ، وتحتاج فقط إلى النقر فوق مجموعة من المربعات. قم بتثبيت مكتبة FFmpeg بالنقر فوق هذا الارتباط.
الخطوة 1: قم بتشغيل Audacity على جهاز الكمبيوتر الخاص بك.
الخطوة 2: انقر فوق ملف في الزاوية العلوية اليسرى ، واختر استيراد ، وحدد ملف الفيديو الذي تريد استخراج الصوت منه.
الخطوة 3: حدد جزء الفيديو الذي تريد تصديره كصوت.
الخطوة 4: انقر فوق “ملف” في الزاوية العلوية اليمنى ، واختر الزر “تصدير” من قائمة السياق.
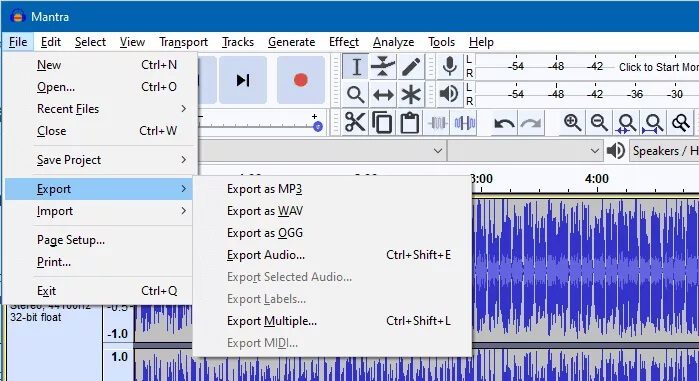
الخطوة 5: حدد تنسيق الإخراج لملف الصوت ، ثم حدد الموقع الذي تريد تخزين ملف الصوت فيه.
الخطوة 6: انقر فوق الزر حفظ.
الآن ، تبدأ Audacity في استخراج الصوت من فيديو MP4 إلى MP3.
4. FREE VIDEO TO MP3 CONVERTER
Free Video to MP3 Converter ، كما يوحي الاسم ، هو برنامج بسيط يستخدم لتحويل ملفات الفيديو إلى ملفات صوتية. إنه برنامج سهل الاستخدام وخفيف الوزن ، يأتي بحجم 2.3 ميجابايت فقط. إنه سريع التثبيت ، ويدعم العديد من تنسيقات الصوت والفيديو ، وينجز المهمة دون أي ضجة.
الخطوة 1: انقر فوق إضافة وحدد ملف الفيديو المصدر.
الخطوة 2: يجب أن يظهر الفيديو في قائمة الانتظار. حدد الفيديو الذي تريد تحويله أولاً إلى صوت.
الخطوة 3: حدد تنسيق الصوت الذي تريد تصديره بالنقر فوق الخيار “تحويل إلى” في أسفل اليسار. افتراضيًا ، يتم تعيين البرنامج افتراضيًا على تنسيق صوت AAC.
الخطوة 4: اختياريًا ، يمكنك تحديد مجلد الوجهة. بشكل افتراضي ، يتم تخزين الملفات في مجلدات المستندات.
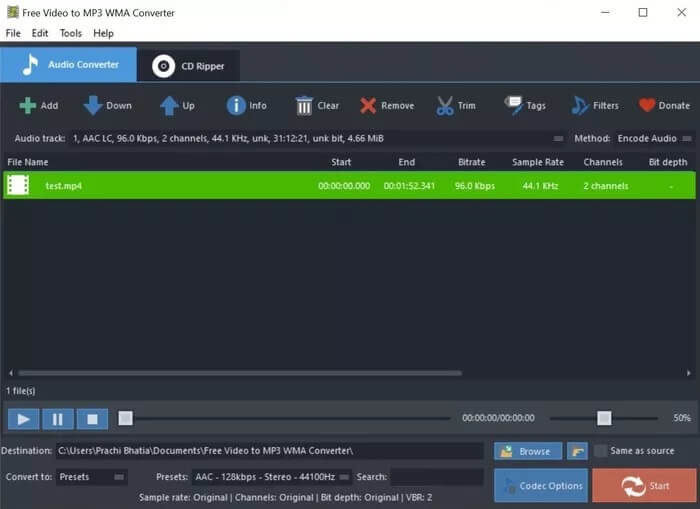
الخطوة 5: ابدأ التحويل بالنقر فوق الزر “ابدأ“. يجب أن يصدر صوت ملفك في بضع ثوان.
5. ONLINE CONVERTER
يعد Online Converter أداة أخرى لتحويل الفيديو إلى صوت. لا يقدم موقع الويب العديد من الخيارات للعب بها. إنها واجهة مستخدم بسيطة جدًا وأنيقة مع زرين فقط – أحدهما للتحميل والآخر للتنزيل – ولكنه ينجز المهمة. باستخدام هذا الموقع ، يمكنك حتى تحويل نوع واحد من الملفات الصوتية إلى تنسيق آخر.
الخطوة 1: افتح موقع Online Converter على سطح المكتب الخاص بك ، وانقر فوق تحميل لتحديد الملف المصدر.
الخطوة 2: اختياريًا ، يمكنك تحديد معدل بت الصوت بالنقر فوق الزر “خيارات“.
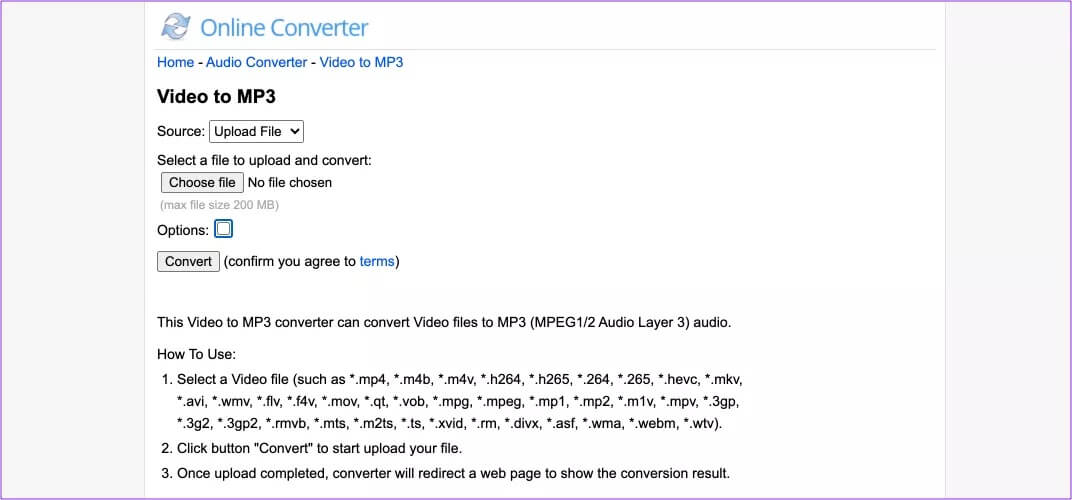
الخطوة 3: انقر فوق تحويل لبدء التحويل. يجب أن يبدأ التنزيل على الفور تقريبًا ، على الرغم من أنه قد يعتمد على سرعة تحميل اتصال الإنترنت لديك.
استخراج الصوت من الفيديو
الآن بعد أن عرفت البرنامج المفيد ، يمكنك استخراج الصوت من أي فيديو. إذا كنت تعرف وتستخدم برنامجًا آخر مفيدًا ، فشارك اسمه معنا في قسم التعليقات أدناه.
