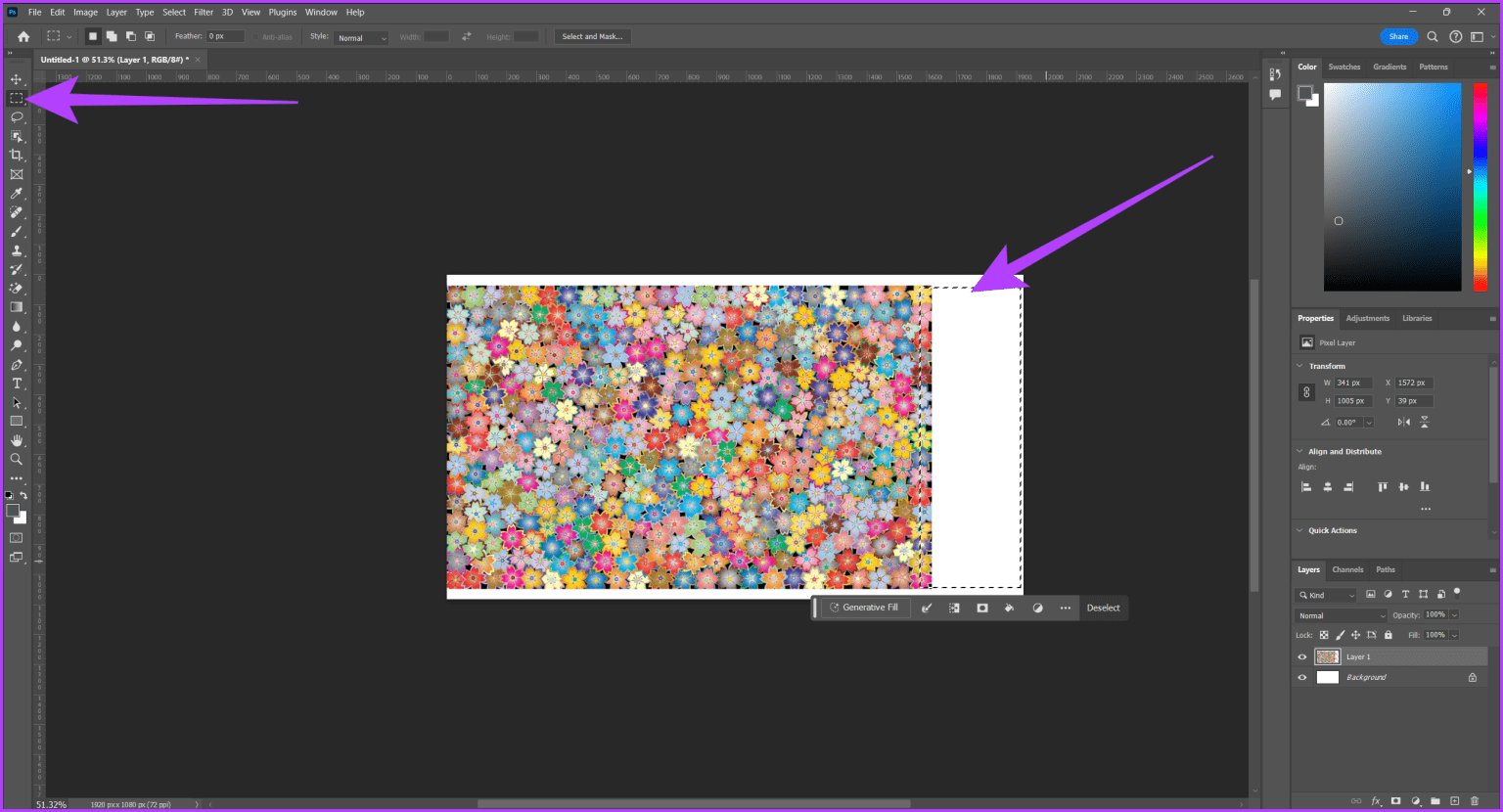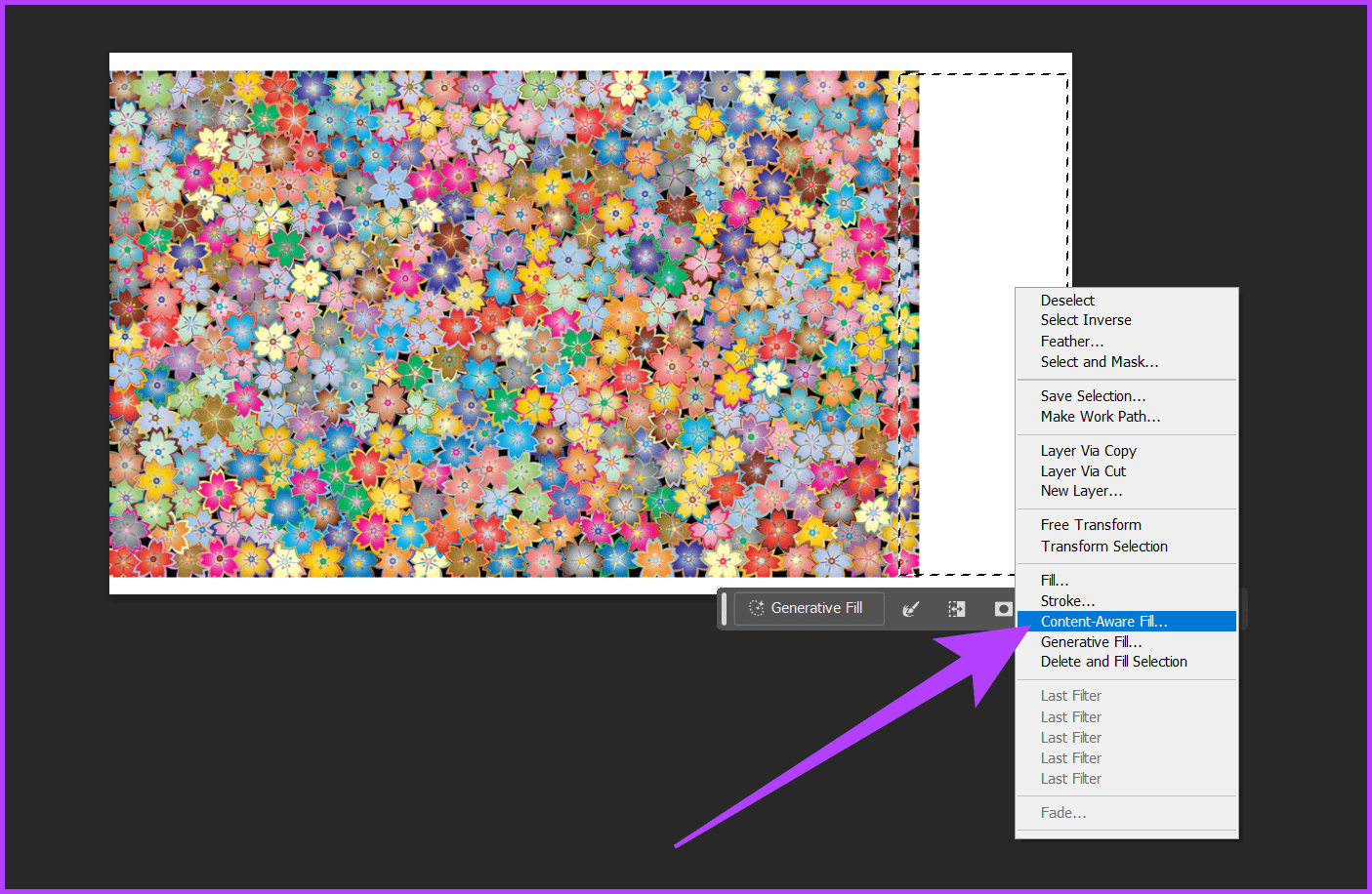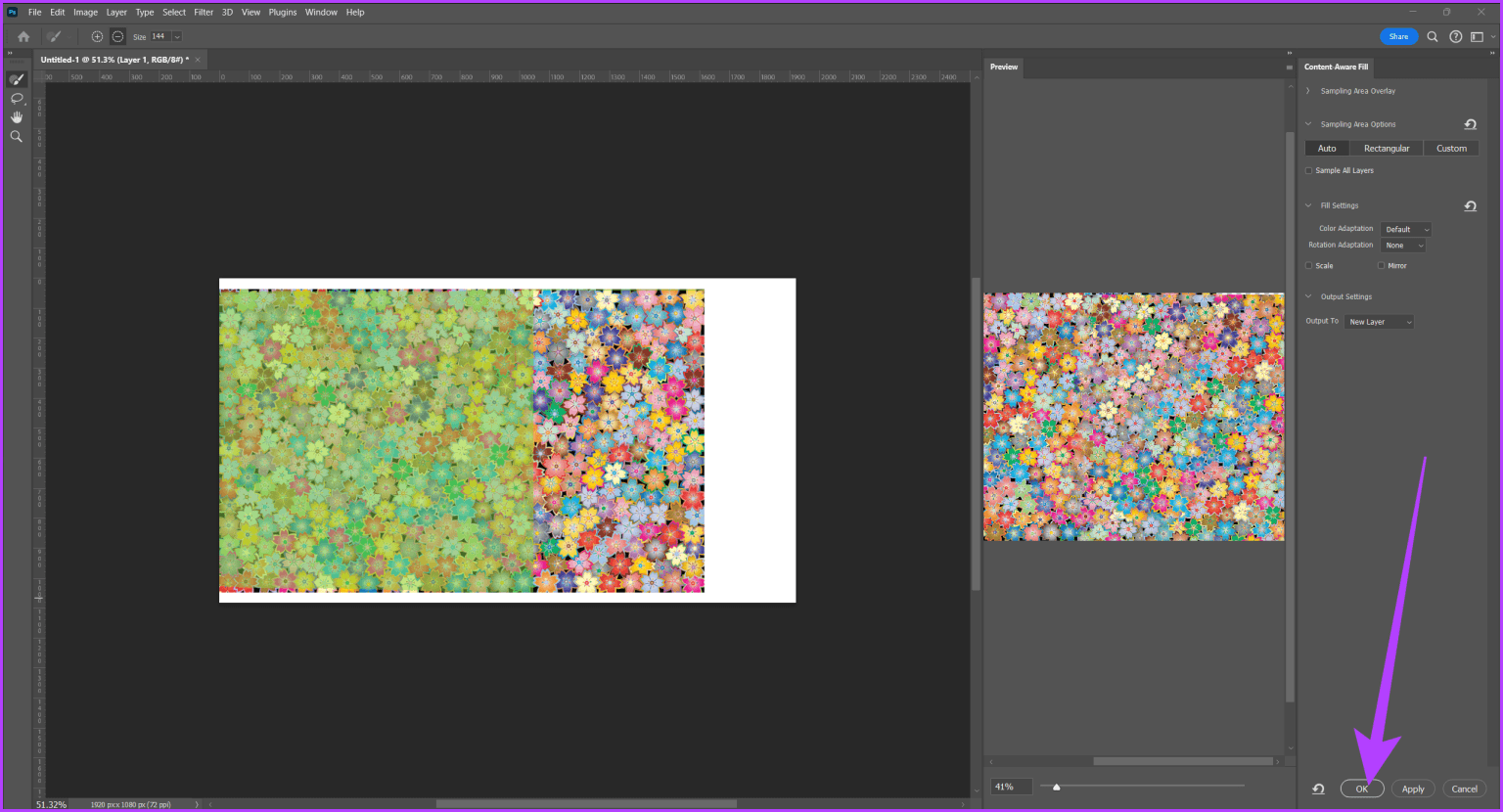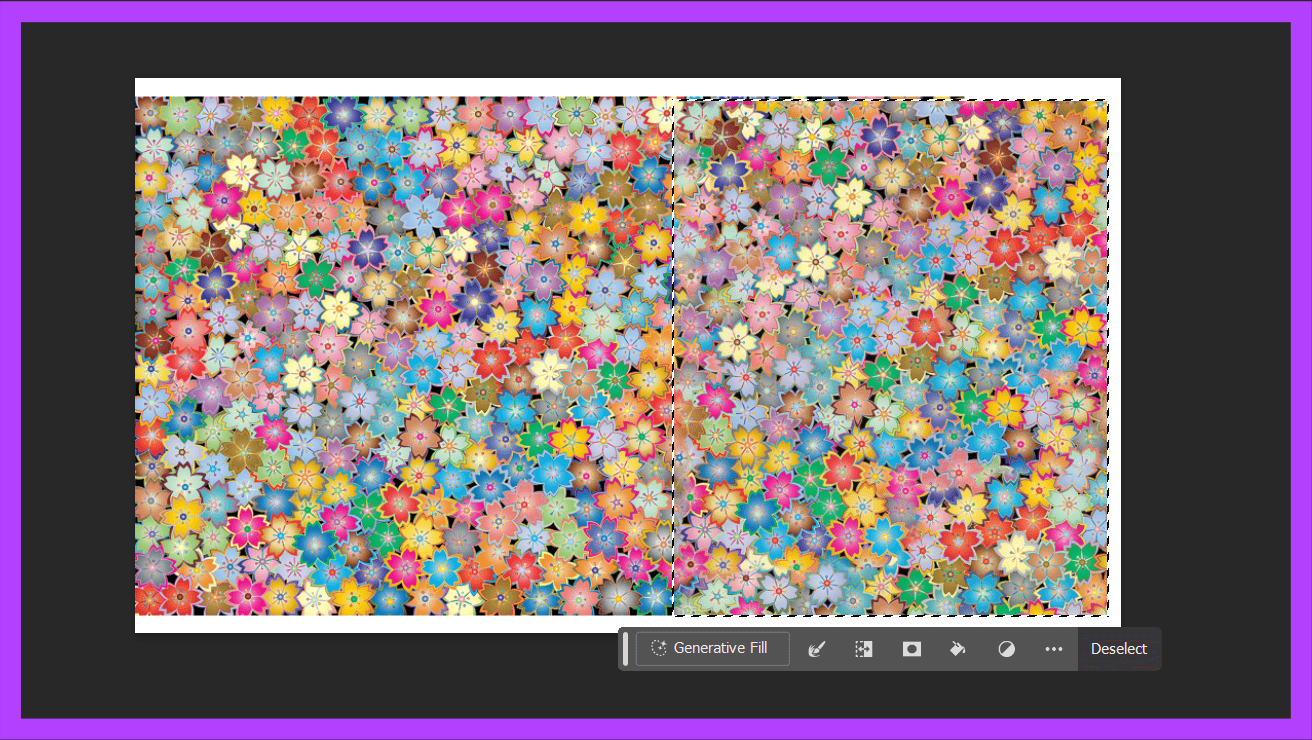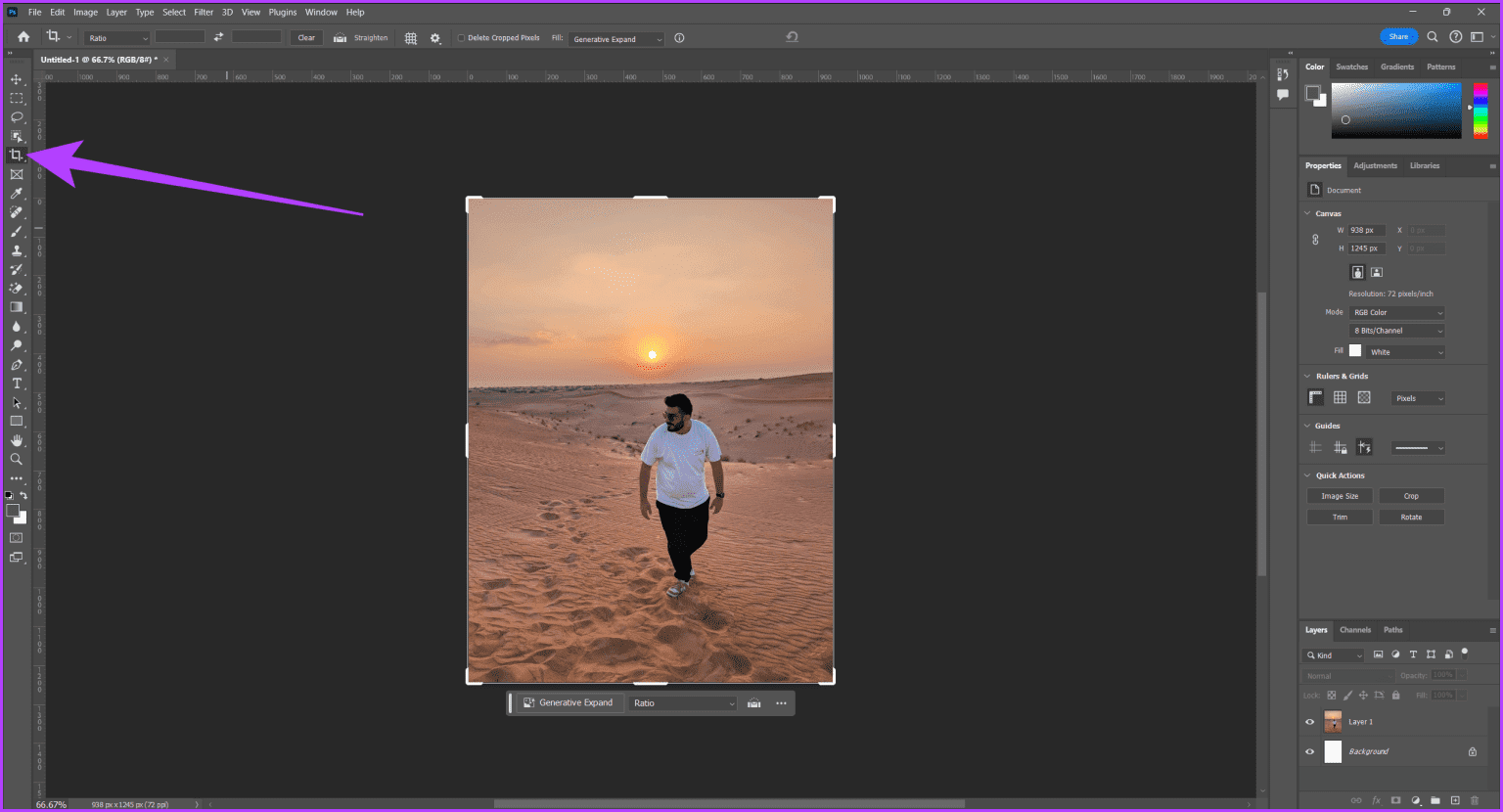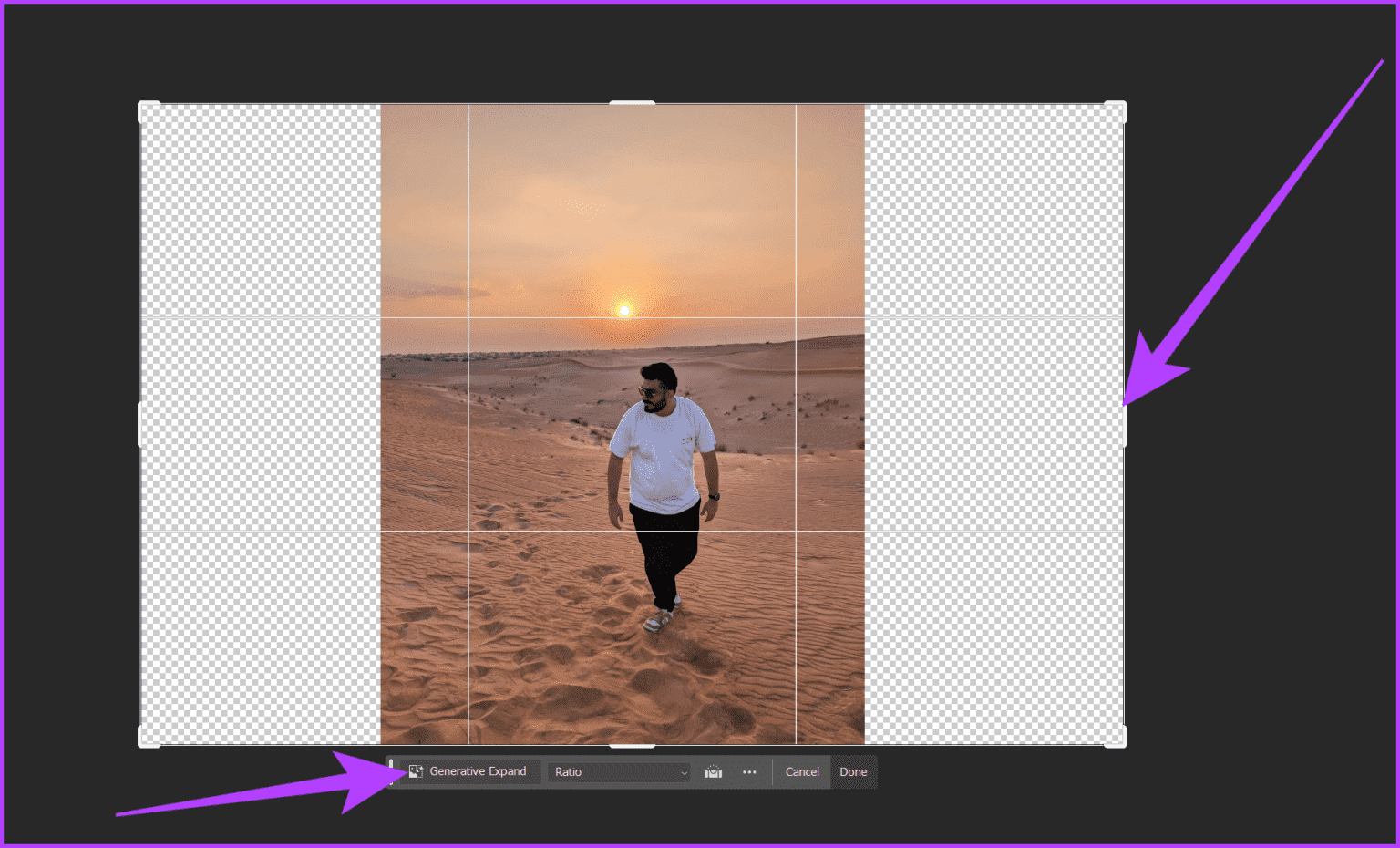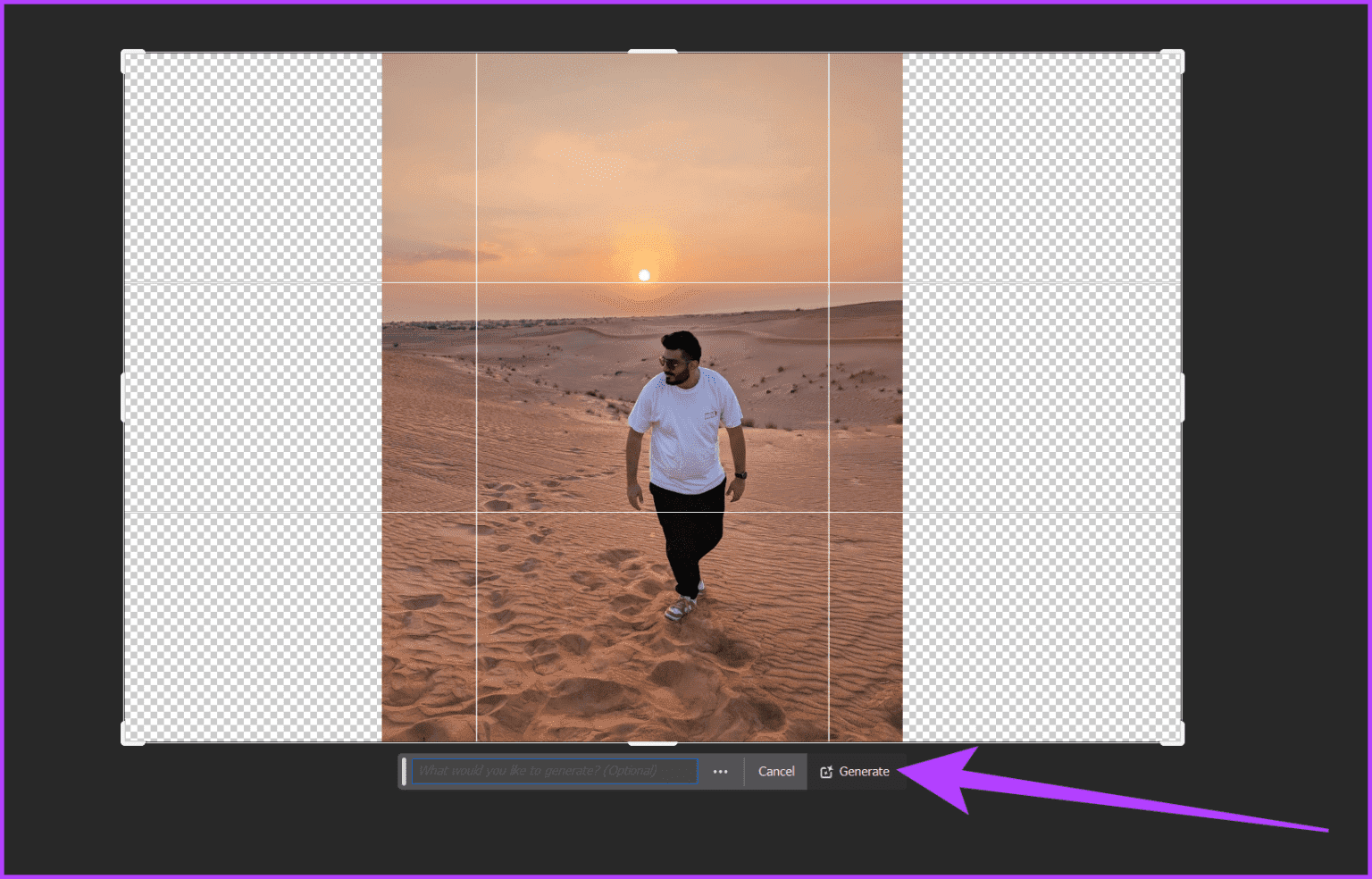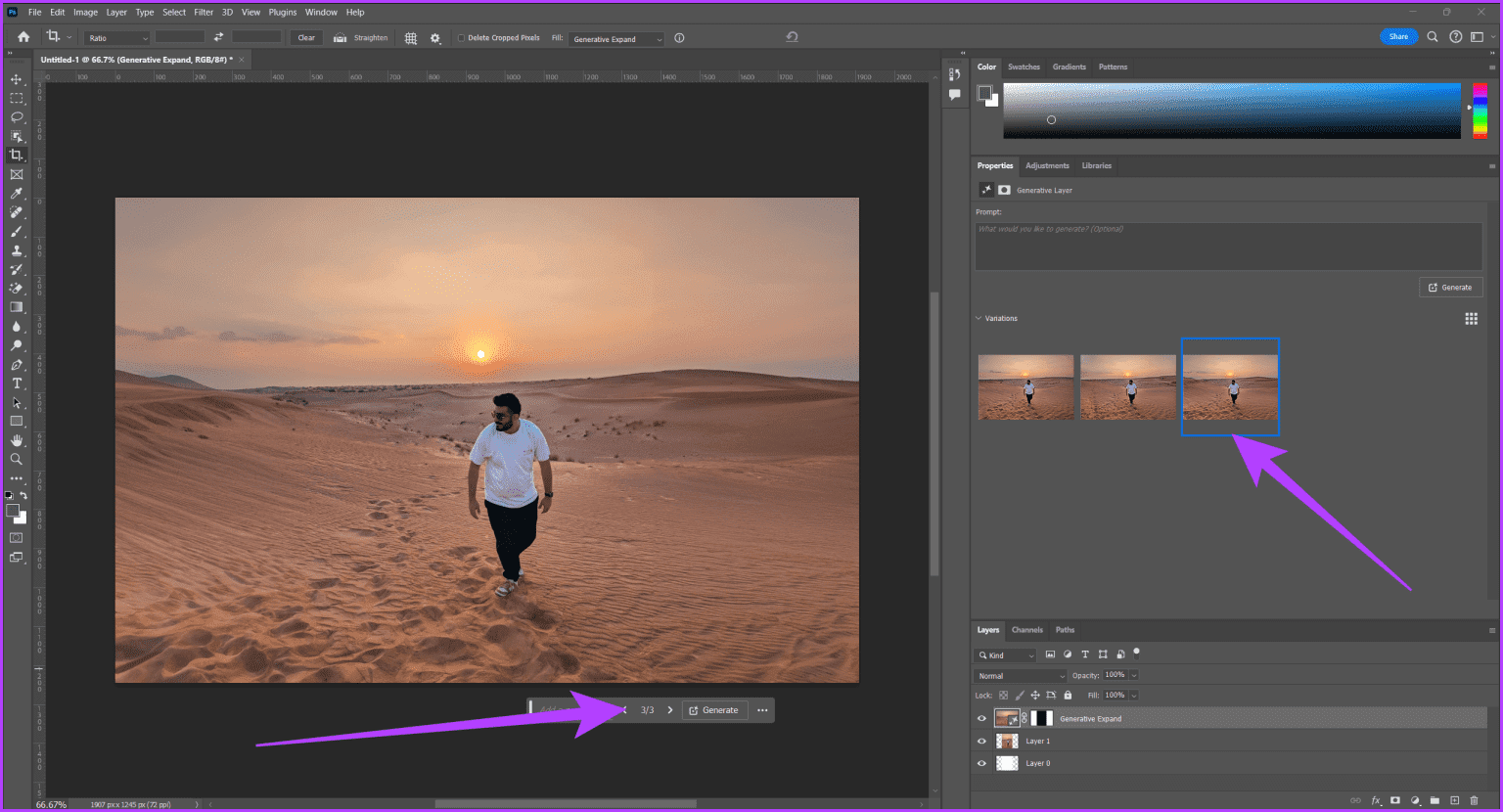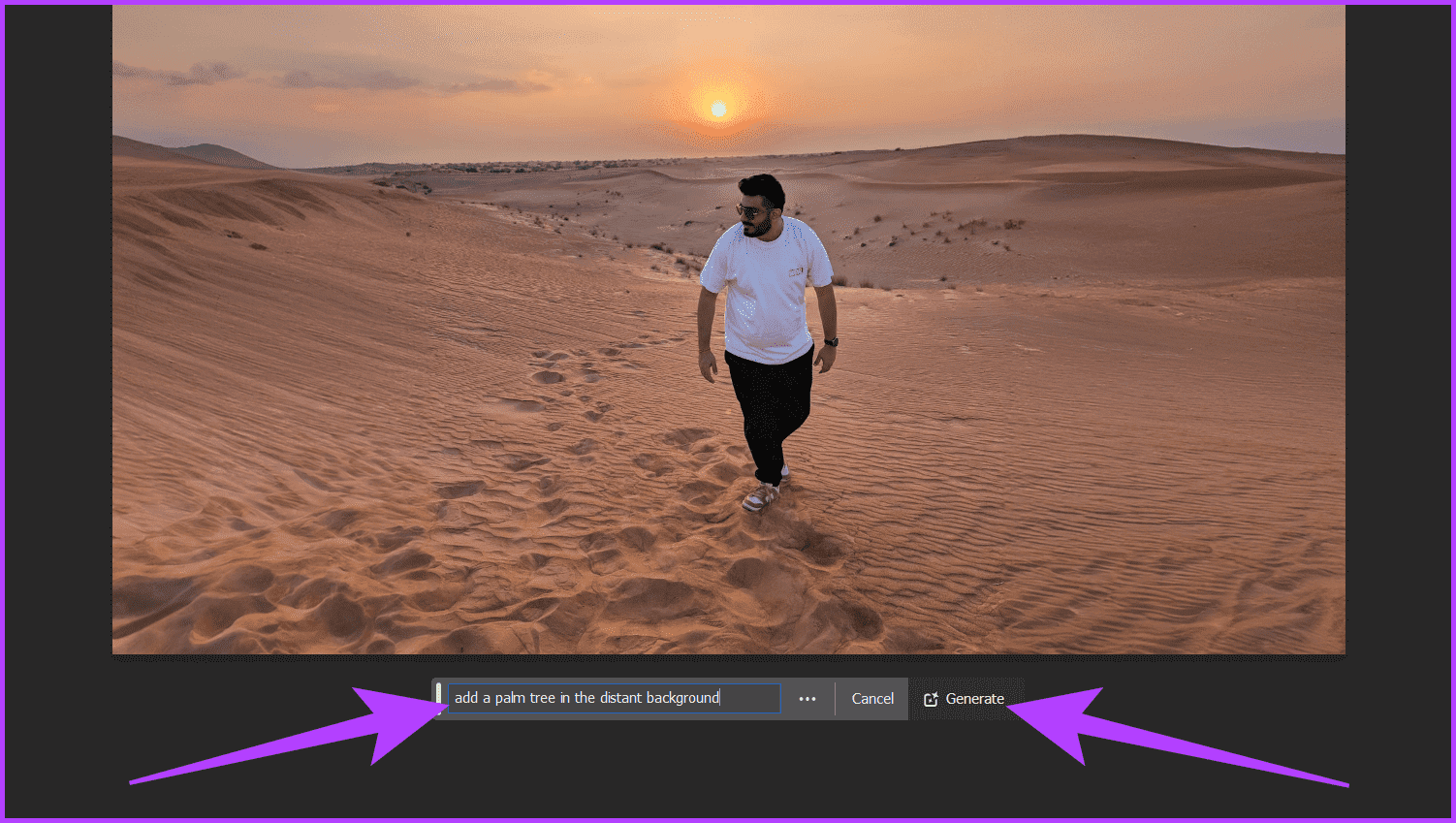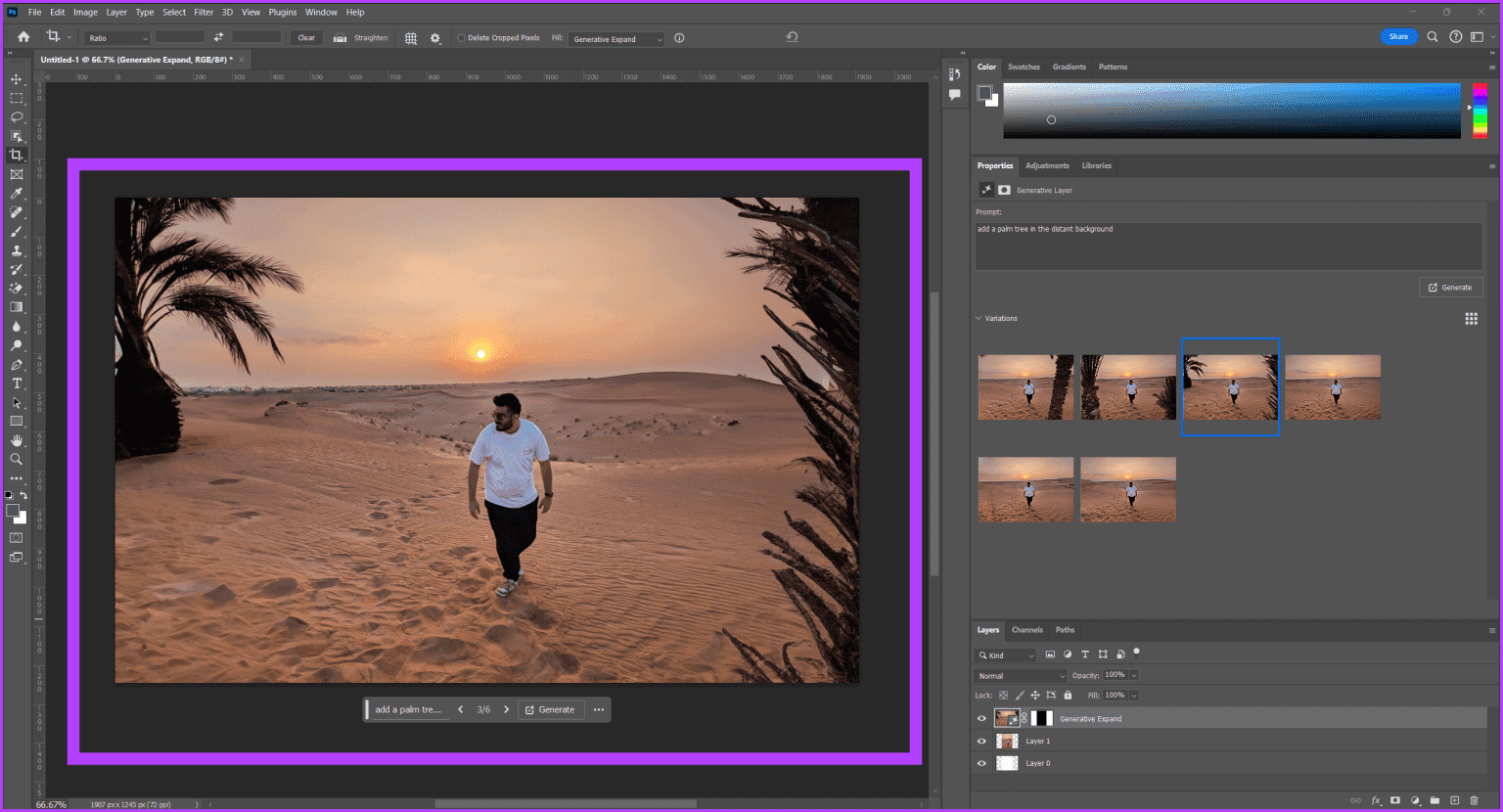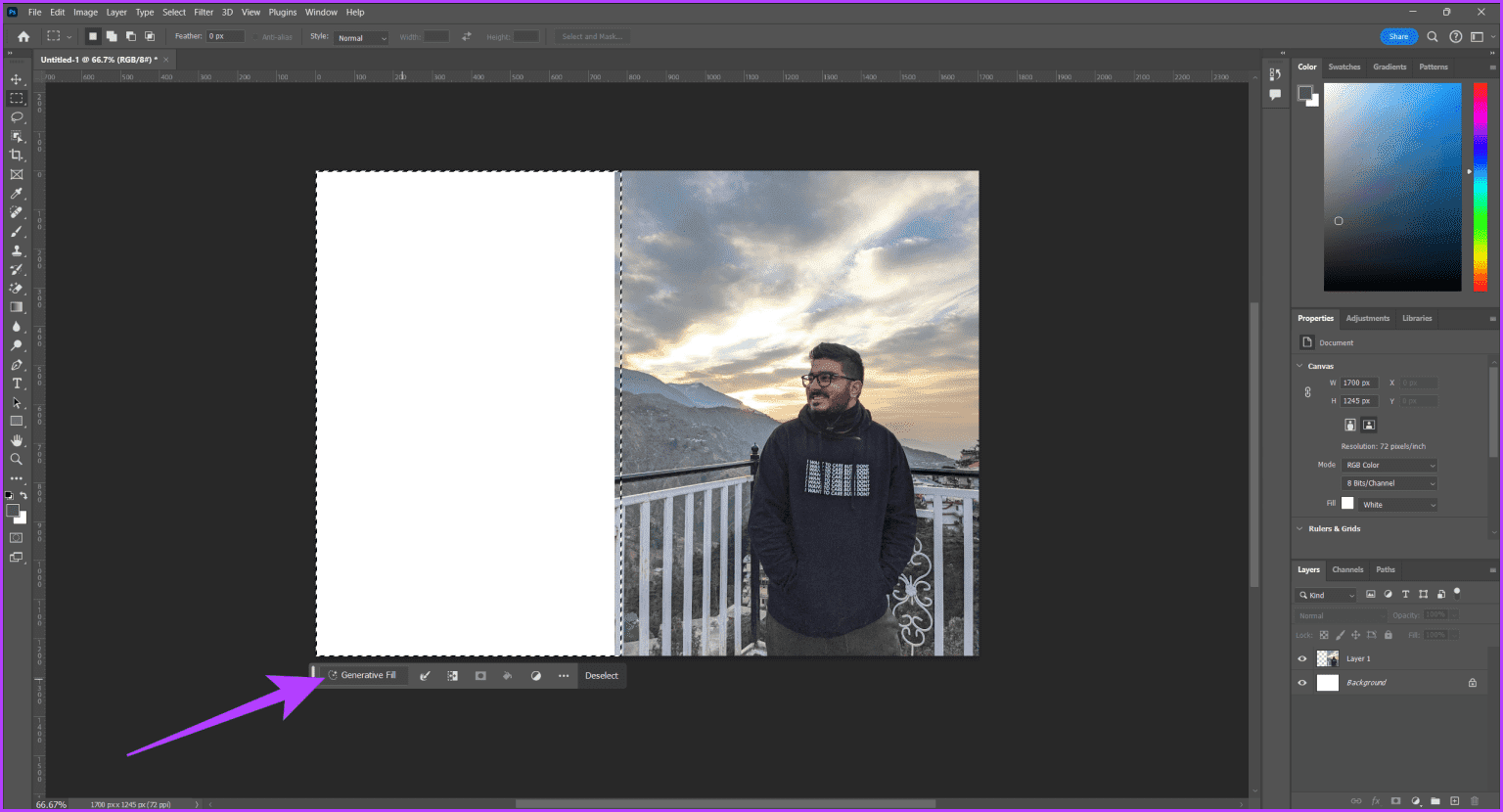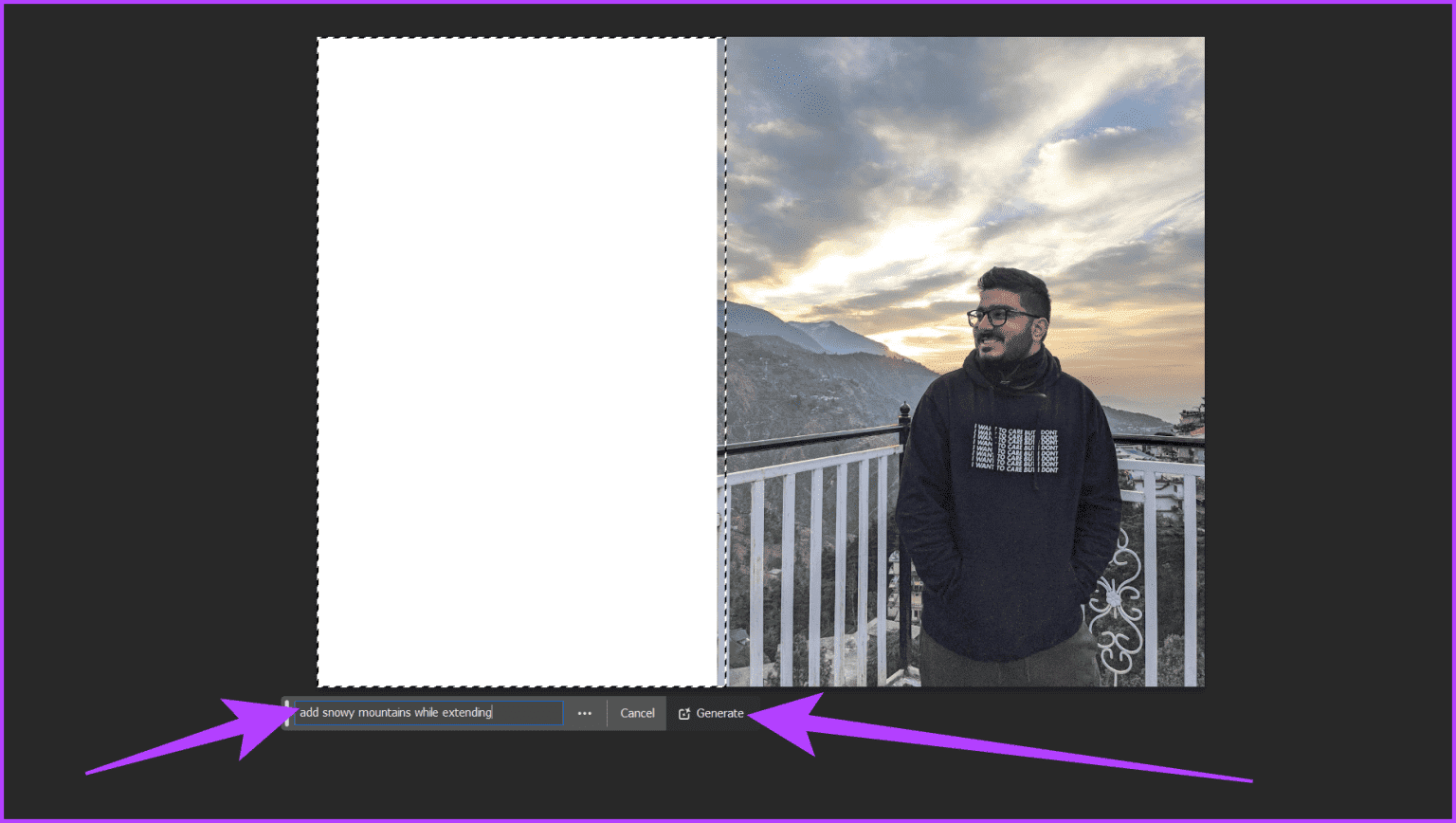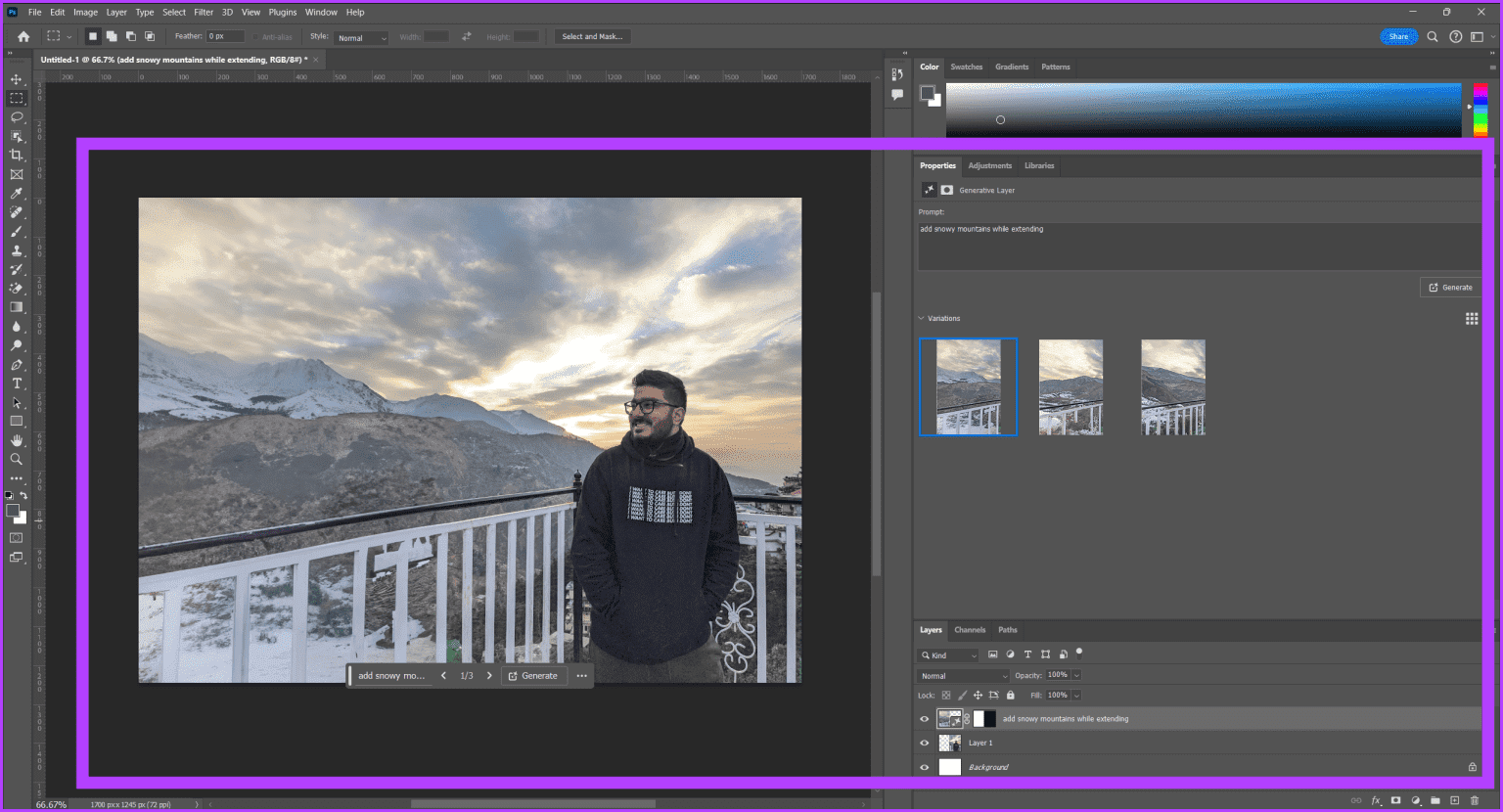3 طرق لتوسيع الصور (أو الخلفية) في Adobe Photoshop
هل سبق لك أن تعاملت مع صورة جميلة، وتمنيت أن يكون بها مساحة أكبر للتلاعب بها؟ سواء أكان منظرًا طبيعيًا مذهلاً يستدعي أفقًا أوسع أو صورة تتوق إلى خلفية أكثر اتساعًا، فإن الرغبة في توسيع قماش الصورة هي حكة إبداعية شائعة. لحسن الحظ، هناك طرق مختلفة لتوسيع الصور أو الخلفيات في Photoshop.

في هذا الدليل، سنستكشف ثلاث طرق رائعة لتوسيع صورك وخلفياتك في Photoshop مثل المحترفين. مع تقدم الذكاء الاصطناعي، يمكنك الوصول إلى الأساليب التقليدية والمتقدمة لإطلاق العنان لإبداعك. لذلك، دعونا نصل إلى ذلك دون إضاعة أي وقت.
الطريقة 1: استخدام التعبئة المدركة للمحتوى
الطريقة الكلاسيكية التي كانت موجودة في Photoshop لفترة طويلة هي التعبئة المدركة للمحتوى. فكر في الأمر على أنه قوتك العظمى التي تمدد صورتك. تقوم هذه الأداة الأنيقة بتحليل وحدات البكسل المحيطة وتعيد بناء مناطق جديدة بطريقة سحرية بناءً على ما تراه، وتمزج بسلاسة مع المشهد الحالي. وإليك كيفية استخدامه.
الخطوة 1: قم بتشغيل Photoshop وافتح الصورة التي تريد توسيعها. الآن، استخدم أداة التحديد لتحديد المنطقة التي تريد توسيعها.
الخطوة 2: توجه إلى قائمة “تحرير” وحدد “تعبئة المحتوى”. وبدلاً من ذلك، انقر بزر الماوس الأيمن فوق المنطقة المحددة وانقر فوق Content-Awarefill.
إلى الخطوة 3: ستظهر الآن نافذة جديدة تعرض لك معاينة للصورة المعدلة. يمكنك ضبط التعبئة وفقًا لتفضيلاتك عن طريق ضبط منطقة أخذ العينات وتغيير طبقة الإخراج والمزيد. بمجرد أن تشعر بالرضا، انقر فوق “موافق”.
الخطوة 4: وهذا كل شيء. يجب أن تكون صورتك الموسعة جاهزة للاستخدام.
الطريقة 2: استخدام التوسيع التوليدي
بالنسبة لأولئك الذين يفضلون السماح للنظام بتحديد ما هو الأفضل، فإن أحدث إصدار من Photoshop يقدم ميزات الذكاء الاصطناعي التوليدي. إحدى هذه الأدوات هي أداة التوسيع التوليدي. تعمل هذه الأعجوبة المدعومة بالذكاء الاصطناعي على تحليل الصورة بأكملها وتوسيع اللوحة القماشية بذكاء بناءً على فهمها لتركيبات المشهد وأنماطه وإضاءةه. إليك كيفية استخدام Geneative Expand لتوسيع الصور في Photoshop.
ملحوظة: Geneative Expand متاح فقط في Adobe Photoshop v25.0 والإصدارات الأحدث.
الخطوة 1: افتح صورتك في Adobe Photoshop. الآن، حدد أداة الاقتصاص من الشريط الجانبي الأيسر. بدلا من ذلك، يمكنك الضغط على المفتاح C على لوحة المفاتيح. هذا يجب أن يفتح نافذة الاقتصاص.
الخطوة 2: الآن، حدد الإطار من الحواف وقم بتوسيع اللوحة القماشية حسب رغبتك. ثم، على شريط المهام السياقي، حدد “توسيع إنشائي”.
إلى الخطوة 3: هنا، أدخل مطالبة محددة واستخدم الذكاء الاصطناعي لإضافة تلك العناصر إلى الصورة. ومع ذلك، إذا كنت ترغب في اتباع النمط أو السماح للذكاء الاصطناعي ببث سحره، فاترك قسم المطالبة فارغًا وانقر فوق “إنشاء”.
الخطوة 4: وهذا كل شيء. بناءً على صورتك، سيقوم Photoshop بإنشاء الخلفية وتوسيعها. سيعطيك ثلاثة خيارات، يمكنك تحديدها من شريط المهام السياقي أو لوحة الخصائص.
الخطوة 5: إذا لم تكن راضيًا عن النتائج، فانقر فوق خيار “إنشاء” مرة أخرى لتطلب من Photoshop إنشاء نتائج جديدة. وبدلاً من ذلك، يمكنك إضافة مطالبات مخصصة لإضافة المزيد من العناصر إلى الصورة.
على سبيل المثال، يمكننا أن نطلب من Photoshop تضمين عبارة “إضافة شجرة نخيل في الخلفية البعيدة” والضغط على “إنشاء”.
على هذا النحو، لن يقوم Photoshop بتوسيع الصورة فحسب، بل سيأخذ في الاعتبار أيضًا مطالباتك لإنشاء صورة تتوافق مع اهتماماتك.
الطريقة 3: استخدام التعبئة العامة في Photoshop لتوسيع الصور
بشكل أساسي، يستخدم كل من Geneative Expand وGeneratefill نفس التقنية لتوسيع صورك. ومع ذلك، فإن وجه الاختلاف بينهما هو أن Geneative Expand يعمل بشكل أفضل عند استخدامه على صورة خلفية. أما بالنسبة للتعبئة التوليدية، فهي مفيدة إذا كنت تعمل مع طبقات متعددة أو كان لديك لوحة قماشية محددة مسبقًا تملأ المنطقة عليها باستخدام الذكاء الاصطناعي.
فيما يلي كيفية استخدام Photoshop Geneativefill لتوسيع الصور في Photoshop بسهولة دون فقدان الجودة.
ملاحظة: التعبئة التوليدية متاحة فقط في Adobe Photoshop v25.0 والإصدارات الأحدث.
الخطوة 1: افتح صورتك في Adobe Photoshop. الآن، استخدم أداة التحديد لتحديد المنطقة الفارغة على اللوحة القماشية التي ترغب في تعبئتها.
الخطوة 2: ثم حدد “التعبئة التوليدية” من شريط المهام السياقي.
إلى الخطوة 3: الآن، أدخل المطالبات لوصف التوسعة المفضلة لديك. وبدلاً من ذلك، يمكنك تركه فارغًا للسماح للذكاء الاصطناعي باتخاذ القرار بناءً على صورتك. ثم انقر على إنشاء.
الخطوة 4: وهذا كل شيء. سيقوم Photoshop بإنشاء أشكال مختلفة لتختار من بينها. يمكنك تحديدها من شريط المهام السياقي أو لوحة الخصائص.
قم بتوسيع الصور في Photoshop دون فقدان الجودة
وهنا لديك – ثلاث طرق رائعة لتوسيع الصور في Adobe Photoshop! سواء كنت تستخدم Content-Aware fill لتحقيق الدقة، أو تغوص في العالم الإبداعي باستخدام Expand، أو تتبنى سحر Geneative fill، فلديك الآن الأدوات اللازمة لمنح العناصر المرئية الخاصة بك المساحة الإضافية التي تستحقها. وأفضل ما في الأمر هو أن النتائج لا تؤدي إلى أي خسارة في الجودة. لذا، قم بالمضي قدمًا وقم بتوسيع لوحة التحرير الخاصة بك دون عناء.