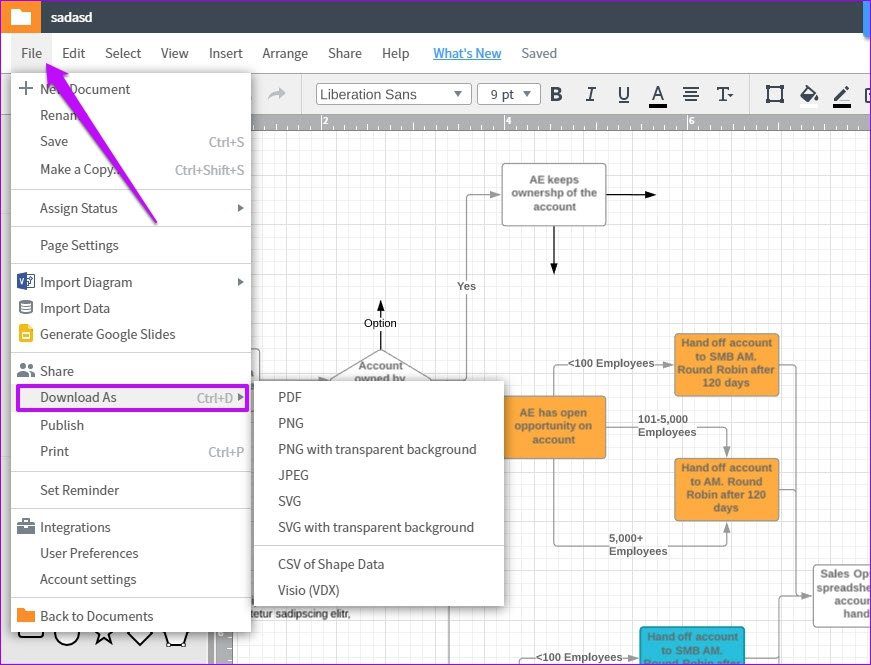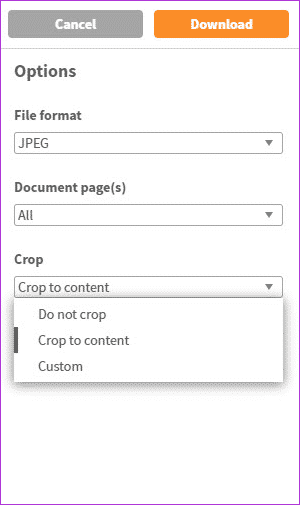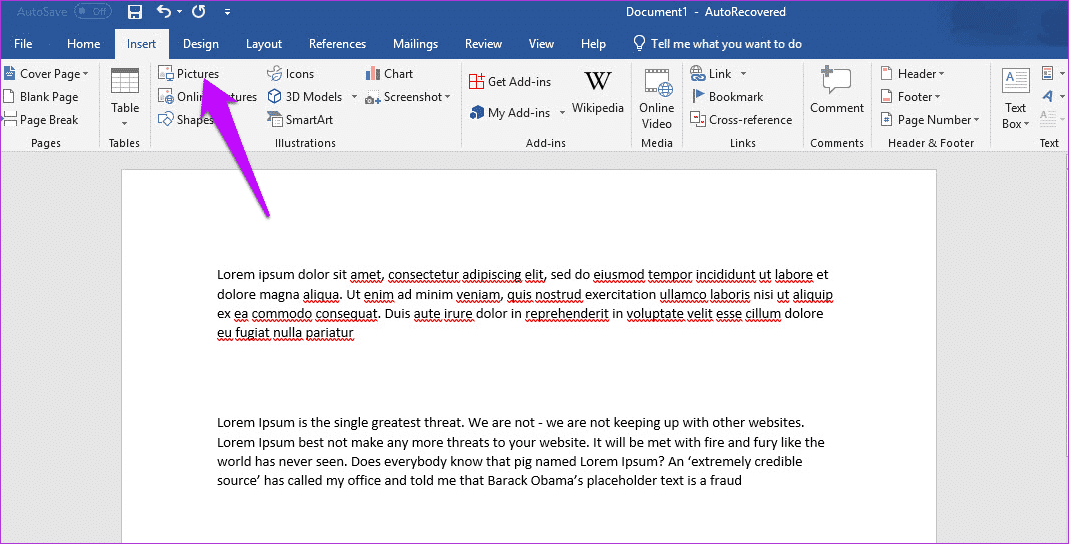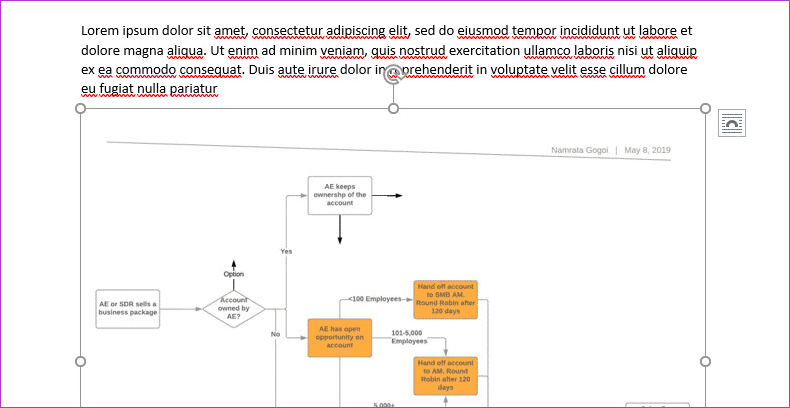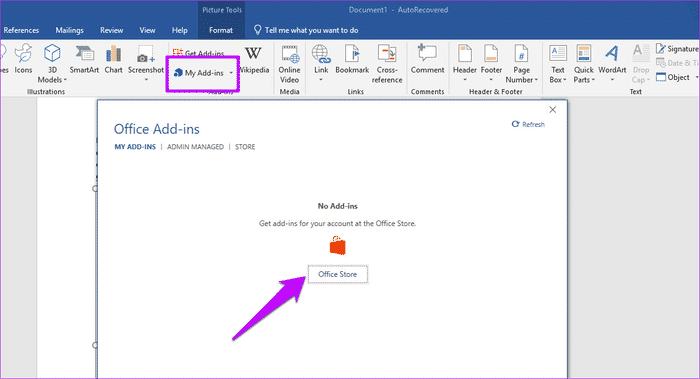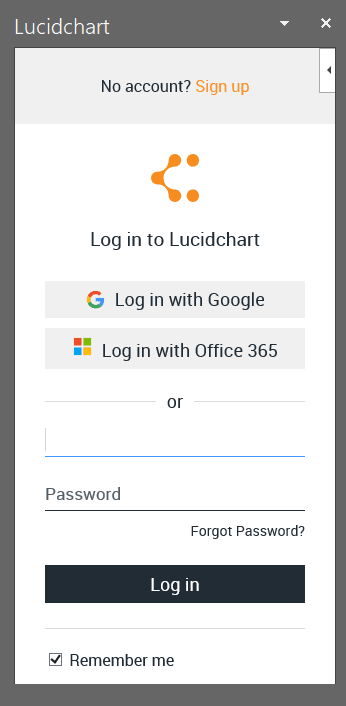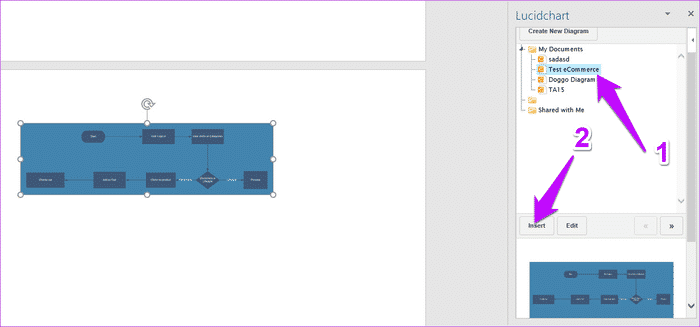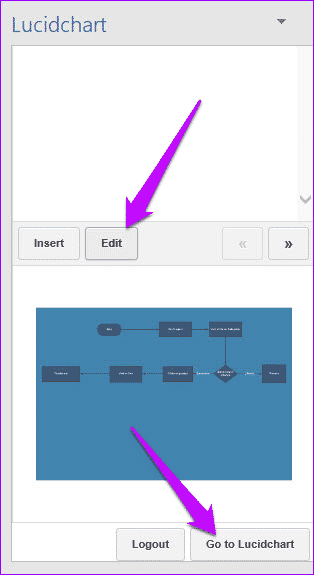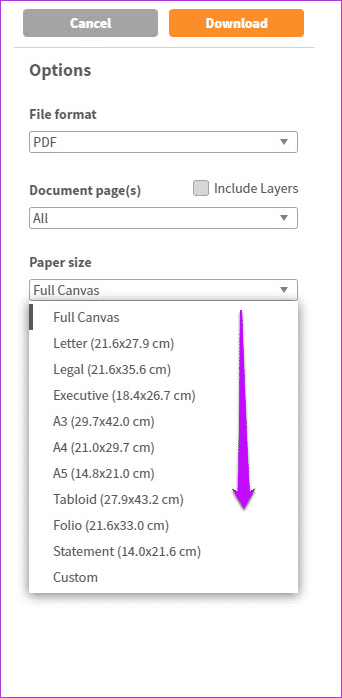كيفية تصدير المخططات Lucidchart إلى Microsoft Word و Excel
يجلب Lucidchart الكثير إلى الطاولة عندما يتعلق الأمر بإنشاء المخططات الاحترافية. عدد القوالب وعناصر الرسم البياني لا يعلى عليه. بالإضافة إلى ذلك ، فإنه يتيح لك أيضًا بسهولة استيراد ملفات Microsoft Visio. وهو يدعم جميع صيغ Visio – vdx و .vsd و .vsdx.
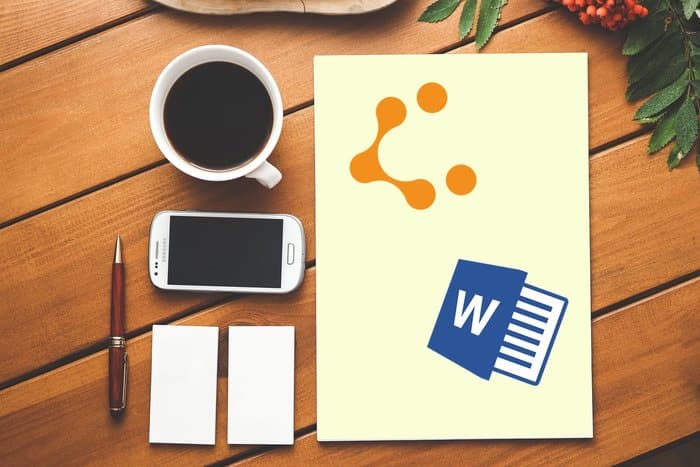
ولكن ماذا عن تصدير هذه المخططات؟ كي تكون اكثر دقة. كيف يمكنك تصدير مخططات Lucidchart إلى Microsoft Word و Excel؟
حسنًا ، هذا ليس بالأمر الصعب على الإطلاق. يتيح لك Lucidchart حفظ المستندات كملفات PNG أو JPEG أو SVG. والشيء الجيد هو أن كل من Word و Excel يجعلها سهلة بشكل لا يصدق لهذه الأنواع من الملفات.
دعونا نرى كيفية تحقيق ذلك.
استيراد مخططات اللوكشارت: كملفات صور
الخطوة 1: بعد الانتهاء من الرسم التخطيطي ، انقر فوق ملف> تنزيل باسم وحدد أحد الخيارات – PNG أو JPEG أو SVG. بعد ذلك ، حدد صفحة المستند والجودة.
لاحظ أنه إذا كنت تقوم بتنزيل أكثر من رسم ، فستحتاج إلى تحديد الصفحات الموجودة أسفل صفحة المستند. أيضًا ، إذا كنت تقوم بتنزيل أكثر من صفحة واحدة ، فسيكون التنزيل في شكل ملف مضغوط.
بشكل افتراضي ، يصدر Lucidchart لوحة كبيرة الحجم ، والتي ستحتاج إلى تغيير حجمها لاحقًا. وبالتالي ، المحاصيل المحتوى حسب رغبتك.
للقيام بذلك ، انقر فوق “اقتصاص” للمحتوى وضبط الجوانب. بمجرد إضافة أو تحديد كل التفاصيل ذات الصلة ، اضغط على زر التنزيل.
الخطوة 2: بمجرد تنزيل بياناتك إلى الموقع الذي تختاره ، افتح Word أو Excel. بعد ذلك ، انقر فوق إدراج> صور ، وحدد الصور التي تريد تحميلها.
إذا قمت بتنزيل صفحات متعددة ، فسيتعين عليك استخراج الصور أولاً ، ثم إدراجها في Word أو Excel.
- نصيحة للمحترفين: يتضمن الحل البديل الآخر الحصول على لقطة شاشة سريعة للمخطط وحفظه كملف JPEG أو PNG وإدراج نفس الصورة. هنا ، بالطبع ، لن تحصل على نفس الجودة.
2. استيراد الملفات LUCIDCHART عبر ADD-IN للوورد
نعم ، يحتوي Lucidchart على وظيفة إضافية تمنحك خيار استيراد المخطط الخاص بك مباشرةً إلى Word و Excel. ومع ذلك ، لا يوجد لديه خيار تحديد الجودة أو منطقة الطباعة.
الخطوة 1: لإضافة الوظيفة الإضافية ، افتح Word أو Excel وانقر على إدراج> الوظائف الإضافية الخاصة بي. اضغط على متجر Office وابحث عن Lucidchart في منطقة البحث.
بمجرد تحديد موقعه ، انقر فوق “إضافة”. ستكون الوظيفة الإضافية Lucidchart مرئية في الزاوية اليمنى القصوى من الشريط العلوي.
الخطوة 2: اضغط عليها لتسجيل الدخول. تذكر أنك ستحتاج إلى استخدام نفس بيانات الاعتماد التي استخدمتها لتسجيل الدخول إلى الأداة عبر الإنترنت.
بمجرد التحقق من صحة اسم المستخدم وكلمة المرور ، سيقوم Lucidchart بإحضار جميع المخططات في الجزء الأيسر.
الخطوة 3: انقر نقرًا مزدوجًا على المجلد الذي تختاره ، ثم على الرسم البياني التالي. سيؤدي ذلك إلى عرض الرسومات على الجزء السفلي. كل ما عليك فعله هو النقر فوق “إدراج”.
لن تظهر وظيفة Lucidchart الإضافية في ملفات Word أو Excel الأخرى. لا تقلق تحتاج فقط إلى النقر فوق علامة التبويب الوظيفة الإضافية في الجزء العلوي وتحديد Lucidchart. في بعض الأحيان ، يمكن أن تصبح هذه المهمة متكررة جدًا ، خاصةً إذا كنت شخصًا يحتاج إلى استيراد مخطط إلى Word بانتظام. على الجانب العلوي ، لا تحتاج إلى تسجيل الدخول في كل مرة.
بمجرد قيام Lucidchart باستيراد المخطط ، يمكنك تطبيق خيارات تنسيق الصورة القياسية مثل الحدود ، الظل ، من بين أشياء أخرى.
- نصيحة للمحترفين: إذا كان المخطط الخاص بك يحتوي على أكثر من صفحة واحدة ، فيمكنك التبديل بين الصفحات عبر الزر الموجود في الجزء.
LUCIDCHART مقابل ADD-IN . استيراد
على الرغم من أن إضافة وظيفة Lucidchart الإضافية هي طريقة سهلة للغاية لاستيراد الرسوم البيانية مباشرة إلى Word أو Excel ، دون وجود مشكلة إضافية تتمثل في حفظ الصور بشكل فردي ، إلا أنها لا تخلو من حصتها من الفروض.
لاأحد ، يمكنك اختيار الجودة. ثانياً ، لا يمكنك اختيار استيراد الرسم كصورة شفافة.
علاوة على ذلك ، إذا شعرت بالحاجة إلى تحرير رسم معين ، فيجب عليك فتح موقع سطح المكتب وإجراء التصحيحات هناك ثم إدراج الرسم.
- ملاحظة: تحتاج إلى تضمين الوظيفة الإضافية بشكل منفصل في Word و Excel.
نصيحة إضافية: تصدير كملف PDF
بصرف النظر عن تنسيقات الصور القياسية ، يتيح لك Lucidchart أيضًا استيراد الرسومات والمخططات التخطيطية كمستندات PDF.
على غرار الصور ، يمنحك Lucidchart العديد من خيارات التنزيل. يمكنك إما تنزيل اللوحة الكاملة أو تحديد حجم معين.
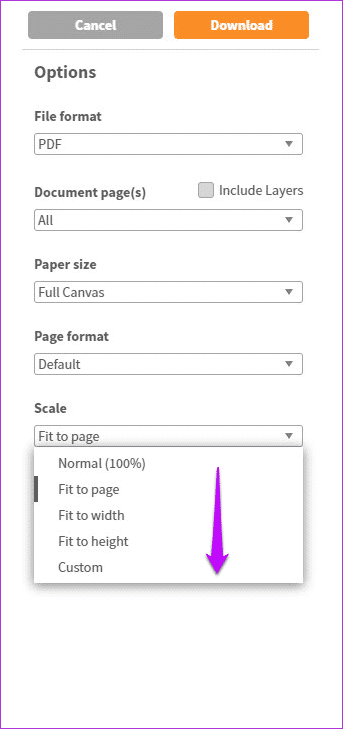
أيضا ، يمكنك تحديد الحجم ومحاذاة الصورة. بمجرد الانتهاء ، اضغط على زر التنزيل.
استيراد وتصدير رسوماتك مثل الرئيس
لذلك ، هكذا يجب عليك استيراد الرسومات والمخططات إلى Microsoft Word و Excel. تذكر تسجيل الخروج من الوظيفة الإضافية إذا كنت تستخدمها على جهاز كمبيوتر عام. لأنه حتى عند إزالة الوظيفة الإضافية ، فإن النقر السريع على الوظيفة الإضافية سيضيف الوظيفة الإضافية دون أي مصادقة.
تعد Lucidchart واحدة من أفضل بدائل Visio ، وذلك بفضل المجموعة من القوالب الجاهزة مسبقًا. من المخططات الأرضية إلى نماذج بالحجم الطبيعي ، يمكنك أن تجد كل شيء تحت السطح. ما أحبه في هذه الأداة هو واجهة وأدوات بديهية.