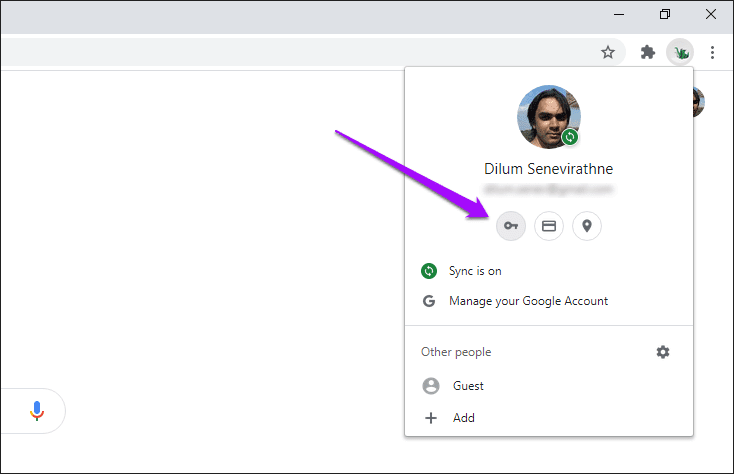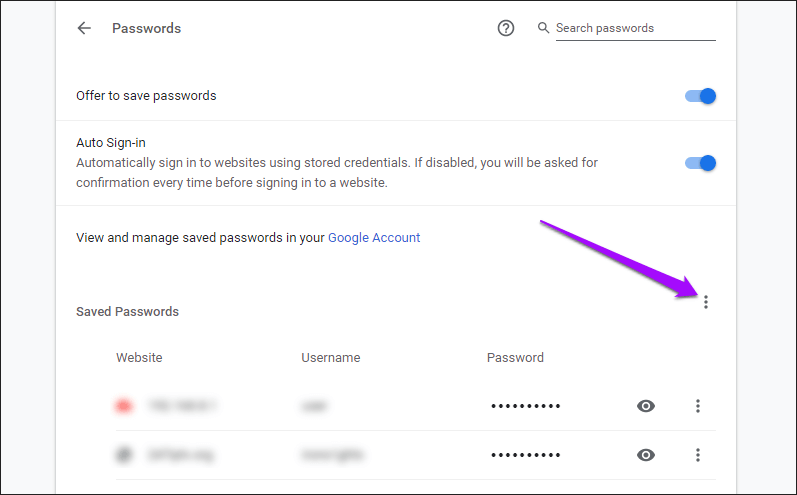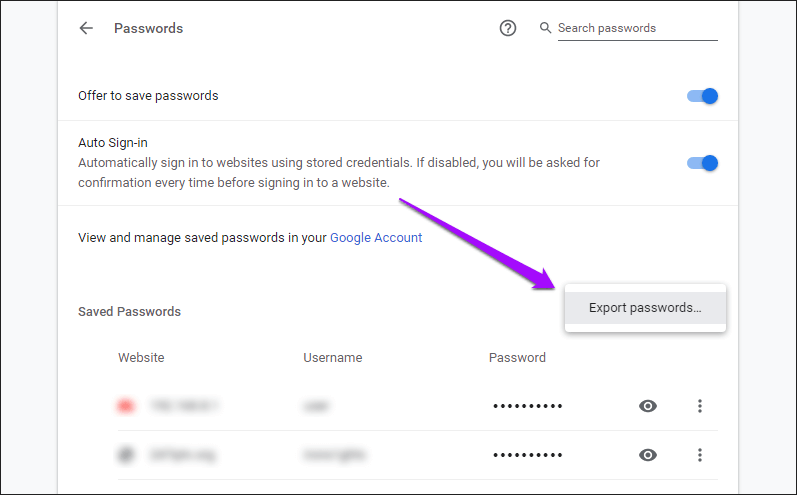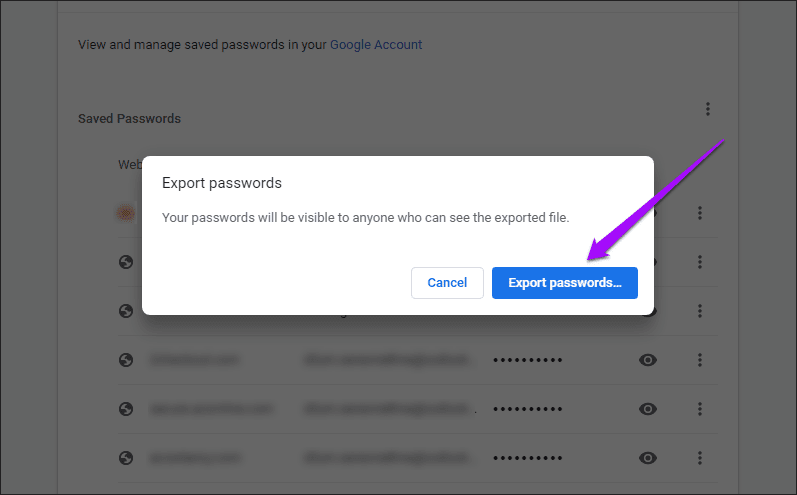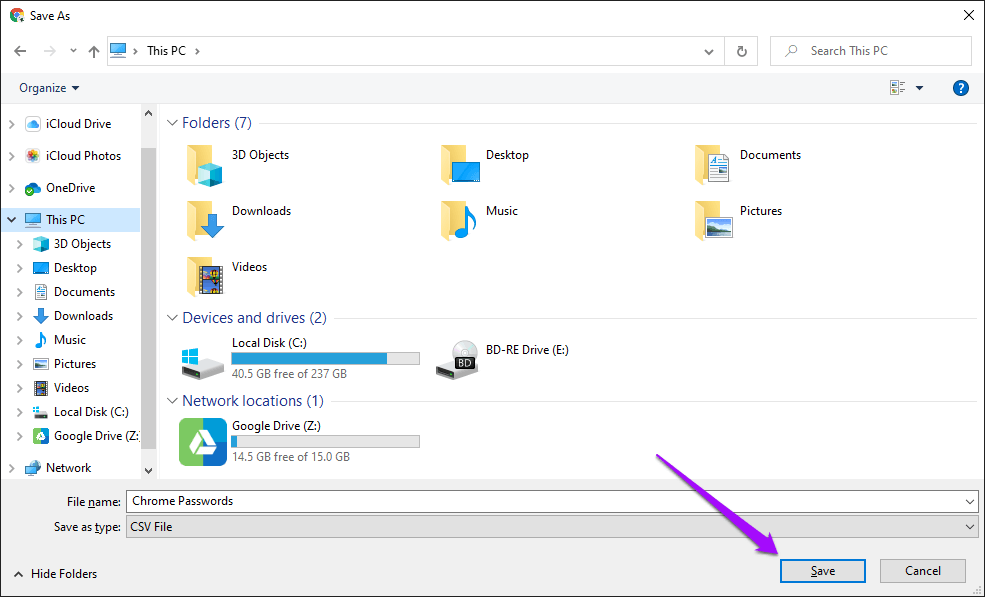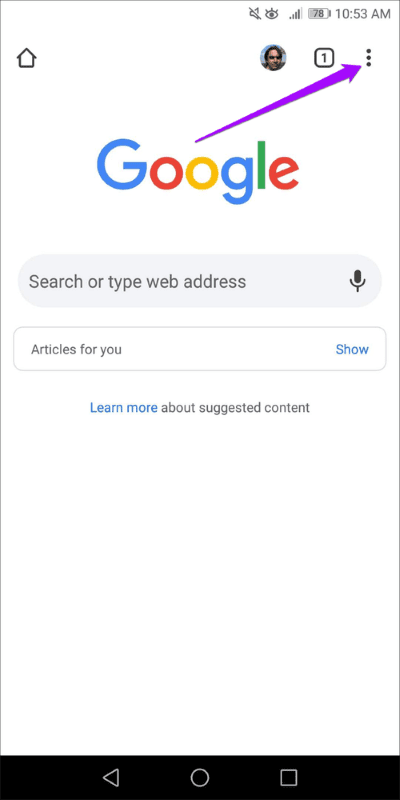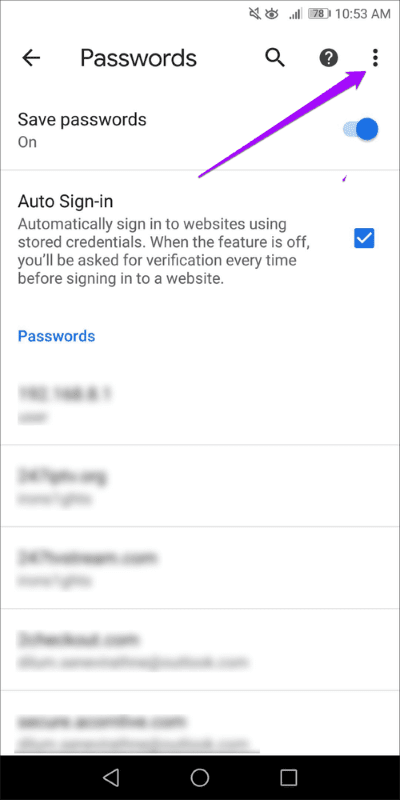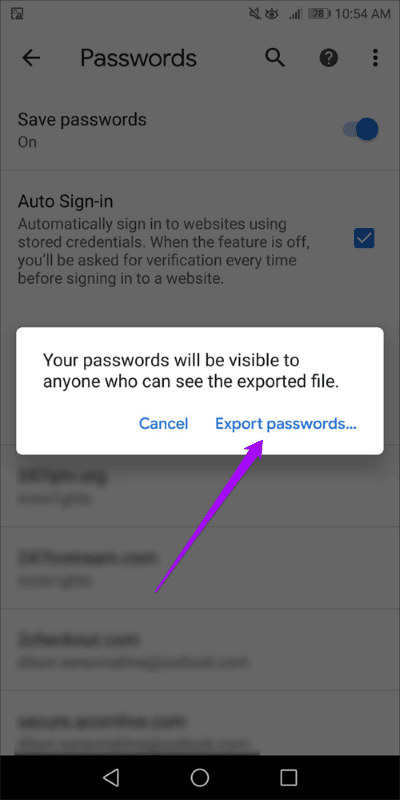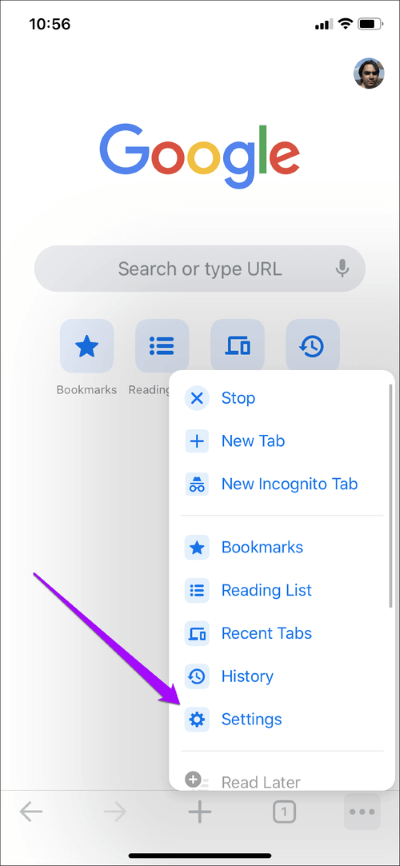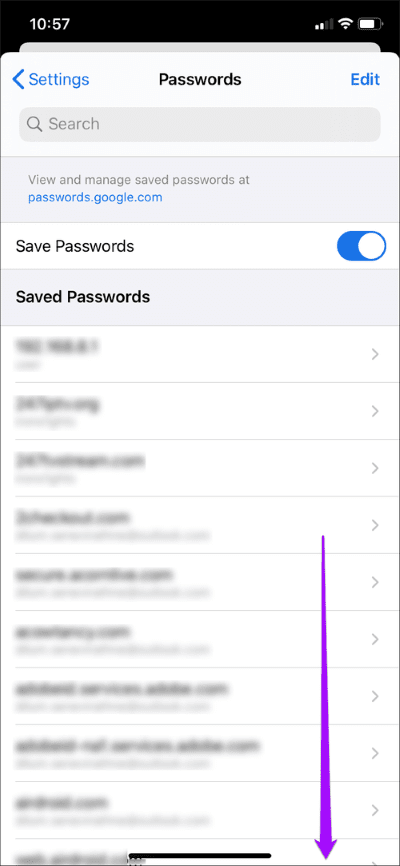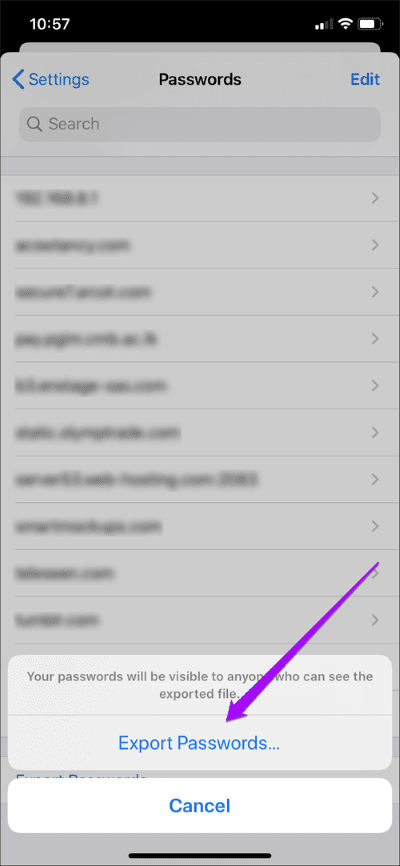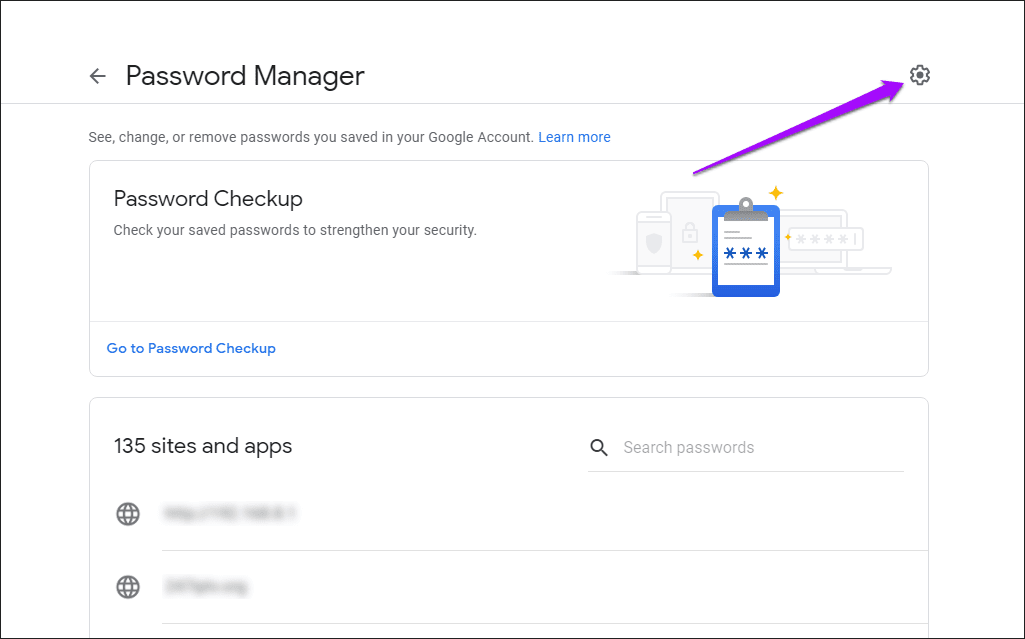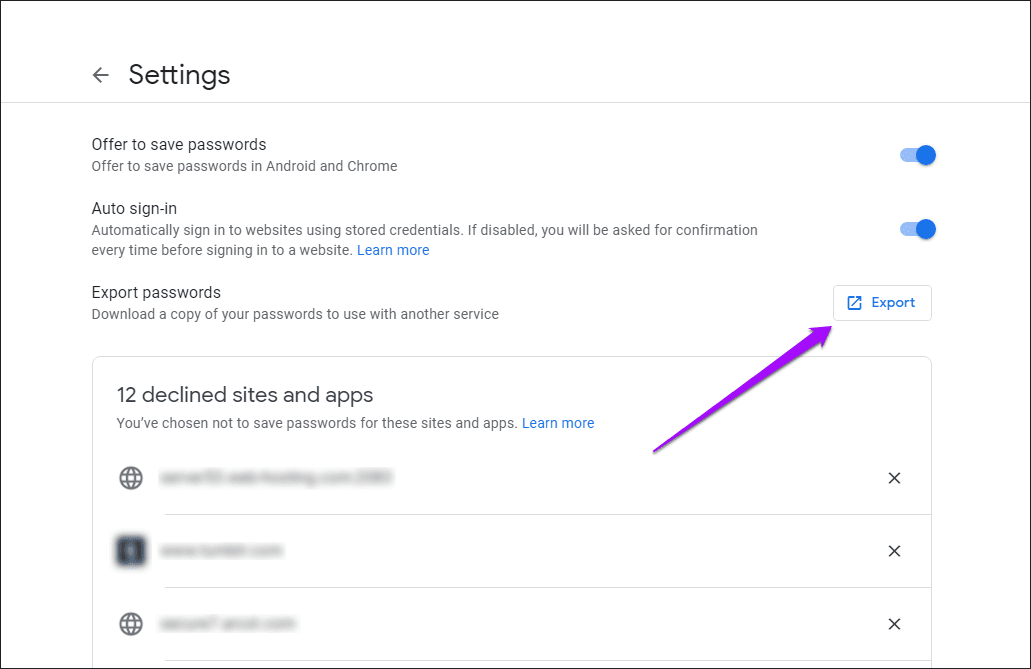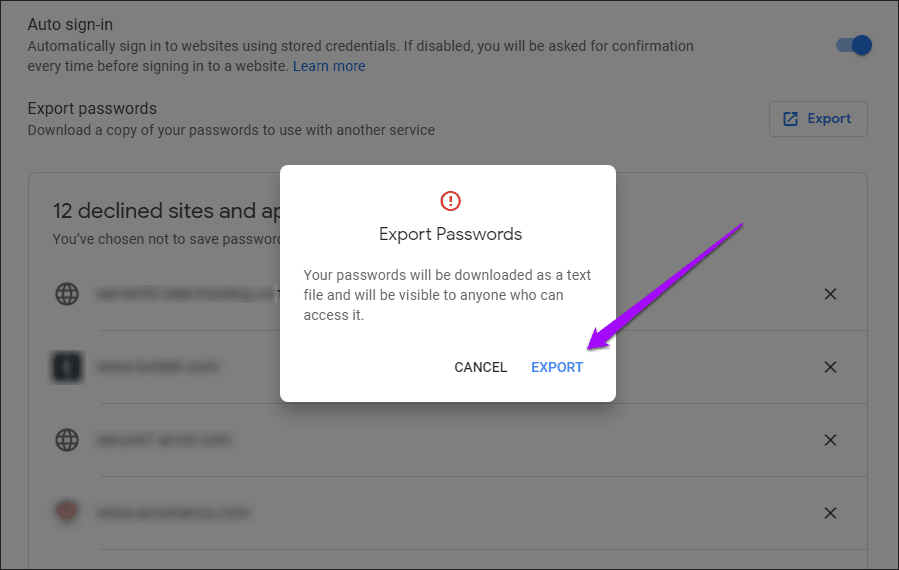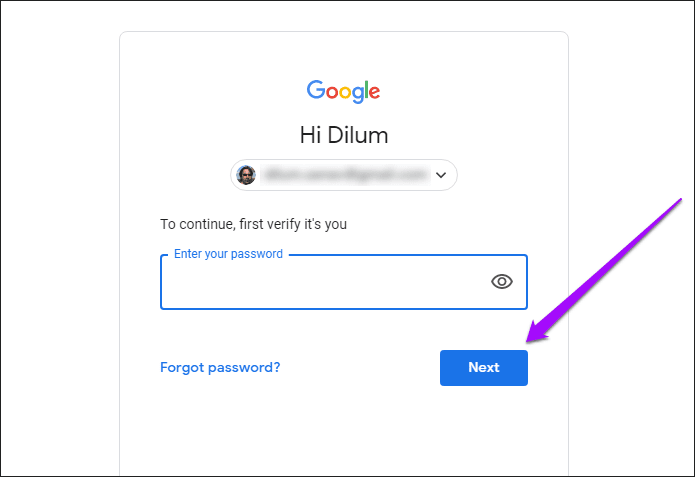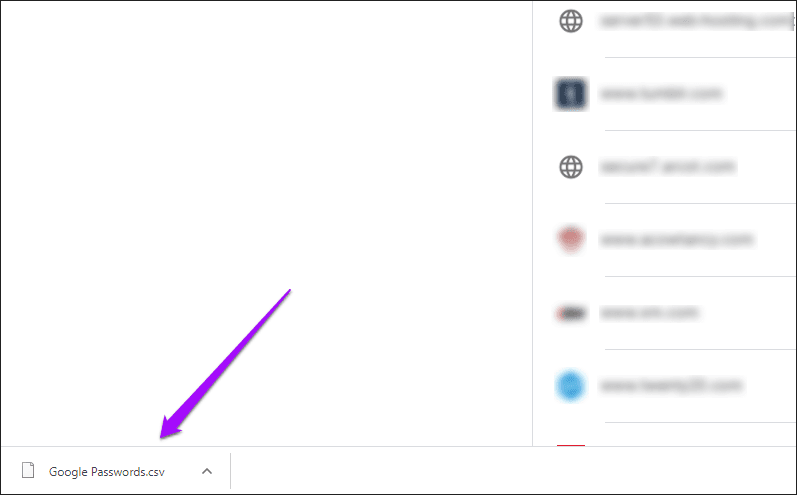كيفية تصدير كلمات مرور Chrome إلى CSV في سطح المكتب والجوال والويب
يجب أن يكون التبديل من مدير كلمات المرور المدمج في Google Chrome إلى خدمة مخصصة مثل LastPass أو 1Password أو Dashlane غير مؤلم. ولكن لا تسمح لك جميع الخدمات أو الظروف باستيراد بياناتك مباشرة من Chrome. لذلك يجب عليك تصدير كلمات مرور Chrome إلى ملف CSV قبل أن تتمكن من إضافتها إلى الخدمة التي تختارها.
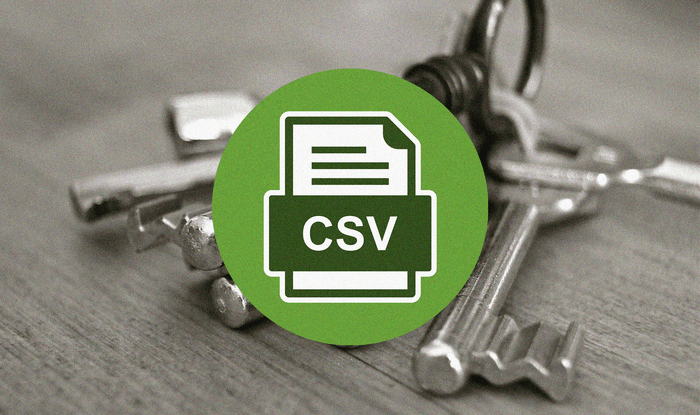
لحسن الحظ ، يتمتع Chrome بالقدرة على تصدير كلمات المرور الخاصة بك إلى تنسيق ملف CSV. لا يمكنك القيام بذلك على سطح المكتب فحسب ، بل يمكنك أيضًا الحصول على نسخة CSV على إصدارات الجوال (Android و iOS) لمتصفح Chrome أيضًا. وإذا كنت قد استخدمت Chrome Sync لإجراء نسخ احتياطي ومزامنة كلمات المرور الخاصة بك ، فيمكنك أيضًا استخدام بوابة الويب الخاصة بـ Google Password Manager (عبر أي متصفح ويب) لتنزيلها بتنسيق CSV.
دعنا نراجع جميع الطرق التي يمكنك استخدامها لاستخراج بيانات اعتماد تسجيل الدخول الخاصة بك إلى تنسيق ملف CSV أدناه. سنبدأ بإصدار سطح المكتب من Chrome للكمبيوتر الشخصي و Mac.
تحذير: يمكن لأي شخص قراءة كلمات المرور بسهولة من ملف CSV. تذكر حذفها بمجرد استيراد البيانات إلى أداة أو خدمة إدارة كلمات مرور أخرى.
تصدير كلمات مرور كروم إلى CSV على سطح المكتب
إذا كنت تستخدم Chrome على جهاز كمبيوتر شخصي أو جهاز Mac ، فيمكنك بسرعة الحصول على نسخة من جميع بيانات اعتماد تسجيل الدخول المحفوظة من خلال الغوص في شاشة إدارة كلمات المرور المدمجة في المتصفح. يجب أن تظهر لك الخطوات التالية كيف.
الخطوة 1: انقر فوق رمز ملفك الشخصي في الزاوية العلوية اليمنى من نافذة Chrome. في القائمة المنبثقة للملف الشخصي ، انقر فوق رمز كلمات المرور.
الخطوة 2: على شاشة إدارة كلمات المرور التي تظهر ، انقر فوق الرمز الذي يحتوي على ثلاث نقاط بجوار كلمات المرور المحفوظة.
الخطوة 3: انقر فوق تصدير كلمات المرور.
الخطوة 4: انقر فوق تصدير كلمات المرور لتأكيد رغبتك في حفظ كلمات المرور بتنسيق CSV.
الخطوة 5: حدد وجهة لحفظ ملف CSV ، ثم انقر فوق حفظ.
يمكنك الآن الوصول إلى ملف CSV بالانتقال إلى الموقع المحفوظ باستخدام File Explorer (PC) أو Finder (Mac).
تصدير كلمات مرور كروم إلى CSV على الجوال
كما هو الحال على سطح المكتب ، يمكنك بسهولة تحويل بيانات اعتماد تسجيل الدخول إلى ملف CSV عبر شاشة إدارة كلمات المرور المدمجة في Chrome. نظرًا لاختلاف واجهة المستخدم بين Chrome لنظامي التشغيل Android و iOS ، يجب أن يوجهك التقسيم التالي خلال عملية تصدير كلمات المرور إلى تنسيق CSV في كلا الإصدارين.
جوجل كروم – Android
الخطوة 1: افتح قائمة Chrome ، ثم اضغط على الإعدادات.
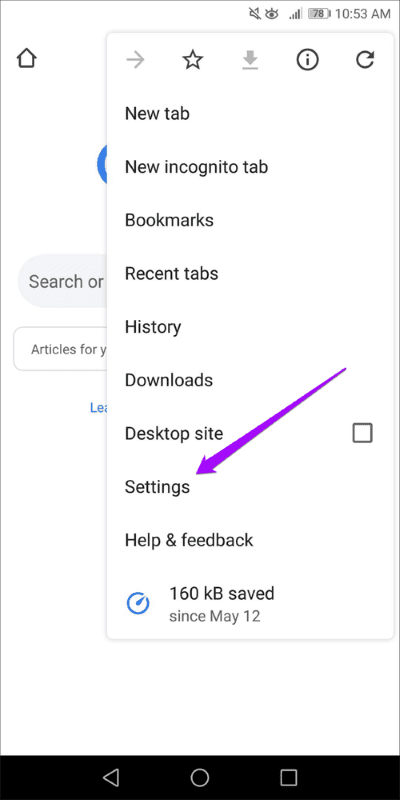
الخطوة 2: اضغط على الخيار المسمى كلمات المرور. على شاشة إدارة كلمات المرور التي تظهر ، انقر فوق رمز النقاط الثلاث في الزاوية العلوية اليمنى من الشاشة.
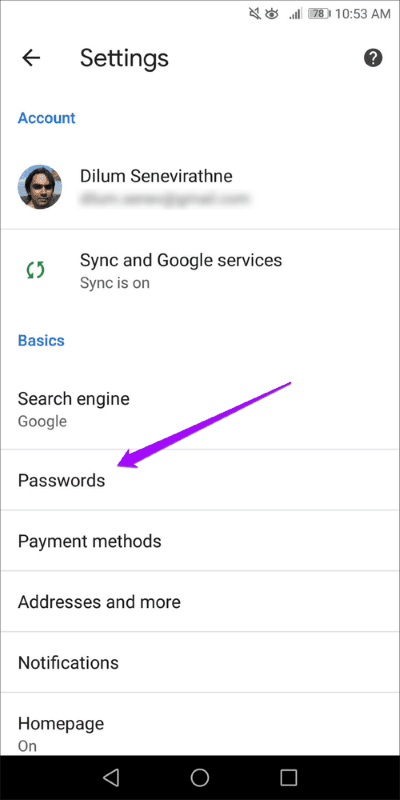
الخطوة 3: اضغط على تصدير كلمات المرور – قد تضطر إلى مصادقة الإجراء الخاص بك (عن طريق إدخال رمز المرور الخاص بجهازك ، على سبيل المثال). عند طلب التأكيد ، انقر فوق تصدير كلمات المرور.
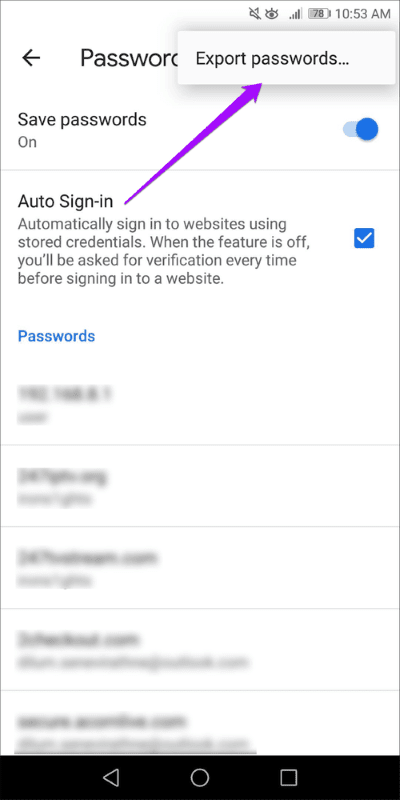
بعد ذلك ، يمكنك اختيار إما حفظ ملف CSV في التخزين المحلي أو مشاركته مع تطبيق من اختيارك.
جوجل كروم – iOS
الخطوة 1: افتح قائمة Chrome ، ثم اضغط على الإعدادات.
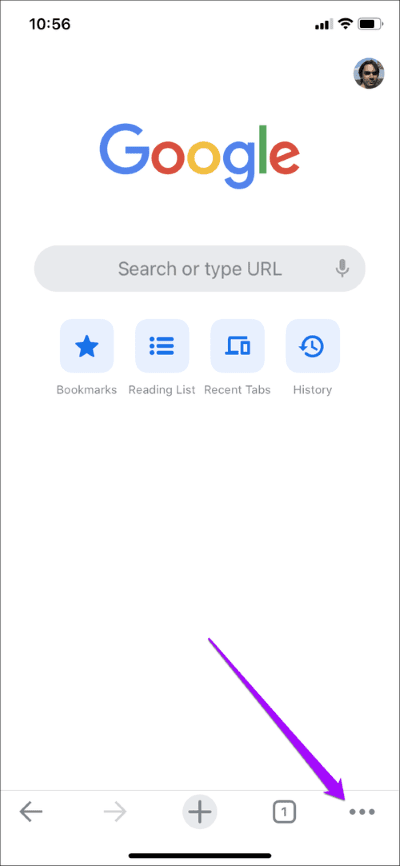
الخطوة 2: اضغط على كلمات المرور. في شاشة إدارة كلمات المرور التي تظهر ، قم بالتمرير لأسفل إلى أسفل قائمة كلمات المرور الخاصة بك.
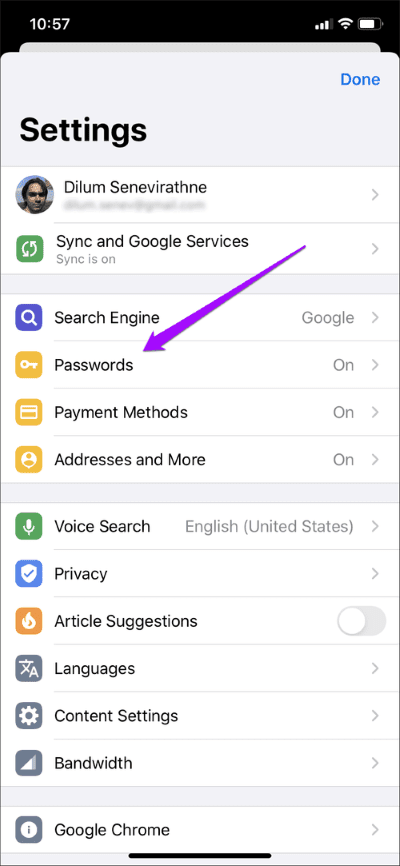
الخطوة 3: اضغط على تصدير كلمات المرور ، ثم انتقل عبر نموذج المصادقة المطلوب (Touch ID أو Face ID). اضغط على تصدير كلمات المرور مرة أخرى عندما يُطلب منك ذلك.
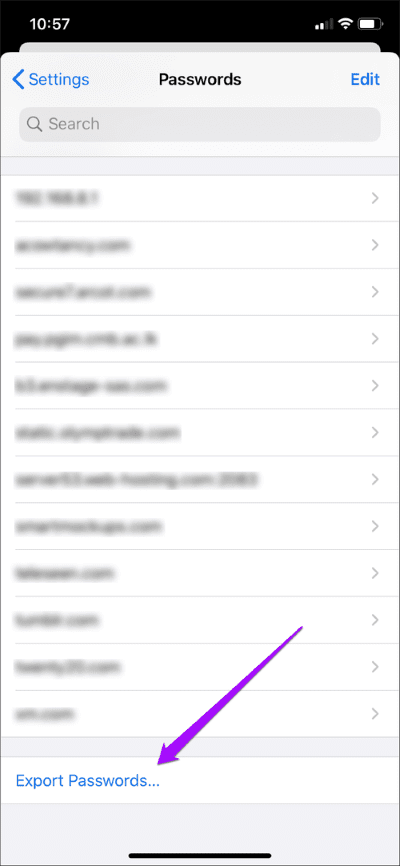
يمكنك بعد ذلك حفظ ملف CSV الذي تم إنشاؤه في أي مكان داخل تطبيق ملفات iPhone / iPad (انقر فوق حفظ في الملفات) ، أو مشاركته مع تطبيق آخر على ورقة المشاركة.
تصدير كلمات مرور كروم إلى CSV على الويب
إذا كنت تستخدم مزامنة Chrome ، فيجب حفظ كلمات المرور تلقائيًا في حسابك على Google. وهذا يعني أنه يمكنك تسجيل الدخول إلى أي متصفح (وليس فقط Chrome) باستخدام بيانات اعتماد حساب Google وتنزيل كلمات المرور الخاصة بك مباشرة من خوادم Google.
ملاحظة: إذا كنت تستخدم عبارة مرور المزامنة لتأمين بيانات Chrome الخاصة بك ، فلا يمكنك الوصول إلى كلمات المرور الخاصة بك أو تنزيلها مباشرة من حساب Google الخاص بك.
الخطوة 1: قم بزيارة مدير كلمات المرور عبر الإنترنت على passwords.google.com باستخدام أي متصفح ويب (Chrome و Firefox و Microsoft Edge وما إلى ذلك). سجّل الدخول باستخدام بيانات اعتماد حساب Google عند المطالبة بذلك.
الخطوة 2: انقر فوق رمز الإعدادات على شكل ترس إلى الزاوية العلوية اليمنى من Password Manager.
الخطوة 3: انقر فوق تصدير.
الخطوة 4: انقر على تصدير عندما يُطلب منك التأكيد.
الخطوة 5: قم بمصادقة الإجراء الخاص بك مع بيانات اعتماد حساب Google الخاص بك.
الخطوة 6: يجب تنزيل كلمات المرور الخاصة بك كملف CSV.
قم بتسجيل الخروج من حساب Google الخاص بك إذا لزم الأمر.
الحصول على كلمات المرور
على عكس استيراد كلمات المرور من ملف CSV إلى Chrome ، فإن عملية تصديرها سهلة للغاية. ومع ذلك ، يجب عليك حماية ملف CSV لأنه يحتوي على كلمات مرور إلى كل بوابة تسجيل دخول قمت بتسجيل الدخول إليها. لا تنس حذف ملف CSV نهائيًا في أقرب وقت ممكن بمجرد الانتهاء من استيراد بياناته في مكان آخر. أو إذا كنت تنوي الاحتفاظ بها لحفظها ، فتأكد من تخزينها في مكان آمن.