3 طرق لتصدير جهات اتصال Android إلى Microsoft Excel
يمكنك تصدير جهات اتصال Android بتنسيقات ملفات مختلفة مثل CSV و VCF و XLSX وما إلى ذلك. التي يدعمها Microsoft Excel. كل نوع ملف له ميزته الخاصة. على سبيل المثال ، يتم استخدام VCF بشكل شائع لتصدير جهات الاتصال لأنه يدعم أيضًا الصور والصوت لتصدير نغمات الرنين. بينما يتم استخدام CSV على نطاق واسع في خدمات مختلفة. إليك كيفية تصدير جهات الاتصال من هاتف Android إلى Microsoft Excel.

تصدير جهات اتصال Android إلى Microsoft Excel
1. استخدام جهات اتصال جوجل
تطبيق جهات الاتصال الافتراضي على العديد من هواتف Android هو تطبيق جهات اتصال Google. ولكن لتصدير جهات الاتصال من تطبيق جهات اتصال Google ، عليك أولاً التأكد من مزامنة جهات الاتصال الخاصة بك مع حساب Google الخاص بك. للقيام بذلك:
1. افتح تطبيق Google Contacts على هاتفك وانقر على أيقونة الملف الشخصي في الزاوية اليمنى العليا.
2. في النافذة المنبثقة ، حدد خيار إعدادات تطبيق جهات الاتصال.
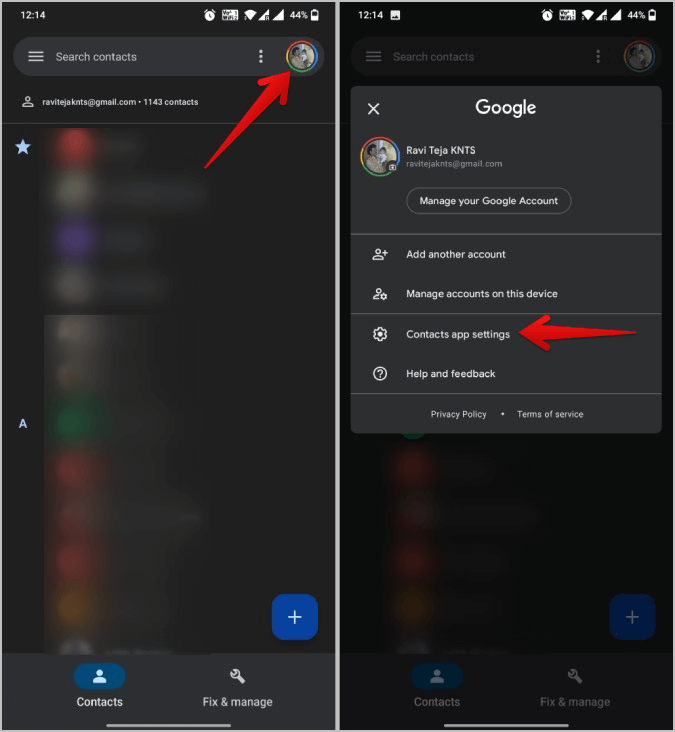
3. الآن اضغط على إعدادات مزامنة جهات اتصال Google.
4. هنا ، تأكد من تمكين خيار مزامنة جهات اتصال الجهاز أيضًا. سيقوم بمزامنة جهات اتصال جهازك مع جهات اتصال Google. يجب تشغيل هذا الخيار افتراضيًا على الرغم من أننا نريد التأكد.
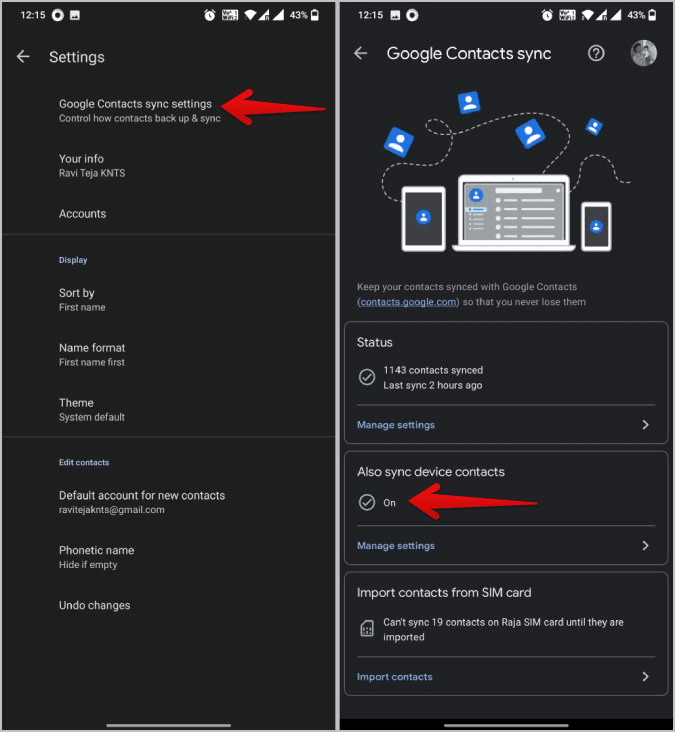
5. يمكنك أيضًا استيراد جهات الاتصال من بطاقة SIM إلى جهات اتصال Google باستخدام الخيار الثالث.
6. بمجرد الانتهاء ، تكون جميعًا جيدًا ويمكنك البدء في تصدير جهات الاتصال. للقيام بذلك ، افتح contacts.google.com على هاتفك أو سطح المكتب.
7. اضغط على قائمة قائمة ثلاثية النقاط في الزاوية اليسرى العليا. ثم حدد خيار التصدير في الشريط الجانبي.
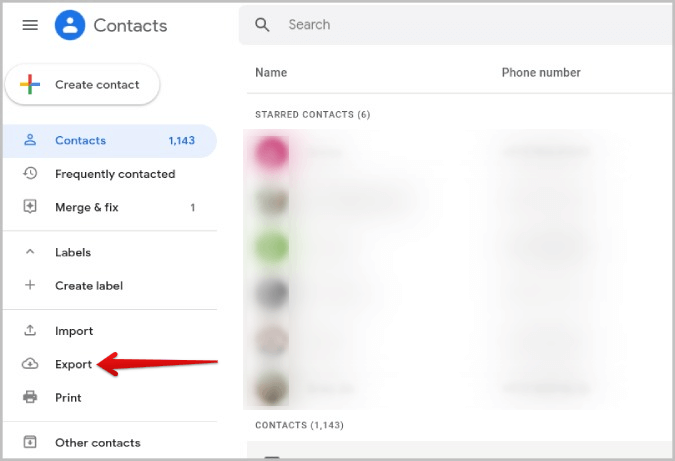
8. إذا كنت تريد تصدير عدد قليل فقط من جهات الاتصال ، فمرر مؤشر الماوس فوق جهات الاتصال التي تريد تصديرها وقم بتمكين مربع الاختيار الموجود بجانبها لتحديد جهة الاتصال. انقر الآن على قائمة الكباب (قائمة ثلاثية النقاط) وحدد خيار التصدير.
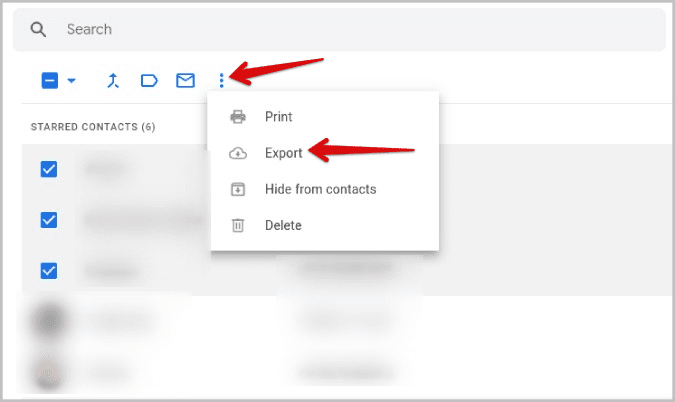
9. سيفتح نافذة تصدير جهات الاتصال المنبثقة حيث تختار بين جهات الاتصال المحددة أو جميع جهات الاتصال أو جهات الاتصال المميزة بنجمة أو جهات الاتصال التي يتم الاتصال بها بشكل متكرر. اختر الفئة التي تريد تصديرها.
10. يمكنك تحديد Google CSV أو Outlook CSV كتنسيقات ملفات. كلاهما سيعمل مع معظم تطبيقات جداول البيانات. ولكن إذا كنت ترغب في استيرادها على وجه التحديد إلى حساب آخر في Google أو Outlook ، فاختر تنسيق الملف المعني.
11. بمجرد الانتهاء من ذلك ، انقر فوق الزر “تصدير” لتصدير جهات الاتصال بتنسيق CSV.
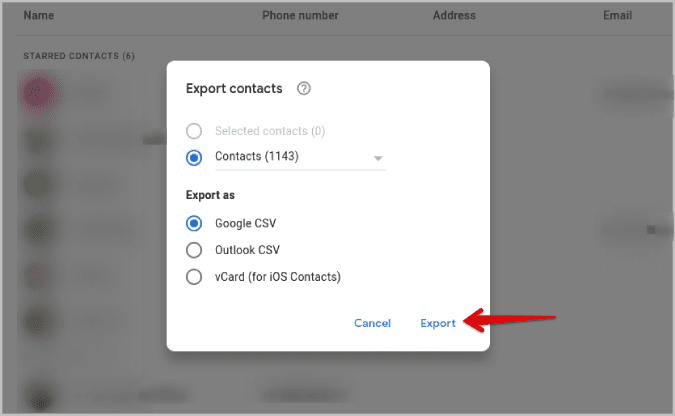
افتح الآن ملف CSV في Microsoft Excel لمشاهدة جميع جهات الاتصال التي تم تصديرها.
يمكنك التصدير مباشرة من تطبيق Google Contacts Mobile أيضًا. الاختلاف الوحيد هو أنه يدعم تنسيق ملف VCF بدلاً من CSV. إليك كيفية تصدير جهات الاتصال من تطبيق Google Contacts Mobile. ما عليك سوى تحديد علامة التبويب “إصلاح وإدارة” في الشريط السفلي ، ثم تحديد خيار “تصدير إلى ملف”. أعط اسما واضغط على زر حفظ.
لا يمكنك تصدير جهات الاتصال المحددة فقط من تطبيق جهات اتصال Google.
2. استخدام تطبيق جهات اتصال Samsung
على غرار جهات اتصال Google ، يمكنك أيضًا استخدام جهات اتصال Samsung لتصدير جهات الاتصال بتنسيق ملف VCF.
1. افتح تطبيق جهات اتصال Samsung وانقر على قائمة Hamberger في الزاوية اليسرى العليا.
2. في الشريط الجانبي ، اضغط على خيار إدارة جهات الاتصال.
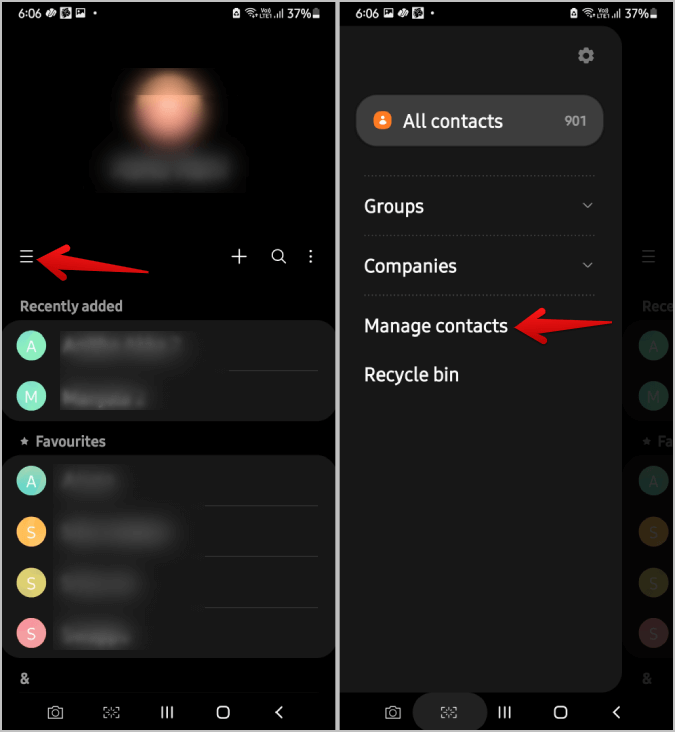
3. هنا ، حدد خيار استيراد أو تصدير جهات الاتصال.
4. الآن اضغط على زر تصدير تحت عنوان تصدير جهات الاتصال.
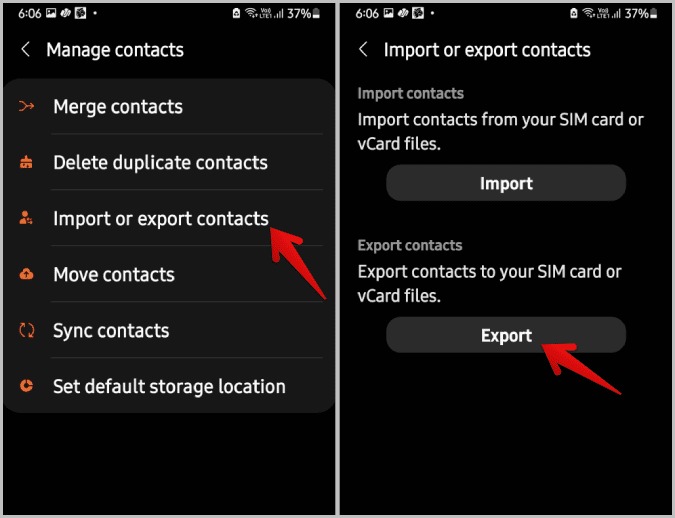
5. حدد خيار التخزين الداخلي أو بطاقة SD لتصدير جهات الاتصال إلى مساحة التخزين هذه.
6. بمجرد الانتهاء ، اضغط على تصدير.
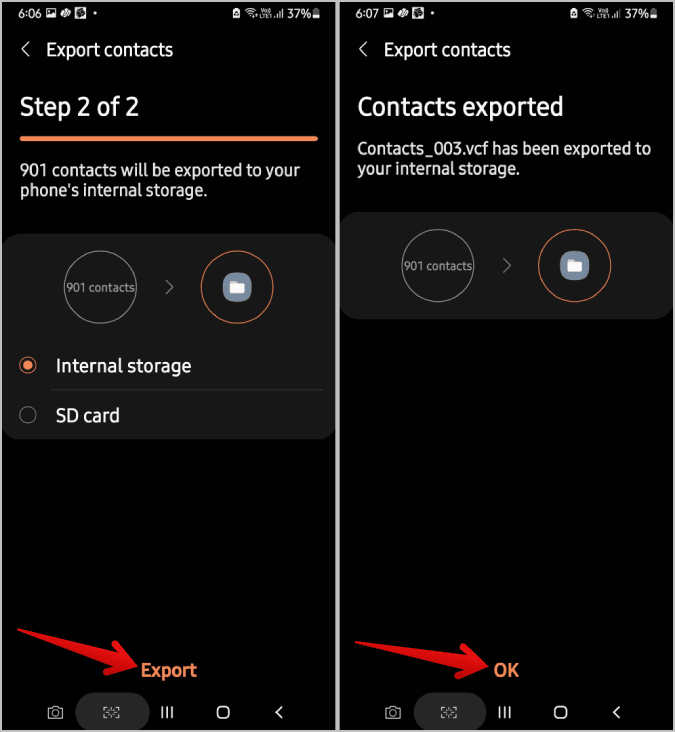
7. سيبدأ هذا في تصدير جهات الاتصال الخاصة بك في تنسيق ملف VCF.
3. استخدام تطبيق Contacts to Excel
إذا كنت لا تستخدم هاتف Samsung أو تطبيق جهات اتصال Google ، فابحث عن خيار التصدير في تطبيق جهات اتصال OEM. إذا كان مفقودًا ، يمكنك الاعتماد على تطبيق تصدير جهات الاتصال التابع لجهة خارجية والذي يسمى جهات الاتصال إلى Excel لإنجاز العمل.
1. قم أولاً بتثبيت تطبيق Contacts to Excel من متجر Play.
2. الآن اضغط على أيقونة الترس في الأعلى وحدد جميع بيانات الاتصال التي تريد تضمينها في ملف CSV أثناء التصدير.
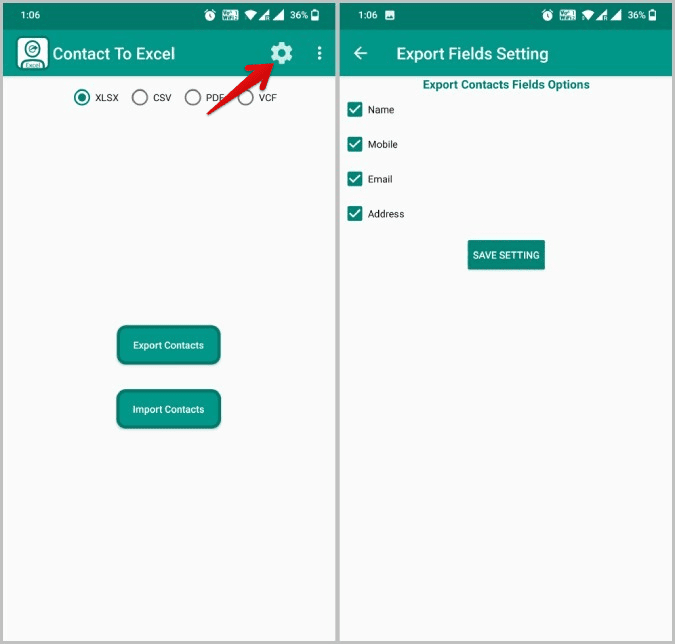
3. عد الآن إلى الشاشة السابقة وحدد تنسيق الملف المطلوب. لقد اخترت CSV ، على سبيل المثال. يمكنك الاختيار بين CSV و VCF و XLSX و PDF.
4. بمجرد تحديده ، انقر فوق خيار “عدا جهات الاتصال” لتصدير جميع جهات الاتصال.
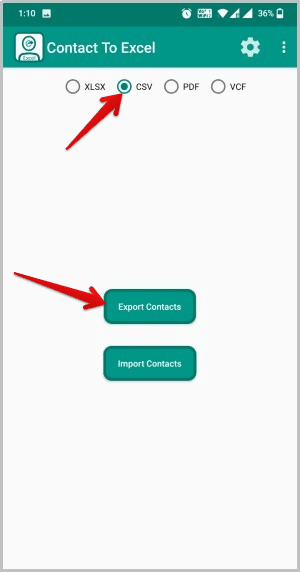
5. الآن امنح التطبيق إذنًا للوصول إلى جهات الاتصال الخاصة بك وتخزين الملفات.
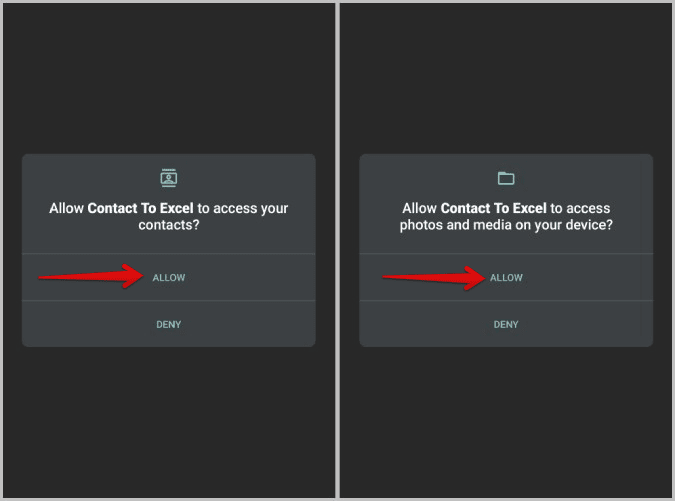
6. بمجرد الانتهاء من ذلك ، يمكنك فتح الملف باستخدام أي تطبيق جداول بيانات على الهاتف أو نقله إلى سطح المكتب والبدء في العمل عليه.
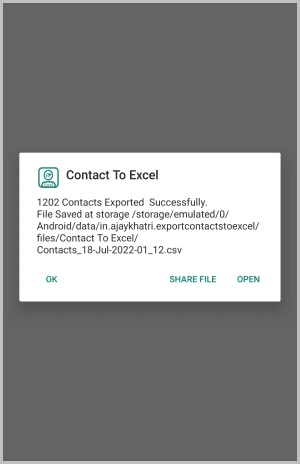
جهات اتصال Android إلى Microsoft Excel
تعمل جميع تنسيقات الملفات هذه أيضًا على خدمات جداول البيانات الأخرى مثل Google Sheets و Libra Office وما إلى ذلك. يمكنك تفضيل أي تنسيق ملف حسب رغبتك. ولكن كما لوحظ ، فإن CSV يحظى بشعبية كبيرة ويعمل على العديد من التطبيقات. في حين أن XLSX هو تنسيق الملفات الرسمي لبرنامج Microsoft Excel. على أي حال ، لا تختلف النتيجة النهائية كثيرًا بمجرد فتح الملف في Microsoft Excel. نظرًا لأن جهات الاتصال بيانات حساسة ، فمن الجيد حماية ملف Excel بكلمة مرور. إذا كانت لديك جهات اتصال مطبوعة على ورقة ، فيمكنك تحويلها بسهولة في ورقة Excel.
