كيفية استبعاد واستثناء التطبيقات من Screen Time في iPhone و iPad
غيّر Screen Time الطريقة التي أستخدم بها iPhone و iPad. أصبحت التطبيقات المشتتة محل نقاش مع حدود التطبيق ، لذا فأنا أقلل من المماطلة. والأفضل من ذلك ، أني أخيرًا أخلد إلى النوم في الوقت المحدد ، وذلك بفضل فترة التوقف. كلاهما معًا يصنعان اختلافًا كبيرًا. لكن بالطبع ، قد يكون استخدام Screen Time في أبسط أشكاله أمرًا فظيعًا.

في كثير من الأحيان ، أجد الفئات المحددة مسبقًا في Screen Time مروعة تمامًا. على سبيل المثال ، يقع Skype ضمن فئة الشبكات الاجتماعية ، لكنني غالبًا ما أحتاجه للعمل. لا أحب أن استخدامه يحسب في حدود تطبيقي.
وعندما يتعلق الأمر بوقت التوقف عن العمل ، أفضل الوصول إلى تطبيقات معينة مثل Books أو iChess. أحب النوم أثناء القراءة أو القيام بجولة الشطرنج.
لهذا السبب أحب استبعاد تطبيقات معينة من وقت التوقف عن العمل وحدود التطبيقات. إذا كنت تريد القيام بذلك أيضًا ، فلنتحقق من كيفية القيام بذلك.
كيفية استثناء التطبيقات من Screen Time وقيود التطبيقات
يتميز Screen Time بقائمة استثناءات أنيقة يمكنك استخدامها لاستبعاد تطبيق من وقت التوقف عن العمل بالإضافة إلى أي حدود للتطبيق. يمكنك القيام بذلك بسهولة تامة ، حتى أثناء فترة التوقف أو أثناء تقييد التطبيق بسبب حدود التطبيق منتهية الصلاحية. العملية هي نفسها في iOS 12 و iOS 13.
ومع ذلك ، تذكر أن استخدام قائمة الاستبعادات لتطبيق خاضع لقيود التطبيق لن يمنع Screen Time من احتساب الحد الزمني الإجمالي لبقية الفئة. أعلم أن الأمر يبدو سخيفًا. إذا كان هذا يهمك ، فراجع القسم التالي للحصول على طريقة بديلة.
الخطوة 1: ابدأ بالوصول إلى لوحة Screen Time في تطبيق الإعدادات. بعد ذلك ، انقر فوق السماح دائمًا للوصول إلى شاشة الاستثناءات.
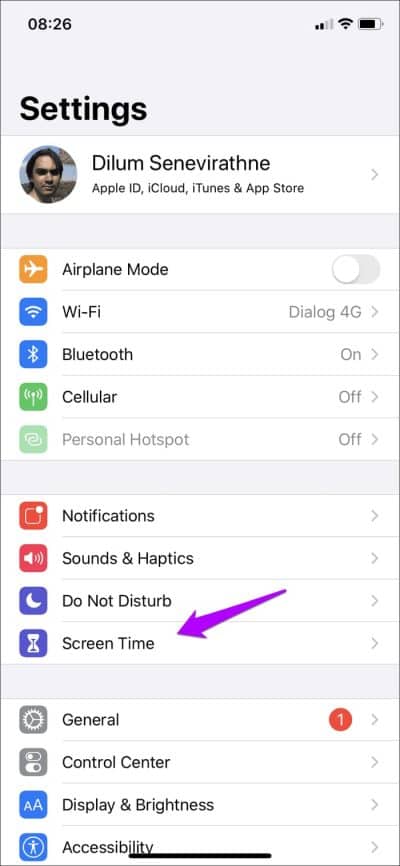
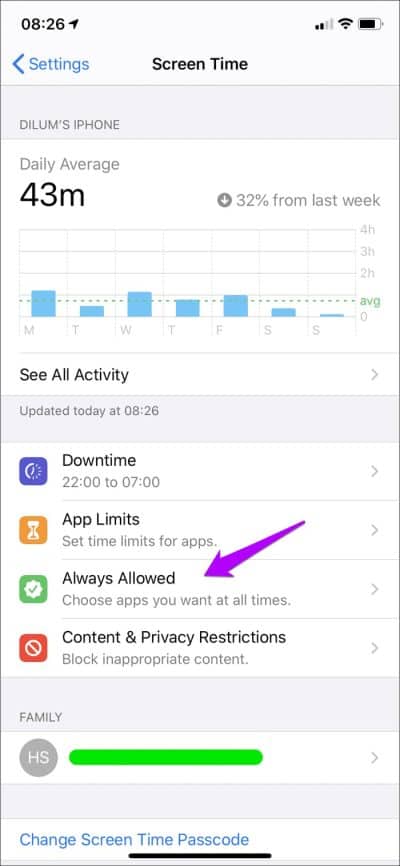
الخطوة 2: بعد ذلك ، الأمر يتعلق ببساطة بالنقر على أيقونة شكل زائد باللون الأخضر بجوار كل تطبيق تريد استبعاده. إذا كان لديك رمز مرور خاص بـ Screen Time ، فستحتاج إلى إدراجه في التطبيق الأول الذي تستبعده.
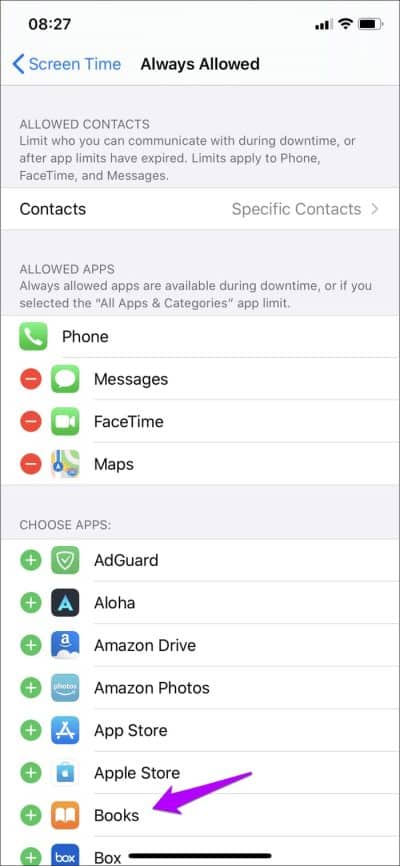
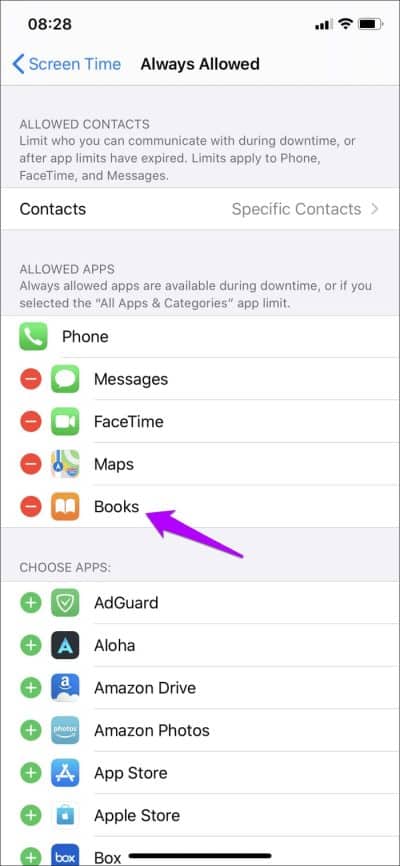
ستظهر التطبيقات المستبعدة أسفل قسم التطبيقات المسموح بها. سهل أليس كذلك؟ بمجرد الانتهاء ، إما أن تعود أو تخرج من تطبيق الإعدادات لحفظ تغييراتك.
استثناء التطبيقات من حدود التطبيقات فقط
يعد استخدام قائمة الاستثناءات ، كما هو موضح أعلاه ، مناسبًا تمامًا عندما يتعلق الأمر باستبعاد التطبيقات بسرعة. ومع ذلك ، فإنه يحتوي على اثنين من العيوب.
أولاً ، يستثني التطبيق من وقت التوقف عن العمل وحدود التطبيق – ليس رائعًا إذا كنت تبحث فقط عن استبعاده من الأخير. ثانيًا ، لن تمنع قائمة الاستثناءات التطبيق من الاعتماد على الحدود الزمنية لفئته ، وهذا أمر سخيف.
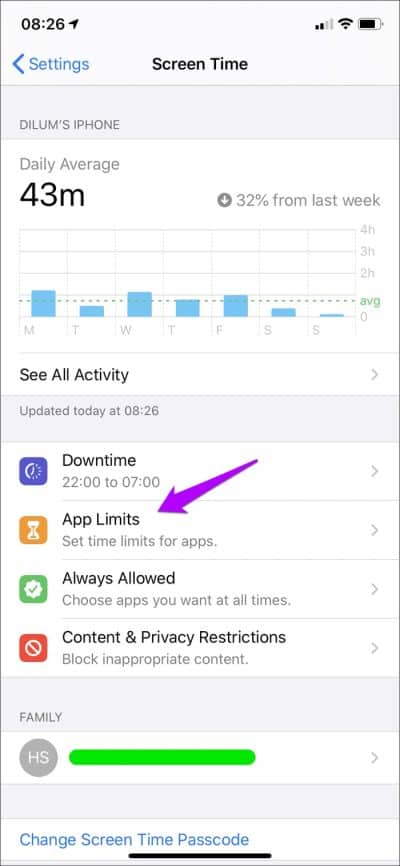
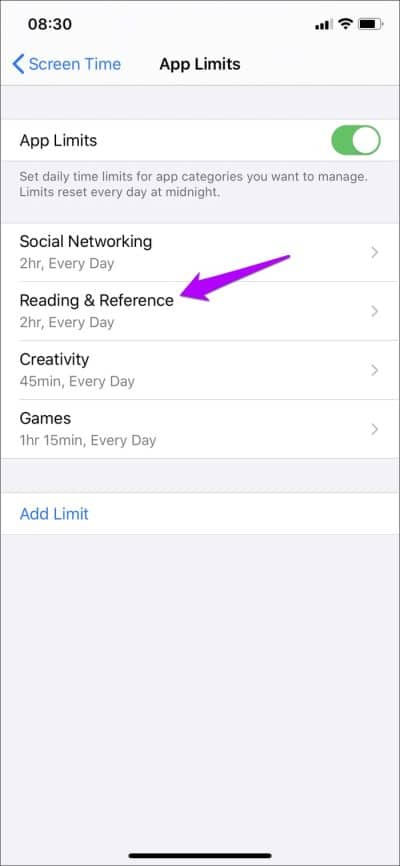
لحسن الحظ ، هناك طريقة بديلة ، والتي تتضمن إزالة التطبيق من فئة التطبيق المحددة مسبقًا. في نظام التشغيل iOS 12 ، يجب عليك إنشاء فئات مخصصة في Screen Time من البداية عن طريق استبعاد التطبيقات المهمة وقد غطيت ذلك بالفعل في المنشور المذكور. إذا كنت تستخدم نظام التشغيل iOS 13 ، فستكون الأمور أسهل بكثير ، كما هو موضح أدناه.
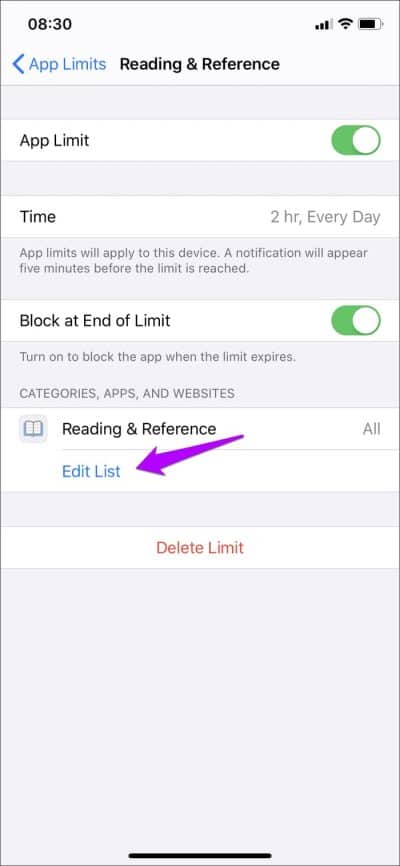
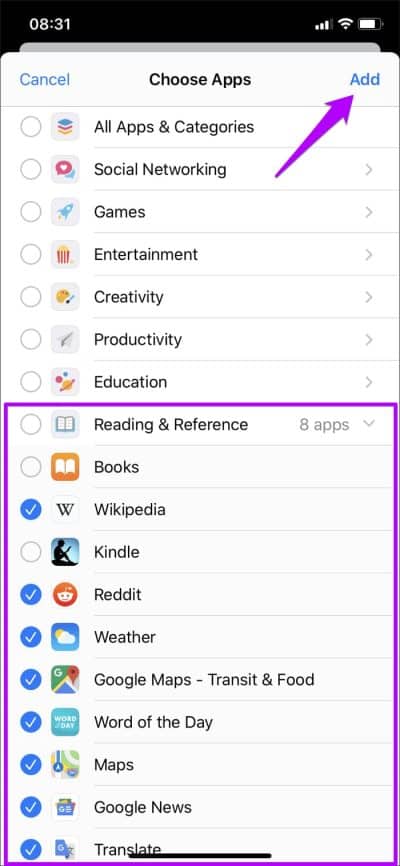
الخطوة 1: إذا كنت تتطلع إلى استبعاد تطبيق من فئة تخضع بالفعل لقيود التطبيق ، فابدأ بالنقر على خيار حدود التطبيق في لوحة Screen Time.
بعد ذلك ، حدد فئة التطبيق التي تريد استبعاد التطبيق منها. في هذه الحالة بالذات ، أرغب في استبعاد تطبيقي Books و Kindle ، لذلك اخترت فئة القراءة والمراجع.
الخطوة 2: في الشاشة التالية ، انقر فوق تحرير القائمة. تابع ذلك من خلال توسيع الفئة للكشف عن جميع التطبيقات التي تقع تحتها. الآن ، الأمر يتعلق ببساطة بإلغاء تحديد الفئة ثم اختيار التطبيقات التي تريد تضمينها داخل الفئة يدويًا. تأكد من ترك التطبيقات (الكتب و Kindle في هذه الحالة) التي تريد استبعادها دون تحديد.
أخيرًا ، انقر فوق إضافة ، ثم عد مرة أخرى لحفظ التغييرات. وهذا كل شيء. يمكنك أيضًا القيام بذلك أثناء إخضاع فئة لقيود التطبيق لأول مرة. تأكد من توسيع الفئة واختيار التطبيقات التي تريد تضمينها بدلاً من تحديد الفئة بأكملها.
“وقت الشاشة Screen Time” بالطريقة التي تريدها
لا أوصي باستخدام Screen Time دون إجراء بعض الاستثناءات الخطيرة لكل من وقت التوقف عن العمل وحدود التطبيق. يمكن أن تكون بعض التطبيقات حاسمة ، حسب حالتك. لذا ، آمل أن يكون هذا الدليل قد ساعدك. إذا واجهت أي مشاكل (أعلم ، يمكن أن يكون Screen Time معقدًا للغاية) ، فقم بإسقاط تعليق ، وسأساعدك.
