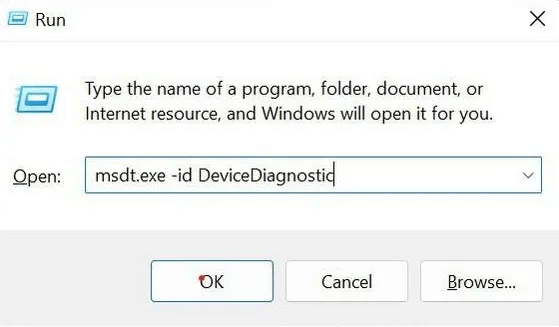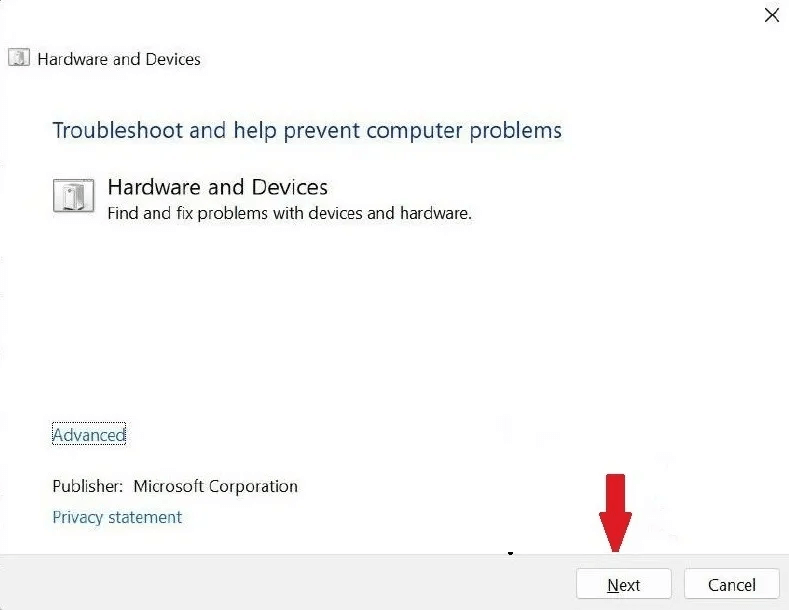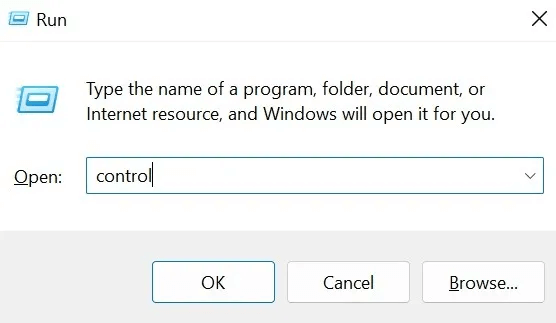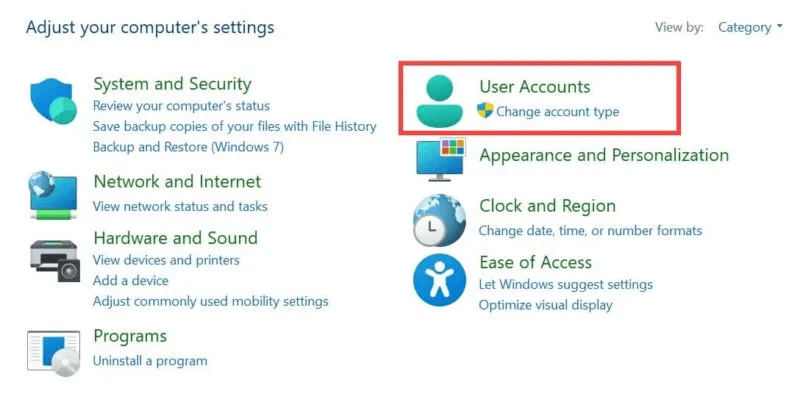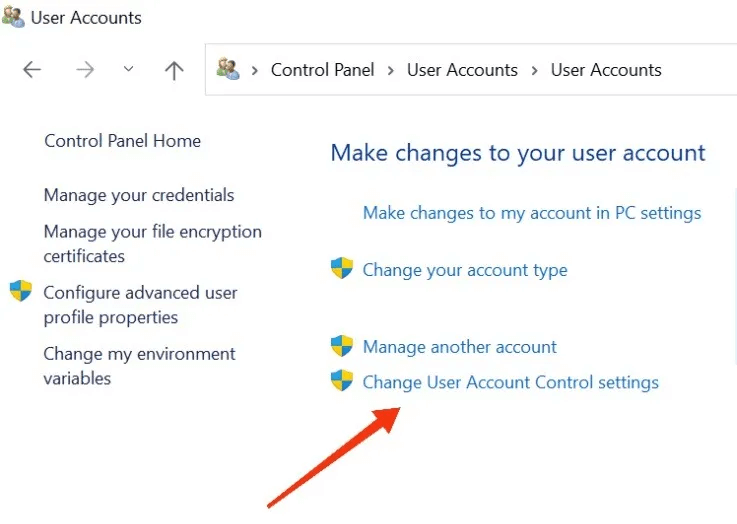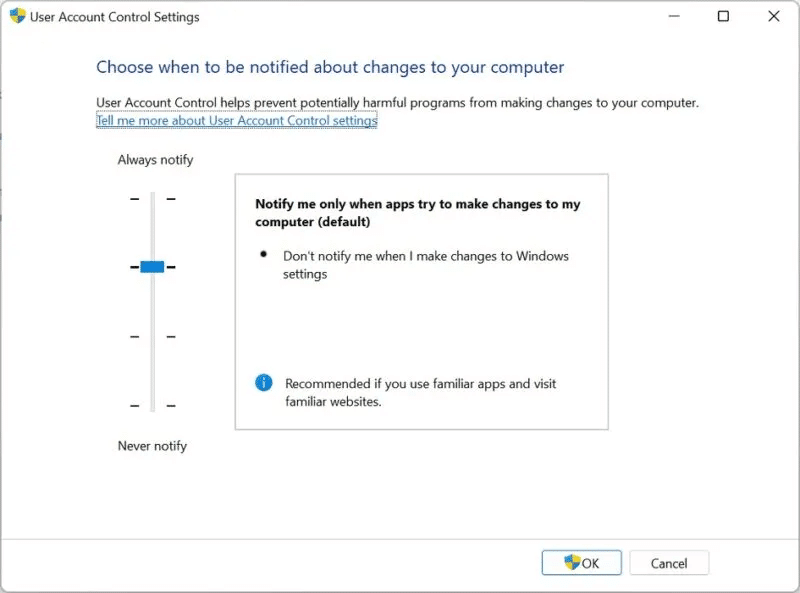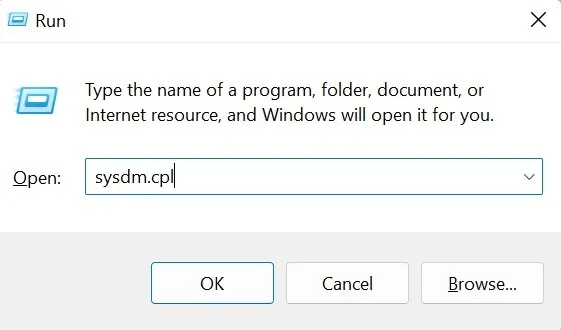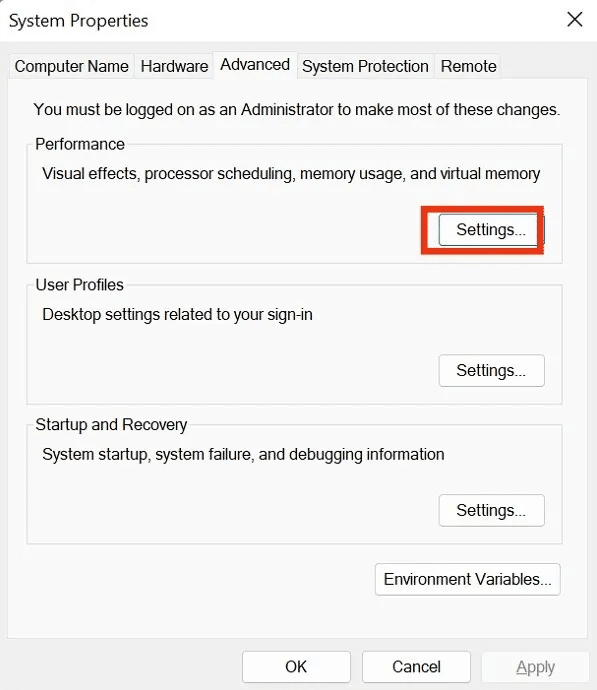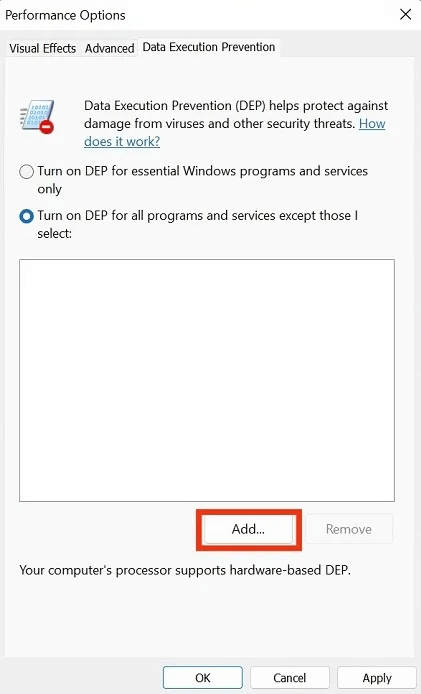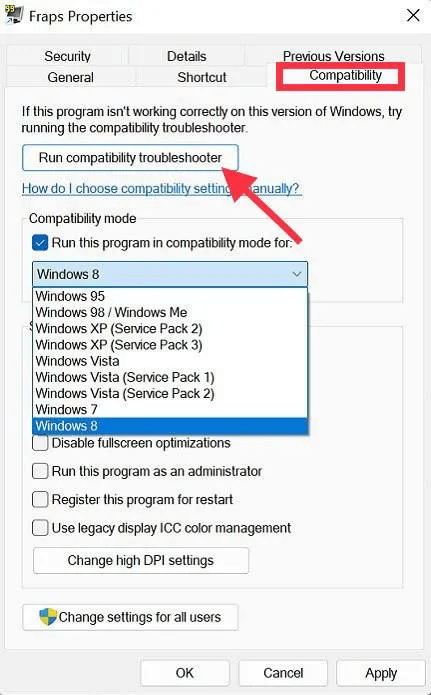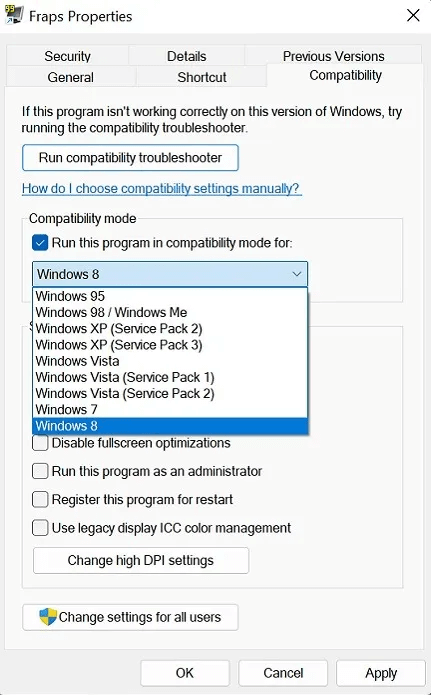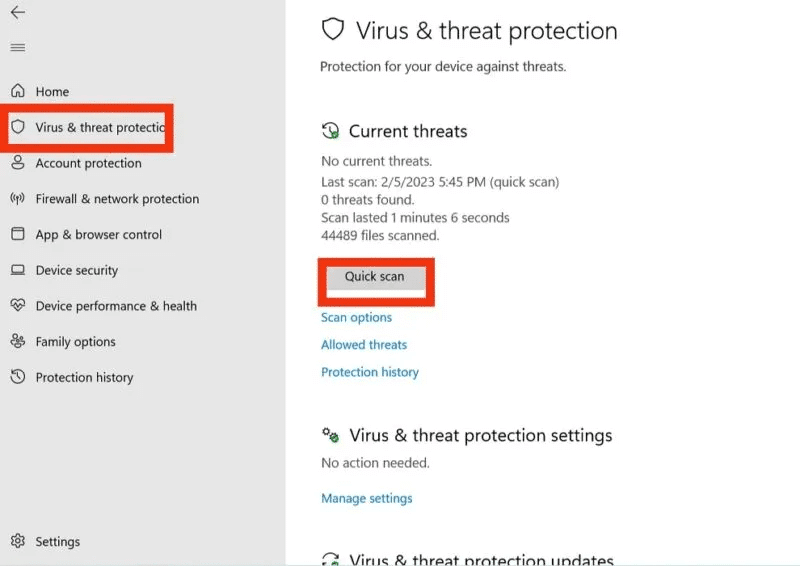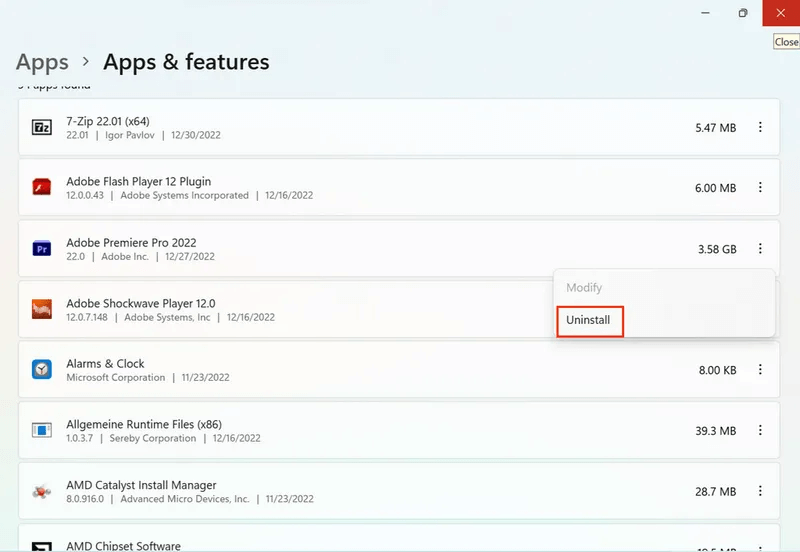كيفية إصلاح خطأ “استثناء انتهاك الوصول” على Windows
يعد خطأ “استثناء انتهاك الوصول” مشكلة شائعة تظهر على أجهزة الكمبيوتر التي تعمل بنظام Windows. على الرغم من أنها قد تكون مشكلة محبطة للغاية للتعامل معها ، إلا أنه من السهل نسبيًا حلها. يستكشف هذا البرنامج التعليمي السبب الجذري للخطأ ويوفر لك خطوات سهلة المتابعة لاستعادة جهاز الكمبيوتر الخاص بك وتشغيله بسلاسة.
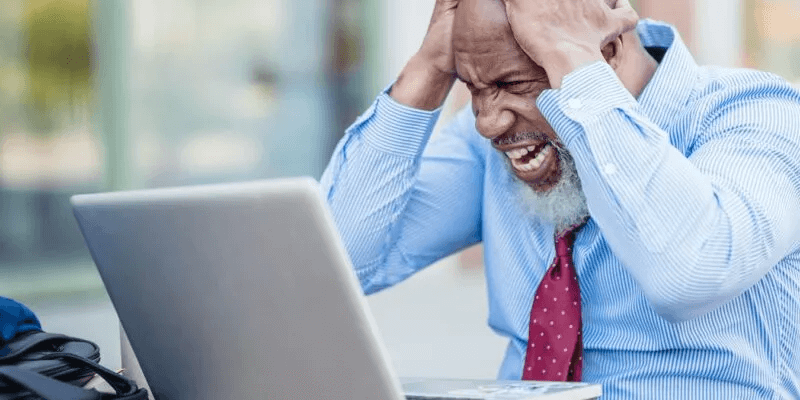
نصيحة: التعامل مع الملفات التي لا يمكنك إزالتها؟ تعرف على كيفية حذف الملفات غير القابلة للحذف من Windows.
ما هو خطأ استثناء انتهاك الوصول؟
تعد مشكلة “استثناء انتهاك الوصول” نوعًا من أخطاء وقت التشغيل التي تحدث عندما يحاول أحد البرامج الوصول إلى ذاكرة غير مسموح بها أو ببساطة ليس لديه إذن للقيام بذلك. يمكن أن يحدث الخطأ أيضًا عندما يواجه البرنامج صعوبة في الحصول على التخصيص الصحيح للذاكرة من الذاكرة المتاحة.
عادةً ما يتسبب خطأ “استثناء انتهاك الوصول” في تجميد البرنامج الإشكالي أو تعطله أثناء العملية ، مما يؤدي إلى إعادة المستخدم إلى سطح المكتب. عادةً ما يكون هذا مصحوبًا برسالة الخطأ: “حدث استثناء انتهاك الوصول. سيتم إغلاق التطبيق الآن”.
ما الذي يسبب خطأ استثناء انتهاك الوصول؟
يمكن أن يحدث خطأ “استثناء انتهاك الوصول” بسبب عدد لا يحصى من المشاكل الأساسية ، مما يجعل من الصعب تحديد متهم واحد. يمكن أن ينجم الخطأ عن واحد أو مجموعة من تعارضات الواجهة الخلفية المختلفة على نظام التشغيل Windows. تتضمن بعض الأسباب الأكثر شيوعًا للخطأ ما يلي:
- برامج التشغيل الفاسدة أو التي عفا عليها الزمن
- ذاكرة الوصول العشوائي الخاطئة
- مشاكل الأجهزة
- التعارض بين البرامج المختلفة
- الإصابة بالفيروسات أو البرامج الضارة
- توقف في البرنامج الإشكالي.
نصيحة: تعرف على ما يجب فعله إذا لاحظت أن سرعة Ethernet لديك محددة بـ 100 ميجابت في الثانية في Windows.
كيفية إصلاح خطأ استثناء انتهاك الوصول في Windows
نظرًا لأن الخطأ لم ينتج عن مذنب واحد ، فقد تحتاج إلى تجربة أساليب مختلفة ، اعتمادًا على السبب الأكثر احتمالًا للخطأ. من المفترض أن تساعدك بعض الطرق التالية في إصلاح خطأ “استثناء انتهاك الوصول” على جهاز الكمبيوتر الذي يعمل بنظام Windows:
1. تشغيل “مستكشف أخطاء الأجهزة والأجهزة”
تتمثل الخطوة الأولى في تشغيل مستكشف أخطاء الأجهزة والأجهزة. سيؤدي هذا إلى بدء عملية استكشاف الأخطاء وإصلاحها التي ستفحص جهاز الكمبيوتر الخاص بك بحثًا عن أي مشاكل متعلقة بالأجهزة ومحاولة إصلاحها.
- اضغط على مفتاحي Windows + R لبدء تشغيل مربع الحوار Run.
- في مربع النص ، اكتب msdt.exe -id DeviceDiagnostic وانقر على “موافق”.
- في نافذة الأجهزة والأجهزة الجديدة ، حدد “التالي” واتبع التعليمات.
- انتظر حتى يقوم التشخيص بفحص وإصلاح أي مشكلة متعلقة بالأجهزة يواجهها.
- أعد تشغيل الكمبيوتر بمجرد الانتهاء من مستكشف الأخطاء ومصلحها وقم بتشغيل التطبيق الإشكالي مرة أخرى.
2. تعطيل التحكم في حساب المستخدم
يعد التحكم في حساب المستخدم (UAC) ميزة أمان على Windows تساعد في منع التغييرات غير المصرح بها على جهاز الكمبيوتر الخاص بك. ومع ذلك ، يمكن أن يتسبب في بعض الأحيان في حدوث تعارض مع البرامج ويؤدي إلى ظهور خطأ “استثناء انتهاك الوصول“. اتبع الخطوات أدناه لتعطيل التحكم بحساب المستخدم:
- اضغط على Windows + R لبدء تشغيل مربع الحوار Run.
- اكتب التحكم في مربع النص واضغط على مفتاح Enter.
- انقر فوق “حسابات المستخدمين”.
- انقر فوق “حسابات المستخدمين” مرة أخرى.
- حدد “تغيير إعدادات التحكم في حساب المستخدم”.
- حرّك شريط التمرير على اليسار وصولاً إلى “عدم الإخطار مطلقًا” لإيقاف تشغيل التحكم بحساب المستخدم.
- أعد تشغيل الكمبيوتر وتحقق مما إذا كان يمكنك فتح التطبيق.
3. أضف التطبيق إلى قائمة استثناءات منع تنفيذ البيانات (DEP)
إذا لم تُصلح الطرق السابقة الخطأ ، فتحقق من الأداة المساعدة Data Execution Prevention (DEP). إنها ميزة أمان على Windows تساعد في منع تشغيل التعليمات البرمجية الضارة على جهاز الكمبيوتر الخاص بك.
ومع ذلك ، يمكن أن يخطئ أحيانًا في اعتبار البرامج المشروعة برامج ضارة ، مما يتسبب في حدوث تعارضات ويؤدي إلى خطأ “استثناء انتهاك الوصول“. حاول إضافة التطبيق المشكل إلى قائمة استثناءات الأداة من خلال اتباع الخطوات أدناه:
- افتح نافذة التشغيل.
- اكتب sysdm.cpl في حقل الإدخال واضغط على “موافق”.
- سيؤدي هذا إلى فتح نافذة خصائص النظام. قم بالتبديل إلى علامة التبويب “خيارات متقدمة” وانقر فوق الزر “إعدادات”.
- في نافذة خيارات الأداء ، قم بالتبديل إلى علامة التبويب “منع تنفيذ البيانات” وحدد “تشغيل DEP لجميع البرامج والخدمات باستثناء تلك التي أحددها.”
- انقر فوق الزر “إضافة” وحدد موقع التطبيق الذي تسبب في حدوث هذا الخطأ.
- بمجرد تحديد موقعه ، انقر فوق “فتح -> موافق”.
- أعد تشغيل الكمبيوتر لتصبح التغييرات سارية المفعول.
4. تشغيل التطبيق الإشكالي في وضع التوافق
في بعض الأحيان ، يكون سبب الخطأ “استثناء انتهاك الوصول” هو مشكلات توافق التطبيق. نتيجة لذلك ، قد يساعد تشغيل التطبيق في وضع التوافق في حل المشكلة ، خاصةً إذا لم يتم تطوير الإصدار الحالي من التطبيق مع وضع إصدار Windows في الاعتبار. لتشغيل تطبيق يؤدي إلى ظهور خطأ “استثناء انتهاك الوصول” في وضع التوافق ، اتبع الخطوات التالية:
- انقر بزر الماوس الأيمن فوق التطبيق الإشكالي في مجلد التثبيت الخاص به أو على سطح المكتب.
- انقر فوق “خصائص”.
- انقر فوق علامة التبويب “التوافق” وحدد المربع الذي يقرأ “تشغيل هذا البرنامج في وضع التوافق لـ”.
- من القائمة المنسدلة ، حدد إصدار Windows الذي تم تصميم التطبيق من أجله في الأصل.
- انقر فوق “تطبيق -> موافق”.
- أعد تشغيل الكمبيوتر وحاول تشغيل التطبيق مرة أخرى.
5. تحقق من وجود فيروسات وبرامج ضارة
إذا كنت قد استكشفت العديد من الحلول الأخرى دون أي نتائج إيجابية ، فقد حان الوقت للتحقق مما إذا كانت الفيروسات والبرامج الضارة يمكن أن تكون مسؤولة.
- اضغط على مفتاح Windows وابحث عن “أمن Windows”.
- انقر فوق النتيجة المطابقة لبدء تشغيل تطبيق أمان Windows.
- انتقل إلى علامة التبويب “الحماية من الفيروسات والتهديدات” في الجزء الأيمن وتحقق مما إذا كان يلزم اتخاذ أي إجراء.
- بدلاً من ذلك ، انقر فوق خيار “الحماية من الفيروسات والتهديدات” ، ثم زر “الفحص السريع”.
- عند انتهاء الفحص ، اتبع التعليمات التي تظهر على الشاشة للتخلص من أي تهديدات مستمرة.
- أعد تشغيل الكمبيوتر وابدأ تشغيل التطبيق الإشكالي مرة أخرى.
6. افصل أي جهاز تم توصيله أو تثبيته حديثًا
قد تتسبب الأجهزة المتصلة أو المثبتة حديثًا في بعض الأحيان في حدوث مشكلات في التوافق مع جهاز الكمبيوتر الخاص بك ، مما يؤدي إلى ظهور خطأ “استثناء انتهاك الوصول”. هذا صحيح بشكل خاص إذا قمت للتو باستبدال أو ترقية ذاكرة الوصول العشوائي الخاصة بك.
لاستكشاف هذه المشكلة وإصلاحها ، افصل أي جهاز تم توصيله أو تثبيته حديثًا (إن أمكن) وحاول تشغيل التطبيق مرة أخرى. إذا لم يعد الخطأ يحدث ، فقد تحتاج إلى تحديث برامج التشغيل للجهاز أو إعادة تثبيته.
7. أعد تثبيت التطبيق
إذا لم تؤدِ جميع الطرق المميزة حتى الآن إلى حل الخطأ نيابةً عنك ، فإن أفضل رهان لك هو إلغاء تثبيت التطبيق كحل أخير. من المفترض أن يؤدي التثبيت الجديد ، إلى جانب جميع الخطوات التي اتبعتها في هذا الدليل ، إلى بدء التشغيل في لمح البصر.
- اضغط على Windows + I لتشغيل تطبيق الإعدادات.
- انقر على “التطبيقات -> التطبيقات والميزات”.
- ابحث عن التطبيق الإشكالي وانقر على النقاط الرأسية الثلاث المجاورة له ، ثم حدد “إلغاء التثبيت” من الخيارات.
- اتبع المطالبات لإلغاء تثبيت التطبيق تمامًا.
- قم بإعادة تشغيل جهاز الحاسوب الخاص بك.
- أعد تثبيت التطبيق من المصدر الأصلي.
- حاول تشغيل التطبيق مرة أخرى.
في غضون ذلك ، إذا لم تقم بتثبيت التطبيق وتحاول فقط تشغيله من مجلد Program Files على جهاز الكمبيوتر الخاص بك ، فاحذف المجلد وأعد تشغيل الكمبيوتر وأعد نسخه.
نصيحة: هل تعلم أنه يمكنك استخدام Windows Package Manager لتثبيت البرامج وتحديثها بسهولة؟ اتبع هذا الدليل لتتعلم كيف.
أسئلة شائعة
س1: كيف يمكنني تجنب ظهور رسالة الخطأ “Exception Access Violation” (استثناء انتهاك الوصول) على جهاز الكمبيوتر الخاص بي؟
الجواب: تتمثل الخطوة الأولى الجيدة في تحديث نظام التشغيل لديك دائمًا. إن متابعة التحديثات المنتظمة يمنح جهاز الكمبيوتر الخاص بك الكثير من الحماية خلف الكواليس. أيضًا ، قم بفحص جهاز الكمبيوتر الخاص بك بانتظام بحثًا عن الفيروسات ، وتأكد من أن لديك أحدث إصدارات التطبيق ، وحاول قدر الإمكان تنزيل التطبيقات فقط من Microsoft Store أو من مصادر رسمية أخرى. يمكنك الرجوع إلى قائمة مواقع الويب الآمنة هذه لتنزيل برامج Windows.
س2: هل من الممكن استعادة البيانات المفقودة بعد خطأ “استثناء انتهاك الوصول”؟
الجواب: في حين أنه من الممكن استعادة البيانات المفقودة بعد خطأ “استثناء انتهاك الوصول” ، فإن النتيجة تعتمد على الظروف المحددة التي أدت إلى الخطأ ، ومدى فقدان البيانات ، والتطبيق المعني. عادةً ، إذا كان الخطأ ناتجًا عن مشكلة في البرنامج ، فسيكون من الأسهل نسبيًا استرداد البيانات المفقودة. ومع ذلك ، إذا كان الخطأ ناتجًا عن عطل في الأجهزة ، فقد يكون استرداد البيانات أكثر تعقيدًا.