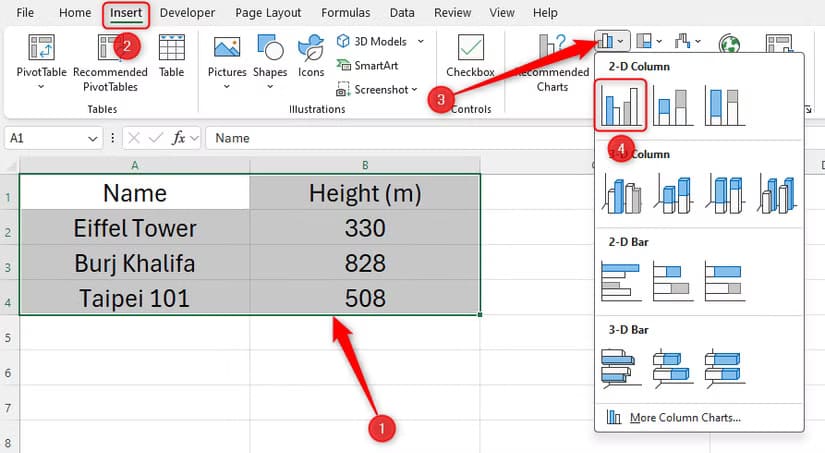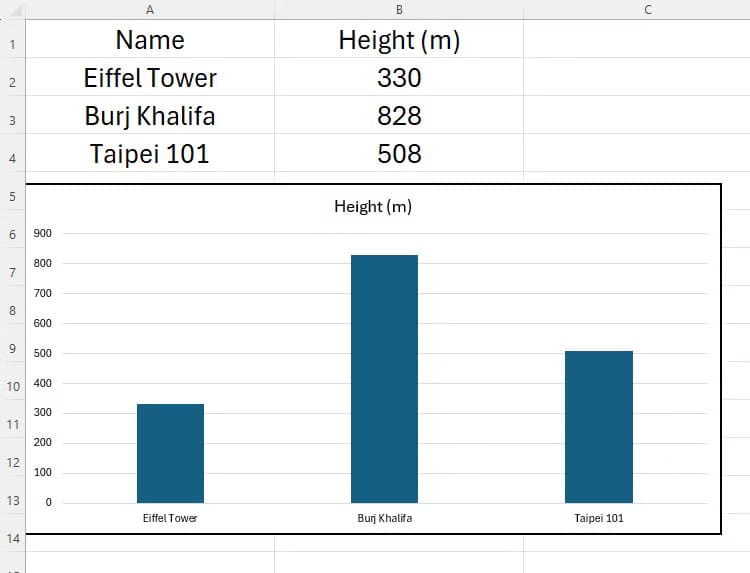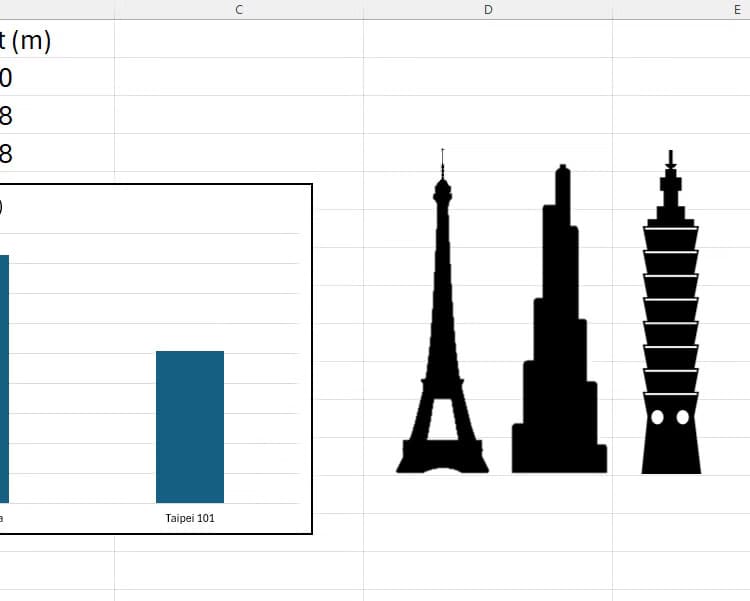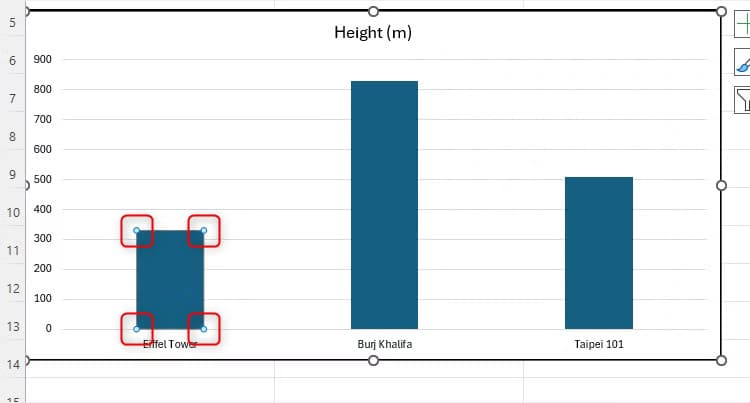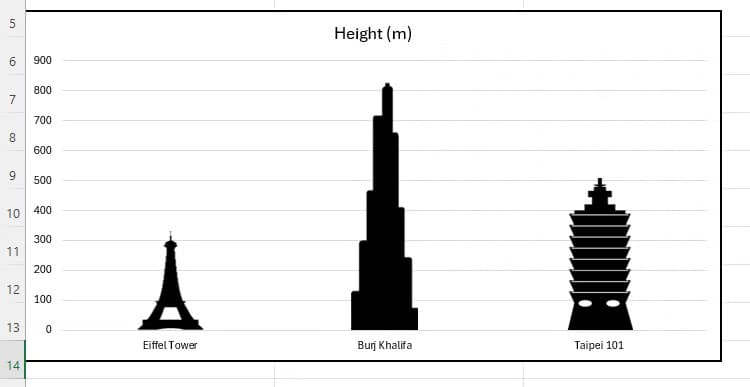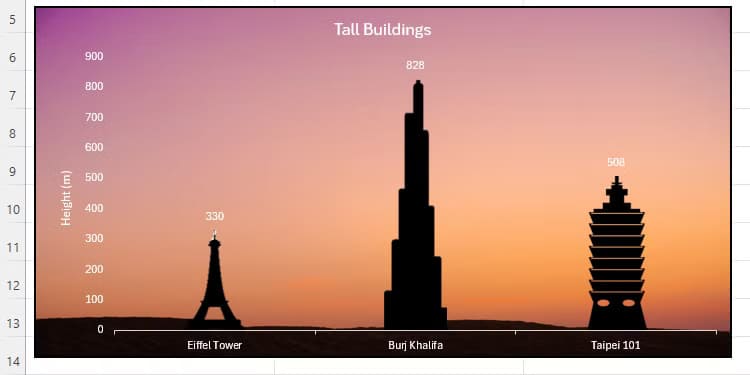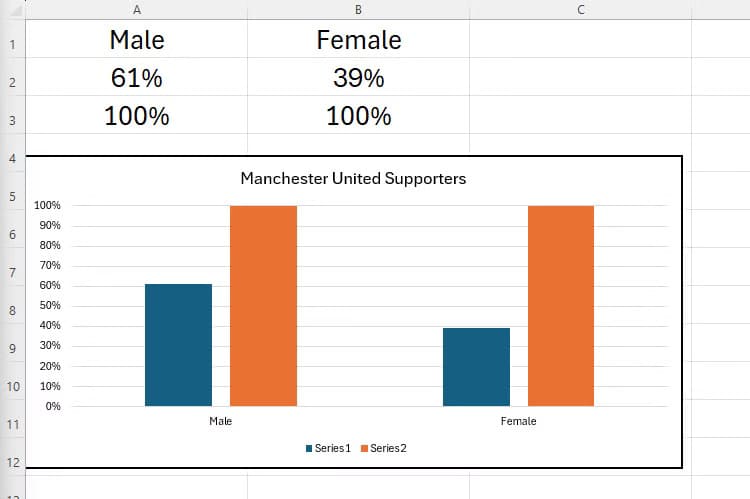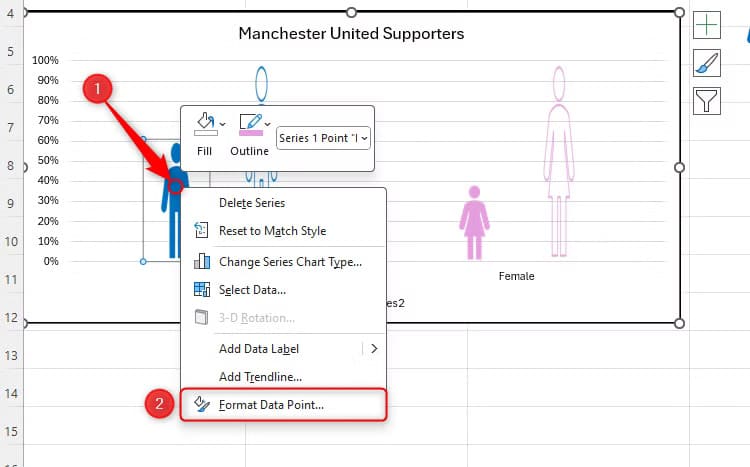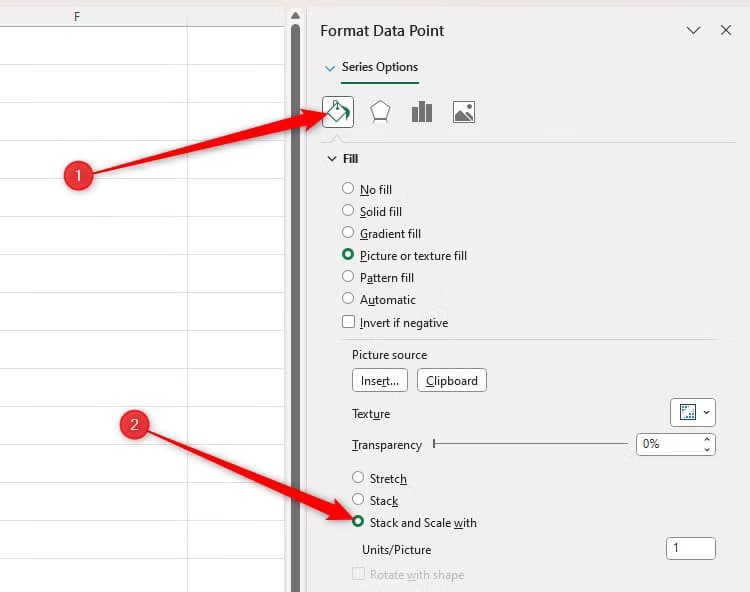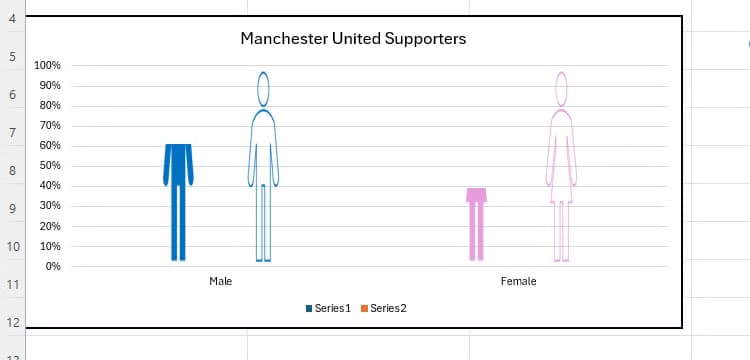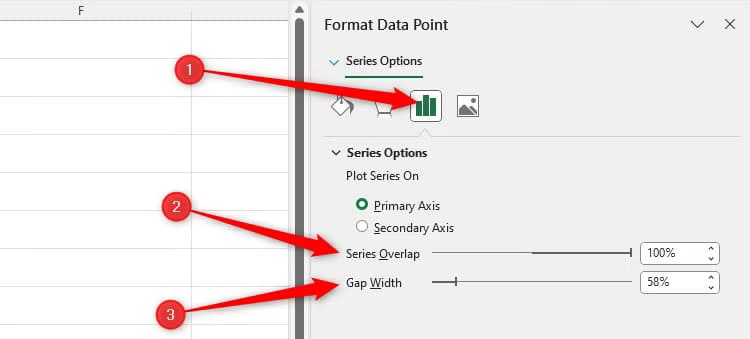إضافة الصور والأيقونات إلى أعمدة المخططات في Excel بخطوات بسيطة
المخططات في Excel تُعد أداة فعالة لتوضيح البيانات بصريًا، لكن إضافة الصور والأيقونات يمكن أن تجعلها أكثر جاذبية وفهمًا. باستخدام هذه الطريقة، يمكنك تحويل المخططات التقليدية إلى تصميمات مبتكرة تلفت الأنظار وتعزز من وضوح الرسائل التي تريد إيصالها. في هذا الدليل، ستتعلم كيفية إدراج الصور والأيقونات داخل أعمدة المخططات في Excel خطوة بخطوة لتحسين العرض البصري لبياناتك.
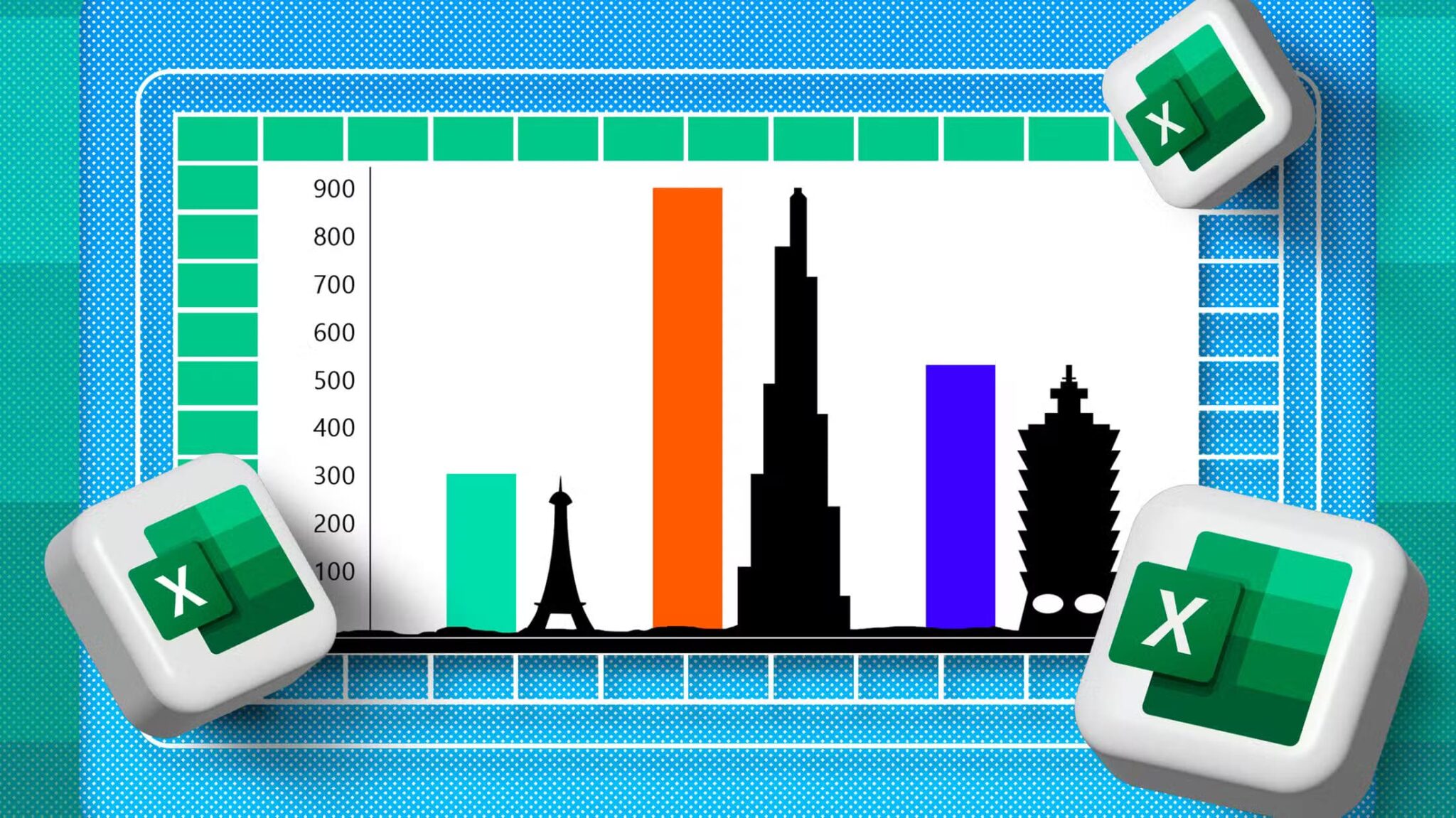
يقدم برنامج Excel العديد من أنواع المخططات المختلفة—بما في ذلك المخططات العمودية والشريطية—لتقديم بياناتك. ومع ذلك، ليس عليك الاكتفاء بتخطيطات الأعمدة والأشرطة المحددة مسبقًا. بدلاً من ذلك، يمكنك استبدالها بصور أو أيقونات موضوعية لجعل مخططك يجذب انتباه الجميع.
المبتدئ: استبدال الأعمدة بصور أساسية
تسرد ورقة Excel هذه ارتفاعات ثلاثة مبانٍ معروفة. لإنشاء مخطط عمودي، سأقوم بتحديد البيانات، ثم النقر فوق “إدراج”، ثم اختيار خيار “عمود مجمع ثنائي الأبعاد”.
يؤدي هذا إلى إنتاج مخطط أنيق يسهل قراءته.
على الرغم من مدى فائدة هذا، إلا أنني أريد الآن أن أجعل مخططي أكثر وضوحًا من خلال استبدال الأعمدة بظلال المباني الثلاثة. عندما اكتشفت هذه الحيلة لأول مرة، فوجئت بمدى سهولة القيام بها. أولاً، استخدم محرك بحث للعثور على الصور المناسبة، ثم انسخها وألصقها في برنامج Excel.
قبل نقل هذه الصور إلى الرسم البياني، يجب عليك إزالة أي مساحة غير ضرورية حول حوافها. حدد الرسم البياني الأول، وفي علامة التبويب تنسيق الصورة، انقر فوق “اقتصاص”، واستخدم المقابض حسب الحاجة.
كرر هذه العملية لجميع الصور التي ستستخدمها في الرسم البياني الخاص بك.
الآن، حدد الصورة التي ستحل محل العمود الأول، واضغط على Ctrl+C. ارجع إلى الرسم البياني الخاص بك، وانقر فوق العمود الأول مرتين – النقرة الأولى تحدد جميع الأعمدة، والنقرة الثانية تعزل هذا العمود الفردي. تأكد من عدم النقر المزدوج، لأن هذا أمر مختلف في Excel. بدلاً من ذلك، انقر مرة واحدة، واترك ثانية أو ثانيتين، ثم انقر مرة أخرى.
يمكنك معرفة أنك قمت بذلك بشكل صحيح من خلال رؤية المقابض حول حافة هذا العمود فقط، وليس الأعمدة الأخرى.
الصق الصورة المنسوخة بالضغط على Ctrl+V. ستشاهد الصورة المقصوصة تحل محل العمود الافتراضي في الرسم البياني الخاص بك.
اتبع نفس العملية مع الأعمدة الأخرى، وتذكر النقر فوق كل منها مرتين قبل استبدالها بالصورة.
جرّب الرسم البياني الجديد من خلال تغيير البيانات الأصلية. ستلاحظ أن الصور تنمو وتتقلص – تمامًا كما يحدث مع العمود – وفقًا للتغييرات التي أجريتها.
الآن، احذف الصور التي تم لصقها في الأصل، وقم بترتيب الرسم البياني الخاص بك لجعله بارزًا. على سبيل المثال، قد ترغب في إضافة تسميات بيانات، أو إعادة تسمية المحاور، أو حتى تغيير خلفية الرسم البياني الخاص بك.
من كان ليتصور أنه يمكنك إنشاء شيء مثير للإعجاب بصريًا في Microsoft Excel؟ خذ لحظة لمقارنة هذا الرسم البياني بالرسم البياني العمودي الأصلي الذي أنشأته سابقًا، ولاحظ كيف أن إضافة الصور وإجراء بعض التغييرات لها تأثير كبير.
متقدم: إنشاء رسومات عمودية مملوءة جزئيًا
يمكنك الاستفادة من قدرة Excel على استبدال الأعمدة بالصور لإنشاء مقارنات أكثر تحديدًا، مثل رسم بياني لنسبة الذكور إلى الإناث.
تُظهر بيانات Excel هذه والرسم البياني المقابل عدد مشجعي مانشستر يونايتد الذين يحددون هويتهم كذكور، وعدد من يحددون هويتهم كإناث (أرقام تم إعدادها لأغراض العرض التوضيحي). من المهم تضمين قيم 100% ضمن بيانات الرسم البياني لأسباب ستتضح قريبًا.
هذه المرة، بدلاً من البحث عن الصور عبر الإنترنت، سأستخدم معرض الأيقونات الخاص بشركة Microsoft. يمكنك القيام بنفس الشيء بالنقر فوق “إدراج” > “أيقونات”، واستخدام شريط البحث للعثور على الأيقونات التي تحتاجها. في حالتي، كتبت كلمة “شخص”، واخترت أيقونات ذكور وإناث قياسية، قبل النقر فوق “إدراج”.
بعد ذلك، حدد أحد الرموز، وانقر على القائمة المنسدلة “تعبئة الرسومات” في علامة التبويب “تنسيق الرسومات” لتغيير لونها. ثم، افعل الشيء نفسه مع الرمز الآخر، واختر لونًا يمكن تمييزه بوضوح عن الأول. لقد اخترت اللون الأزرق والوردي النمطي للغاية في عرضي التوضيحي.
الآن، حدد رمزًا واحدًا، واضغط باستمرار على Ctrl، وحدد الرمز الآخر—سيعني هذا تحديد الرمزين في نفس الوقت. ثم اضغط على Ctrl+C > Ctrl+V لتكرارهما.
تتمثل مهمتك الآن في إضافة مخطط وإزالة لون التعبئة من هذه الرموز المكررة. حدد الرسم المكرر الأول، وانقر فوق “مخطط الرسومات” في علامة التبويب “تنسيق الرسومات”، واختر نفس اللون الذي حددته لتعبئته. ثم انقر فوق “تعبئة الرسومات” و“بدون تعبئة“. كرر هذه العملية لكلا الرمزين المكررين. الآن، يجب أن يكون لديك أربعة أيقونات، اثنتان منها مملوءتان، واثنتان منها بهما خطوط خارجية فقط.
أنت الآن جاهز لإدراج هذه الرموز في الرسم البياني الخاص بك. حدد الرمز المملوء الأول الذي يتوافق مع العمود الأول في الرسم البياني الخاص بك، واضغط على Ctrl+C. ثم انقر فوق العمود الأول مرتين (وليس النقر المزدوج) لتحديده بشكل مستقل، واضغط على Ctrl+V.
كرر العملية مع الأعمدة الثلاثة الأخرى، حيث تحل الرموز الممتلئة محل قيم البيانات الموجودة على اليسار، وتحل الرموز المجوفة محل أعمدة 100% الموجودة على اليمين.
تتضمن الخطوات التالية تغيير حجم الرموز وتداخلها. انقر فوق الرمز الأول مرتين لتحديده بشكل مستقل، ثم انقر بزر الماوس الأيمن فوقه، ثم حدد “تنسيق نقطة البيانات”.
في الشريط الجانبي “تنسيق نقطة البيانات”، انقر فوق الرمز “ملء وتسطير”، وحدد المربع “التكديس والقياس باستخدام”.
كرر هذه العملية لجميع الرموز المتبقية، مع التأكد من تحديدها بشكل فردي أثناء العمل. عند الانتهاء، اترك الشريط الجانبي “تنسيق نقطة البيانات” مفتوحًا، حيث ستستخدمه في الخطوة التالية.
على الرغم من أن هذا قد يجعل الرسم البياني الخاص بك يبدو غير عادي، فلا تقلق – فهذه مجرد مشكلة مؤقتة سيتم تصحيحها قريبًا.
الآن، لتداخل الرموز المملوءة والمحددة لكل جنس، انقر نقرًا مزدوجًا فوق أحد الرموز المحددة لتحديدهما معًا، وفي الشريط الجانبي “تنسيق نقطة البيانات”، انقر فوق أيقونة “خيارات السلسلة”. هناك، حرك قيمة تداخل السلسلة إلى “100%”، وقم بتغيير عرض الفجوة إلى قيمة مناسبة على الرسم البياني الخاص بك (سيتغير الرسم البياني الخاص بك أثناء سحب شريط التمرير).
في حالتي، اخترت عرض فجوة بنسبة 58%، لأن هذا يجعل أيقوناتي البشرية متناسبة بشكل معقول.
أخيرًا، قم بترتيب الرسم البياني الخاص بك لإضفاء أفضل مظهر ممكن عليه. في حالتي، قمت بإزالة الأسطورة وخطوط الشبكة، وأضفت خلفية شبه شفافة ذات طابع كرة قدم.
قم بتعديل الأرقام الموجودة في مجموعة البيانات الأصلية لديك لترى المناطق المملوءة من الرموز تتغير. هنا، قمت بتغيير تمثيل الإناث إلى 90% وتمثيل الذكور إلى 10%.
تظل الرموز المجوفة على ارتفاعها الكامل، حيث تتوافق مع قيم 100% في بياناتي. من ناحية أخرى، تنمو الرموز الملونة وتتقلص مع بياناتي المتغيرة.
يمكنك أيضًا استخدام نفس الأساليب للمخططات الشريطية. على سبيل المثال، إذا كنت تقارن الأطوال المتوسطة لسلالات معينة من الثعابين، فيمكنك استبدال الأشرطة بصور أفقية.