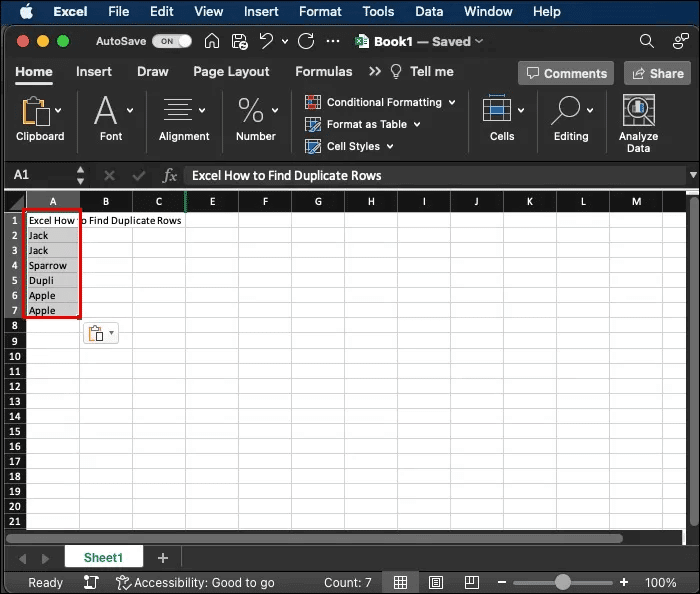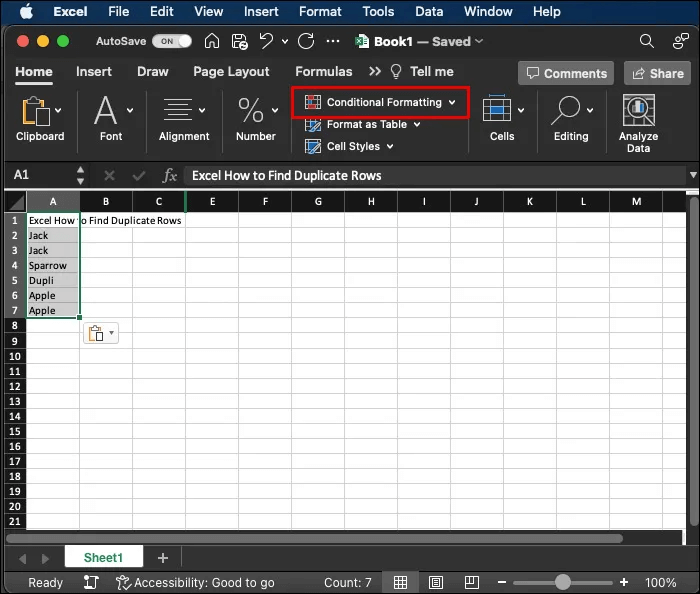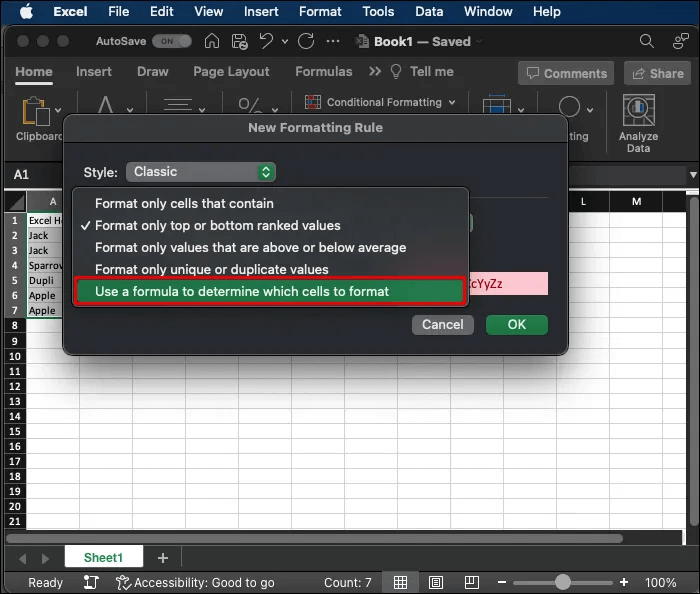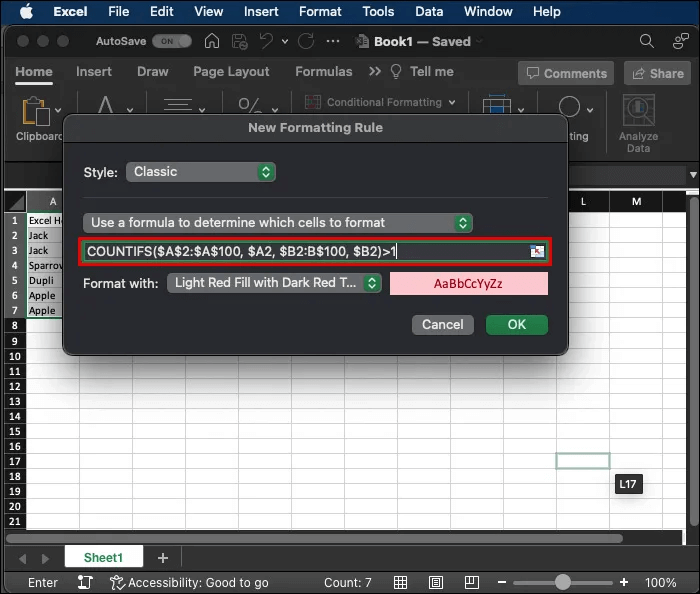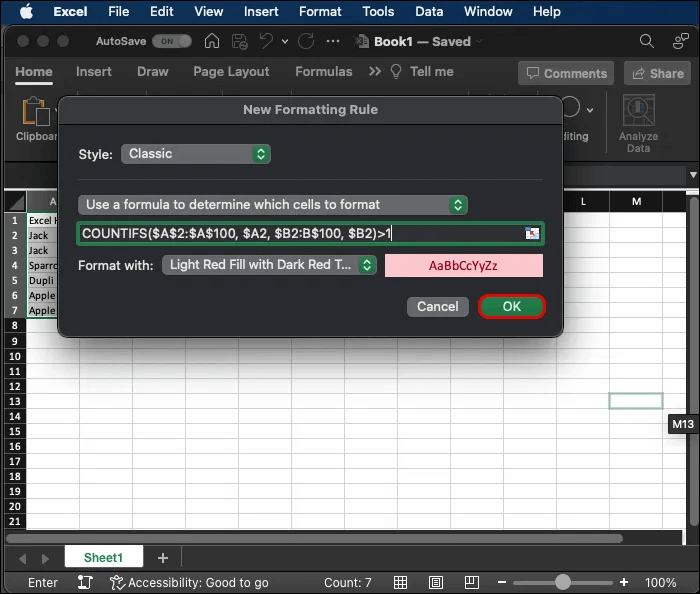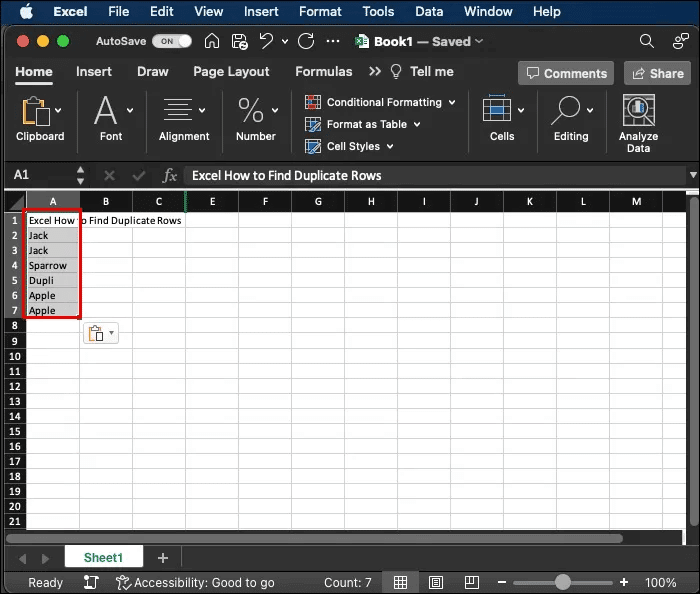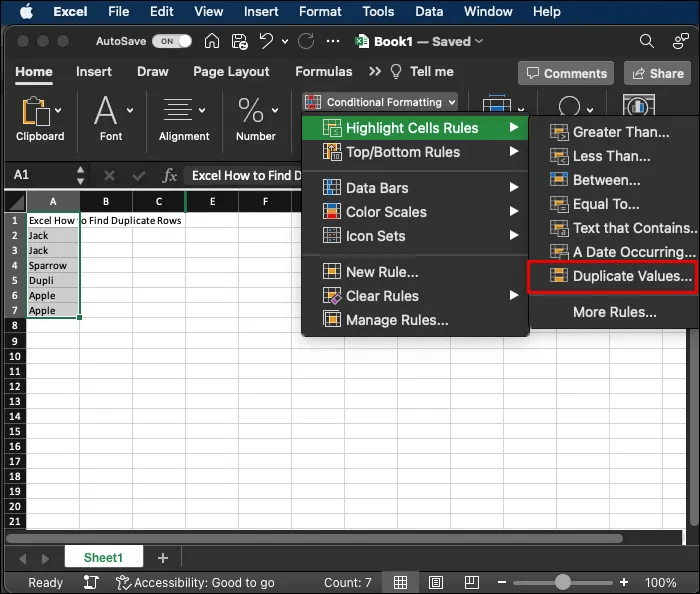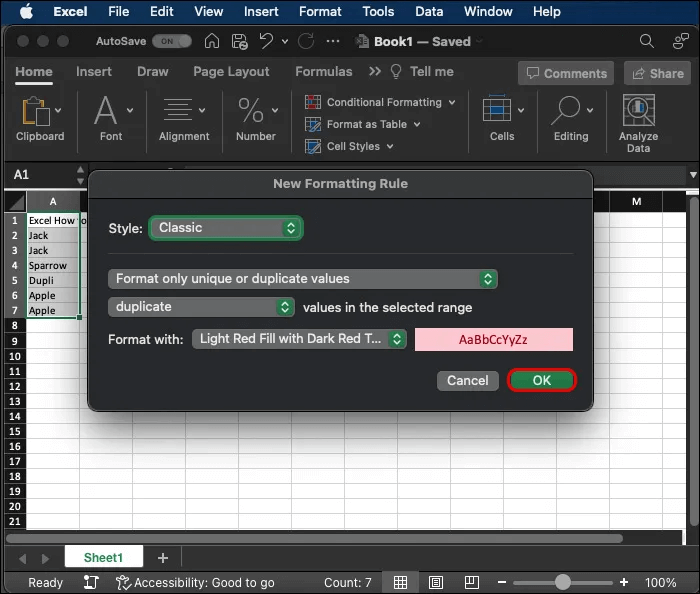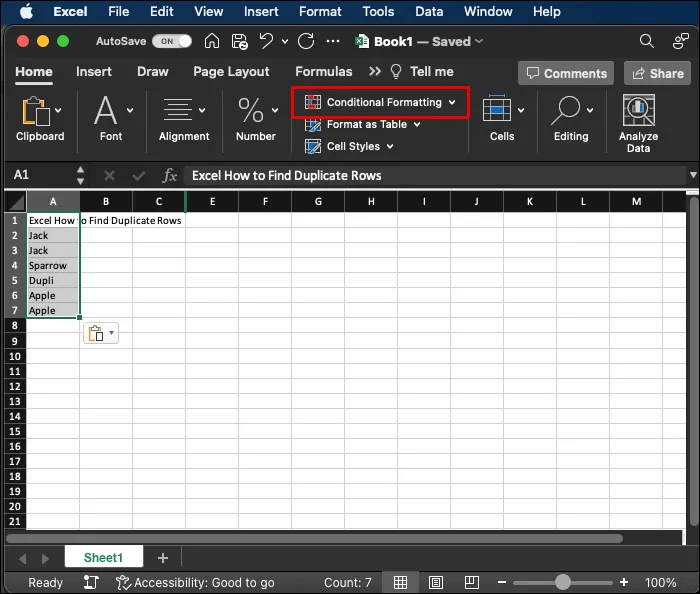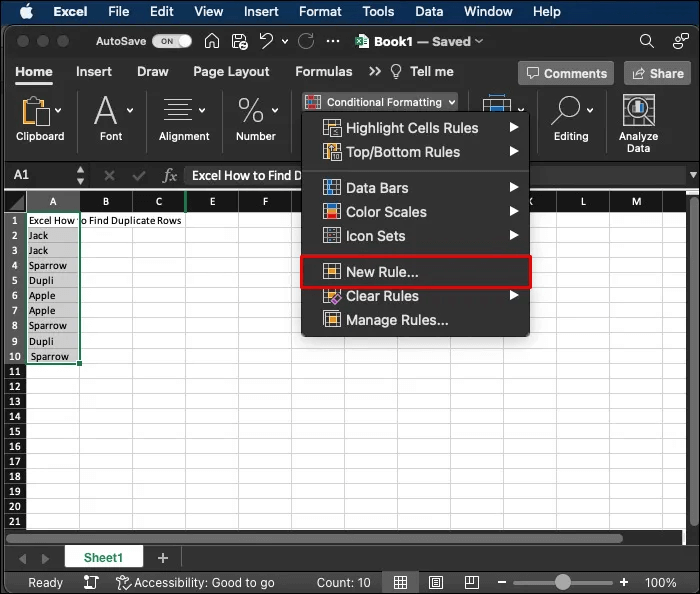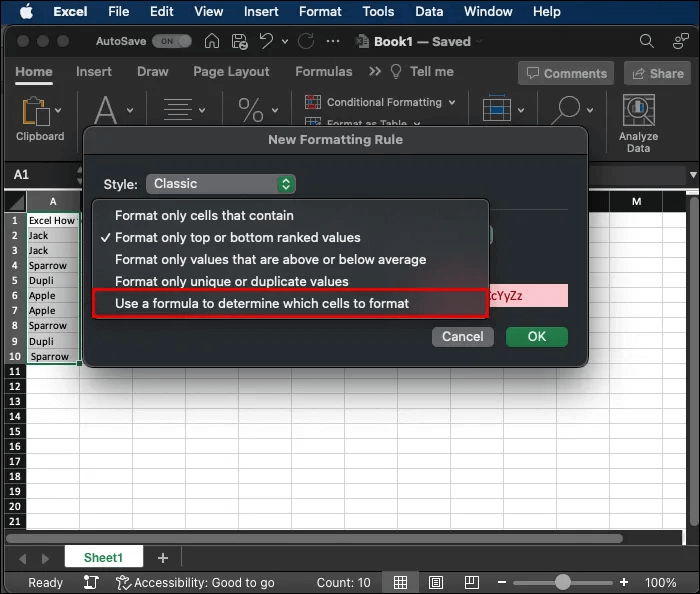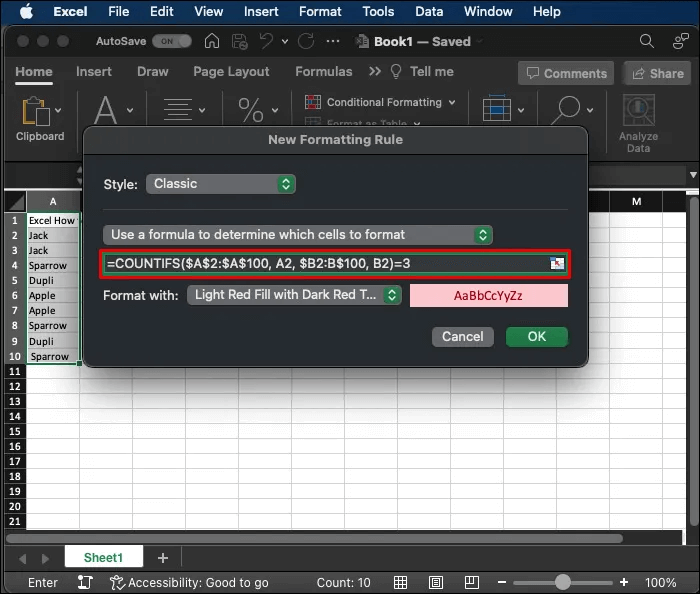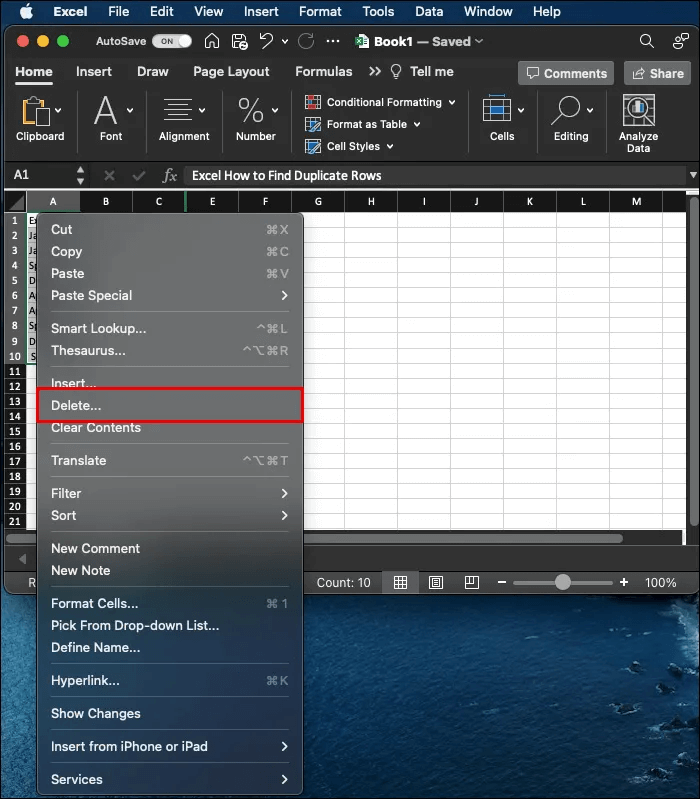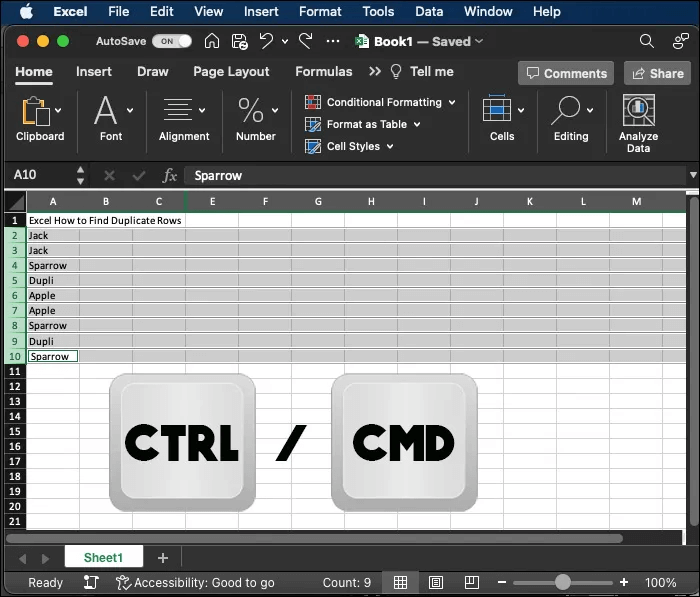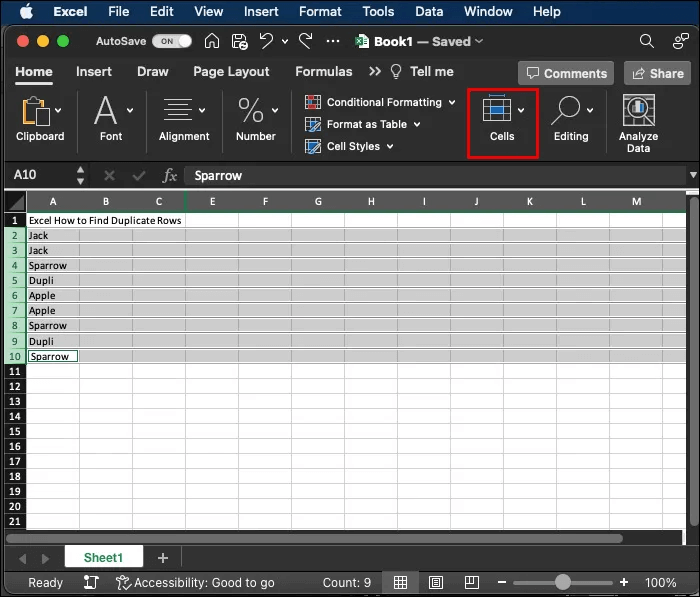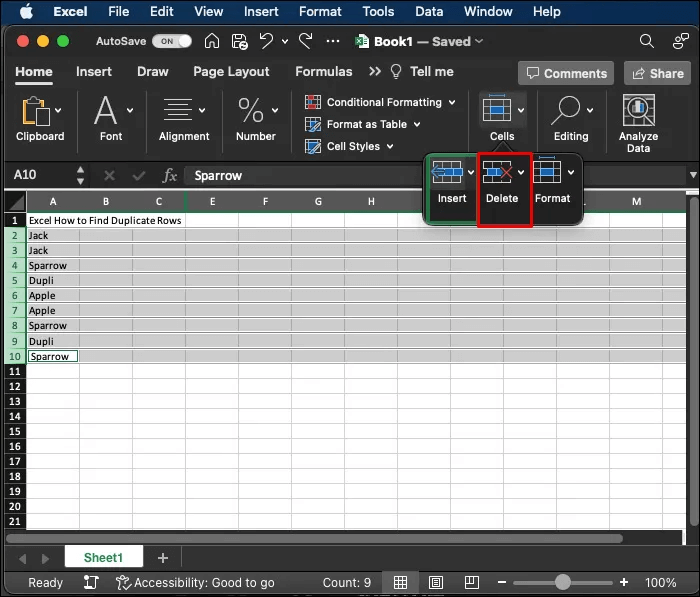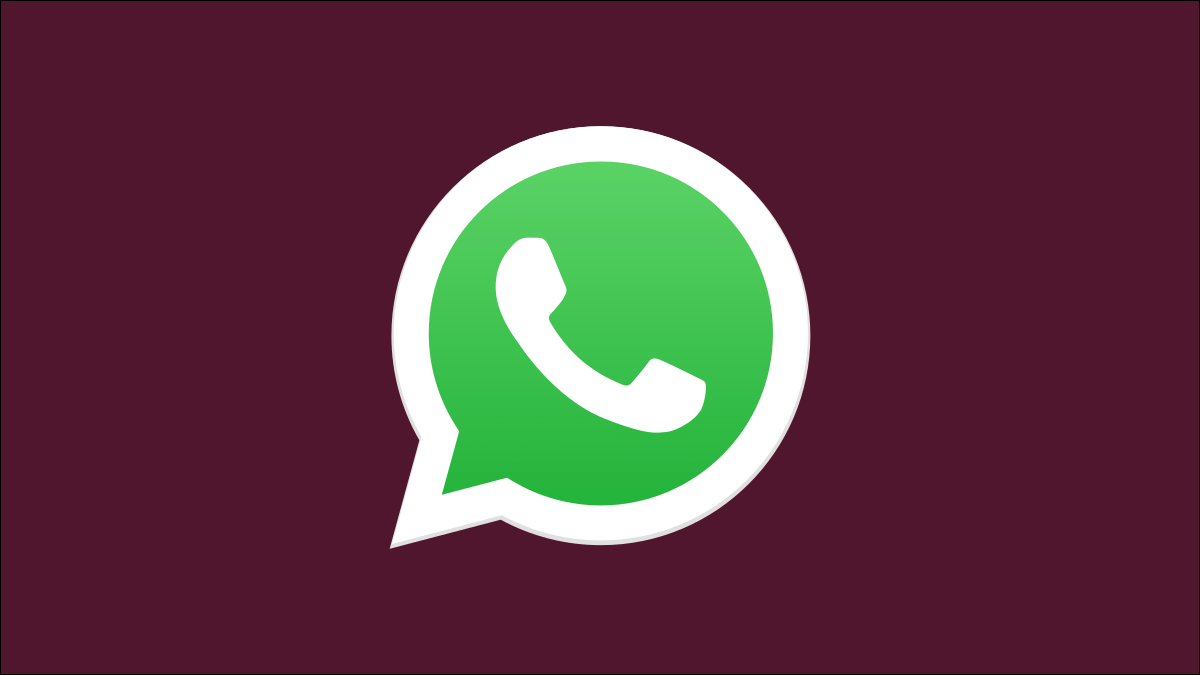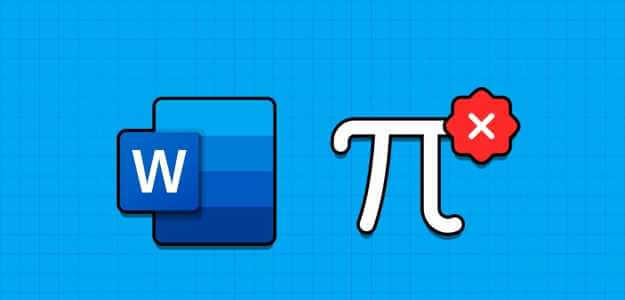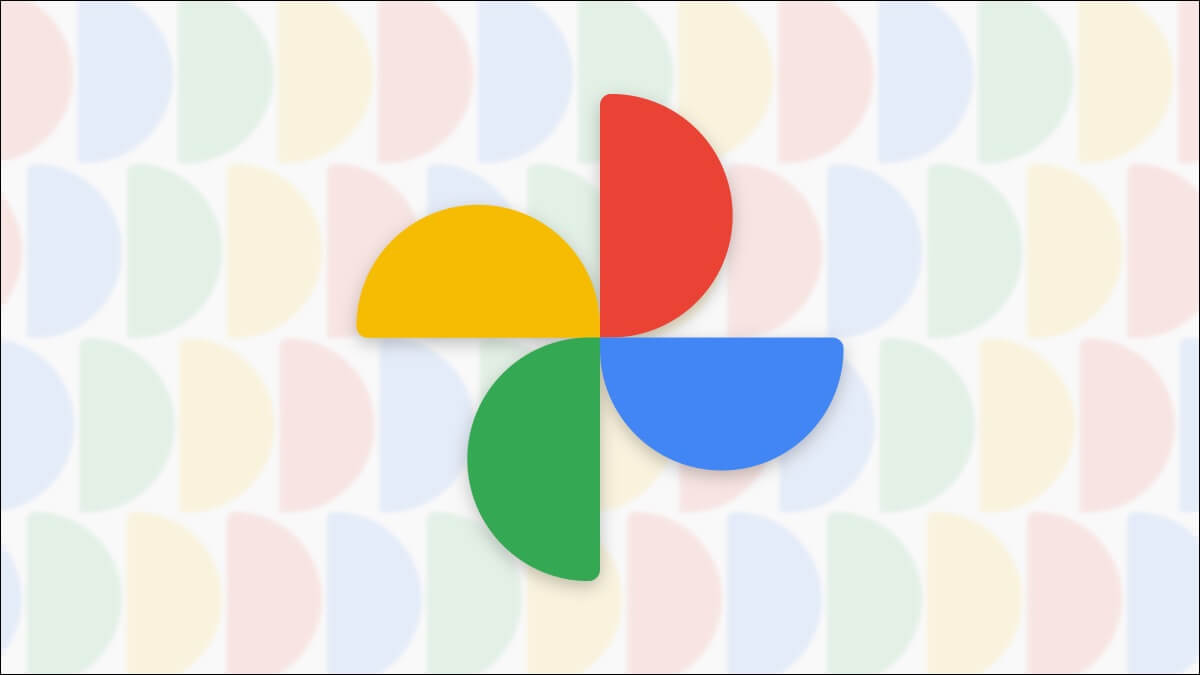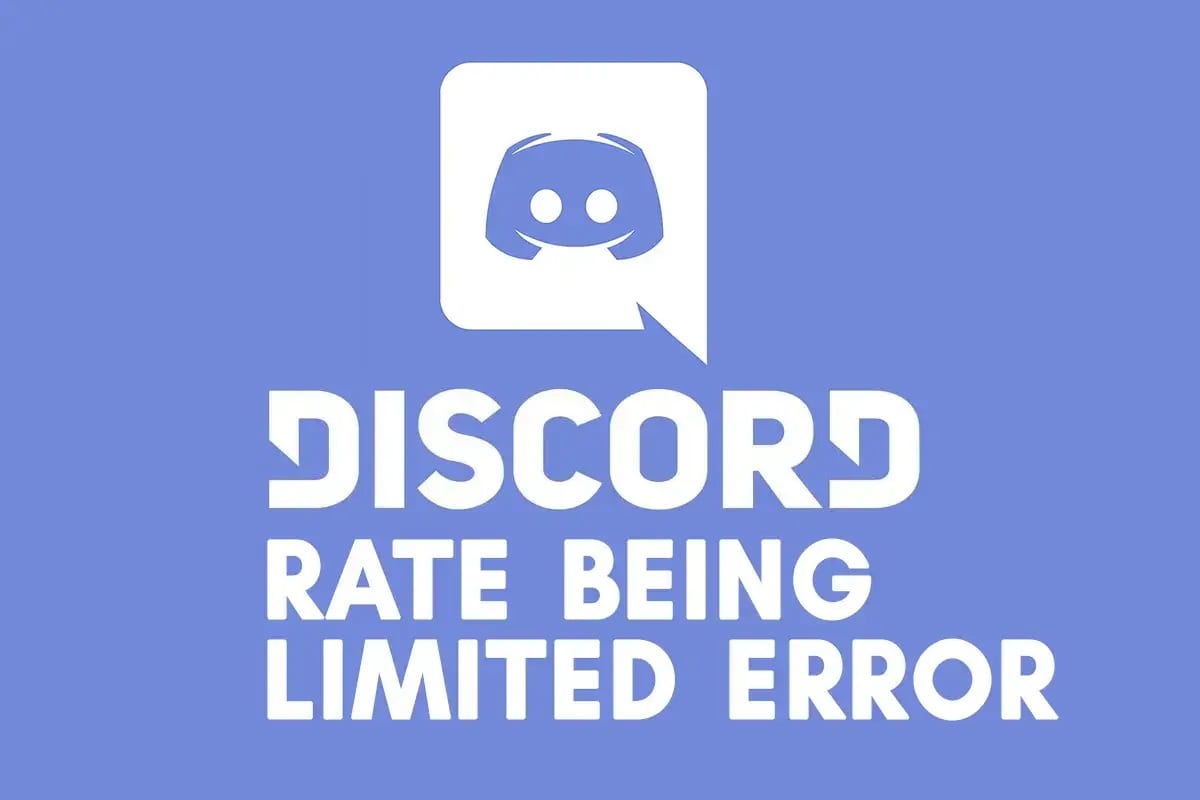ربما كنت تستخدم الكثير من المعلومات في Excel. الصفوف المكررة لا تجعل العملية أسهل. ستحتاج إلى حذفها لجعل قاعدة بياناتك قابلة للقراءة ومنظمة ومرتبة. ومع ذلك ، قبل حذفها ، ستحتاج إلى العثور عليها أولاً. لحسن الحظ ، هناك بعض الطرق والوظائف التي تحدد تلقائيًا هذه الصفوف نيابة عنك. تابع القراءة لمعرفة كيفية العثور على الصفوف المكررة في Excel.
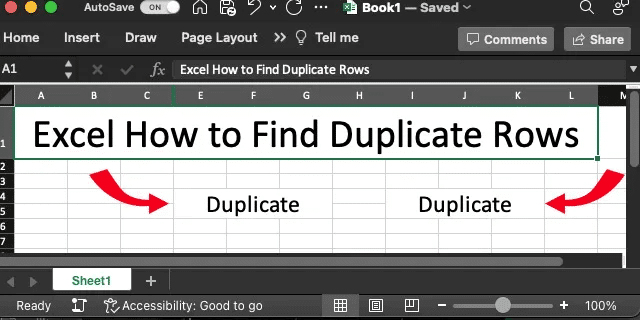
كيفية تحديد موقع الصفوف المكررة في Excel باستخدام صيغة COUNTIFS
ستحتاج إلى استخدام صيغة COUNTIFS في خيار تنسيق Excel لتحديد صفوفك المكررة وتمييزها. إليك كيفية القيام بذلك:
- حدد النطاق الذي تريده حيث تريد التحقق من وجود صفوف مكررة. إذا كان هذا هو المصنف بأكمله ، فاستخدم الأمر CTRL + A.
- انتقل إلى علامة التبويب الصفحة الرئيسية وحدد خيار “التنسيق الشرطي” في مجموعة الأنماط. إنه رمز الشبكة مع المربعات الزرقاء والبيضاء والحمراء.
- حدد خيار “قاعدة جديدة” و “استخدم صيغة لتحديد الخلايا المراد تنسيقها”.
- أضف الصيغة
COUNTIFS($A$2:$A$100, $A2, $B2:B$100, $B2)>1في المربع واختر نمط التنسيق. - حدد “موافق”.
ومع ذلك ، ضع في اعتبارك أن الصيغة تفترض أن البيانات تبدأ عند A2 وتنتهي عند B100. تحتاج إلى تغيير الوظيفة وفقًا لنطاقك المحدد ، وإلحاق الوسائط لأي عمود إضافي (مثل “،$C$2:$C$100, $C2“) إلى صيغة COUNTIFS.
سيقوم Excel تلقائيًا بتمييز جميع الصفوف المكررة ضمن النطاق المحدد بالكامل.
إذا لم ينجح ذلك ، فانسخ الصيغة إلى عمود مساعد لكل صف وقم بتنسيقها وفقًا لإخراج تلك الخلية.
تسليط الضوء على القيم المكررة في Excel
هذه هي الطريقة الأكثر مباشرة لتحديد القيم المكررة في المصنف الخاص بك. لن تضطر إلى استخدام وظائف معقدة ، فقط علامة التبويب “الصفحة الرئيسية”. إليك كيفية القيام بذلك:
- حدد النطاق الكامل الذي تريد التحقق من وجود صفوف مكررة فيه.
- انتقل إلى علامة التبويب الصفحة الرئيسية وحدد خيار “التنسيق الشرطي” في مجموعة الأنماط. يُظهر الرمز شبكة بها مربعات حمراء وبيضاء وزرقاء.
- في علامة التبويب المفتوحة ، حدد “تمييز قواعد الخلية” ثم حدد خيار “القيم المكررة”.
- حدد نمط التنسيق الذي تريده في النافذة المنبثقة وانقر على “موافق”.
سيقوم Excel بعد ذلك بتمييز أي قيم مكررة داخل الخلايا المحددة. يمكنك حتى تغيير لون التظليل في قائمة التنسيق المنبثقة عند ظهورها.
هذه طريقة غير كاملة لأنها تحدد القيم المكررة بدلاً من الصفوف بأكملها. يمكن أن ينتج عنه نتائج غير دقيقة إذا كان الصف يحتوي على خلايا مكررة عبر الأعمدة.
ومع ذلك ، يمكن أن يكون التنفيذ والاطلاع في جداول بيانات أصغر أسهل بكثير.
تسليط الضوء على القيم الثلاثية في Excel
إذا كنت ترغب في تنظيف المصنف الخاص بك ، يمكنك أيضًا تحديد القيم الثلاثية. تتطلب العملية إنشاء قاعدة جديدة بدلاً من استخدام خيارات التنسيق الافتراضية في Excel. هيريس كيفية القيام بذلك:
- حدد نطاق القيم الذي تريده حيث تريد التحقق من وجود ثلاث نسخ.
- انتقل إلى علامة التبويب الصفحة الرئيسية وحدد خيار “التنسيق الشرطي” في مجموعة الأنماط.
- حدد خيار “قاعدة جديدة”.
- انقر فوق “استخدام صيغة لتحديد الخلايا المراد تنسيقها”.
- استخدم هذه الصيغة: : =COUNTIFS($A$2:$A$100, A2, $B2:B$100, B2)=3. يؤدي استخدام هذه الصيغة إلى التحقق مما إذا كان الصف يظهر ثلاث مرات ضمن النطاق الذي اخترته. يفترض هذا مرة أخرى أنك تستخدم نطاقًا من A2 إلى B100.
إنها بهذه السهولة! سيقوم Excel بتحديد القيم الثلاثية وإبرازها ضمن النطاق المحدد. ومع ذلك ، ضع في اعتبارك أن الصيغة أعلاه تحدد القيم الثلاثية للخلية التي قمت بتعيينها (تم تحديدها في الوظيفة على أنها (($ A $ 2).
يمكنك تبسيط الصيغة باستخدام COUNTIF ($ A $ 2: $ B $ 10، A2) بدلاً من ذلك. هذا يتحقق فقط من محتويات الخلية الحالية داخل النطاق ، لذلك سيتم تمييز الخلايا عبر الصفوف والأعمدة.
حذف التكرارات والثلاثية في Excel
ربما تكون قد أبرزت جميع التكرارات أو النسخ الثلاثية في مصنفك باستخدام الطريقة المذكورة أعلاه. بعد ذلك ، قد ترغب في حذفها. سيؤدي ذلك إلى جعل المصنف بأكمله أكثر إتقانًا وأقل إرباكًا.
لحسن الحظ ، يعد حذف التكرارات بمجرد تمييزها مهمة بسيطة.
إليك كيفية القيام بذلك:
- حدد الصفوف المميزة بالنقر فوق أرقام الصفوف أثناء الضغط باستمرار على CTRL (الأمر في أنظمة تشغيل Mac). سيؤدي هذا إلى جعل Excel يحدد جميع الصفوف المميزة.
- مرر مؤشر الماوس فوق أحد أرقام الصفوف المحددة ، وانقر بزر الماوس الأيمن وحدد خيار “حذف”.
قد يؤدي حذف الصفوف إلى تغيير التنسيق العام لمصنفك. يجب عليك أيضًا التفكير في تسجيل المعلومات على الصفوف المحذوفة في حالة احتياجك إليها لاحقًا. هناك أيضًا بعض الطرق الأخرى لحذف الصفوف المكررة والمكررة المميزة بسرعة:
- حدد الصفوف المميزة بالنقر فوق أرقامها أثناء الضغط باستمرار على مفتاح CTRL / Command.
- انتقل إلى “الصفحة الرئيسية” الموجودة في شريط Excel العلوي ، في خيار “الخلايا” ،
- حدد “حذف صفوف الورقة”.
هناك طريقة أخرى مناسبة لحذف الصفوف وهي استخدام أمر بمجرد تمييزها. ما عليك سوى استخدام الاختصار الرئيسي “CTRL + -“، “Cmd + -.” سيؤدي هذا إلى حذف جميع الصفوف (أو القيم) المحددة ، وأنت على ما يرام.
متى يجب إبراز وحذف النسخ المكررة والثلاثية في Excel
هناك بعض الحالات التي يكون فيها تمييز التكرارات والنسخ الثلاثية وحذفها مفيدًا لمصنفك. حتى إذا لم تكن بحاجة إليها على الفور ، يمكن استخدام الطرق المذكورة أعلاه لبعض الأمثلة الواقعية التالية:
- أخطاء إدخال قاعدة البيانات – قد تدخل نفس المعلومات عن طريق الخطأ مرتين. مع مثل هذه الأخطاء ، يمكن أن يكون تمييز التكرارات طريقة سهلة لتحديد الأخطاء وحذفها لاحقًا.
- أخطاء دمج قاعدة البيانات – في بعض الأحيان ، ستحتاج إلى دمج قواعد بيانات متعددة في قاعدة بيانات واحدة. أثناء عملية الدمج ، يمكن أن تحدث أخطاء إضافية ، مما يؤدي إلى تكرار الصفوف.
- قوائم البريد الإلكتروني وتكرارات قاعدة بيانات العملاء – يمكن أن تؤدي التكرارات في قواعد بيانات العملاء إلى إرسال مادة تسويقية للعميل مثل نفس الرسالة الإخبارية مرتين. قد يكون هذا مزعجًا ويردع العملاء عن خدمتك. يعد حذف هذه الصفوف هو أفضل إجراء.
- مشاكل إدارة المخزون – يجب حساب كل منتج في بيئات إدارة مخزون المستودعات. إذا تم ترك بيانات مكررة وغير صحيحة في قواعد البيانات المهمة ، فقد يتسبب ذلك في اختلافات في الإدارة. يؤدي حذف الصفوف في هذه الحالات إلى تتبع أكثر دقة.
تتضمن جداول البيانات الأخرى التي تحتاج إلى تحديد صف مكرر سجلات الموظفين والأبحاث والاستقصاءات والبيانات المالية. سيؤدي حذف الصفوف الإضافية إلى زيادة الدقة وتوفير الوقت عند البحث عن المعلومات ذات الصلة وتحليل البيانات بشكل أسهل.
طرق Excel المفيدة الأخرى التي قد تحتاجها
تعد تكرار الصفوف جانبًا واحدًا فقط من مجموعة واسعة من مهارات Excel المفيدة. لن تحتاج لقضاء ساعات في دراستها. يمكن إجراؤها من خلال عدد قليل من أوامر المفاتيح البسيطة. على سبيل المثال ، قد تحتاج إلى:
- نسخ الصفوف – ما عليك سوى تحديد الصفوف التي تريدها ثم استخدام الأمر CTRL + C.
- لصق الصفوف – بمجرد نسخ صفوفك ، يمكنك المضي قدمًا ولصقها باستخدام الأمر CTRL + V. أو بدلاً من ذلك ، يمكنك النقر بزر الماوس الأيمن وتحديد الخيار “إدراج الخلايا المنسوخة”.
- حذف خلايا معينة – للتخلص من خلايا معينة ، كل ما عليك فعله هو تحديدها واستخدام الأمر Ctrl + X لقصها ثم مسح البيانات.
هذه كلها أوامر صغيرة ولكنها ضرورية قد تحتاجها عند التعامل مع صفوف مكررة في المصنف الخاص بك.
أسئلة شائعة:
س1: هل أحتاج إلى استخدام الصيغ والوظائف لحذف الصفوف المكررة في Excel؟
الجواب: نعم ، ستحتاج إلى استخدام وظيفة COUNTIFS لهذه المهمة. ومع ذلك ، فإن تمييز الخلايا الفردية وحذفها لا يتطلب صيغة أو وظيفة.
س2: هل يجب أن أحذف الصفوف المكررة بمجرد أن أجدها في Excel؟
الجواب: هذا يعتمد على الغرض من المصنف الخاص بك. إذا كان الأمر يتعلق بصيانة المخزون ، فيمكن أن تفسد الصفوف المكررة سلامة الوثيقة ودقتها. في مثل هذه الحالات ، من الأفضل دمج بياناتهم وإزالة الصفوف الزائدة.
س3: ماذا لو احتوى المصنف على الكثير من البيانات؟
الجواب: يمكنك بسهولة تحديد جميع البيانات في جدول البيانات الخاص بك ، بغض النظر عن حجمها ، باستخدام الأمر CTRL + A. بمجرد تحديده ، يمكنك المتابعة بإحدى طرق تمييز الصفوف الفردية أعلاه وحذفها.
نظف بياناتك عن طريق تمييز التكرارات وحذفها في Excel
يعد تمييز التكرارات وحذفها عملية بسيطة بشكل معقول لمستخدمي Excel. تحتاج إلى استخدام خيار التنسيق الشرطي للخلايا الفردية وصيغة COUNTIFS أو COUNTIF بعد إدخال خيار “القاعدة الجديدة”. بعد تمييز جميع التكرارات والنسخ الثلاث ، يمكنك حذفها باستخدام خيار “حذف صفوف الورقة” في شريط Excel العلوي أو الأمر “CTRL + -“. تعد معرفة كيفية تمييز التكرارات وحذفها أمرًا مفيدًا لسيناريوهات متعددة في العالم الحقيقي ، بما في ذلك عمليات فحص المخزون وإدارة أخطاء قاعدة البيانات.
هل وجدت أنه من السهل تمييز الصفوف المكررة في Excel؟ ما الطريقة التي استخدمتها؟ أخبرنا في قسم التعليقات أدناه.