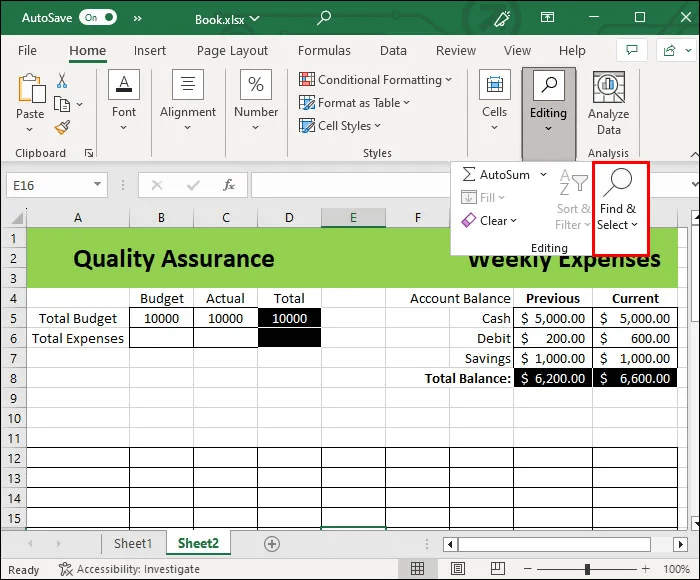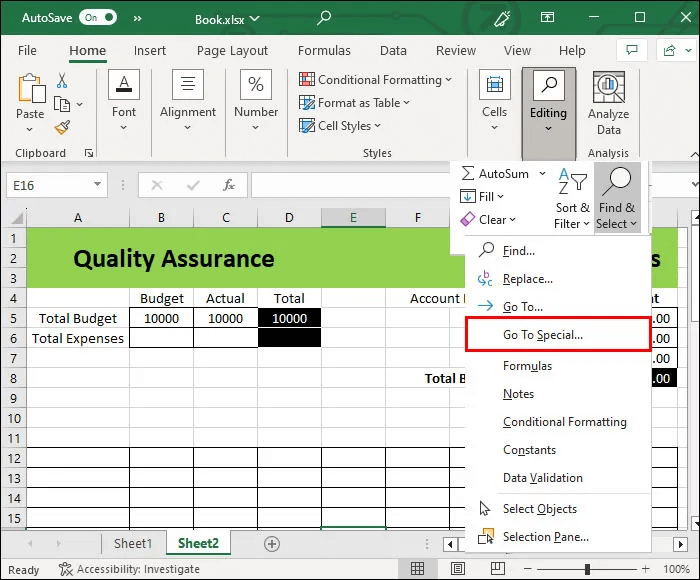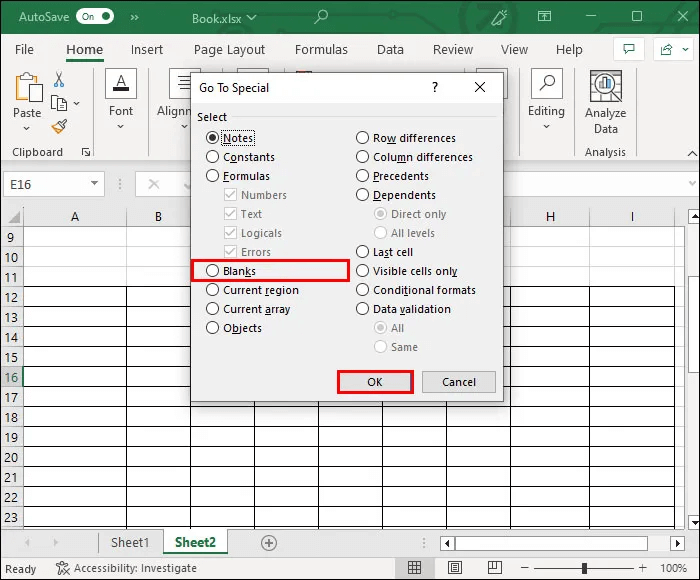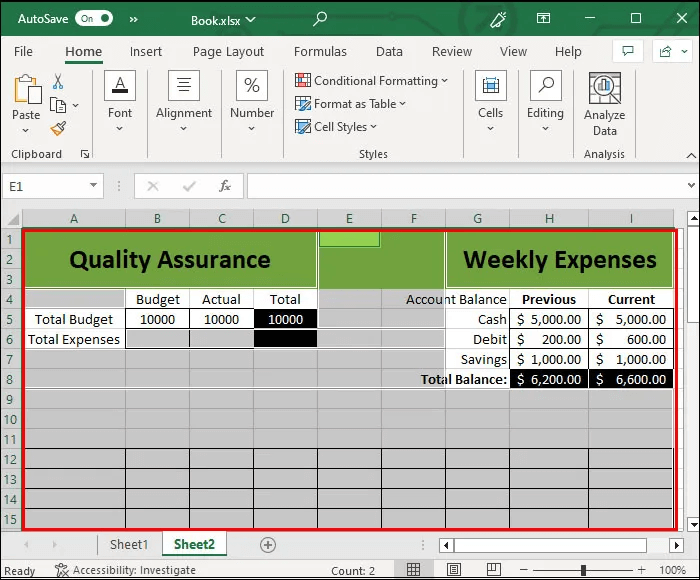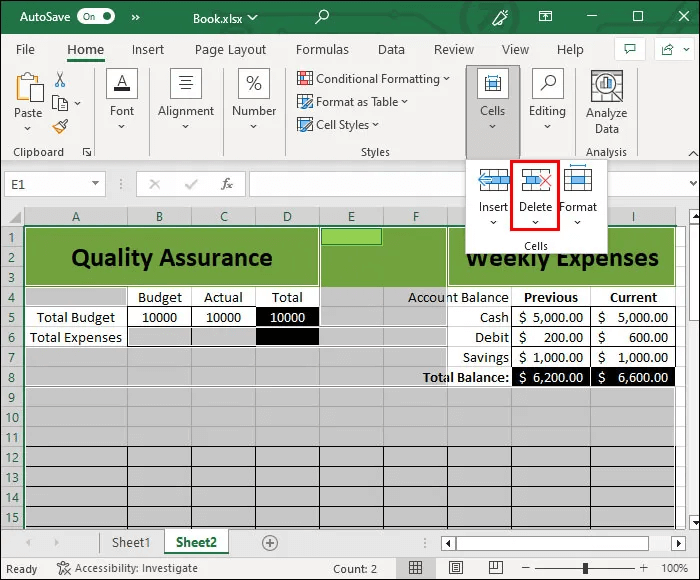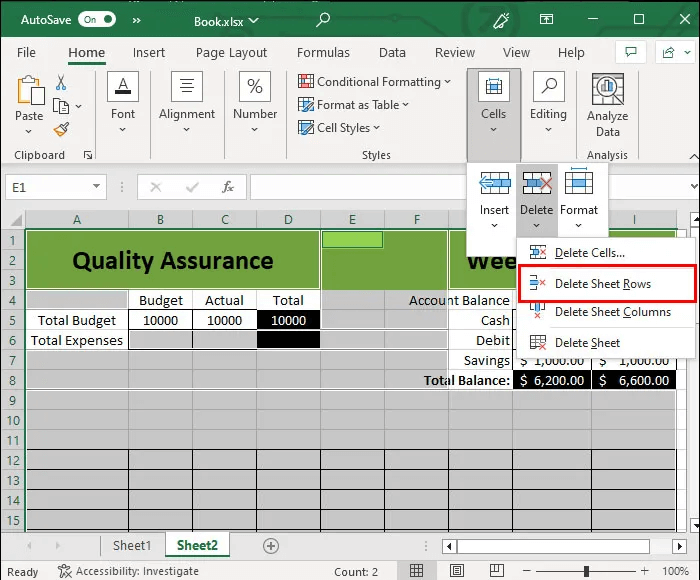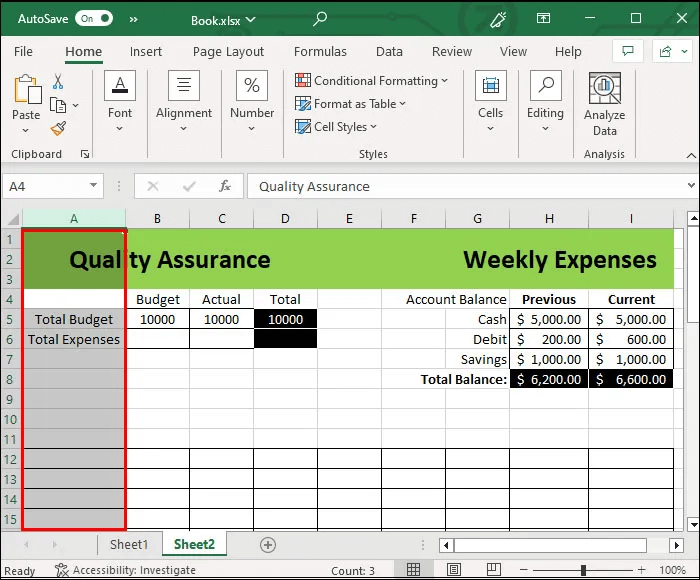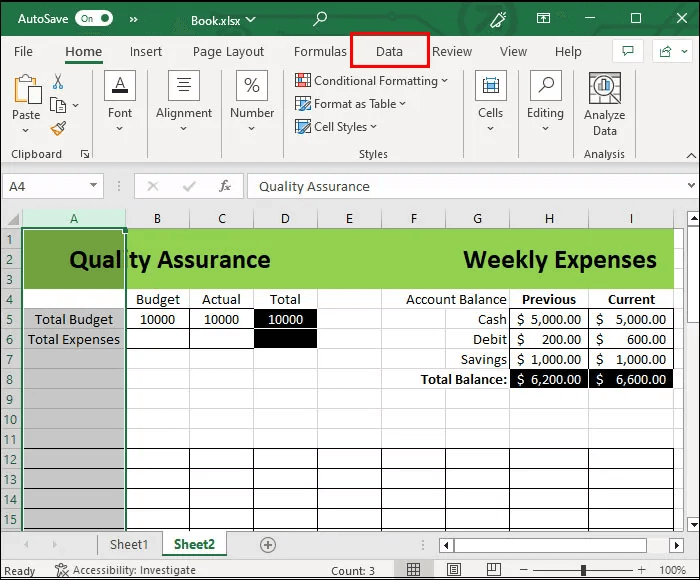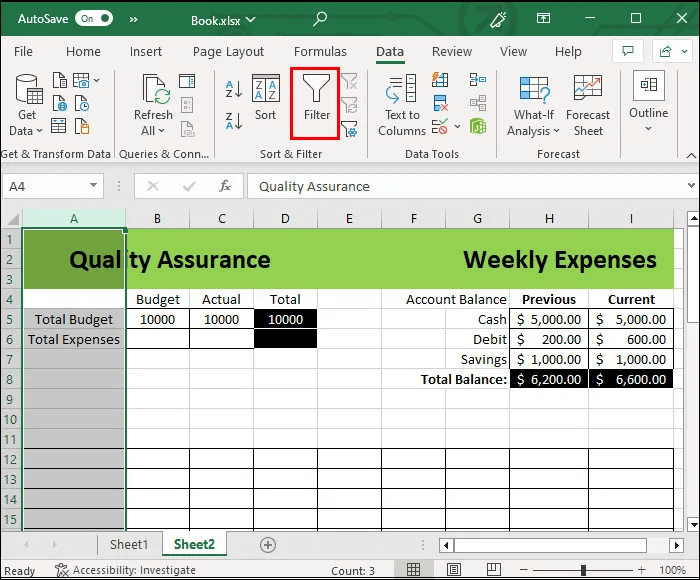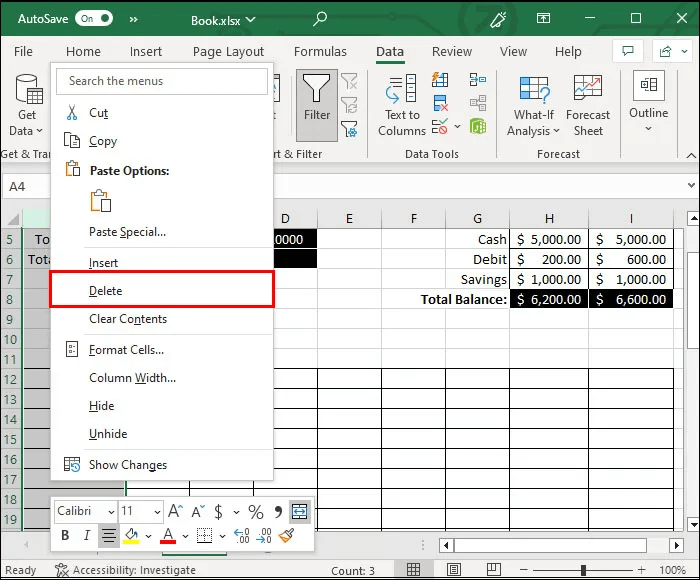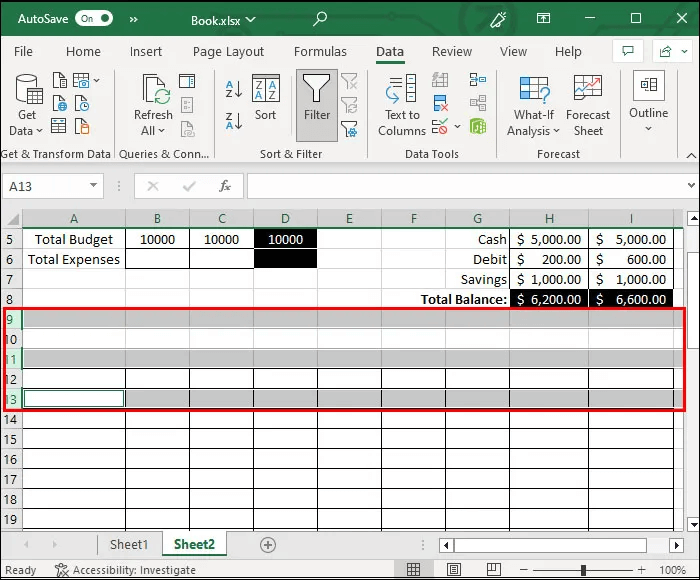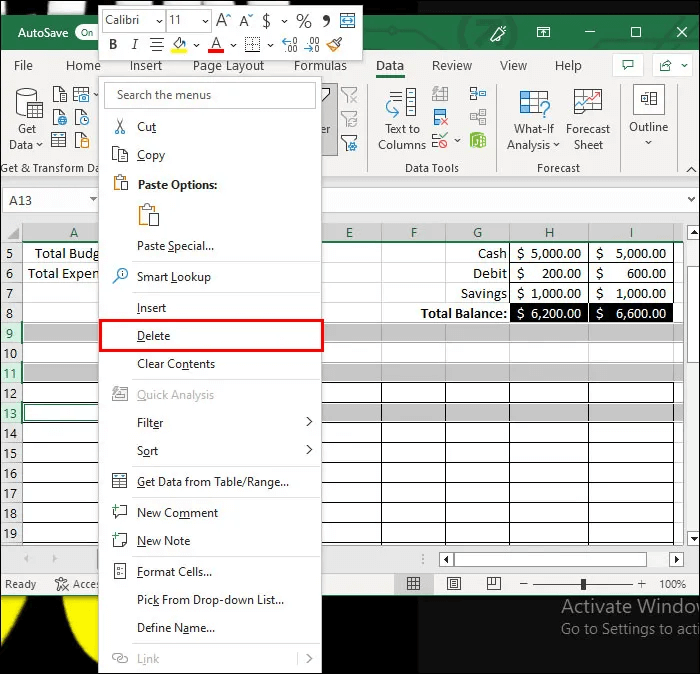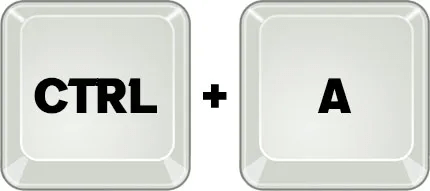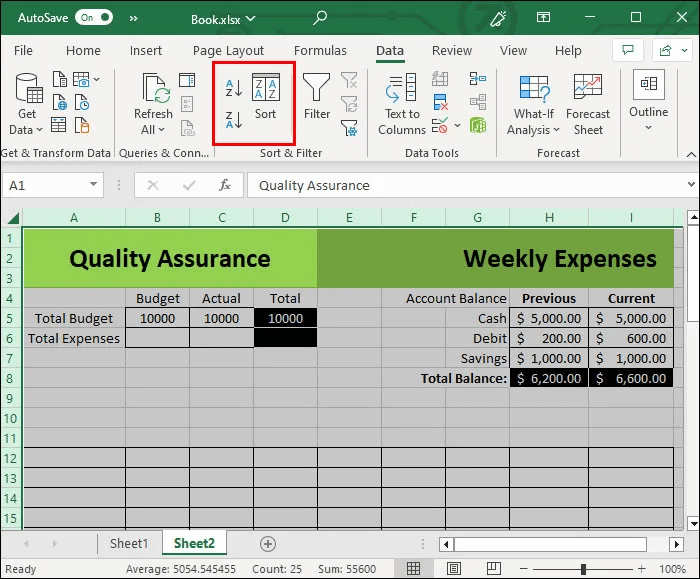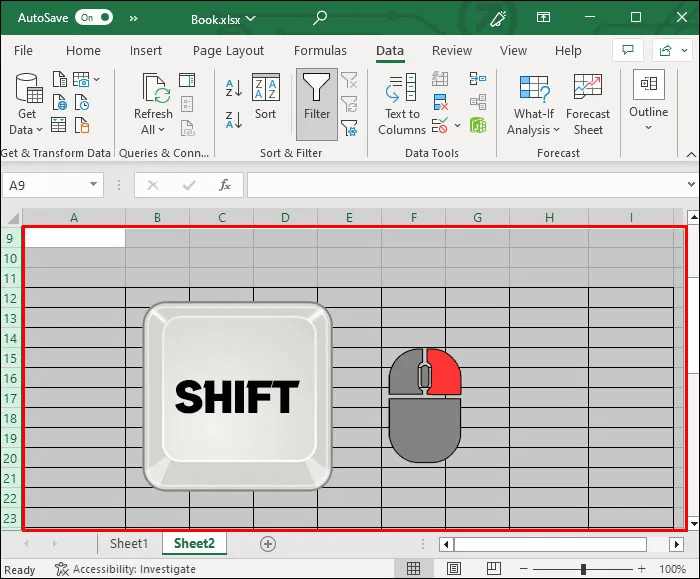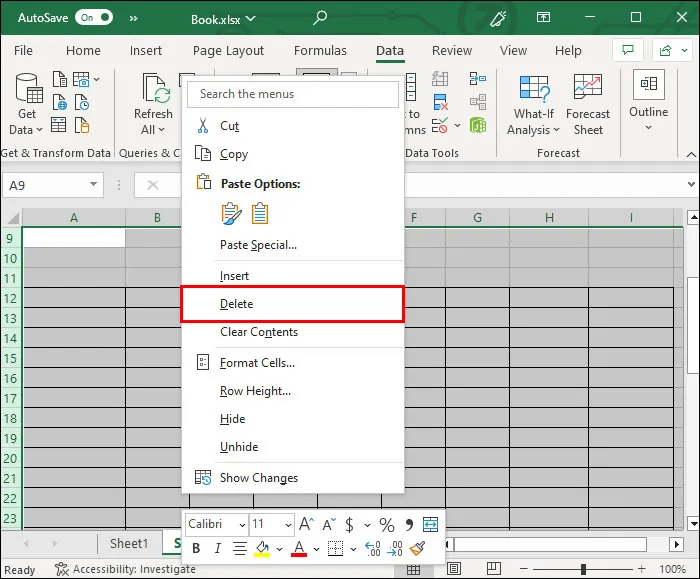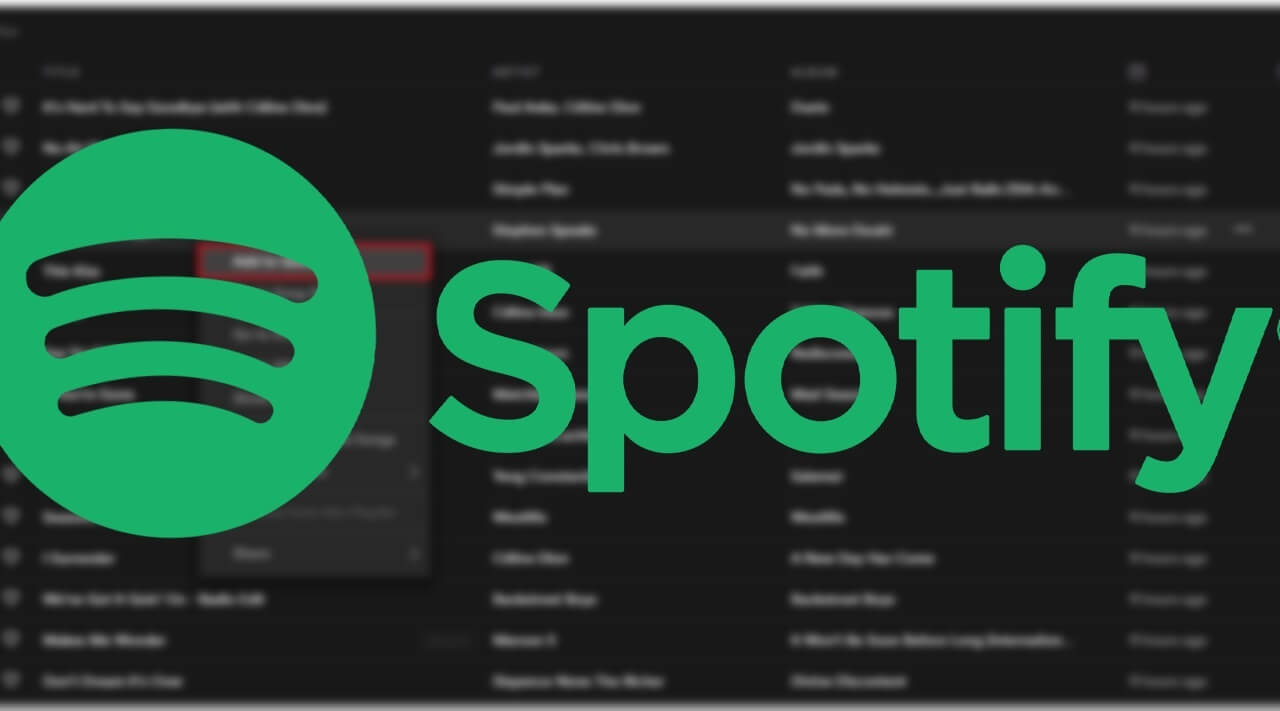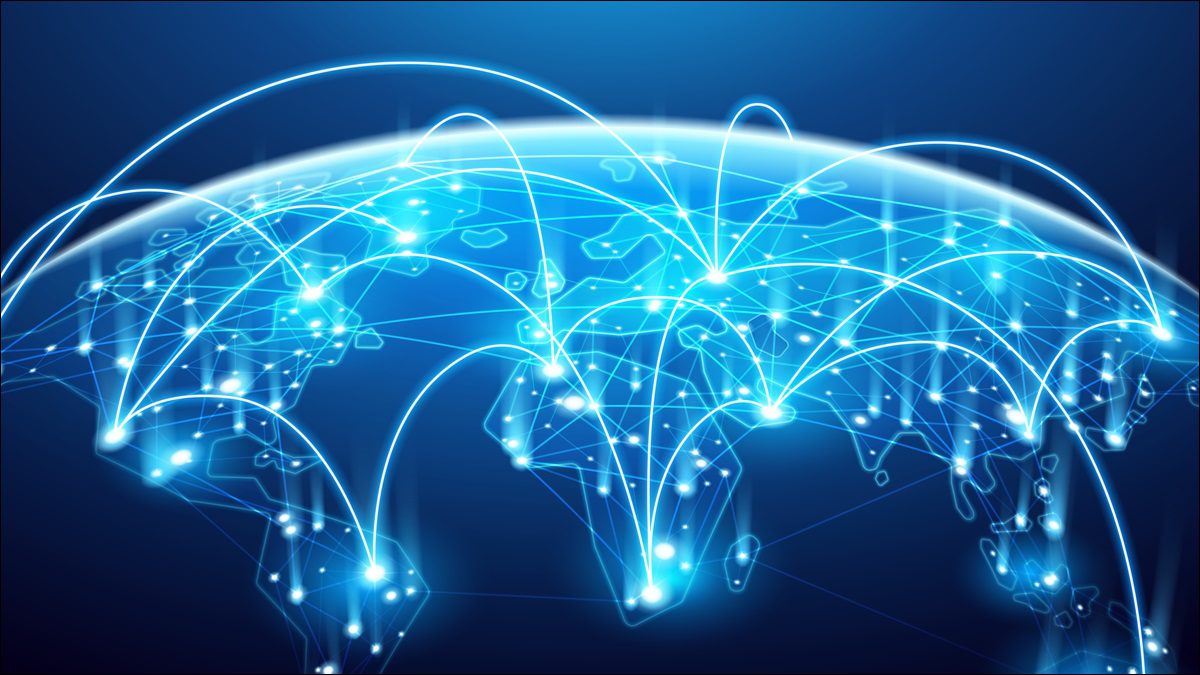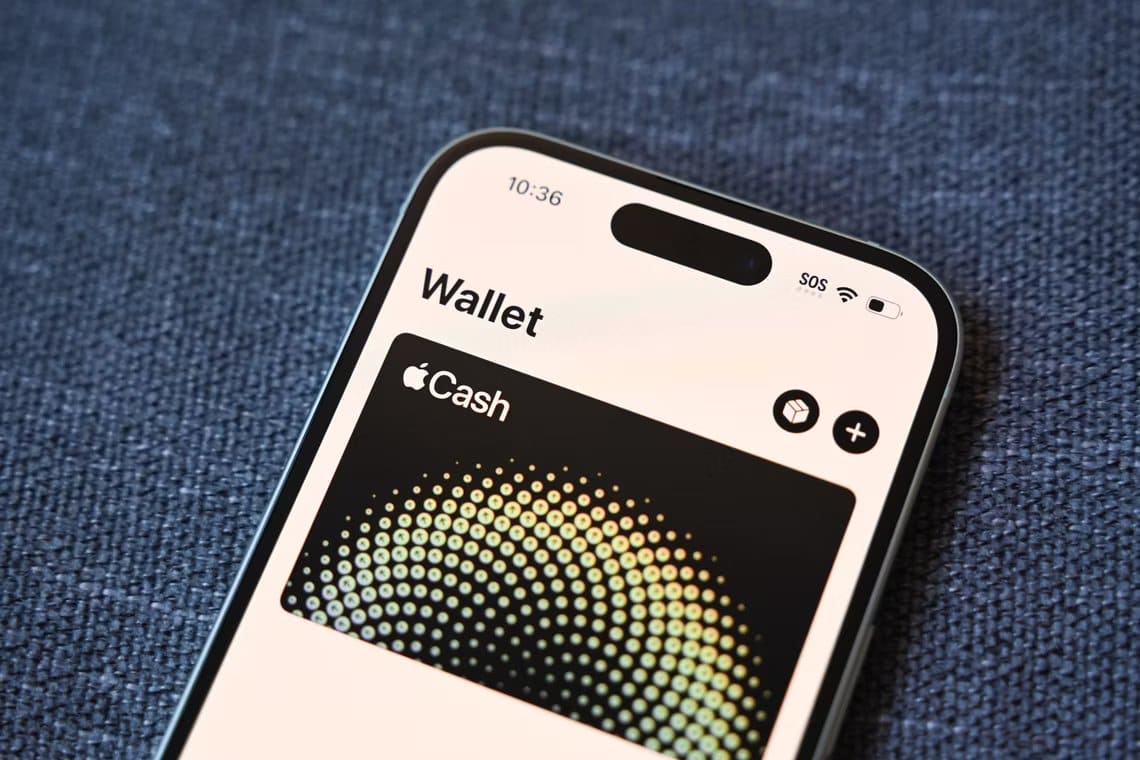يمكن أن تكون الصفوف الفارغة في Excel مزعجة بشكل لا يصدق ، مما يجعل الورقة تبدو قذرة وتعيق التنقل في البيانات. يمكن للمستخدمين حذف كل صف يدويًا بشكل دائم للأوراق الصغيرة. ومع ذلك ، يمكن أن تستغرق هذه الطريقة وقتًا طويلاً بشكل لا يصدق إذا كنت تتعامل مع كمية كبيرة من البيانات ضمن موعد نهائي ضيق. لحسن الحظ ، يوفر Excel الكثير من الطرق الأسهل للقيام بذلك. ستوضح لك هذه المقالة كيفية حذف الصفوف الفارغة بشكل جماعي في Excel.
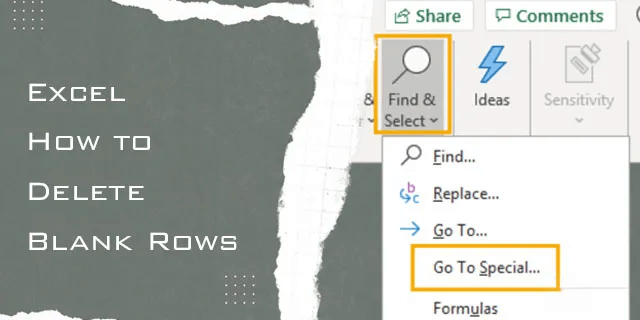
استخدام خيار البحث والتحديد لحذف الصفوف الفارغة
لا يقتصر خيار البحث على تحديد موقع المعلومات داخل ورقة Excel فقط. من الرائع أيضًا العثور على صفوف إضافية ثم حذفها. يجب أن تحذف هذه الطريقة الصفوف غير الضرورية وتترك لك ورقة مرتبة. ومع ذلك ، قد تحتاج إلى تنسيق إضافي ، لذا راجع جميع معلوماتك بعد استخدام هذه الطريقة.
- افتح ورقة Excel وانقر على خيار “Find & Select” في علامة التبويب الرئيسية أعلى الشاشة.
- حدد خيار “الانتقال إلى خاص”.
- انقر فوق “فراغات” ثم حدد “موافق”.
- سيقوم المستند تلقائيًا بتحديد جميع الخلايا الفارغة التي لن تحتاجها.
- حدد خيار “حذف” أسفل علامة التبويب الرئيسية.
- انقر على “حذف صفوف الورقة”.
بمجرد الانتهاء من هذه العملية ، قم بالتمرير لأسفل وإلقاء نظرة سريعة على الورقة. ستكون قادرًا على تحديد أي اضطرابات أو تنسيق رديء في الورقة.
استخدام عامل تصفية لحذف الصفوف الفارغة
إذا لم تنجح الطريقة المذكورة أعلاه ، فلا يزال بإمكانك استخدام عامل تصفية للتخلص منها. تمت تجربة هذه الطريقة واختبارها على مر السنين.
للقيام بذلك ، اتبع الخطوات أدناه:
- حدد قاعدة البيانات بأكملها. لتحديد كل الصفوف ، انقر فوق المثلث الصغير في الزاوية اليسرى العليا من جدول البيانات (أعلى الصف 1 ومن اليسار إلى العمود A).
- من أعلى واجهتك ، انقر على قائمة البيانات.
- انقر فوق خيار “تصفية” وحدد الفراغات. هذا سيجعل الصفوف الفارغة تظهر.
- انقر بزر الماوس الأيمن على رقم الصف الفارغ وحدد خيار “حذف”.
هذه الطريقة مفيدة إذا كنت تريد الاحتفاظ ببعض الصفوف الفارغة لاستخدامها لاحقًا. للقيام بذلك ، ما عليك سوى إلغاء تحديد أحد الصفوف. يمكنك أيضًا حذف الصفوف واحدًا تلو الآخر. يمنحك مزيدًا من التحكم في حذفها عن طريق اختيار عدد الصفوف بدلاً من حذفها جميعًا مرة واحدة. ومع ذلك ، قد يستغرق ذلك وقتًا طويلاً إذا كان هناك الكثير من المعلومات.
استخدام الطرق اليدوية للتخلص من الصفوف الفارغة
لنفترض أنك لا تتعامل مع كمية هائلة من المعلومات. في هذه الحالة ، لا يزال بإمكانك التخلص من الصفوف بسرعة وسهولة من خلال طريقة يدوية. يستلزم هذا الخيار استخدام الأوامر التي ستحتاج إليها كثيرًا ، لذا فهي أيضًا شكل جيد من الممارسة. إليك الطريقة اليدوية:
- انقر فوق أرقام الصفوف التي تريد حذفها أثناء الضغط باستمرار على مفتاح CTRL.
- بمجرد تحديد جميع الصفوف التي تريد حذفها مع الاستمرار في الضغط على CTRL ، انقر بزر الماوس الأيمن وحدد “حذف” من القائمة.
إنها بهذه السهولة. يمكن أن تكون هذه الطريقة الصغيرة واليدوية أيضًا جزءًا من طرق أخرى ، مثل العمليات السابقة. يمكنك الضغط باستمرار على مفتاح CTRL بدلاً من تحديد صف وحذفهم جميعًا بشكل فردي.
ومع ذلك ، هناك طرق أخرى لإكمال الخطوة الثالثة. بدلاً من النقر بزر الماوس الأيمن للحذف ، يمكنك أيضًا:
- انتقل إلى الشريط العلوي بينما لا تزال الصفوف محددة وانقر على “حذف” ثم “حذف صفوف الورقة”.
- استخدم الأمر “CTRL + -“.
- أدخل رقم الصف الفارغ في مربع الاسم بجوار شريط الصيغة ، واضغط على Enter.
قد لا يبدو هذا فرقًا كبيرًا ، لكن أوامر لوحة المفاتيح يمكن أن تقلل الوقت من التنسيق. عندما يُضاف كل ذلك ، يكون خيارًا أكثر ملاءمة على المدى الطويل.
طريقة الفرز لحذف الصفوف الفارغة في Excel
هناك العديد من الطرق الأخرى لحذف الصفوف في Excel. يجب أن تكون الطريقة التي اخترتها هي الأكثر ملاءمة لك. ومع ذلك ، نوصي أيضًا بطريقة الفرز ، والتي ستساعدك على رؤية جميع الصفوف الفارغة ثم حذفها بعد ذلك.
بقدر ما تكون طريقة الفرز ملائمة ، فهي تغير ترتيب معلوماتك. يجب حجز هذه الطريقة فقط للجداول التي لا يمثل فيها الطلب عاملاً رئيسياً أو مصدر قلق. إليك كيفية اقتلاع أي صفوف فارغة باستخدام وظيفة الفرز.
- حدد الجدول بأكمله باستخدام الأمر “CTRL + A”.
- انتقل إلى علامة التبويب البيانات وحدد إحدى وظائف الفرز. هذه أيقونات بحرف “A” و Z “مع سهم يشير لأعلى ولأسفل. كلا الخيارين مقبول. بناءً على الوظيفة التي تختارها ، ستظهر جميع الصفوف الفارغة في الأعلى أو الأسفل.
- حدد كل صف أثناء الضغط باستمرار على مفتاح Shift ثم انقر بزر الماوس الأيمن.
- حدد خيار “حذف”.
تعتبر طريقة الفرز مفيدة لأنها تزيل الصفوف الفارغة للجدول بأكمله في نفس الوقت. ستتمكن أيضًا من إزالة التكرارات أو المعلومات غير الضرورية بشكل صحيح من العرض المرتب حديثًا. إنها مفيدة بشكل خاص إذا كنت مهتمًا أيضًا بقراءة بياناتك.
أسئلة شائعة:
س1: هل يمكنني حذف الخلايا والصفوف الفارغة بشكل فردي؟
الجواب: بينما يمكنك حذف خلايا فردية ، لا يوصى بذلك ، لأنه من الأفضل حذف صف كامل أو أكثر. يمكن أن يؤدي حذف الخلايا الفردية إلى إفساد تنسيق الورقة بسرعة كبيرة.
س2: هل سيؤدي حذف صف إلى تعطل المعلومات الموجودة في الصفوف والأعمدة الأخرى الخاصة بي؟
الجواب: لن يؤدي حذف الصفوف الفارغة عادةً إلى العبث بأي معلومات من المستند. الخلايا سوف تتحول تلقائيا. ومع ذلك ، فإن بعض الطرق مثل طريقة الفرز قد تغير ترتيب معلوماتك.
س3: هل يمكنني استخدام نفس الطرق المذكورة أعلاه لحذف الأعمدة؟
الجواب: نعم ، ستسمح لك بعض الطرق المذكورة أعلاه بحذف الأعمدة وليس الصفوف فقط.
س4: هل أحتاج إلى استخدام اختصارات لوحة المفاتيح عند حذف الصفوف في Excel؟
الجواب: على الرغم من أنها تجعل العملية أسهل بكثير ، إلا أنك لست بحاجة إلى معرفة اختصارات لوحة المفاتيح عند حذف الصفوف أو تحرير المستندات في Excel. بدلاً من ذلك ، يمكنك استخدام الخيارات الموجودة على الشريط أعلى الشاشة.
احذف الصفوف غير المرغوب فيها مثل المحترفين
لا يجب أن يكون حذف الصفوف الفارغة في Excel أمرًا معقدًا. هناك طرق عديدة للقيام بذلك مناسبة للطاولات الأكثر اتساعًا والأصغر حجمًا. سيرغب المستخدمون في إتقان الأوامر الهامة مثل خيار “CTRL + -“. ومع ذلك ، فإن تحديد الصفوف الضرورية أثناء الضغط على مفتاح Shift يعد أمرًا ضروريًا أيضًا. ستعمل خيارات “بحث وتحديد” وتصفية أيضًا. إذا كانت بياناتك غير حساسة للطلب ، فسيتخلص خيار الفرز بسهولة من الصفوف غير الضرورية.
هل وجدت أنه من السهل حذف الصفوف الإضافية باستخدام الطرق المذكورة أعلاه؟ أيهما كان أسهل؟ أخبرنا في قسم التعليقات أدناه.