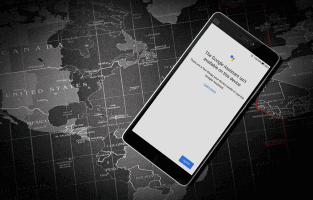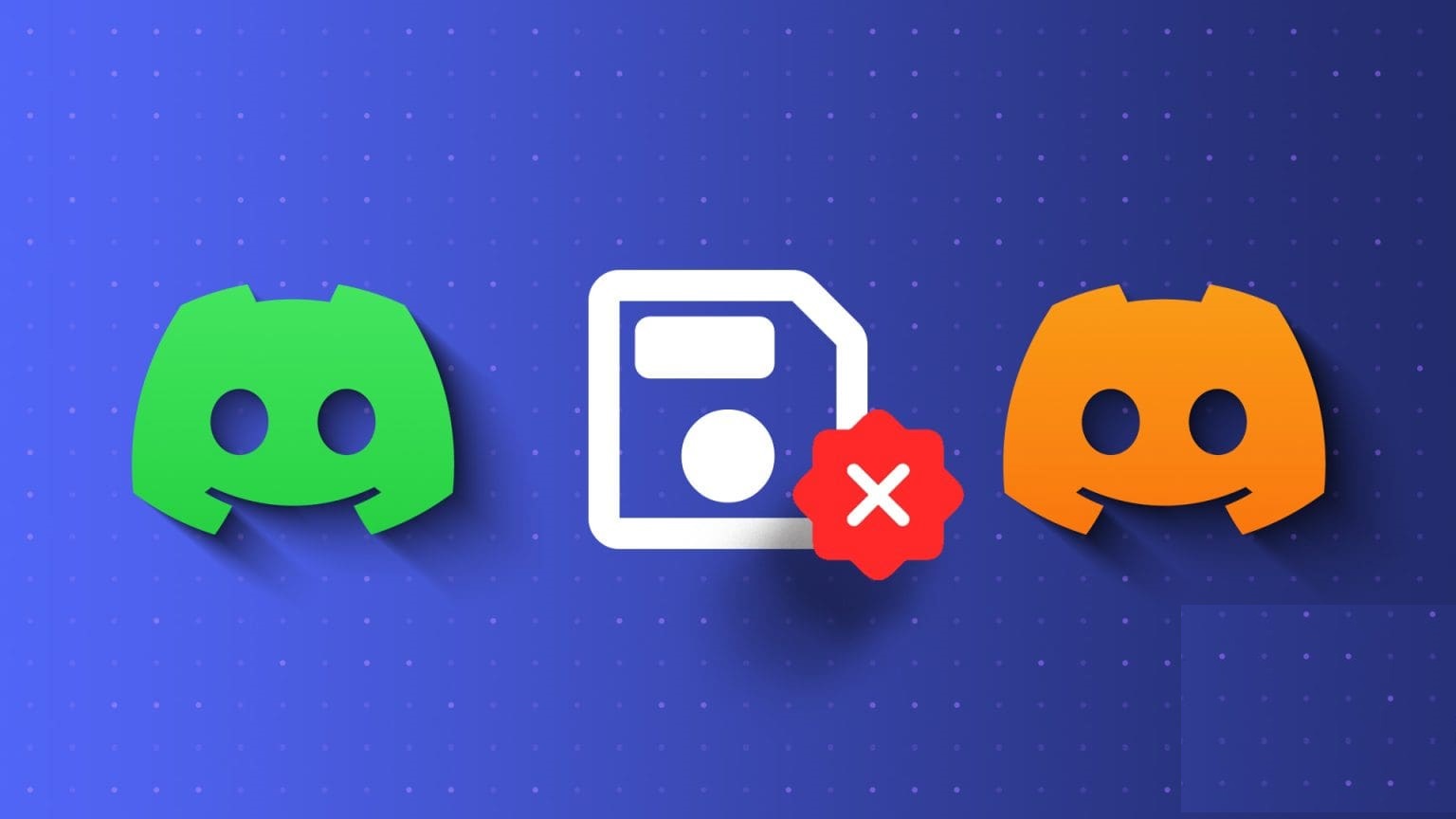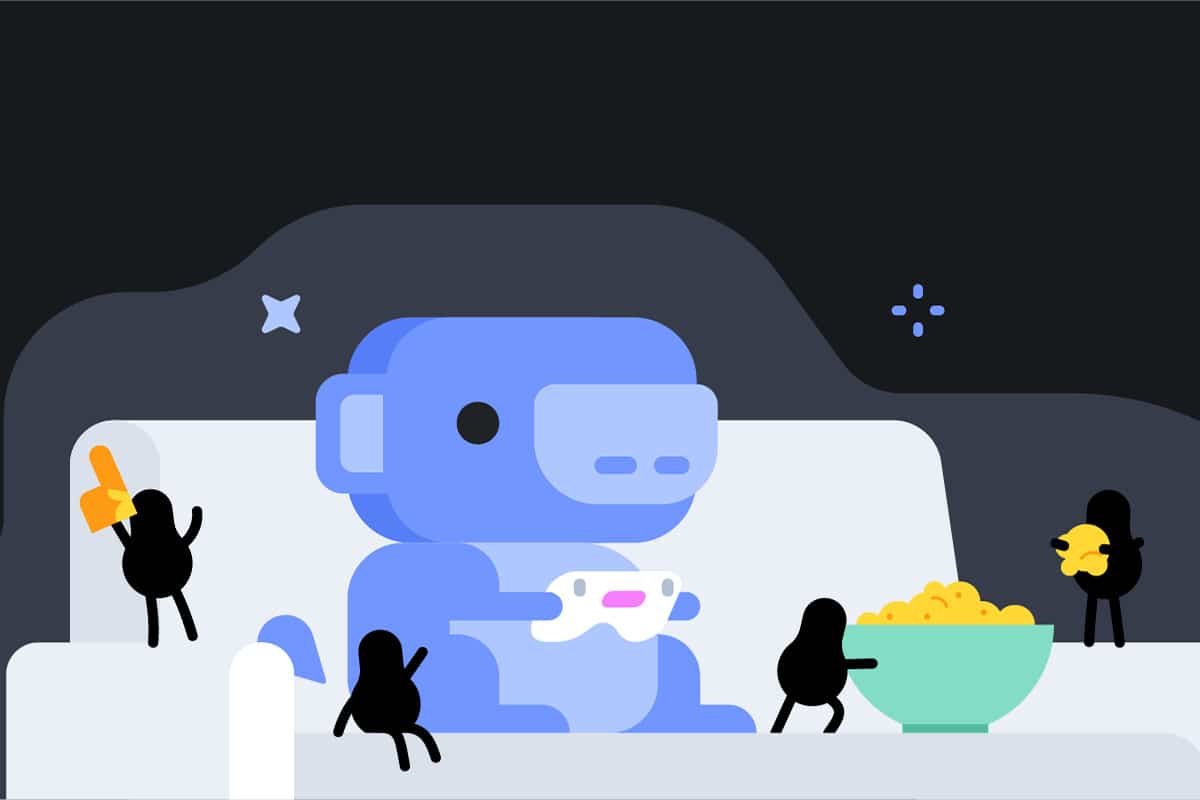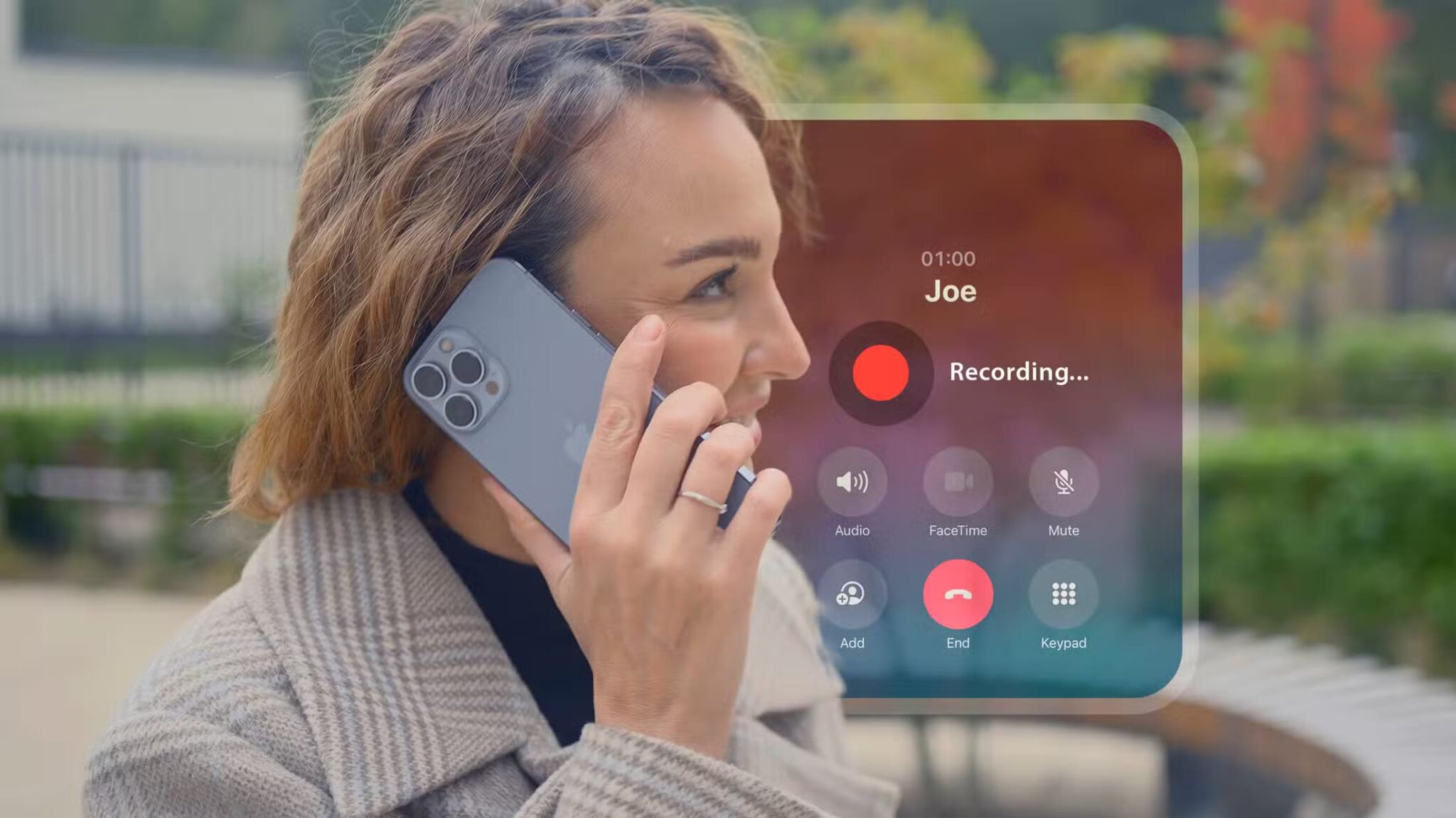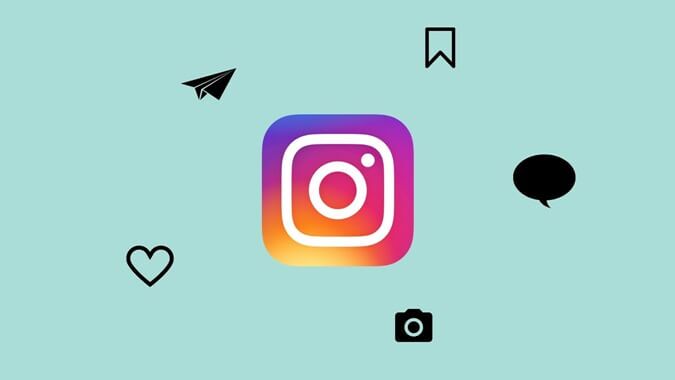تخزين الكائنات في Azure يمثل حلاً مرنًا وآمنًا لإدارة البيانات والتعامل مع كميات ضخمة من الملفات، سواء كنت تسعى لتخزين الصور، أو الفيديوهات، أو النسخ الاحتياطية. يقدم Azure خيارات متعددة للتخزين السحابي بميزات مثل إمكانية الوصول السريع والأمان العالي، مما يجعله خيارًا مثاليًا للشركات والمؤسسات من مختلف الأحجام. في هذا الدليل، نستعرض كيفية البدء بتخزين الكائنات في Azure، وأهم الفوائد التي يقدمها، والنصائح لتحقيق أقصى استفادة من هذه الخدمة السحابية.
نصائح سريعة
- يتيح لك تخزين الكائنات تخزين ومشاركة ملفات النصوص والصوت والفيديو.
- يمكن لحاوية واحدة – يمكنك إضافة العديد منها إلى حساب تخزين – تخزين ما يصل إلى 500 تيرابايت من الكائنات.
- يتيح لك Azure سحب وإفلات الملفات لتخزينها ككائنات أو تحميلها باستخدام طريقة التنقل التقليدية بين الملفات.
لا تستحضر كلمة “كائن” الصور الأكثر جاذبية في ذهنك. لكنها الكلمة التي اختارتها Microsoft لنوع معين من التخزين واسع النطاق في منصة Azure الخاصة بها. يعد تخزين الكائنات قابلاً للتطوير ويأتي بتكلفة منخفضة، بالإضافة إلى إمكانية الوصول إليه عبر الإصدار المجاني من Microsoft Azure. مرحبًا بك في تخزين الكائنات – Azure جاهز لمساعدتك في تخزين كميات كبيرة من البيانات.
ما هو تخزين الكائنات
تعني كلمة Blob “كائن ثنائي كبير”، مما يعطي تلميحًا غير مباشر حول استخدامات تخزين الكائنات. يعمل Azure كمنصة سحابية يمكنك من خلالها تخزين كميات هائلة من البيانات التي قد لا يكون لديك مساحة تخزين لها في أي مكان آخر.
باستخدام تخزين الكائنات، يمكنك مشاركة مقاطع الفيديو والصور والمستندات عبر متصفح. كما أنه رائع كأداة نسخ احتياطي للبيانات ومفيد لتحليل البيانات عندما تحتاج إلى تحليل كميات هائلة من البيانات في حاوية واحدة. ومع ذلك، لا يمكنك الانتقال مباشرة إلى تخزين “الكائنات” في Azure. يجب عليك إنشاء حسابات تخزين وحاويات أولاً.
إنشاء حساب تخزين
تحتاج إلى إنشاء حساب تخزين قبل أن تتمكن من الاستفادة من تخزين الكائنات. يجعل Azure ذلك بسيطًا إلى حد ما باستخدام معالج إنشاء يمكنك اتباعه بهذه الخطوات.
الخطوة 1: انقر فوق أيقونة “القائمة” في أعلى يسار الشاشة (وهي عبارة عن ثلاثة خطوط أفقية) وحدد “حسابات التخزين” من شريط التنقل.
الخطوة 2: اختر خيار “+ إنشاء”.
إلى الخطوة 3: أكمل جميع الحقول في الشاشة التالية. يتم إكمال معظمها تلقائيًا، على الرغم من أنك ستحتاج إلى إدخال تفاصيل مجموعة الموارد واسم حساب التخزين. تأكد أيضًا من تحديد “Azure Blob Storage of Azure Data Lake Storage Gen 2” من القائمة المنسدلة “الخدمة الأساسية”.
الخطوة 4: انقر فوق “مراجعة + إنشاء” وانتظر حتى يكمل Azure عملية التحقق. بعد اكتمال هذه العملية، حدد زر “إنشاء” وستحصل على حساب تخزين جاهز للاستخدام. من المحتمل أن يستغرق Azure بضع دقائق لنشر الحساب بمجرد إنشائه.
إنشاء حاوية
بعد إنشاء حساب التخزين الخاص بك، تكون جاهزًا لاستخدام بعض ميزات تخزين الكائنات. أولاً، عليك إنشاء حاوية لتخزين ملفات الكائنات.
الخطوة 1: اضغط على أيقونة “القائمة” في أعلى يسار الشاشة وحدد خيار “حسابات التخزين” من شريط التنقل.
الخطوة 2: انقر فوق حساب التخزين الذي أنشأته حديثًا. إذا كان لديك بالفعل عدة حسابات تخزين، فاختر الحساب الذي تريد إنشاء الحاوية فيه من القائمة.
إلى الخطوة 3: انتقل إلى خيار “تخزين البيانات” في القائمة الموجودة على الجانب الأيسر وانقر عليه وحدد “الحاويات”.
الخطوة 4: اضغط على زر “+ الحاوية”.
الخطوة 5: قم بتسمية الحاوية الخاصة بك ثم حدد زر “إنشاء”.
ها أنت ذا – لديك الحاوية الجديدة وأنت مستعد لبدء استخدام تخزين الكائنات.
تحميل كائن كتلة
بعد أن أصبحت الحاوية جاهزة، يمكنك الآن تحميل بيانات كائن كتلة إلى حساب تخزين Azure الخاص بك. فكر في كائنات الكتلة على أنها مجموعات من البيانات التي تجمعها معًا لتكوين كائن كتلة واحد. إنها خيار رائع لتخزين النصوص والبيانات الثنائية، مما يعني أنه يمكنك استخدام هذا النوع من تخزين الكائنات لمعظم الصور ومقاطع الفيديو وملفات النصوص. إليك كيفية تحميل كائن كتلة في Azure.
الخطوة 1: انتقل مرة أخرى إلى حساب التخزين الخاص بك، وحدده، واختر خيار “الحاويات” في القائمة المنسدلة “تخزين البيانات” مرة أخرى.
الخطوة 2: حدد الحاوية الخاصة بك واضغط على زر “تحميل” في الجزء العلوي الأيسر من الشاشة.
إلى الخطوة 3: إما أن تسحب الملف وتسقطه في المساحة المخصصة أو انقر فوق خيار “التصفح بحثًا عن الملفات” للعثور على الملف الذي ترغب في تحميله عبر نظام الملفات الخاص بجهازك.
الخطوة 4: يؤدي النقر فوق علامة التبويب المنسدلة “خيارات متقدمة” إلى إظهار عدة خيارات لتعديل ملف الكائن. يمكن أن تظل معظم الخيارات افتراضية. ومع ذلك، يمكنك اختيار تحميل الكائن إلى مجلد افتراضي جديد أو موجود عن طريق إدخال الاسم في حقل “التحميل إلى المجلد”.
الخطوة 5: اضغط على زر “تحميل” لتحميل الكائن الخاص بك إلى حساب تخزين Azure الخاص بك.
يمكنك تحميل عدد كبير من الكائنات إلى الحاوية كما يحلو لك، حتى الحد الأقصى لمساحة التخزين في الحاوية وهو 500 تيرابايت. كما يوفر Azure خيار مشاركة الكائنات المحملة وحذفها.