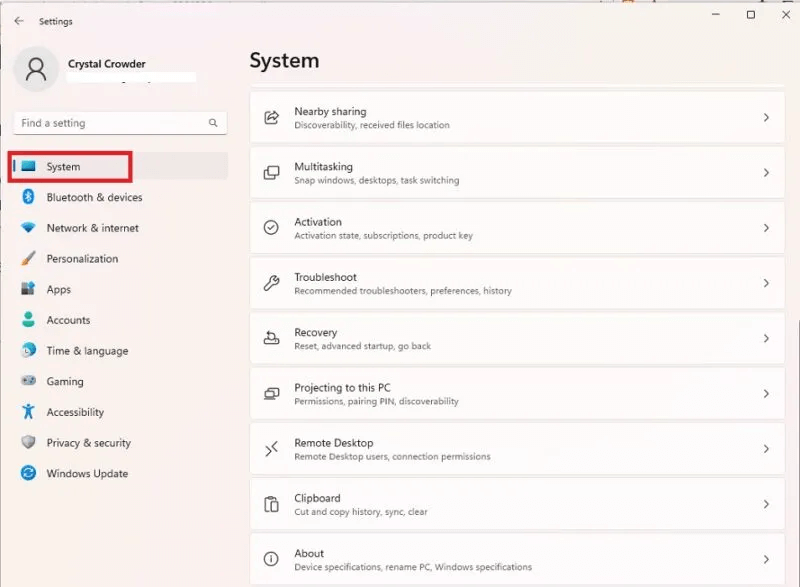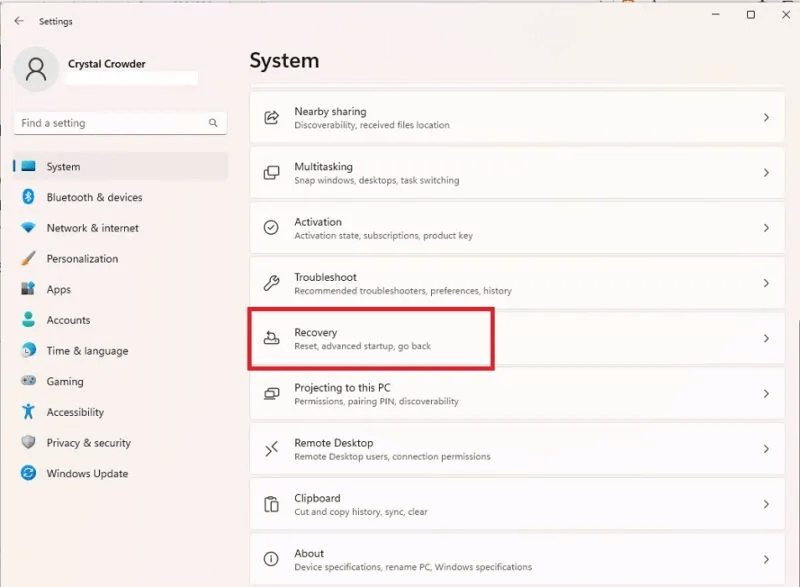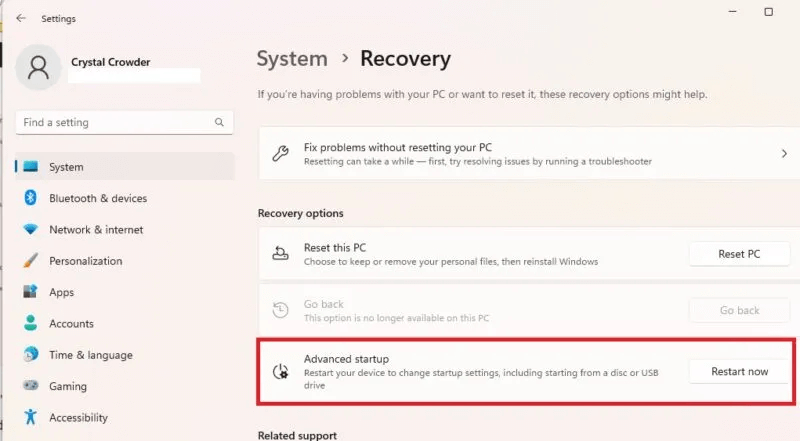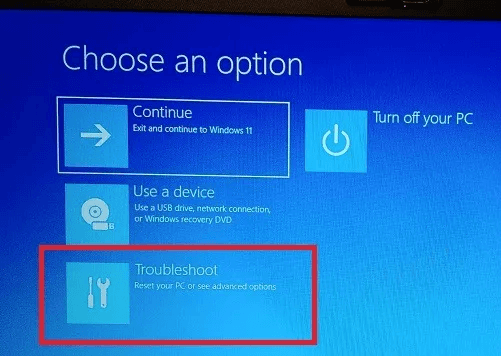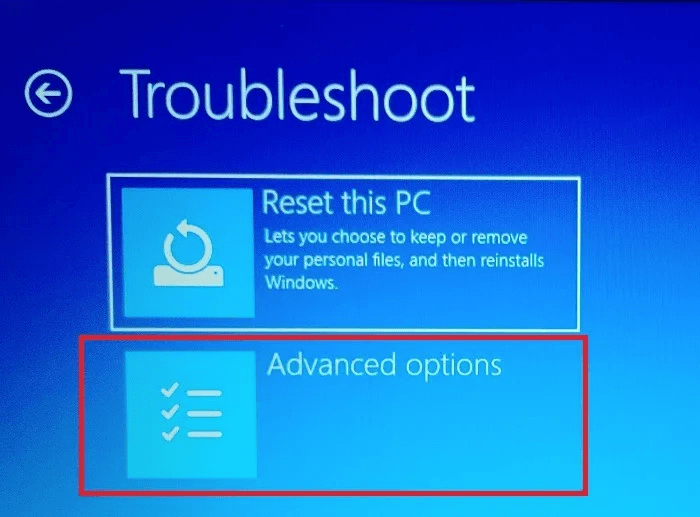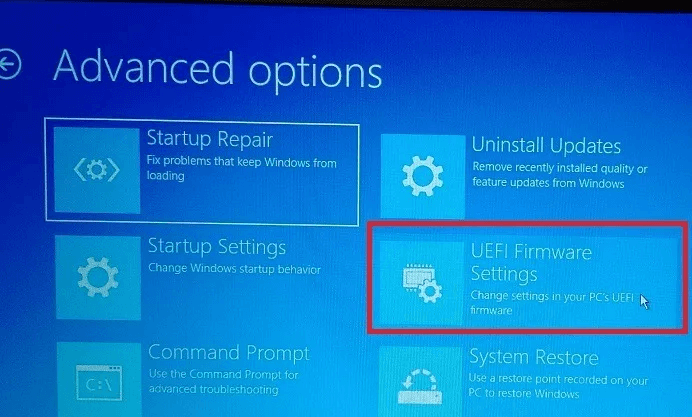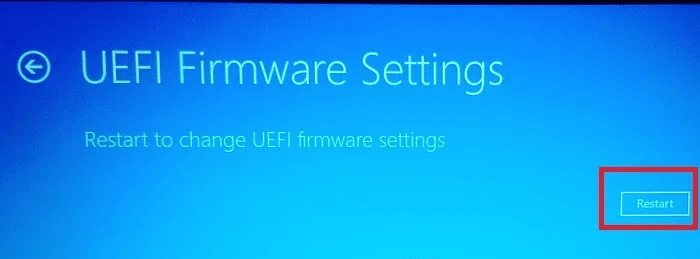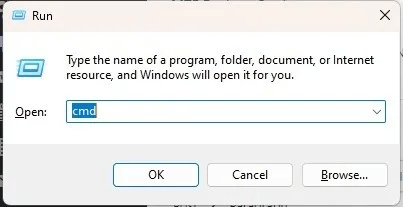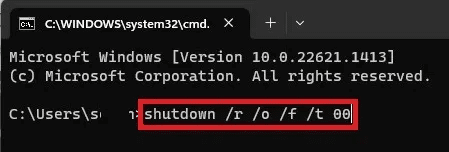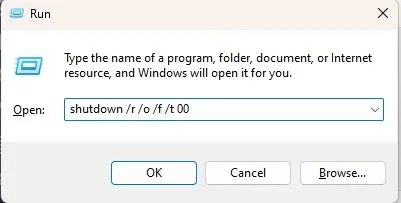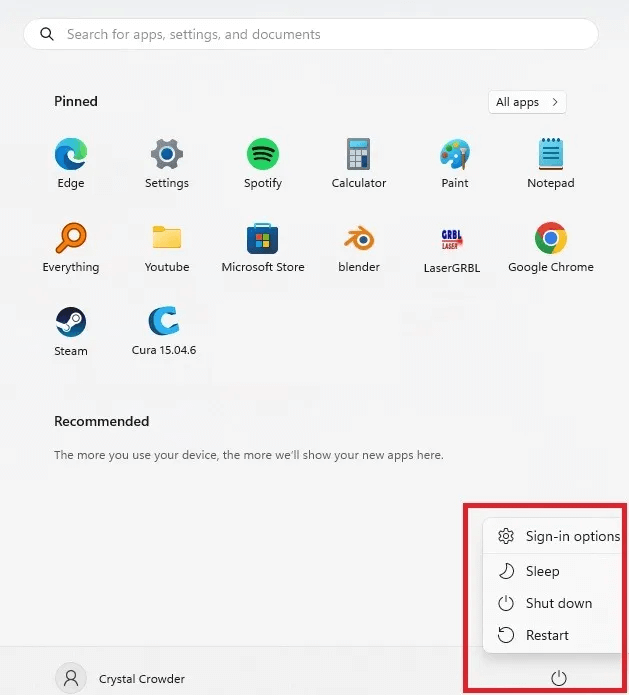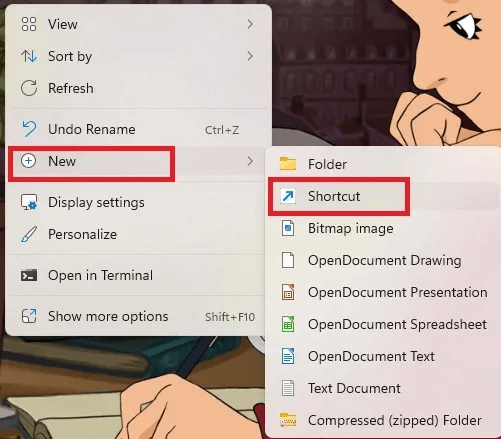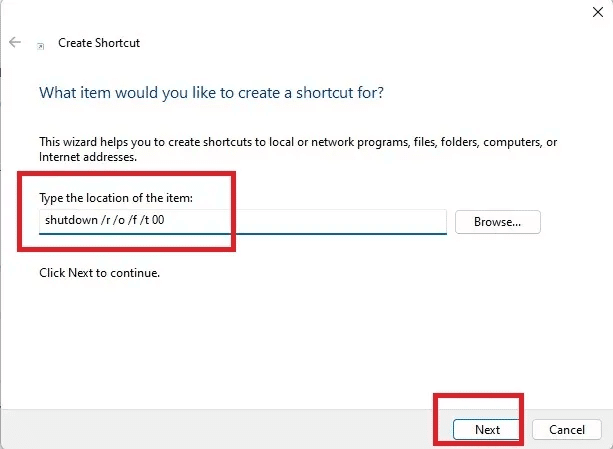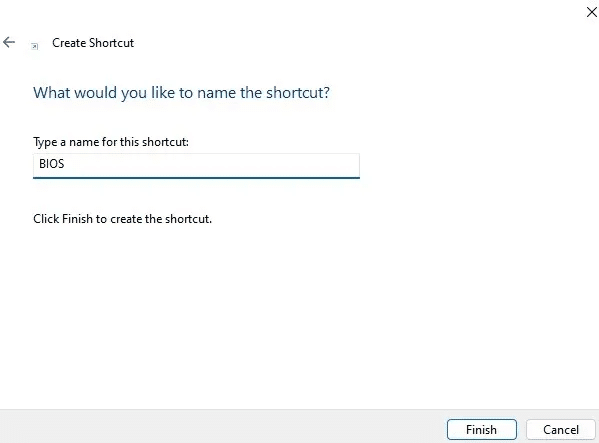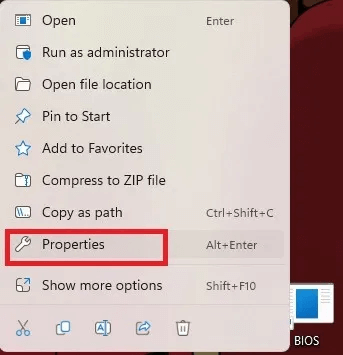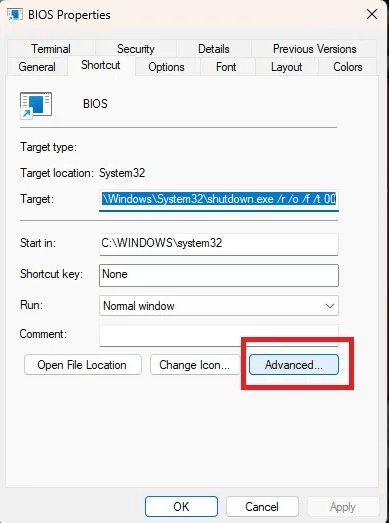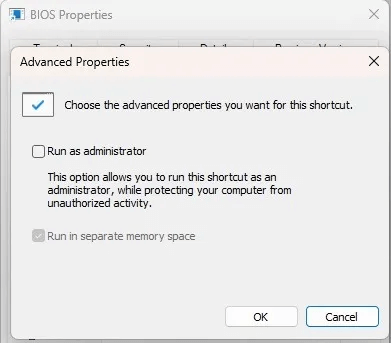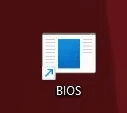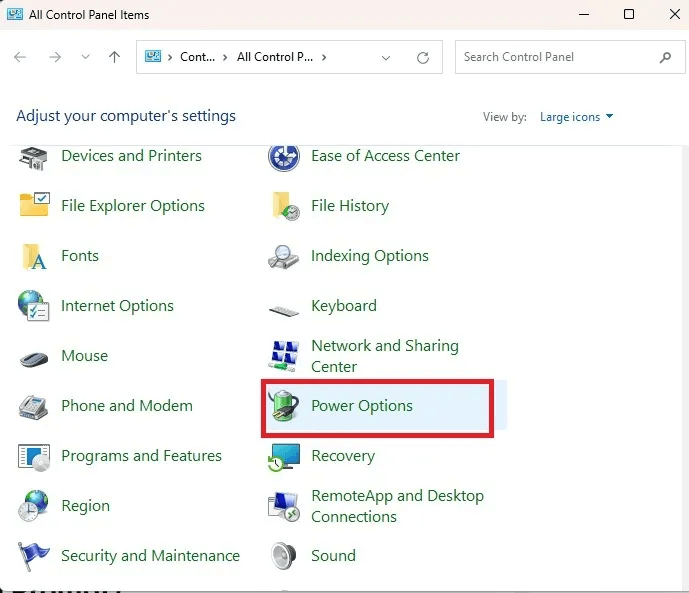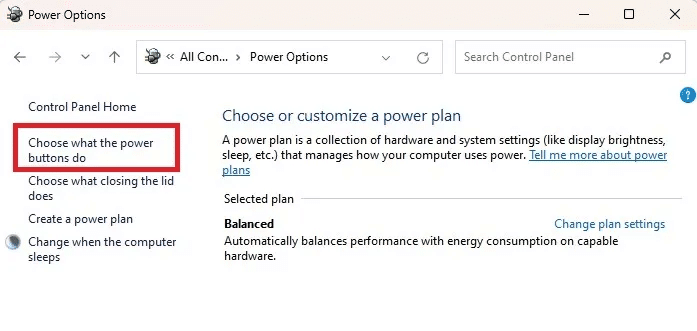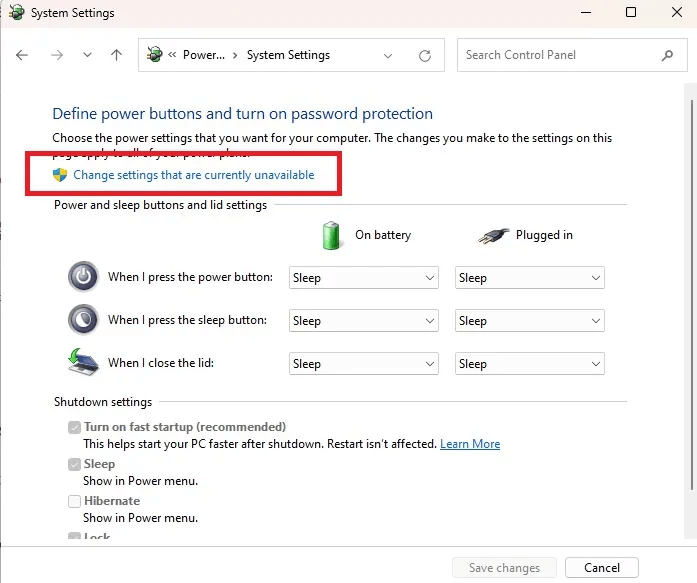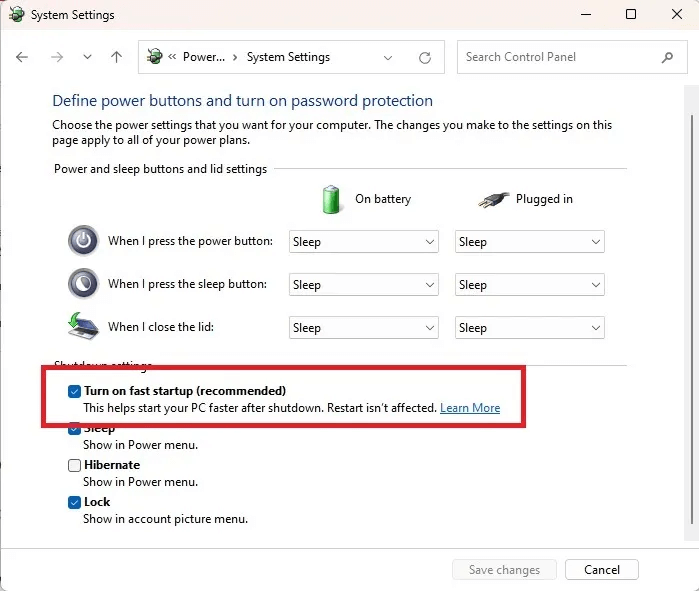كيفية الدخول إلى BIOS في Windows: أفضل 7 طرق تعمل
لا يمكن إجراء بعض التغييرات على جهاز الكمبيوتر الشخصي الذي يعمل بنظام Windows إلا من BIOS أو UEFI. تتراوح طريقة الوصول إلى هناك من الضغط على المفتاح الصحيح في الوقت المناسب إلى استخدام العديد من أدوات سطح المكتب. بدلاً من مجرد التساؤل عن كيفية الدخول إلى BIOS في Windows ، اختر طريقتك المفضلة أدناه.
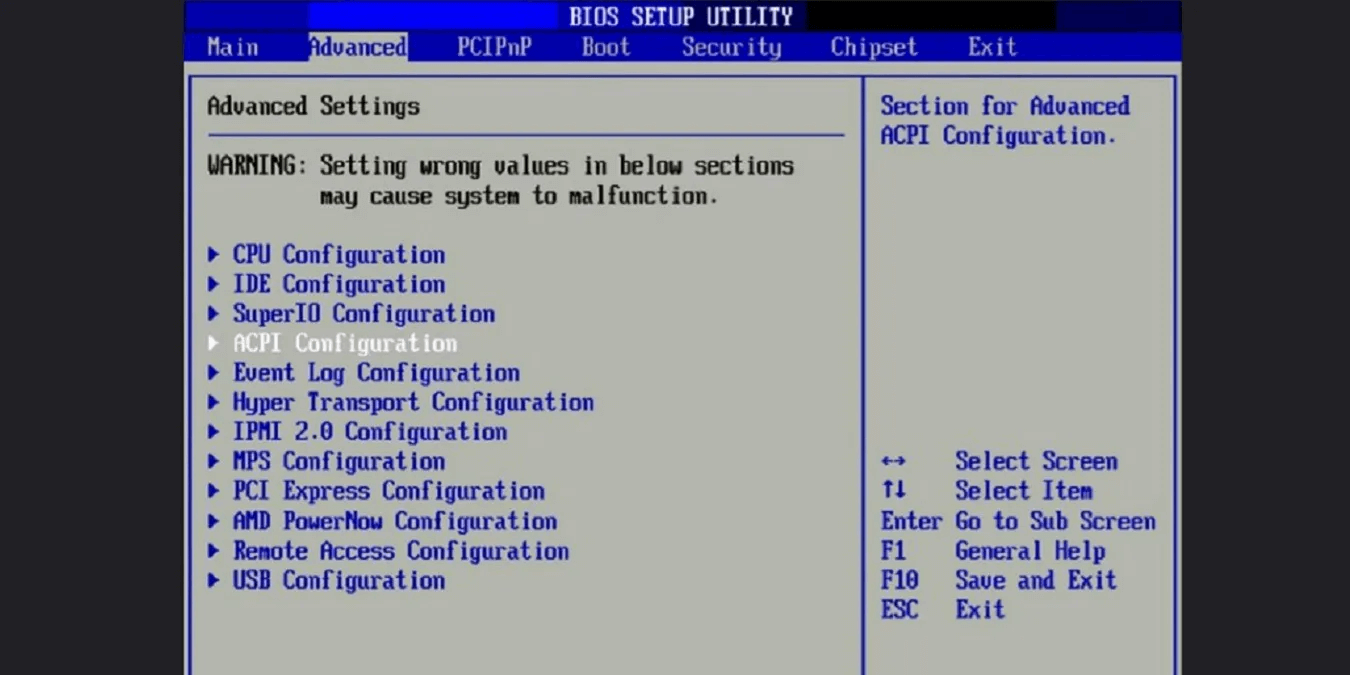
من المفيد أن تعرف: Windows 11 S هي إصدار بديل من Windows يركز على الأمان. تعلم كيفية تمكينها.
1. اضغط على مفتاح أثناء بدء التشغيل
الطريقة الأكثر شيوعًا ، والطريقة الرئيسية للإصدارات الأقدم من Windows ، هي الضغط على مفتاح أو مجموعة مفاتيح معينة أثناء عملية التمهيد. المشكلة الوحيدة في هذه الطريقة هي أن المفتاح يختلف باختلاف الشركات المصنعة.
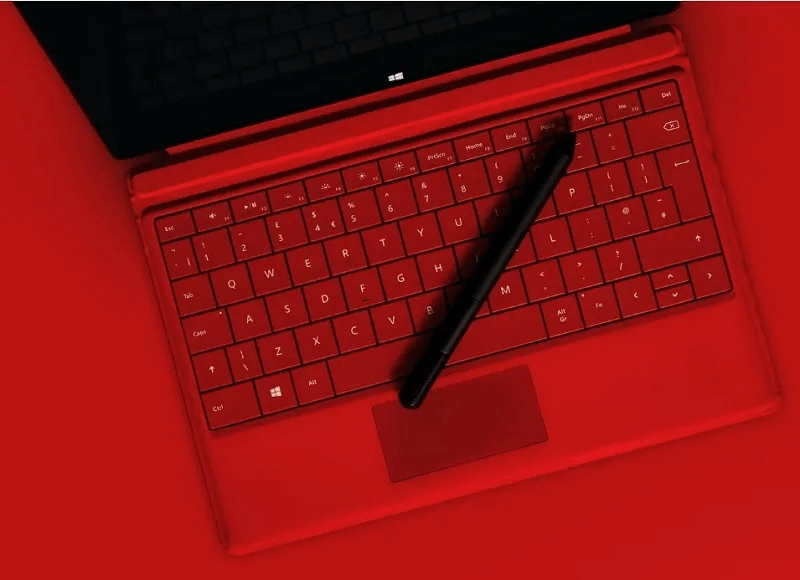
بالنسبة لأجهزة الكمبيوتر القديمة التي تعمل بنظام Windows ، تكون عملية التمهيد أبطأ. ابحث عن المفتاح (المفاتيح) على الشاشة ، إما قبل ظهور شعار Windows مباشرة أو على شاشة البداية نفسها. يتم تشغيل معظم أجهزة الكمبيوتر التي تعمل بنظام Windows 10 و 11 بشكل أسرع ، مما يعني أنك لن ترى المفتاح على الأرجح. هذه هي مجموعات المفاتيح الأكثر شيوعًا للاستخدام:
- F1
- F2
- F10
- Delete (أو Del)
- Esc
تشمل المفاتيح الأكثر احتمالاً لمصنعي أجهزة الكمبيوتر الشهيرة ما يلي:
- Acer: F2 أو Del
- Asus: F2 أو Del
- Dell: F2 أو F12
- Gateway: F1 أو F2
- HP: Esc أو F10 (تستخدم بعض النماذج القديمة F2 or F12)
- Lenovo: F1 أو F2
- MSI: Del
- Samsung: F2
- Sony: F1 أو F2
- Surface: اضغط مع الاستمرار على زر التشغيل وحرره أثناء الضغط Volume Up
- Toshiba: F2, F12, أو Esc
ستحتاج إلى إعادة تشغيل الكمبيوتر والضغط على المفتاح الصحيح بمجرد بدء عملية التمهيد. استمر في الضغط عليه حتى تظهر شاشة BIOS.
نصيحة: تطبيق Windows Terminal لا يفتح؟ تعلم كيف تصلحه
2. استعادة Windows
في بعض أجهزة الكمبيوتر الأحدث التي تعمل بنظام Windows ، لا يمكنك إدخال إعدادات BIOS أو UEFI بمجرد الضغط على مفتاح. بدلاً من ذلك ، يجب عليك الدخول إلى وضع الاسترداد أولاً. تختلف الخطوات قليلاً بين Windows 10 و 11 ، لكن النتيجة النهائية هي نفسها.
- انتقل إلى البدء وحدد (أو ابحث عن) “الإعدادات”.
- انتقل إلى “النظام” في Windows 11 أو “التحديث والأمان” في Windows 10.
- حدد “الاسترداد” في الجزء الأيسر من نظام التشغيل Windows 11. في نظام التشغيل Windows 10 ، ستجده في الجزء الأيمن.
- اضغط على “إعادة التشغيل الآن” بجوار “بدء التشغيل المتقدم”. سيتم إعادة تشغيل جهاز الكمبيوتر الخاص بك على الفور. تأكد من أنك قمت بحفظ جميع الأعمال المفتوحة قبل القيام بذلك.
- في الشاشة التالية ، حدد “استكشاف الأخطاء وإصلاحها”.
- اختر “خيارات متقدمة”.
- حدد “إعدادات البرامج الثابتة لـ UEFI”. إذا لم يكن لديك UEFI.
- اضغط على “إعادة التشغيل”.
- حدد “إعداد BIOS”. قم بتدوين المفتاح الموجود بجوار هذا الخيار حتى تتمكن من استخدامه في المستقبل.
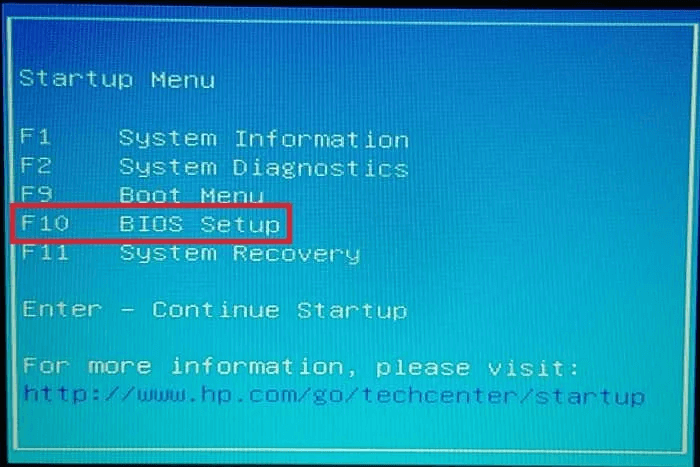
3. أدخل BIOS عبر موجه الأوامر
إذا كنت لا ترغب في المرور عبر العديد من النوافذ في الإعدادات ، فمن الممكن استخدام أمر واحد لإعادة تشغيل جهاز الكمبيوتر الخاص بك والوصول إلى خيارات بدء التشغيل المتقدمة تمامًا كما فعلنا في القسم السابق.
في نظام التشغيل Windows 10 ، يمكنك استخدام موجه الأوامر. في Windows 11 ، لديك أيضًا خيار استخدام تطبيق Terminal. ومع ذلك ، فإن الأمر هو نفسه في كلتا الحالتين.
- اضغط على Win + R ، واكتب cmd في نافذة Run ، واضغط على “OK” لفتح موجه الأوامر. إذا كنت تفضل استخدام نافذة طرفية ، فاضغط على Win + X وحدد Terminal (Admin).
- أدخل الأمر shutdown / r / o / f / t 00 في الموجه. سيؤدي هذا إلى إعادة تشغيل جهاز الكمبيوتر الخاص بك على الفور.
- عند إعادة تشغيل جهاز الكمبيوتر الخاص بك ، ستكون العملية نفسها كما في القسم السابق. انتقل إلى “استكشاف الأخطاء وإصلاحها -> الخيارات المتقدمة -> إعدادات البرنامج الثابت لـ UEFI -> إعادة التشغيل -> إعداد BIOS.”
4. أدخل عن طريق Run
إصدار أبسط من الطريقة السابقة هو إدخال أمر إيقاف التشغيل مباشرة في مربع الحوار “تشغيل”.
- اضغط على Win + R لفتح نافذة جديدة.
- أدخل shutdown /r /o /f /t 00 في المربع.
- اضغط على “موافق” لإعادة التشغيل ، وادخل إلى شاشة “الخيارات المتقدمة” ، ثم حدد “استكشاف الأخطاء وإصلاحها -> الخيارات المتقدمة -> إعدادات البرنامج الثابت لـ UEFI -> إعادة التشغيل -> إعداد BIOS.”
5. استخدم مفتاح Shift Restart
إذا كنت تبحث عن أسرع طريقة لإدخال BIOS في Windows 11 ، فإن الخيار Shift + Restart هو الخيار الأفضل. تعمل هذه المجموعة على إعادة تشغيل جهاز الكمبيوتر الخاص بك وتنقلك إلى نافذة الخيارات المتقدمة الموضحة في الطرق السابقة.
- إذا كنت في شاشة تسجيل الدخول ، فحدد زر “التشغيل” بالماوس لإظهار خيارات إيقاف التشغيل والسكون وإعادة التشغيل. إذا كنت على سطح المكتب ، فافتح قائمة ابدأ وانقر على زر “الطاقة”.
- اضغط مع الاستمرار على مفتاح Shift وانقر على “إعادة التشغيل” بالماوس في نفس الوقت.
- يجب إعادة تشغيل جهاز الكمبيوتر الخاص بك على الفور وينقلك إلى نافذة خيارات بدء التشغيل المتقدمة. من هناك ، انتقل إلى “استكشاف الأخطاء وإصلاحها -> الخيارات المتقدمة -> إعدادات البرامج الثابتة لـ UEFI -> إعادة التشغيل -> إعداد BIOS.”
6. زر محدد
تشتمل بعض أجهزة الكمبيوتر على زر BIOS خاص أو مجموعة أزرار تتيح لك الوصول إلى BIOS بسرعة. على سبيل المثال ، إذا كان لديك جهاز Surface ، فيمكنك استخدام زر رفع مستوى الصوت وزر الطاقة في نفس الوقت لإعادة التشغيل في BIOS.
7. إنشاء اختصار
أسرع طريقة لإدخال BIOS على Windows هي عبر رمز الاختصار. إذا كنت بحاجة إلى إدخال BIOS كثيرًا ، فمن المفيد إنشاء اختصار لسطح المكتب. فقط لا تضغط عليه عن طريق الخطأ ، أو ستعيد تشغيل جهاز الكمبيوتر الخاص بك فجأة.
- انقر بزر الماوس الأيمن فوق المكان الذي تريد إنشاء اختصار BIOS الجديد فيه.
- حدد “جديد -> اختصار”.
- أدخل هذا المسار في مربع الموقع: shutdown / r / o / f / t 00.
- أدخل اسمًا لاختصارك واضغط على “إنهاء”.
- سترى رمزك الجديد. انقر بزر الماوس الأيمن فوق الرمز واختر “خصائص”.
- حدد “متقدم” في علامة التبويب “اختصار”.
- حدد “تشغيل كمسؤول”. اضغط على “موافق” و “تطبيق” لحفظ التغييرات.
- إذا كنت تريد تغيير صورة الرمز ، فانقر بزر الماوس الأيمن فوقه وحدد “خصائص”. حدد “تغيير الرمز” في علامة التبويب “الاختصار”. اختر رمزًا وحدد “تطبيق”.
- عند النقر فوق الرمز ، تتم إعادة تشغيل جهاز الكمبيوتر الخاص بك على الفور ، وتدخل إلى نافذة Advanced Options كما في الطرق السابقة. ثم انتقل إلى “استكشاف الأخطاء وإصلاحها -> الخيارات المتقدمة -> إعدادات البرنامج الثابت لـ UEFI -> إعادة التشغيل -> إعداد BIOS.”
استكشاف الأخطاء وإصلاحها
في الإصدارات الحديثة من Windows ، يساعد Fast Boot على بدء تشغيل الكمبيوتر بشكل أسرع. بدلاً من الإغلاق الفعلي ، يدخل في مزيج من الإسبات والإغلاق الجزئي. إذا حاولت الدخول إلى BIOS عن طريق تشغيل جهاز الكمبيوتر الخاص بك من حالة إيقاف التشغيل ، فلا يمكنك ذلك ، لأن الكمبيوتر لم يبدأ من الصفر.
من المعروف أيضًا أن Fast Boot يتسبب في حدوث مشكلات أثناء محاولة إعادة تشغيل جهاز الكمبيوتر الخاص بك للوصول إلى BIOS. إذا كنت تواجه مشكلة في الدخول إلى BIOS ، فحاول تعطيل Fast Boot.
- افتح قائمة ابدأ وابحث عن “لوحة التحكم”. حدد النتيجة.
- حدد “خيارات الطاقة”.
- انقر فوق “اختيار ما تفعله أزرار الطاقة” على الجانب الأيسر.
- اضغط على “تغيير الإعدادات غير المتاحة حاليًا”.
- قم بإلغاء تحديد “تشغيل بدء التشغيل السريع” واضغط على “حفظ التغييرات”. إذا لم يؤد ذلك إلى حل مشكلتك ، فيمكنك إعادة تشغيلها لاحقًا.
نصيحة: حاول استخدام موجه الأوامر لفتح الملفات والمجلدات.
أسئلة مكررة
س1. لماذا أحصل على خطأ عند محاولة طريقة التشغيل أو موجه الأوامر؟
الجواب. إذا لم تكن لديك حقوق المسؤول ، فقد لا تتمكن من إعادة تشغيل الكمبيوتر بهذه الطريقة. في الواقع ، من الممكن ألا تسمح لك أي من الطرق المذكورة أعلاه بالدخول إلى BIOS. هذا لحماية إعدادات النظام الحساسة من المستخدمين غير الإداريين. يمكنك تبديل حساب مستخدم قياسي إلى مسؤول والعكس بالعكس من أي حساب مسؤول.
س2. لماذا لا يسمح لي مفتاح واحد بالدخول إلى BIOS؟
الجواب. غالبًا ما يتم تشغيل أجهزة الكمبيوتر الحديثة التي تعمل بنظام Windows بسرعة كبيرة بحيث لا يمكنك الضغط على المفتاح. هذا صحيح بشكل خاص على أجهزة الكمبيوتر المزودة بمحركات أقراص صلبة. يمكنك محاولة الضغط على المفتاح الصحيح من لحظة إعادة التشغيل أو الضغط على زر تشغيل الكمبيوتر.
س3. هل يمكنني ضبط جهاز الكمبيوتر الخاص بي لعرض خيارات بدء التشغيل المتقدمة في كل مرة؟
الجواب. لا. يجب إدخال المفتاح الصحيح أو استخدام إحدى طرق إعادة التشغيل أعلاه للدخول إلى نافذة خيارات بدء التشغيل المتقدمة.