كيفية تشفير الملفات في Linux باستخدام Tomb
Tomb هو برنامج نصي بسيط يسمح لك بتشفير الملفات في Linux. بخلاف تشفير القرص بالكامل ، يمكّنك Tomb من تضمين الملفات والمجلدات التي تريد تشفيرها فقط. نوضح لك هنا كيفية تثبيت واستخدام Tomb على Ubuntu، وكذا كيفية تشفير الملفات في Linux باستخدام Tomb.
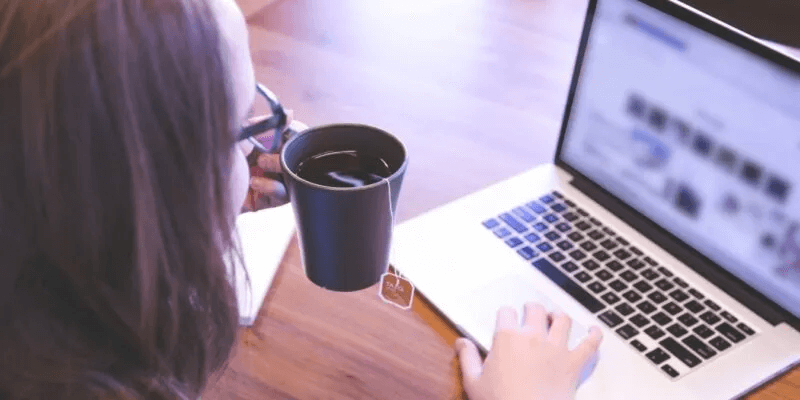
لماذا استخدم Tomb لتشفير الملفات في Linux
واحدة من أكبر مزايا Tomb هي أنها لا تتطلب أي برامج إضافية للتثبيت والاستخدام. هذا يعني أنه من الممكن استخدامه في نظام موجود دون أي اتصال بالإنترنت. يمكن أن يكون هذا مفيدًا في المواقف التي تريد فيها تشفير ملف بسرعة في أنظمة حية مثل Kali Linux.
يعتمد Tomb بشكل كبير على البرامج والأدوات المساعدة التي تأتي افتراضيًا في توزيعات Linux الأكثر شيوعًا. على سبيل المثال ، يستخدم Tomb كلاً من GNU Privacy Guard للتعامل مع تشفيره و dd لمسح وتهيئة أقسامه الافتراضية.
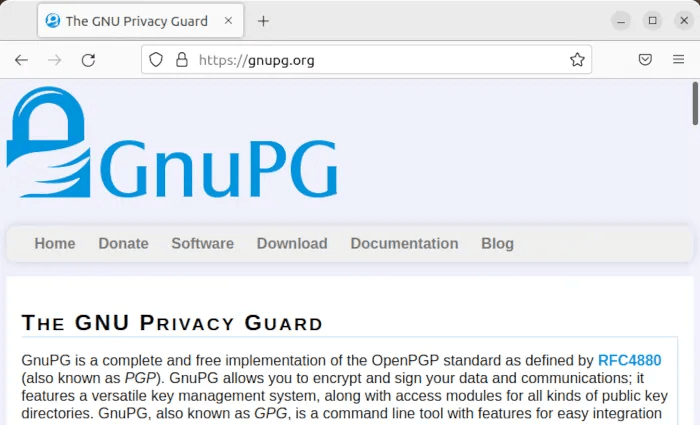
هذا يعني أن Tomb ستستخدم دائمًا أحدث تقنيات التشفير والبرمجة عند صيانة ملفاتها. يسمح هذا النهج أيضًا للبرنامج بالتركيز على دمج نفسه في نظامك بدلاً من إنشاء بيئته الخاصة. نتيجة لذلك ، يمكنك بسهولة تكييف Tomb وملفاته للعمل مع أي نص برمجي مخصص لـ shell قمت بإنشائه في جهازك.
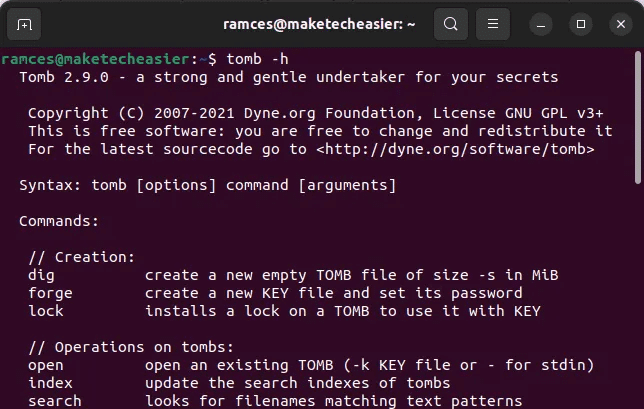
أخيرًا ، يعد ملف Tomb أيضًا شديد المرونة. يسمح لك بتعديل خصائصه بسلاسة دون التأثير على محتوياته. لهذا السبب ، يمكنك أيضًا استخدامه كمخزن احتياطي مشفر بسيط.
تثبيت Tomb في Ubuntu
- تأكد من أن جميع تبعيات Tomb موجودة في نظامك. يمكنك التحقق من ذلك مرة أخرى عن طريق تشغيل الأمر التالي:
sudo apt install zsh file gnupg cryptsetup pinentry-curses wget make steghide mlocate
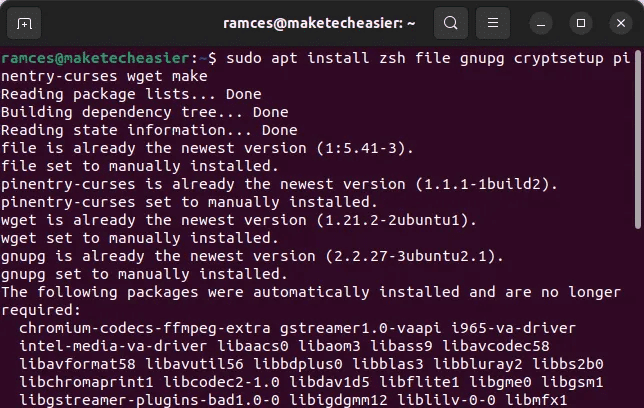
2. تنزيل نسخة من Tomb من موقع المطور على الويب:
wget https://files.dyne.org/tomb/releases/Tomb-2.9.tar.gz
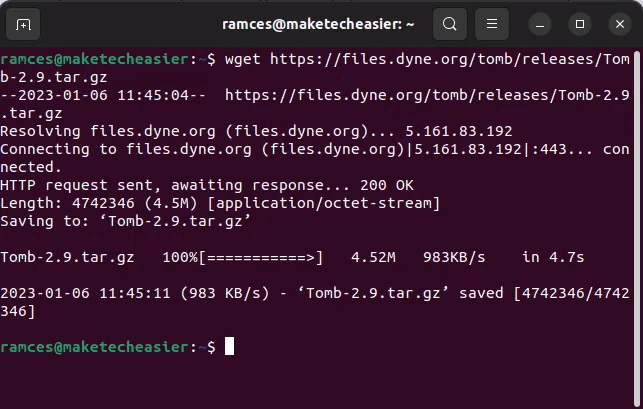
3. قم بفك ضغط الأداة المساعدة Tomb إلى دليل منزلك. يمكنك القيام بذلك عن طريق تشغيل الأمر التالي:
tar xvzf ./Tomb-2.9.tar.gz
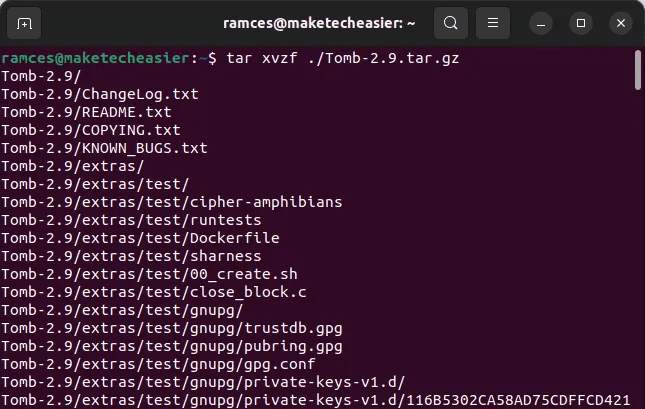
4. انتقل إلى دليل Tomb وقم بتثبيته على نظامك باستخدام make:
cd Tomb-2.9 sudo make install
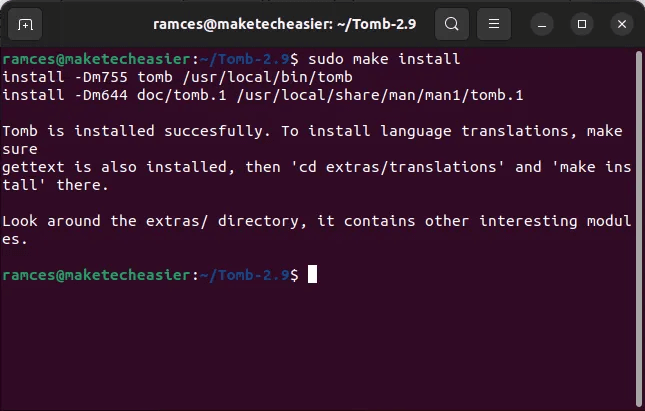
سيقوم هذا الأمر تلقائيًا بنسخ Tomb إلى “/ usr / local / bin” وتعيين الأذونات الصحيحة للعمل. يمكنك أيضًا التحقق مما إذا كنت قد قمت بتثبيت البرنامج بشكل صحيح عن طريق تشغيل man tomb.
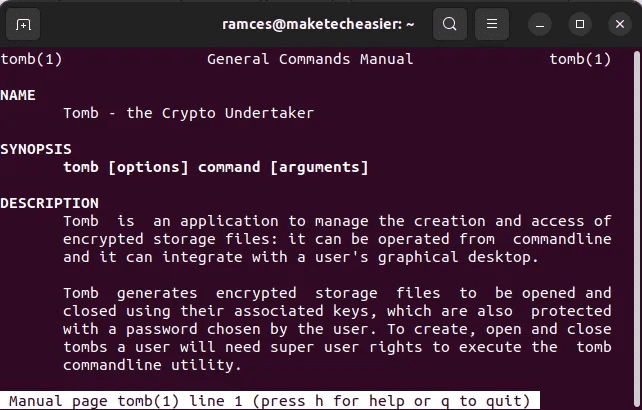
إنشاء أول Tomb لك لتشفير الملفات
مع تثبيت البرنامج ، يمكنك البدء في استخدام Tomb لتشفير الملف. يعمل Tomb عن طريق تخصيص مساحة محددة سيتم تشفيرها مسبقًا. يمكنك نسخ ملفاتك إلى هذه المساحة لاحقًا وسيقوم Tomb بتشفيرها سريعًا.
لتخصيص المساحة لأول Tomb، تحتاج إلى استخدام الأمر الفرعي حفر. يقوم الأمر التالي بإنشاء ملف Tomb بحجم 100 ميغا بايت باسم “first.tomb.”
tomb dig -s 100 first.tomb
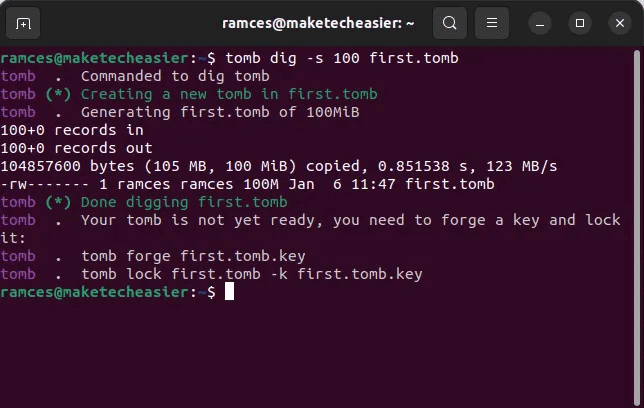
بعد ذلك ، تحتاج إلى إنشاء مفتاح لملف Tomb الجديد الخاص بك:
tomb forge -k first.tomb.key
من المهم ملاحظة أن تشغيل هذا الأمر يمكن أن يكون مكثفًا للموارد لجهازك. هذا لأن الأمر الفرعي forge يحاول توليد أكبر قدر ممكن من البيانات العشوائية لمفاتيحه. يمكنك التخفيف من هذه المشكلة عن طريق تحريك مؤشر الماوس باستمرار أثناء هذه العملية.
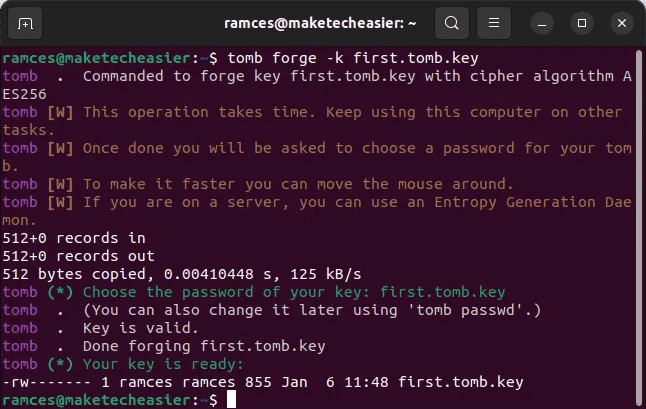
بمجرد حصولك على مفتاحك ، يمكنك الآن ربطه بملف Tomb الجديد الخاص بك. للقيام بذلك ، يمكنك تشغيل الأمر الفرعي lock:
tomb lock -k first.tomb.key first.tomb
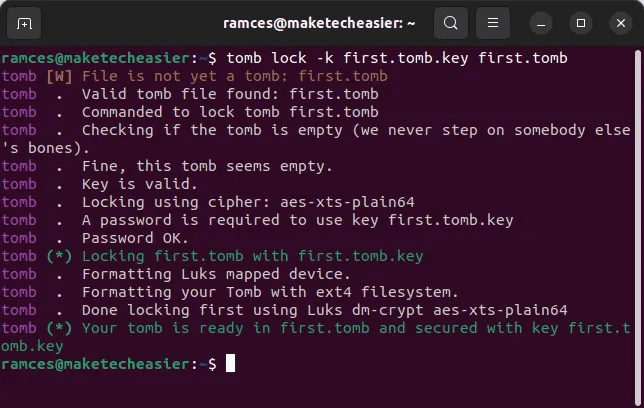
أخيرًا ، يمكنك فتح Tomb المغلق حديثًا عن طريق تشغيل الأمر الفرعي المفتوح:
tomb open -k first.tomb.key first.tomb
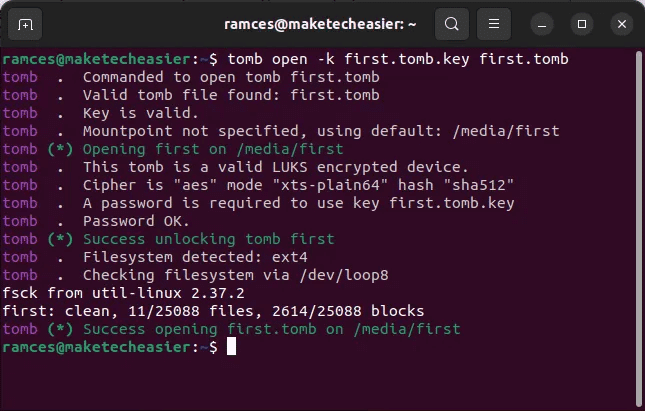
سيؤدي تشغيل هذا الأمر إلى مطالبتك بكلمة مرور Tomb الخاصة بك (في حالة عدم تذكر كلمة المرور الخاصة بك ، تحقق من مديري كلمات المرور هذه لنظام التشغيل Linux). بعد ذلك ، سيقوم تلقائيًا بتثبيت ملفك كقسم منفصل في نظامك.
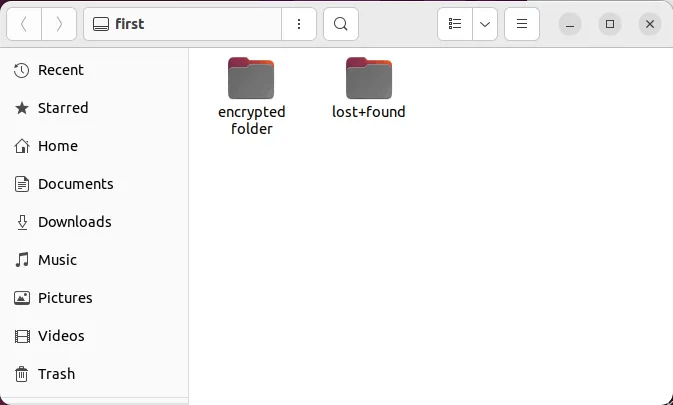
إنشاء مفتاح صورة لتشفير الملفات
بصرف النظر عن إنشاء مفاتيح كلمات مرور بسيطة ، يمكنك أيضًا استخدام الصور لفتح ملفات Tomb الخاصة بك. يمكن أن يكون هذا مفيدًا إذا كنت ترغب في مشاركة Tomb مع الآخرين دون مشاركة كلمة مرورك مباشرةً.
لإنشاء مفتاح صورة ، تحتاج إلى استخدام الأمر الفرعي bury. على سبيل المثال ، سيؤدي تشغيل الأمر التالي إلى دمج ملف “first.tomb.key” مع ملف “image.jpg” الخاص بي.
tomb bury -k first.tomb.key image.jpg
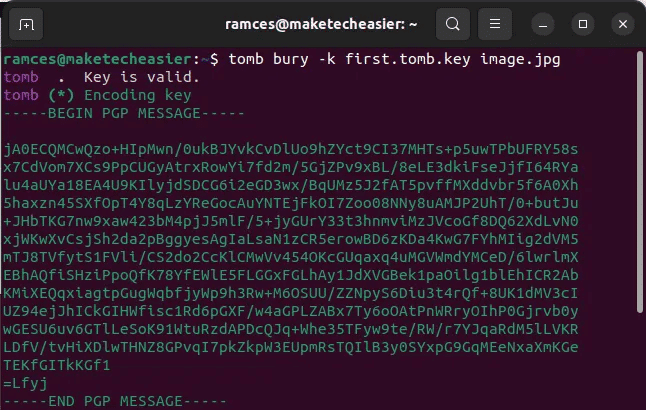
بمجرد الانتهاء من ذلك ، يمكنك الآن استخدام صورتك لفتح ملف Tomb . يقوم الأمر التالي بفتح ملف “first.tomb” باستخدام مفتاح الصورة الجديد الخاص بي.
tomb open -k image.jpg first.tomb
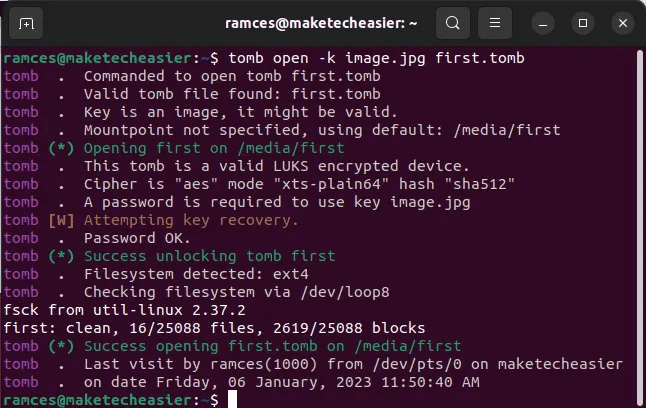
إغلاق Tomb
على عكس محرك الأقراص المشفر العادي ، لا يعمل ملف Tomb كجهاز منفصل في نظامك. بدلاً من ذلك ، يتصرف كقسم معزول داخل نظام الملفات الخاص بك.
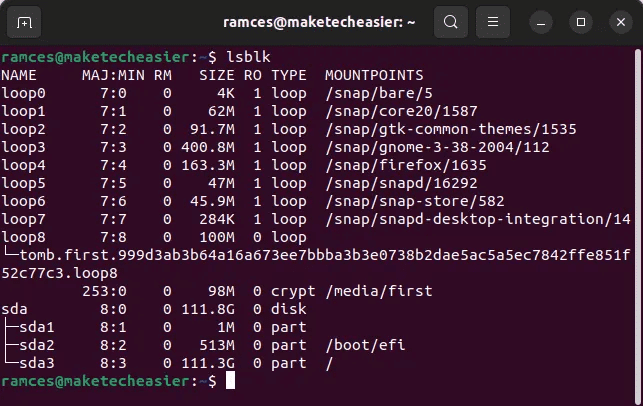
تتمثل إحدى المشكلات في هذا النهج في أنك بحاجة إلى استخدام أوامر فرعية خاصة بالبرنامج لإلغاء تحميل Tomb بشكل نظيف. على سبيل المثال ، سيؤدي تشغيل الأمر التالي إلى إعادة تشفير محتويات Tomb وإلغاء تحميلها بشكل واضح من جلستك الحالية:
tomb close
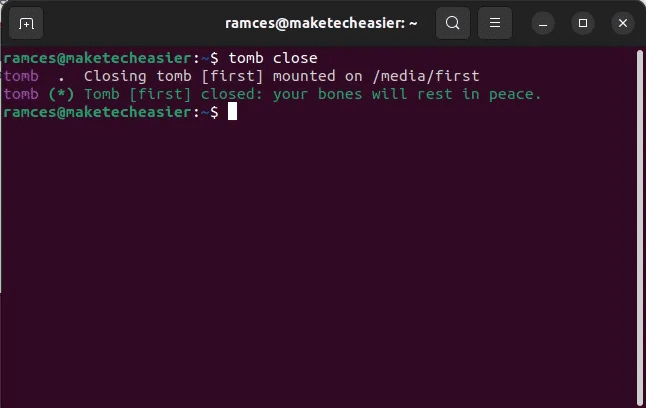
بصرف النظر عن ذلك ، يمكنك أيضًا إغلاق أي Tomb مثبتة في نظامك. يكون هذا مفيدًا إذا كان لديك تطبيق يعمل بشكل سيء ولا يرغب في الإنهاء.
ومع ذلك ، من المهم ملاحظة أن فرض عدم التحميل قد يؤدي إلى إتلاف البيانات الموجودة داخل Tomb . مع العلم بذلك ، يمكنك تنفيذ قوة قريبة عن طريق تشغيل الأمر الفرعي slam:
tomb slam
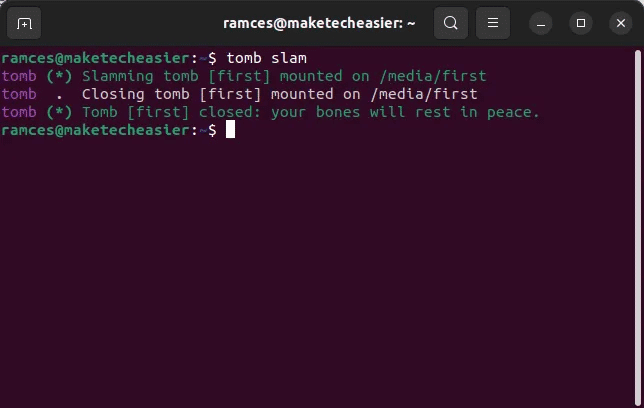
توسيع Tomb وفهرستها
من الممكن أيضًا زيادة مساحة التخزين لملفات Tomb الخاصة بك. يمكن أن يكون هذا مفيدًا للمستخدمين الذين أرادوا تخزين المزيد من البيانات ولكنهم لا يريدون تشفير قسم جديد لبياناتهم.
للقيام بذلك ، تحتاج إلى استخدام الأمر الفرعي تغيير الحجم. على سبيل المثال ، سيؤدي تشغيل الأمر التالي إلى توسيع حجم ملف first.tomb الخاص بي من 100 ميجابايت إلى 1 جيجابايت:
tomb resize -k first.tomb.key -s 1000 first.tomb
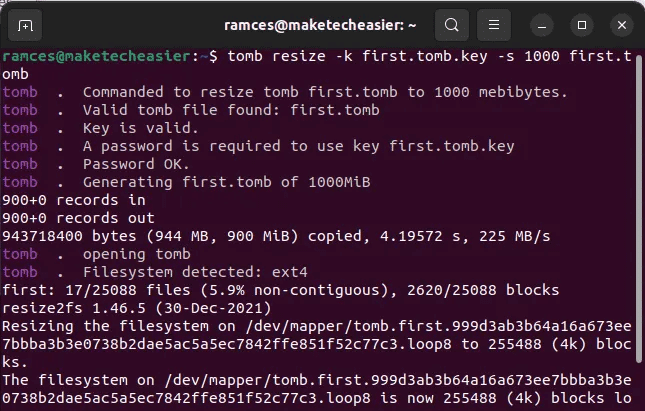
البحث في Tomb
أخيرًا ، يمكنك أيضًا إنشاء فهارس يمكن البحث عنها بسهولة لملفات Tomb المفتوحة حاليًا. هذا مفيد للمستخدمين الذين يرغبون في الحصول على طريقة سريعة لإدارة أقسام مشفرة متعددة.
من أجل البحث في ملفات Tomb الخاصة بك ، تحتاج أولاً إلى إنشاء فهرس لها. للقيام بذلك ، تحتاج إلى تشغيل الأمر التالي:
tomb index
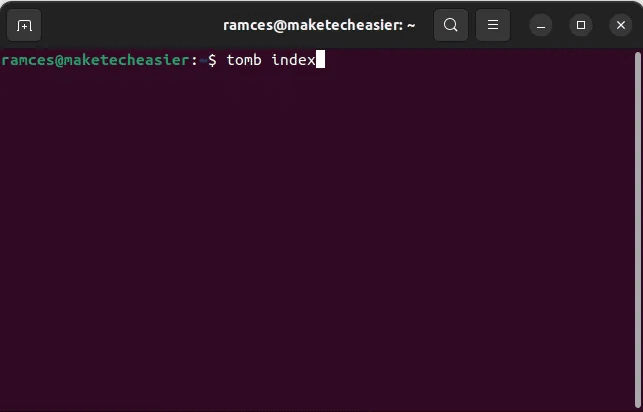
بعد ذلك ، يمكنك الآن البحث في جميع ملفات Tomb المفتوحة حاليًا عن طريق تشغيل أمر البحث الفرعي. على سبيل المثال ، سيؤدي تشغيل ما يلي إلى البحث عن كل ملف يحتوي على كلمة “اختبار”:
tomb search test
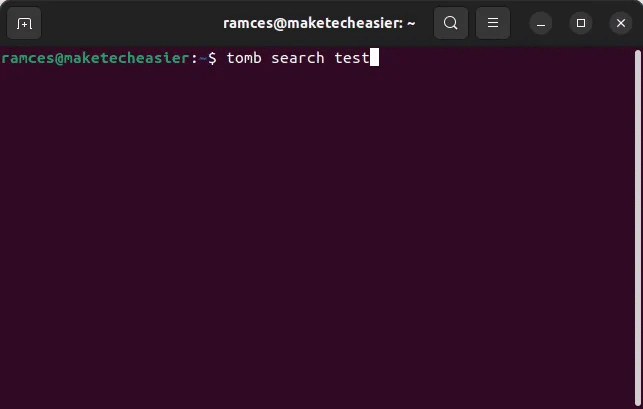
أسئلة شائعة
س 1. هل يمكنك استخدام Tomb على توزيعة Linux مختلفة؟
الجواب. Tomb هو برنامج نصي محمول للغاية يعتمد فقط على مجموعة صغيرة من أدوات Linux المساعدة. هذا يعني أنه من المحتمل أن يعمل البرنامج على جهازك طالما لديك التبعيات الصحيحة. على سبيل المثال ، يعد كل من zsh و GNU Privacy Guard برامج موجودة غالبًا في أي مستودع توزيع.
س 2. هل يمكنك ربط مفتاح واحد بـ Tomb متعددة؟
الجواب. نعم. على غرار نشر زوج مفاتيح SSH ، من الممكن استخدام مفتاح واحد لإدارة ملفات Tomb المتعددة. للقيام بذلك ، تحتاج إلى إنشاء ملفك الجديد عن طريق تشغيل: tomb dig -s 100 test2.tomb.
بعد ذلك ، تحتاج إلى ربط ملف Tomb الجديد الخاص بك باستخدام أمر القفل الفرعي. على سبيل المثال ، سيؤدي تشغيل ما يلي إلى ربط test2.tomb الجديد الخاص بي بـ test.tomb.key الحالي: tomb lock test2.tomb -k test.tomb.key.
س 3. هل من الممكن تصغير حجم ملف Tomb في Linux؟
الجواب. لا ، لقد صمم مطورو Tomb أنظمة ملفاتهم المشفرة لكي تنمو فقط في الحجم. هذا يرجع في الغالب إلى طريقة عمل كل من التشفير وتغيير الحجم بين cryptsetup و resize2fs.
الطريقة الوحيدة “لتقليص” ملف Tomb هي إنشاء Tomb جديد بحجم أصغر باستخدام أمر الحفر الفرعي. بعد ذلك ، يمكنك ربط ملف Tomb الجديد هذا بمفتاحك الحالي باستخدام أمر القفل الفرعي.
