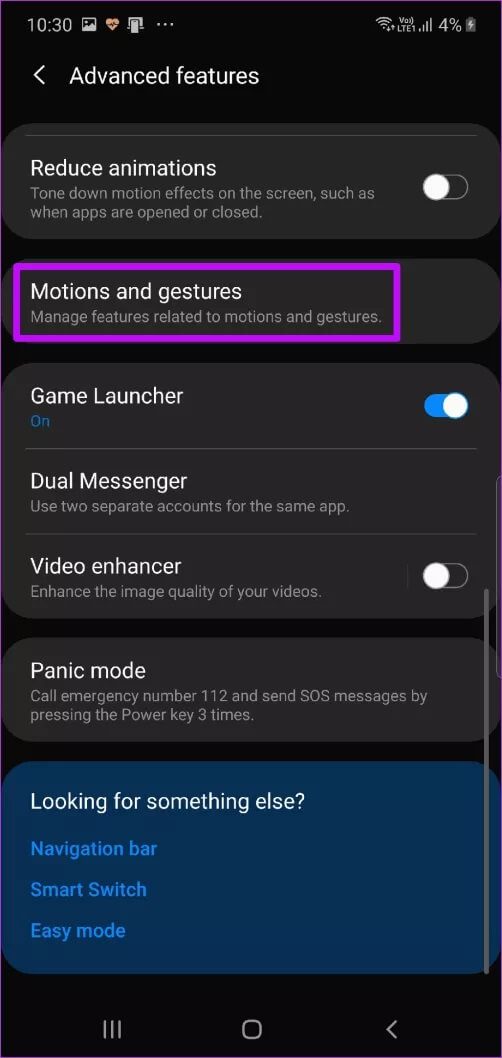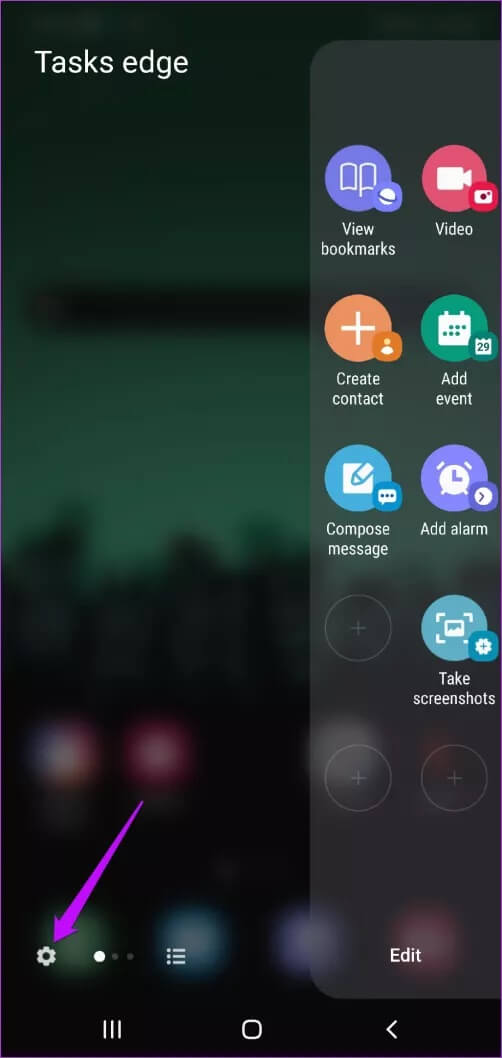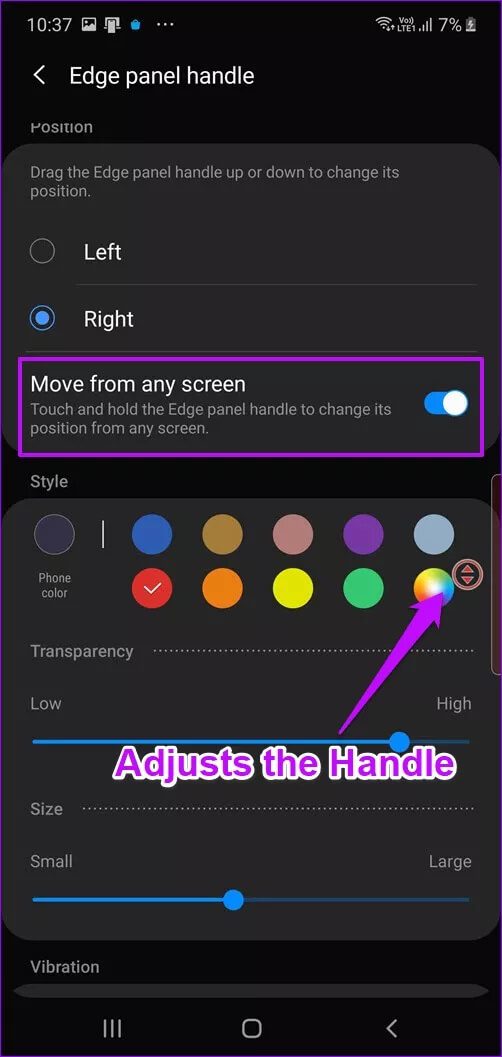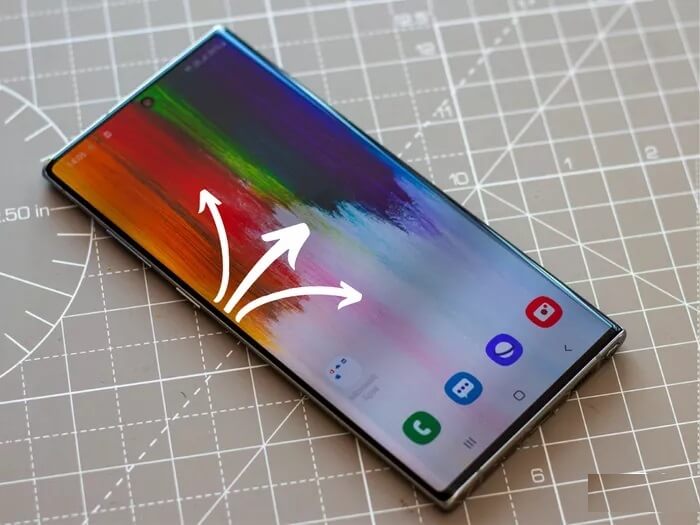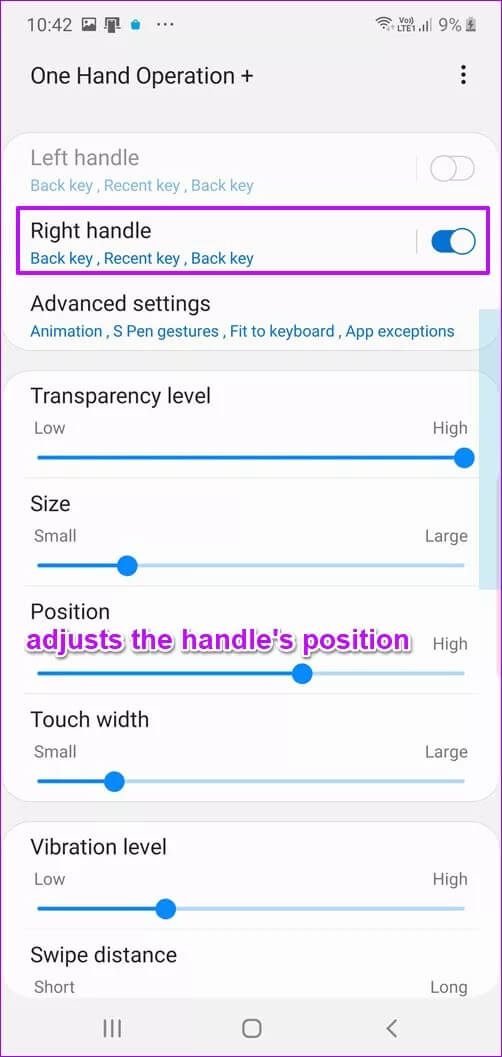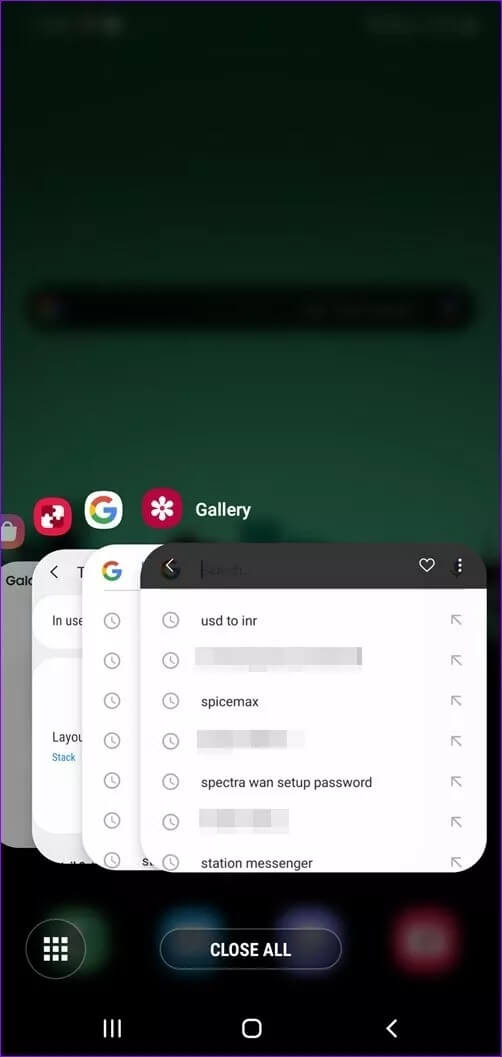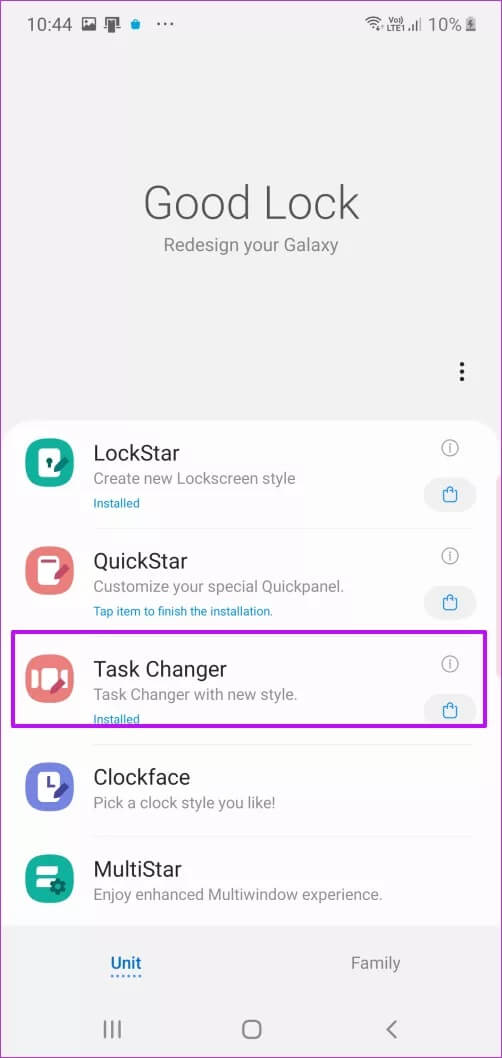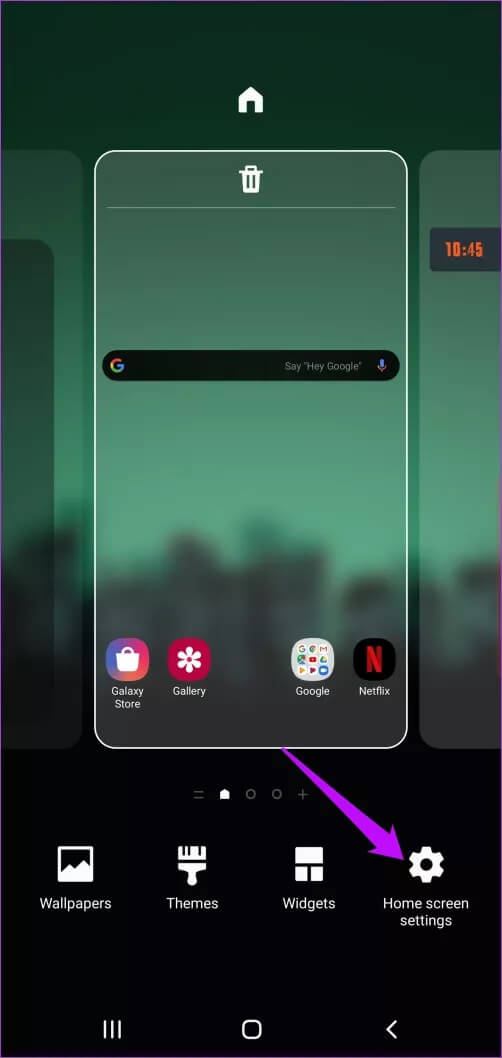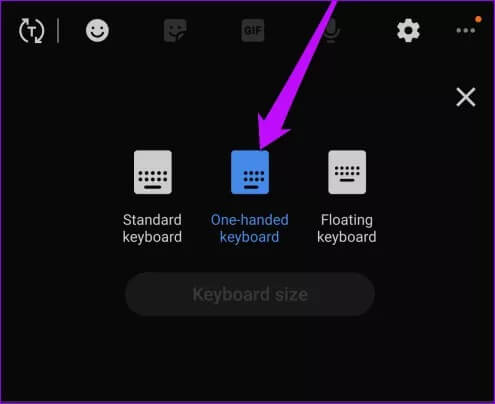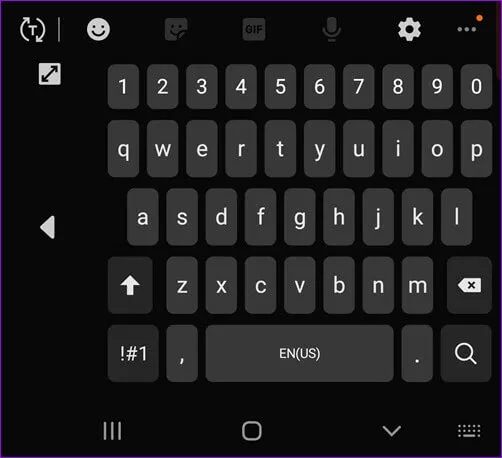كيفية استخدام وضع اليد الواحدة في Samsung Galaxy Note 10 و Note 10+
يعد كل من Samsung Galaxy Note 10 و Note 10 Plus من الهواتف الضخمة. يعد استخدامها في الوضع بيد واحدة أمرًا صعبًا ، خاصة إذا كنت ترغب في تحقيق أقصى استفادة من قلم S Pen الأنيق. ومع ذلك ، هذا ليس هو الحال دائمًا. في العديد من المناسبات ، تضطر إلى استخدام الهاتف بيد واحدة فقط ، وهذا يثير مجموعة منفصلة من المخاوف – ماذا لو أسقطت الهاتف وكسرته؟

لحسن الحظ ، هناك طريقة للتغلب على هذه المشكلة الصغيرة ولكنها شائعة: الوضع بيد واحدة. يدعم تصميم One UI الخاص بهاتفي Galaxy Note 10 و Note 10 Plus التشغيل اليدوي بيد واحدة إلى جانب العديد من الميزات الأخرى المصممة للاستخدام بيد واحدة. لذلك ، عند الحاجة ، يمكنك القيام بكل أعمالك بإبهامك فقط لترويض الشاشة الكبيرة.
تابع القراءة لاكتشاف كيفية تمكين الوضع بيد واحدة في Galaxy Note 10 لتجعلك أكثر إنتاجية.
1. تمكين وضع بيد واحدة
يأتي كل هاتف Samsung تقريبًا مع هذا الوضع الأنيق. بإيماءة بسيطة ، يمكنك فقط تقليص حجم الشاشة إلى جزء بسيط من الصورة السابقة. يمكنك بعد ذلك الوصول إليه بسهولة باستخدام إبهامك فقط.
أفضل شيء؟ يمكنك أيضًا تغيير الجانب حسب راحتك. لتمكين الوضع بيد واحدة على هاتف Samsung Galaxy Note 10 Plus ، انتقل إلى الإعدادات> الميزات المتقدمة> الحركات والإيماءات> الوضع بيد واحدة.

اختر أحد الخيارات ، وهذا كل شيء! أفضله؟ لفتة هو عليه. فقط اسحب لأعلى بشكل قطري من الزاوية ، وأنت على ما يرام.
2. قم بإعادة تحديد موضع مقابض الحافة
تكون لوحات Edge سهلة الاستخدام عندما تحتاج إلى البحث عن تطبيقاتك المفضلة. لكن أليس المقبض أعلى قليلاً من الشاشة؟ في معظم الأيام ، يجب أن أمسك هاتفي بقوة أكبر قليلاً ثم أحاول مرة أخرى لتمكين الألواح.
لحسن الحظ ، يمكن بسهولة تغيير حجم الألواح ونقلها إلى المكان الذي تفضله. على سبيل المثال ، إذا كنت تريدها على الجانب الأيسر من الشاشة باتجاه الأسفل ، فيمكن القيام بذلك بسهولة.
مرر افتح لوحة الحافة وانقر على أيقونة الإعدادات في الزاوية اليسرى السفلية. بعد ذلك ، انقر فوق أيقونة ثلاثية النقاط في الزاوية العلوية اليمنى وحدد Edge Panel Handle.
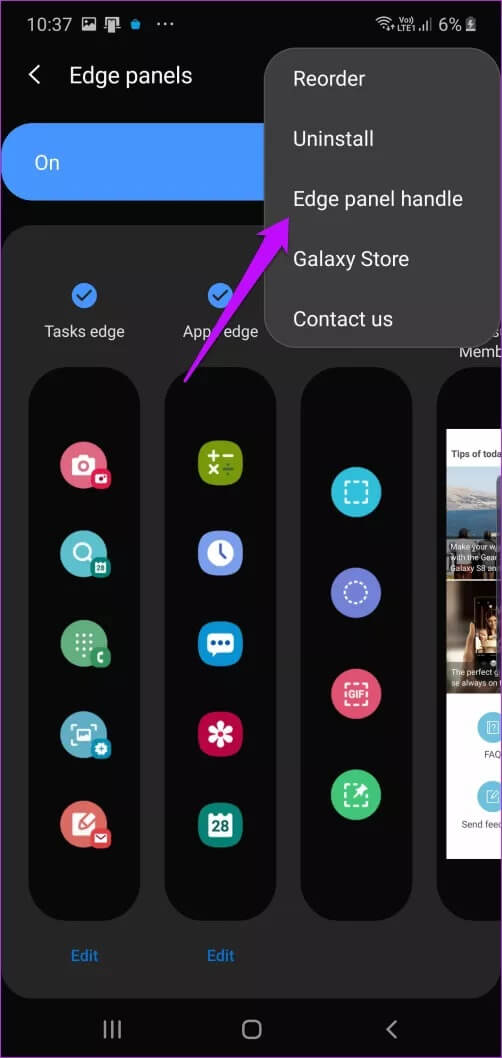
اسحب الدائرة الحمراء الصغيرة لتغيير موضع المقبض. في الوقت نفسه ، اسحب شريط التمرير الموجود أسفل الحجم لزيادة أو تقليله.
هل تعلم: يمكنك أيضًا إضافة مقابض الطرف الثالث.
3. الحصول على عملية اليد + APP
يعد Samsung Hand Operation + تطبيقًا رائعًا إذا كنت ترغب في إجراء المزيد من التعديلات على هاتفك لجعله مناسبًا للاستخدام بيد واحدة.
هذا واحد يجلب التنقل بالإيماءات إلى حافة الشاشة. لذلك ، إذا كنت تريد الرجوع إلى الصفحة السابقة ، أو سحب قائمة Recents ، فيمكنك التمرير أفقيًا على الشاشة للقيام بالمهمة. رائع ، أليس كذلك؟
بالإضافة إلى ذلك ، هذه الإيماءات قابلة للتخصيص ، ويمكنك أيضًا اختيار جانب المقابض. في الوقت الحالي ، يدعم كل مقبض ثلاث إيماءات – قطريًا لأعلى وأفقيًا وقطريًا لأسفل.
بمجرد تنزيل هذا التطبيق وتثبيته ، قم بتمكين التطبيق ، وقم بتبديل مفتاح التبديل لأحد المقابض. لاحظ أن المقبض الخاص بلوحة الحافة و Hand Operation + لا ينبغي أن يتداخل ، وإلا فلن تحصل على النتائج المرجوة.
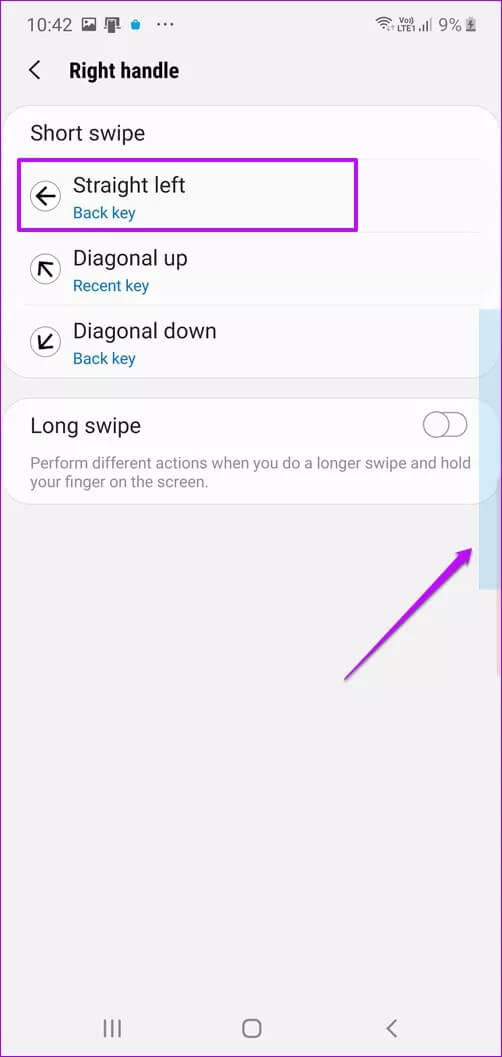
بخلاف الإيماءات المذكورة ، يمكنك أيضًا تنشيط الضربات الشديدة على الشاشة.
4. تمكين نمط TASKBAR صغير
حيلة أخرى رائعة بيد واحدة لـ Note 10 Plus هي تمكين الوضع المصغر لقائمة Recents. يعمل هذا على تقليص قائمة تحديد النظرة العامة (قائمة التطبيقات الحديثة) إلى ما يقرب من ثلث حجمها. يبدو شريط المهام رائعًا ويمكن الوصول إليه بسهولة في نفس الوقت. لذا ، نعم ، ليس عليك الوصول إلى تلك القائمة المروعة المكونة من ثلاث نقاط في أقصى نهاية الشاشة.
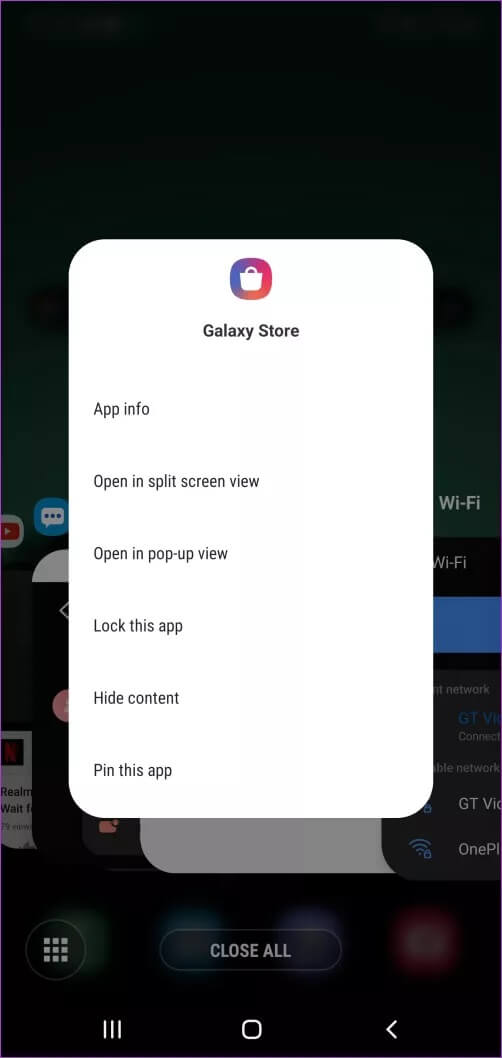
ومع ذلك ، فهي ليست ميزة One UI مضمنة في الوقت الحالي. ستحتاج إلى تثبيت تطبيق Samsung Good Lock أو ذلك.
بالنسبة لأولئك غير المدركين ، فإن Good Lock هو تطبيق Samsung يوفر عددًا كبيرًا من ميزات التخصيص. من تغيير عارض المهام إلى تغيير مظهر شاشة القفل ، يمكنك فعل الكثير باستخدامه.
بمجرد تثبيت Good Lock ، انقر فوق Task Changer لتثبيت الوحدة. بمجرد الانتهاء من ذلك ، افتحه وحدد نمطًا من ضمن نوع التخطيط. بعد ذلك ، قم بتبديل مفتاح التبديل للوضع المصغر.
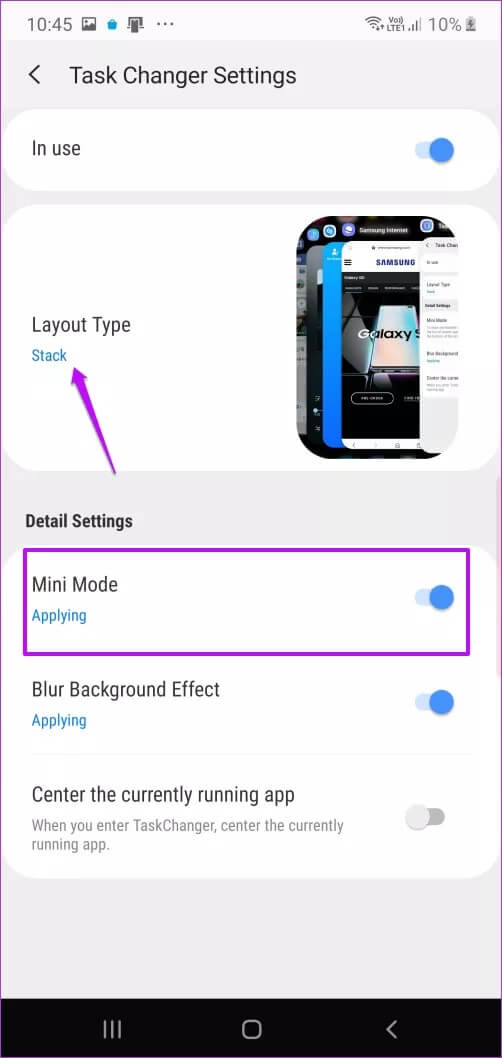
الآن ، اسحب قائمة Recents. نعم ، يمكنك أن تشكرني لاحقًا.
5. تمكين إيماءات الشاشة الرئيسية
قم بإسقاط لوحة الإشعارات بحذر. انتقل إلى إعداد الشاشة الرئيسية (اضغط لفترة طويلة على الشاشة الرئيسية) ، وقم بتبديل مفتاح التبديل لخيار “اسحب لأسفل إلى …”. بسيط ، انظر.
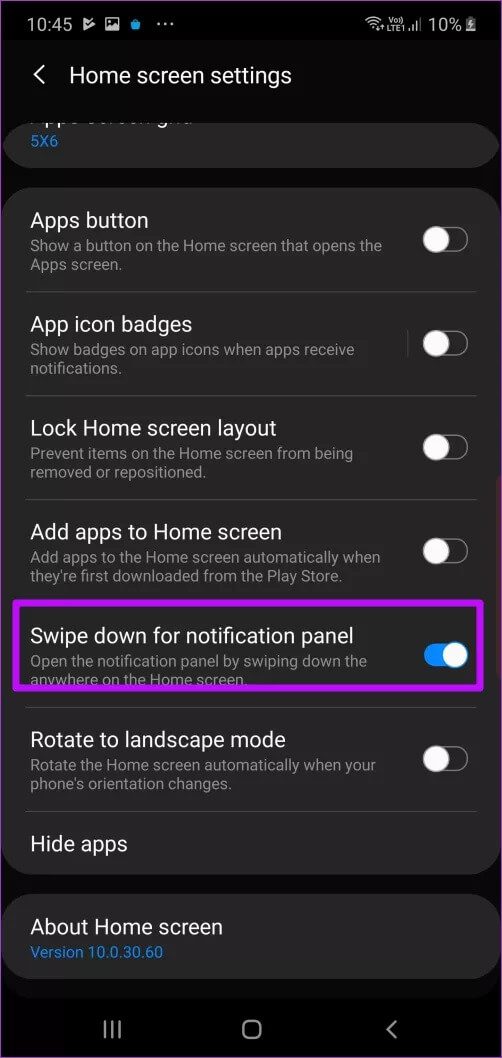
نصيحة للمحترفين: قم بإنزال شريط بحث Google إلى أسفل الشاشة لتسهيل عمليات البحث بشكل أسرع بيد واحدة.
6. قم بتشغيل الوضع بيد واحدة
هل تشعر بالقلق من إسقاط هاتفك عند الكتابة؟ الحل؟ نعم ، لقد خمنت الأمر بشكل صحيح – الوضع بيد واحدة.
والخبر السار هو أن لوحة مفاتيح Samsung تأتي أيضًا مع الوضع بيد واحدة. ومن السهل جدًا تمكينه. كل ما عليك فعله هو النقر على القائمة ثلاثية النقاط في الزاوية وتحديد الأوضاع.
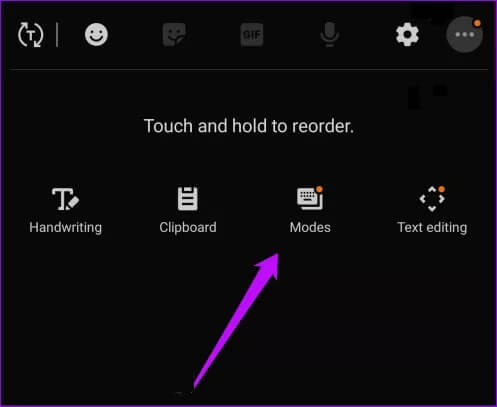
بعد ذلك ، حدد الوضع بيد واحدة ، وهذا كل شيء. الجانب الافتراضي هو الصحيح. لتغييره ، اضغط على أيقونة السهم الصغير على اليسار.
لاستعادة حجمها القياسي ، انقر فوق رمز السهم الصغير في الزاوية اليسرى.
بخلاف لوحة مفاتيح Samsung ، تأتي معظم لوحات المفاتيح الشائعة مثل Gboard و SwiftKey مع وضع اليد الواحدة.
روّض الشاشة الكبيرة كالمحترفين
لذلك ، كانت هذه هي الطريقة التي يمكنك بها تمكين الوضع بيد واحدة على Galaxy Note 10 و Note 10 Plus. مهلا ، لا تنس استكشاف ميزات مماثلة على Samsung Internet أيضًا. آخر ما سمعته ، أنها تضمنت ميزات رائعة للاستخدام بيد واحدة.