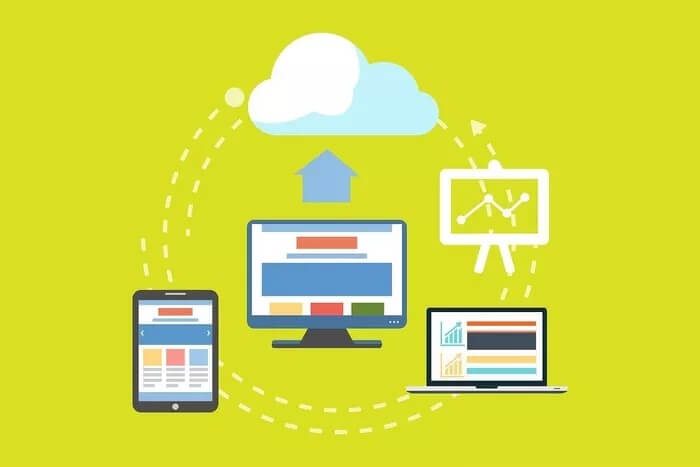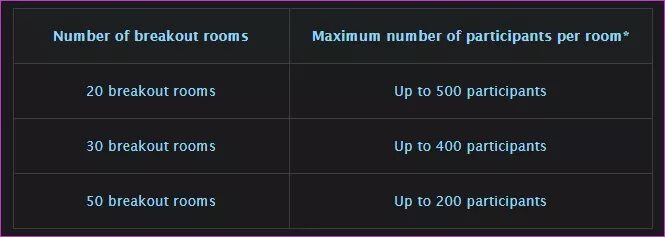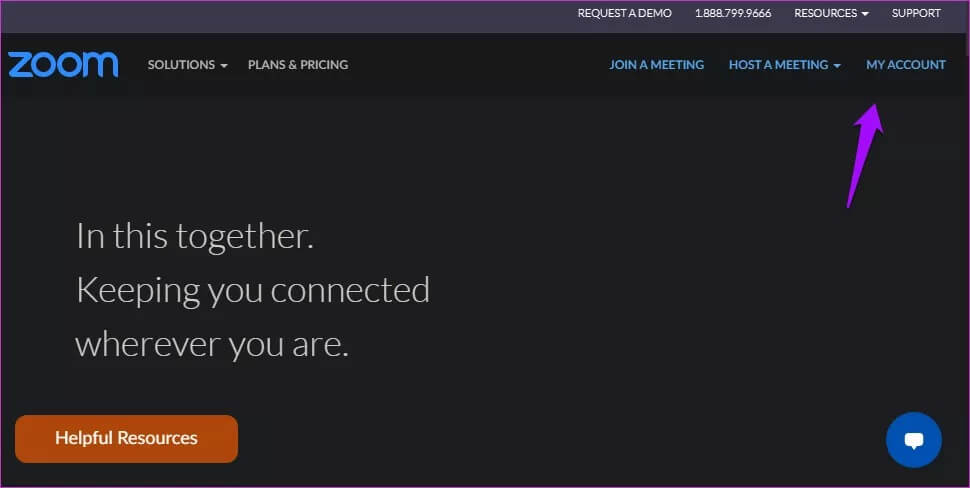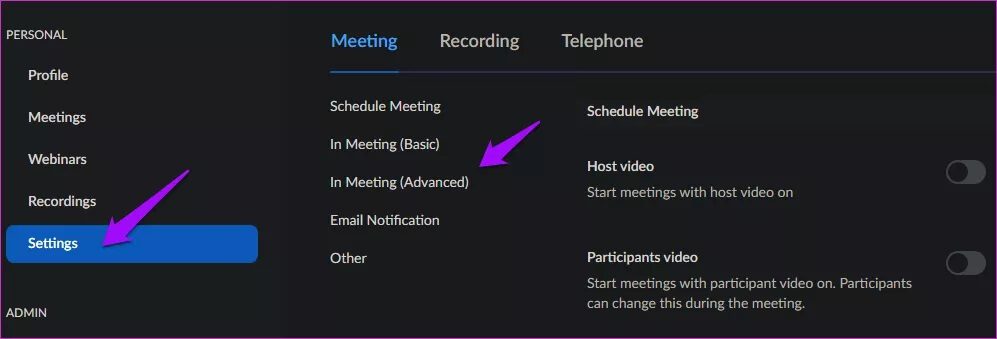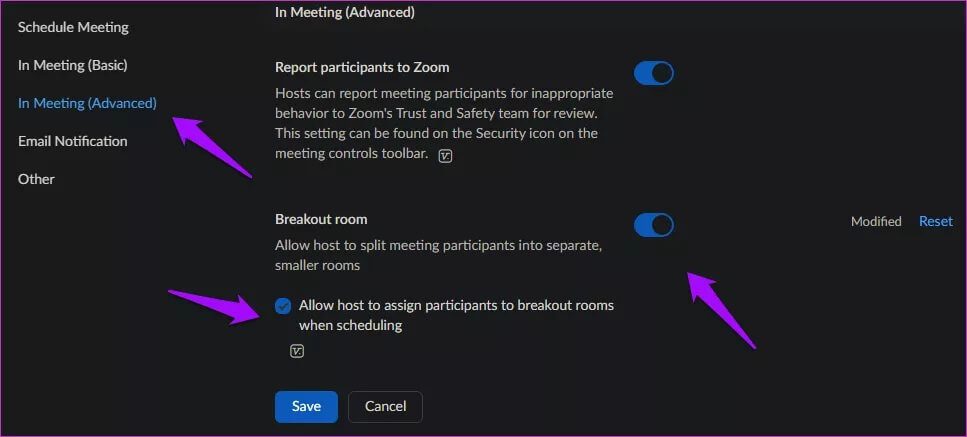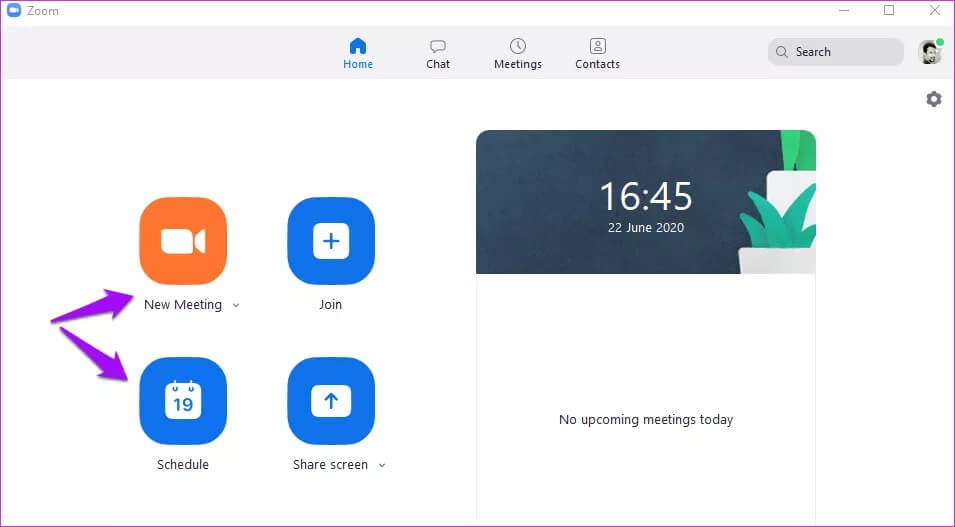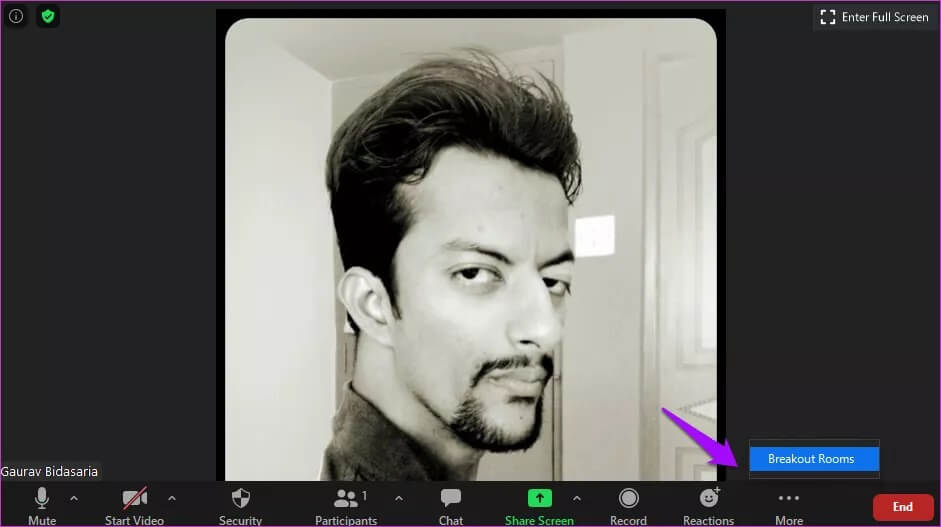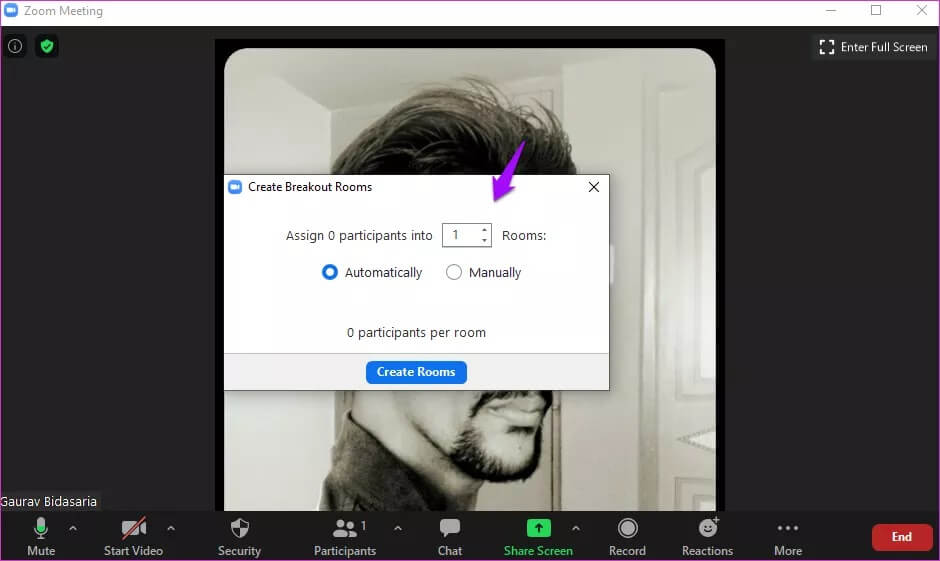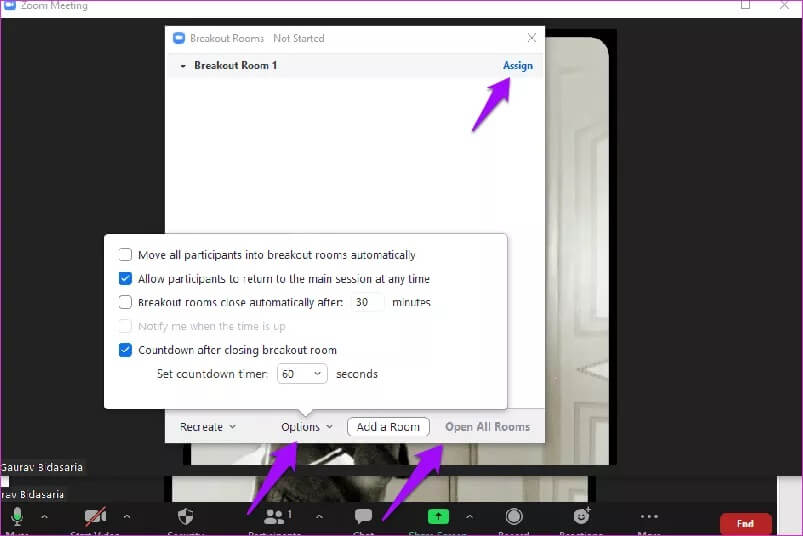كيفية تمكين واستخدام Breakout Rooms في Zoom
لقد تكيف الناس الآن مع الواقع الجديد حيث أصبحت مكالمات الفيديو والمؤتمرات هي القاعدة. استقرت تطبيقات مثل Zoom على مدى الأسابيع بعد إضافة تدابير وميزات أمان جديدة. إحدى الميزات المثيرة للاهتمام التي لفتت انتباهي كانت غرف الاختراق. جزء من السبب هو أنه لا يوجد تطبيق مكالمات فيديو آخر يقدم هذا في الوقت الحالي.
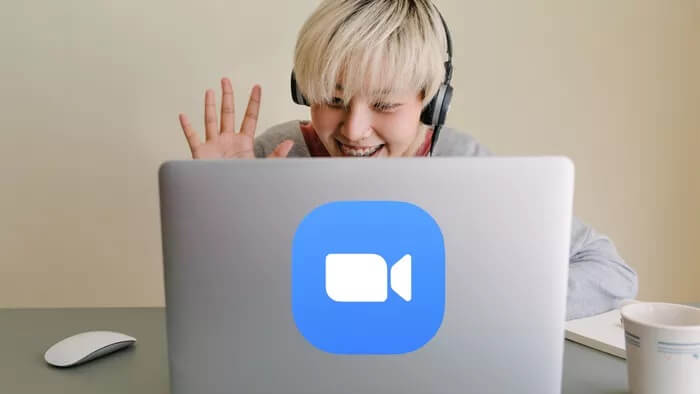
تسمح غرف الاستراحة للمضيف بتقسيم الاجتماع إلى غرف أصغر وتعيين مشاركين لكل غرفة. يحتفظ المشاركون في غرف افتراضية منفصلة بالمناقشات والدردشات بشكل منفصل. لا يوجد تداخل يعطي المضيف عقلانية تشتد الحاجة إليها. تخيل فرق التسويق والتصميم والتمويل التي تتحدث في نفس الوقت. لا تريد ذلك.
ستتيح لك الغرف المنفصلة دعوة جميع المشاركين في نفس الوقت ، ولكنها تقسمهم إلى غرف مختلفة. احتفظ بالمشاركين ذوي الصلة وبالتالي المحادثات معًا. يجعل الكثير من المعنى. أنا متفاجئ من سبب عدم طرح منافسي Zoom مثل Google Meet شيئًا مشابهًا.
دعنا نكتشف المزيد عن غرف الاستراحة وكيفية عملها وكل شيء آخر تحتاج إلى معرفته.
التوافر على المنصات والخطط المختلفة
يتم إيقاف غرف الاستراحة افتراضيًا. سيكون عليك تشغيلها يدويًا لاستخدامها أثناء المكالمات. يمكن تمكين الميزة على تطبيق سطح المكتب فقط. يمكن لمستخدمي الهواتف الذكية الانضمام إلى غرف بريك أوت حيث يتحكم فيها المضيف ولكن لا يمكنهم إنشاؤها.
تحد قليلاً من رؤية عدد الأشخاص الذين يستخدمون الهواتف المحمولة للتواصل في هذه الأيام. على الجانب الإيجابي ، تتوفر ميزة غرف بريك أوت في الخطة المجانية ، والتي تعد سخية لرؤية كيف لا يقدم أي شخص آخر هذه الميزة المفيدة.
تمكين غرف بريك أوت في ZOOM
تحتاج إلى تسجيل الدخول إلى موقع Zoom على الويب لتمكين الميزة. هذا غريب نوعًا ما كيف يمكن لمستخدمي سطح المكتب فقط إنشاء هذه الغرف.
يمكنك إنشاء ما يصل إلى 50 غرفة جانبية بحد أقصى 200 مشارك في كل مكالمة Zoom ، ولكن قد يختلف الرقم (راجع لقطة الشاشة أعلاه). أعتقد أن هذا يجب أن يكون أكثر من كافٍ لمعظم الفرق ، وخاصة الشركات الصغيرة والمتوسطة والشركات الناشئة ، حيث يكون عدد الأقسام أقل من 20-50.
افتح الموقع ، وقم بتسجيل الدخول باستخدام المعرف الخاص بك أو وسائل التواصل الاجتماعي أو SSO وانقر على حسابي.
انقر على الإعدادات> الاجتماع ثم حدد خيار القائمة في الاجتماع (متقدم) للعثور على إعداد غرفة الاختراق.
بمجرد تمكين الإعداد ، سترى خيارًا آخر مرئيًا يسمى “السماح للمضيف بتعيين المشاركين لغرف بريك أوت عند الجدولة“. سيتيح لك ذلك إنشاء غرف جانبية وتخصيص المشاركين لها حتى قبل بدء الاجتماع مقدمًا. لا تنس النقر على زر حفظ عند الانتهاء.
استخدم غرف الفصل في ZOOM
تظل خطوات إنشاء غرف الاختراق واستخدامها في Zoom كما هي لكل من تطبيقات سطح المكتب لنظامي التشغيل Windows و macOS. أستخدم Windows لهذا الدليل.
قم بتشغيل تطبيق سطح المكتب Zoom وقم بتسجيل الدخول إذا لم تكن قد قمت بذلك بالفعل. إما إنشاء اجتماع جديد أو جدولة اجتماع. كلاهما جيد لأن المضيف فقط يمكنه إنشاء غرف جانبية ولا أحد آخر. أنا أصنع واحدة جديدة.
انقر على زر المزيد في أقصى اليمين للعثور على خيار غرف الاختراق هناك.
سترى نافذة منبثقة حيث يمكنك إنشاء غرف والتحكم في المشاركين في كل غرفة جانبية. هناك خياران أدناه. باستخدام الخيار Automatically ، سيقوم Zoom بتعيين المشاركين الذين لا تريدهم. لذا اختر الخيار يدويًا للحصول على خيار لتحديد المشاركين الذين يذهبون إلى أي غرفة جانبية. انقر فوق إنشاء غرف عند الانتهاء. يمكنك دائمًا إعادة تعيين الحضور لاحقًا.
يجب أن تشاهد نافذة منبثقة أخرى. مرر مؤشر الماوس فوق اسم الغرفة لتغيير الاسم الافتراضي ، وهو Breakout Room 1 وما إلى ذلك. انقر فوق الزر “تعيين” لتعيين المشاركين لتلك الغرفة. ستجد بعض الخيارات أدناه ، مثل التوقيت والعد التنازلي. انقر فوق إضافة غرفة عند الانتهاء.
أخيرًا ، انقر فوق فتح جميع الغرف لبدء الاجتماع رسميًا. أقترح عليك اختبار هذه الميزة مع أصدقائك وأفراد عائلتك للتأكد من حصولك على تعليق لها. تجنب اللحظات المخيفة وغير الدقيقة في اللحظة الأخيرة.
حقائق عن غرف بريك أوت
هناك بعض النقاط التي تحتاج إلى تذكرها أو تذكرها أثناء استخدام ميزة غرفة الاختراق في Zoom. أنت تعرف بالفعل حدود الغرفة والمشاركين. ولكن هل تعلم أنه عند تسجيل اجتماع على السحابة ، سيسجل Zoom الغرفة الرئيسية فقط بغض النظر عن الغرفة التي يوجد بها المضيف حاليًا؟ نعم ، لا يمكن تسجيل غرف الاستراحة.
الكلمة الرئيسية هنا هي “سحابة”. هذا يعني أنه إذا كنت تقوم بتسجيل مكالمة Zoom محليًا على جهاز الكمبيوتر الخاص بك ، فسوف تقوم بتسجيل الغرفة التي يوجد بها المضيف حاليًا. يمكن للمضيف اختيار السماح لعدة مستخدمين بتسجيل المكالمة. يمكن أن يكون أحد الأمثلة السماح لمشارك واحد في كل غرفة بالتسجيل. دعنا نقول ، رئيس القسم. الآن ، سيتم تسجيل كل غرفة بغض النظر عن مكان وجود المضيف.
يحتاج المضيف إلى السماح بالتسجيل المحلي وتمكين المشاركين من التسجيل من الإعدادات حتى يحدث ذلك.
تقسمها
ميزة Breakout Rooms في Zoom رائعة جدًا. كما أنه سهل الاستخدام. طريقة أفضل لتنظيم اجتماعاتك. مفيد عندما يكون هناك الكثير من الموظفين من مختلف الأقسام أو مناحي الحياة. يجب أن يساعد أيضًا في الخصوصية حيث قد لا ترغب في أن يسمع الموظفون ما ناقشته للتو مع كبار المسؤولين. أتوقع أن تلتحق المنافسة بسرعة. تسخن الأمور في قطاع مؤتمرات الفيديو.