كيفية تمكين أو تعطيل Turbo Boost على Mac
Turbo Boost هي ميزة مضمنة في العديد من أجهزة Mac التي تستخدم معالجات Intel. قد لا تعرف حتى أنه موجود ، ولكن وراء الكواليس ، يقوم macOS بتمكين وتعطيل Turbo Boost. عندما تحتاج إلى مزيد من الأداء ، فإن macOS يمكّنك من Turbo Boost. عندما يكون الكمبيوتر في وضع الخمول أو يقوم بشيء مماثل بجهد منخفض ، يقوم macOS بإيقاف تشغيل Turbo Boost. هذا مثالي في معظم الأوقات ، لكنه ليس كذلك دائمًا. إذا كان جهاز الكمبيوتر الخاص بك يتقدم في العمر وترغب في جعل البطارية تدوم لفترة أطول ، فيمكنك التحكم يدويًا في Turbo Boost لاستخدام طاقة أقل.
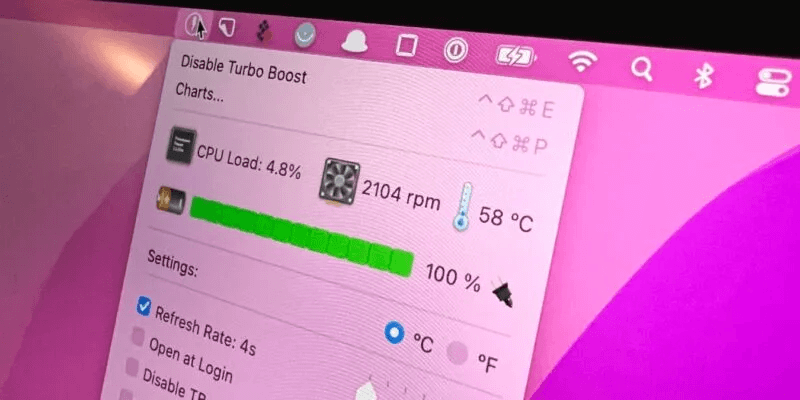
معرفة ما إذا كان جهاز Mac الخاص بك يحتوي على ميزة Turbo Boost
قبل المضي قدمًا ، يجب عليك التحقق من أن جهاز Mac الخاص بك يدعم بالفعل ميزة Turbo Boost:
- حدد شعار Apple في شريط قوائم Mac وانقر على “About This Mac”.
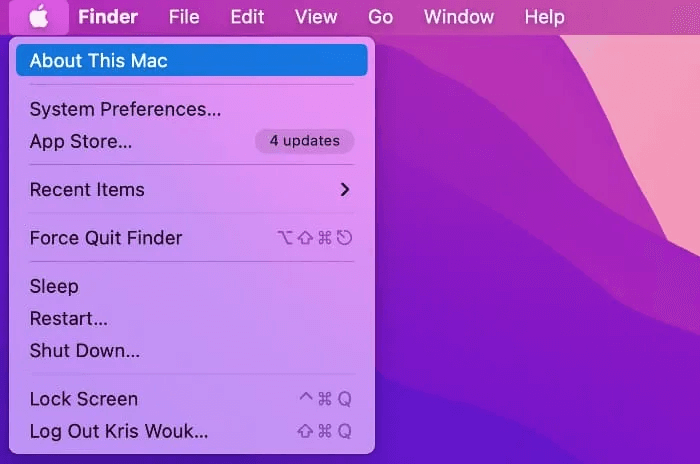
2. في علامة التبويب “نظرة عامة” ، ستجد اسم طراز Mac بالكامل. انسخ هذه المعلومات إلى الحافظة الخاصة بك عن طريق تحديدها والضغط على Command + C.
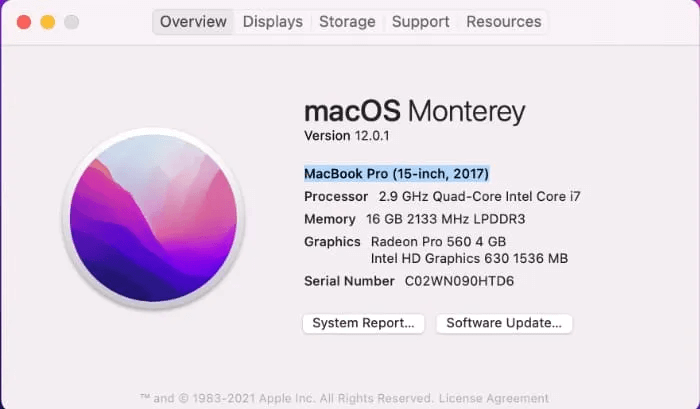
3. افتح محرك البحث الذي تختاره (Google أو DuckDuckGo ، على سبيل المثال) والصق هذه المعلومات في شريط البحث. أضف عبارة “المواصفات الفنية” إلى النهاية واضغط على Enter.
4. في نتائج البحث ، انقر فوق النتيجة التي تنقلك إلى موقع ويب support.apple.com. هذه هي النتيجة دائمًا تقريبًا.
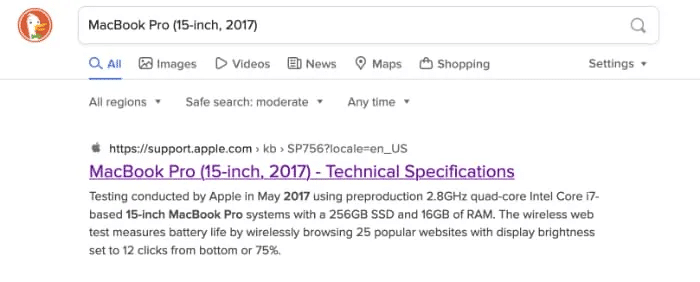
5. في موقع ويب دعم Apple ، تحقق من قسم “المعالج”. إذا كان جهاز Mac الخاص بك يدعم Turbo Boost ، فيجب ذكر ذلك هنا.
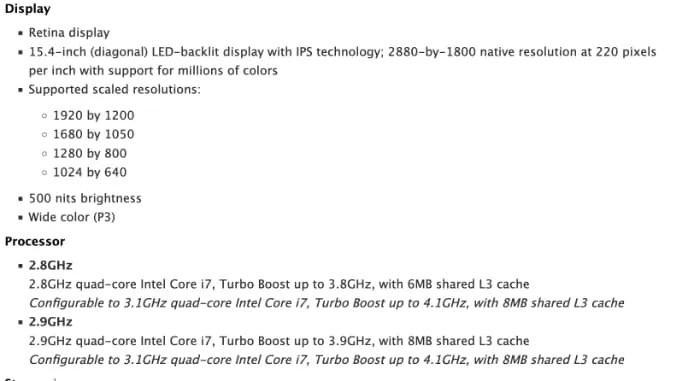
إذا لم تذكر المواصفات الفنية Turbo Boost ، فمن المحتمل أن جهاز Mac الخاص بك لا يدعم هذه الميزة. إذا كان لديك جهاز Mac أحدث بشريحة تستند إلى M1 ، فإنه لا يدعم Turbo Boost.
تمكين أو تعطيل Turbo Boost
يمكنك تمكين وتعطيل Turbo Boost يدويًا باستخدام تطبيق Turbo Boost Switcher. يتوفر Turbo Switcher كتطبيق مجاني أو مدفوع ، لكن هذا البرنامج التعليمي يستخدم الإصدار المجاني.
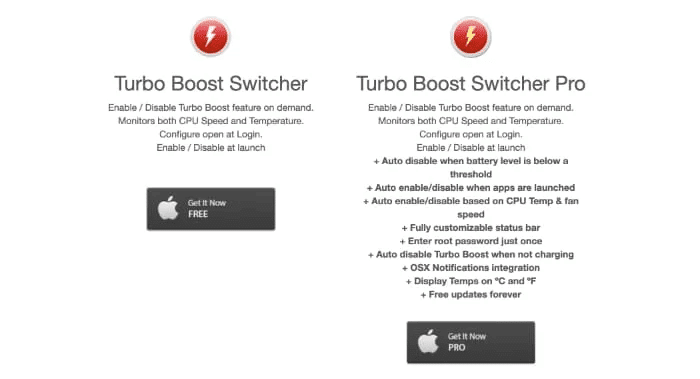
بمجرد تثبيت Turbo Boost Switcher ، قم بتشغيل التطبيق. انقر فوق الرمز الذي أضافه Turbo Boost إلى شريط قوائم Mac تلقائيًا.
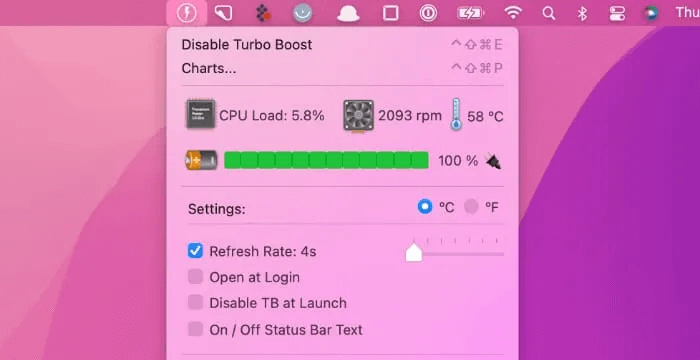
إذا تم تمكين Turbo Boost بالفعل ، فسترى رسالة “تعطيل Turbo Boost”. على النقيض من ذلك ، إذا تم تعطيل Turbo Boost ، فسترى رسالة “Enable Turbo Boost”. يمكنك استخدام هذه الإعدادات للتبديل بين تشغيل Turbo Boost وإيقاف تشغيله يدويًا.
في المرة الأولى التي تحاول فيها تبديل Turbo Boost يدويًا ، سيطلب macOS اسم المستخدم وكلمة المرور الخاصين بالمسؤول.
قد يمنع macOS أيضًا تشغيل Turbo Boost Switcher. إذا واجهت رسالة “الأمان والخصوصية” ، فاتبع الإرشادات التي تظهر على الشاشة للسماح لـ Turbo Boost Switcher بالعمل بشكل طبيعي.
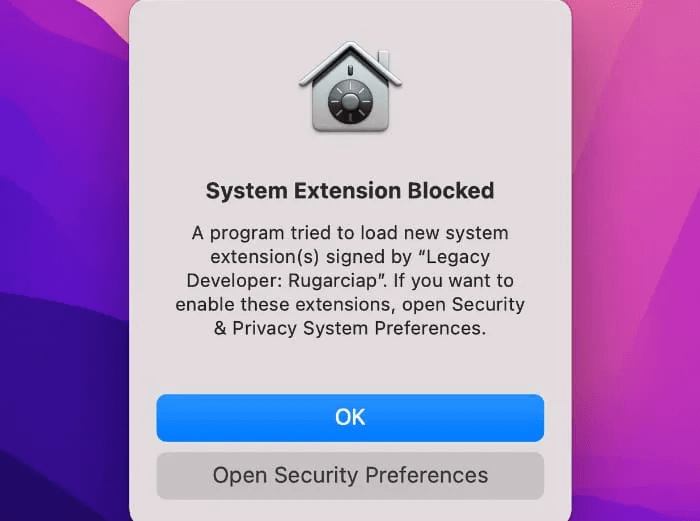
بدلاً من ذلك ، يمكنك إلغاء حظر Turbo Boost Switcher يدويًا بالانتقال إلى “Apple -> تفضيلات النظام … -> الأمان والخصوصية.” هنا سترى رسالة تطالبك بإلغاء حظر Turbo Boost Switcher.
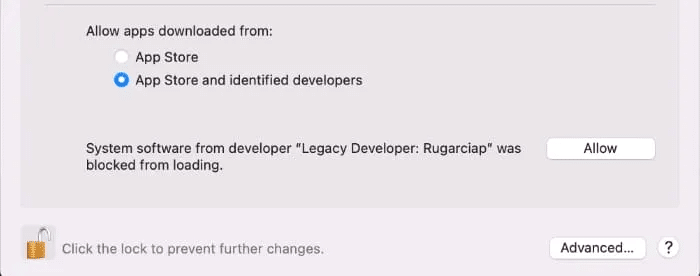
ما الذي يمكنني فعله أيضًا باستخدام Turbo Boost Switcher؟
عند معالجة Turbo Boost يدويًا ، قد ترغب في مراقبة تأثير هذه التغييرات على درجة حرارة وحدة المعالجة المركزية (CPU) وبطارية جهاز Mac.
يمكنك عرض هذه المقاييس في القائمة المنسدلة Turbo Boost Switcher وتحليل كيفية تغير هذه القيم بمرور الوقت من خلال تحديد “الرسوم البيانية …”
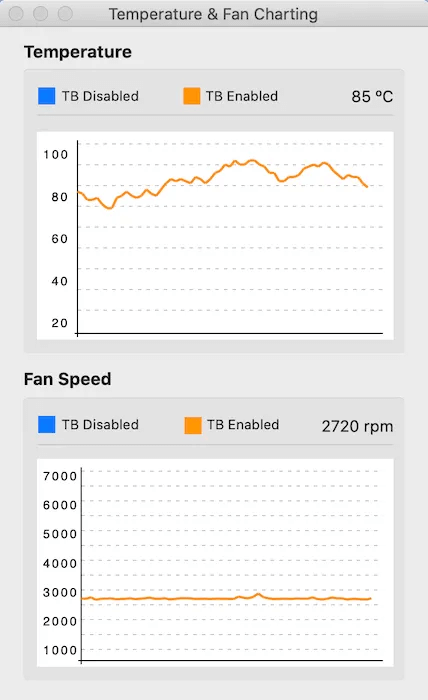
تعرض هذه المخططات كيفية تقلب درجة حرارة وحدة المعالجة المركزية وسرعات المروحة في جهاز Mac ، اعتمادًا على ما إذا كان Turbo Boost ممكّنًا أو معطلاً.
من خلال مراجعة هذه المخططات ، يمكنك تحديد سلوك Turbo Boost الذي يقدم أفضل النتائج لطراز Mac الخاص بك وكيفية استخدام الكمبيوتر المحمول.
إذا قمت بالترقية إلى الإصدار الاحترافي من Turbo Boost Switcher ، فستتمكن من الوصول إلى بعض الميزات الإضافية ، مثل تعطيل Turbo Boost تلقائيًا حسب سرعة المروحة والوقت المتبقي للبطارية وما إذا كان جهاز Mac متصلاً بمصدر طاقة.
أسئلة مكررة
س 1. هل يمكنني الوثوق في Turbo Boost Switcher؟
الجواب. يستخدم الناس هذا التطبيق لسنوات دون شكاوى. الجدير بالذكر أن موقع الويب لا يدعم بروتوكول HTTPS ، مما قد يسبب بعض المخاوف الأمنية.
س 2. هل يؤدي تعطيل Turbo Boost إلى إتلاف جهاز الكمبيوتر الخاص بي؟
الجواب. لا. من خلال التشغيل بسرعة أقل ، قد تطيل عمر جهاز الكمبيوتر قليلاً.
س 3. هل يؤثر Turbo Boost Switcher على أداء جهاز Mac الخاص بي؟
الجواب. إذا كنت تقوم بإيقاف تشغيل Turbo Boost عندما يتم تشغيله تلقائيًا بخلاف ذلك ، نعم. أثناء تعطيل Turbo Boost يحفظ البطارية ، ستلاحظ انخفاض الأداء في بعض المواقف.
س 4. هل يعمل هذا مع Apple Silicon Macs؟
الجواب. لا. Turbo Boost هي إحدى ميزات رقائق Intel. قد تستخدم Apple عملية مماثلة في شرائحها الخاصة ، ولكن لا يمكنك التحكم فيها باستخدام Turbo Boost Switcher.
تحكم في Turbo Boost
بينما يمكنك الآن التحكم يدويًا في Turbo Boost ، تذكر أن هذا ليس شيئًا تحتاج إلى القيام به طوال الوقت. في أغلب الأحيان ، تعمل هذه الميزة بشكل جيد دون أي تدخل يدوي.
إذا كنت تتطلع بشكل أساسي إلى تعطيل Turbo Boost لأن بطاريتك تنفد بسرعة كبيرة ، فضع في اعتبارك أن هذا ليس السبب الوحيد. على سبيل المثال ، جرّب إلغاء تثبيت التطبيقات التي لا تستخدمها لمعرفة ما إذا كان هذا سيؤدي إلى تحسين عمر البطارية ، ثم قم بتعطيل Turbo Boost إذا لم يُحدث إنهاء التطبيقات فرقًا.
