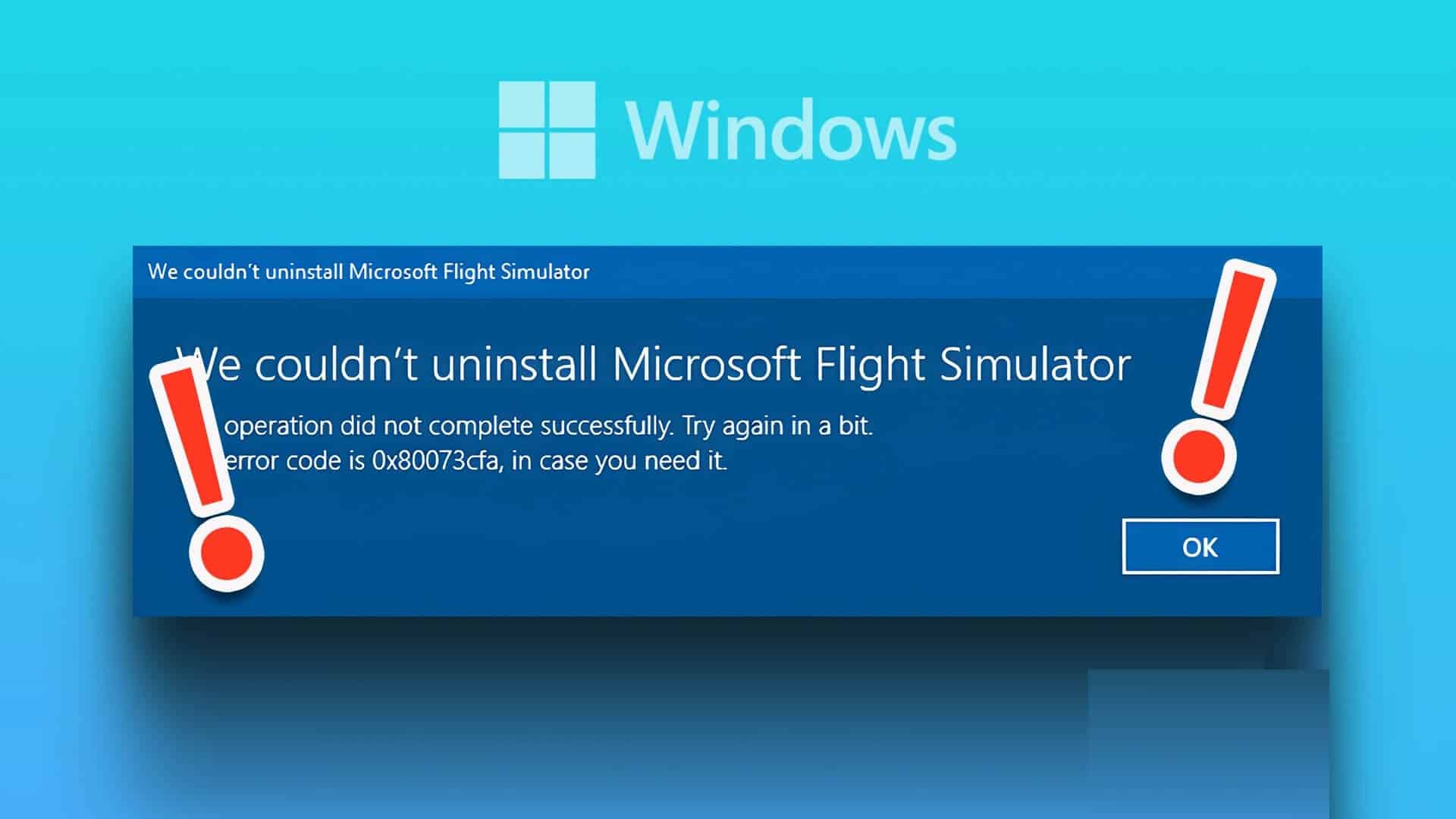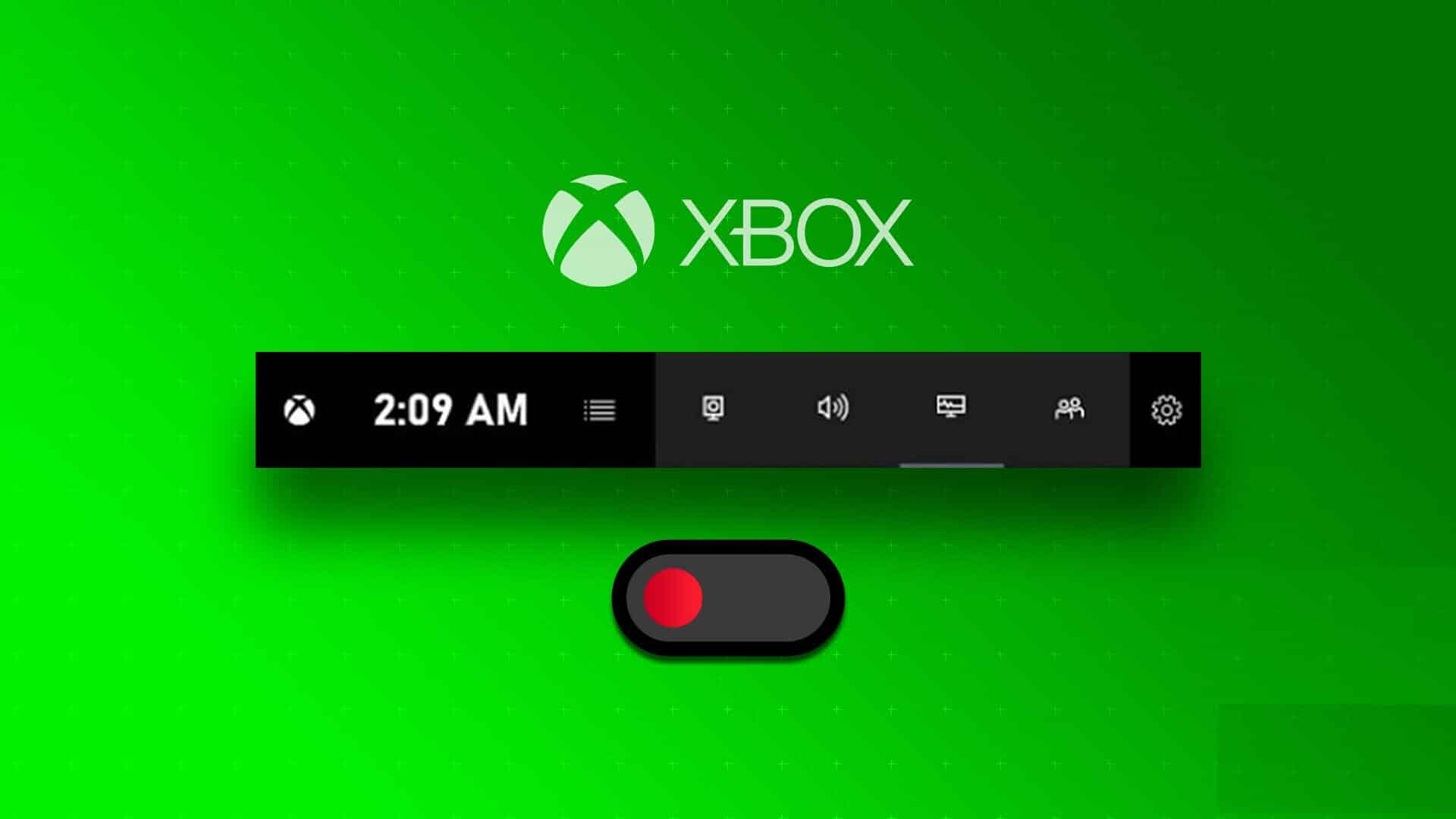ماذا الذي عليك معرفته لتمكين التمهيد الآمن:
- قم بالوصول إلى UEFI / BIOS أثناء بدء التشغيل باستخدام المفتاح المحدد لنظامك.
- ابحث عن التمهيد الآمن بين قوائم الأمان والتمهيد واضبطه على تمكين.
- يجب أن تكون الآن قادرًا على متابعة تثبيت Windows 11 الخاص بك.
تشرح هذه المقالة كيفية تمكين التمهيد الآمن في UEFI / BIOS حتى تتمكن من متابعة تثبيت Windows 11.
كيف يمكنني تمكين التمهيد الآمن؟
الطريقة الأكثر مباشرة لتمكين التمهيد الآمن هي القيام بذلك من خلال UEFI / BIOS. يتم إدراجه عادةً كواحد من العديد من الخيارات داخل BIOS ، لذا يمكنك تمكينه ببساطة عن طريق تشغيله.
- بدء التشغيل، أو إعادة تشغيل جهاز الكمبيوتر أو الكمبيوتر المحمول ، وبمجرد بدء التشغيل ، اضغط بشكل متكرر على أمر لوحة المفاتيح للدخول إلى UEFI / BIOS. هذا خاص باللوحة الأم أو الشركة المصنعة للنظام ، لذلك يمكن أن يختلف المفتاح الفعلي ، لكن الطرق الشائعة تشمل Del و F2 و F10 و F11 و F12.
للحصول على إرشادات محددة حول كيفية الوصول إلى UEFI / BIOS ، ارجع إلى اللوحة الأم أو دليل النظام ، أو تحقق من موقع الشركة المصنعة على الويب. يمكنك أيضًا استخدام Windows Boot Manager إذا كنت تفضل ذلك. - إذا كان UEFI / BIOS الخاص بك به وضع محدود ومتقدم ، فانتقل إلى الوضع المتقدم.
- ابحث عن علامة تبويب أعلى الشاشة للتمهيد أو الأمان. من المحتمل أن يكون خيار التمهيد الآمن ضمن إحدى هذه القوائم.
ملاحظة: اللوحة الأم المستخدمة لغرض هذا الدليل ولقطات الشاشة هي ASROCK B450M Pro 4. وتحتوي على كل من قسم الأمان والتشغيل ، مع وجود خيار التمهيد الآمن في قائمة الأمان. قد يختلف موقع التمهيد الآمن في UEFI / BIOS. - ابحث في قائمة الخيارات في علامة التبويب الحالية التي تبحث عنها حتى تجد خيار التمهيد الآمن. إذا كان بإمكانك تبديلها مباشرة ، فحددها ، وحدد تمكين.
ملاحظة: بدلاً من ذلك ، إذا كان Secure Boot يحتوي على قائمة فرعية خاصة به ، فانتقل إلى ذلك أولاً ، قبل تحديد تمكينه. - إذا كان UEFI / BIOS الخاص بك يحتوي على مفتاح اختصار لحفظ التغييرات ، فاضغط عليه. بدلاً من ذلك ، انتقل إلى علامة التبويب حفظ وخروج ، وحدد حفظ.
- عندما تكون مقتنعًا بتمكين التمهيد الآمن ، اضغط على مفتاح الاختصار للحفظ والخروج ، أو بدلاً من ذلك ، انتقل إلى قائمة Save and Exit (أو ما يعادلها) وحدد Save and Exit. إذا طُلب منك تأكيد رغبتك في الحفظ ، فقم بذلك.
أسئلة شائعة:
س1: ماذا لو لم أتمكن من تمكين التمهيد الآمن في UEFI / BIOS؟
الجواب: إذا لم تتمكن من العثور على خيار التمهيد الآمن داخل UEFI / BIOS ، فمن المحتمل أن يكون نظامك قديمًا جدًا بحيث لا يوفر هذه الوظيفة. ومع ذلك ، قد يكون بإمكانك تمكين هذا الخيار عن طريق ترقية البرنامج الثابت UEFI / BIOS. لمعرفة ما إذا كان ذلك ممكنًا ، قم بزيارة موقع الويب الخاص بنظامك أو الشركة المصنعة للوحة الأم ، ومعرفة ما إذا كان هناك تحديث مناسب لجهازك.
س2: كيف يمكنني تعطيل التمهيد الآمن؟
الجواب: يمكنك إيقاف تشغيل التمهيد الآمن باستخدام نفس العملية المذكورة أعلاه. اتبع الخطوات من 1 إلى 3 لإدخال BIOS الخاص بك ، ثم حدد تعطيل لإيقاف تشغيله.