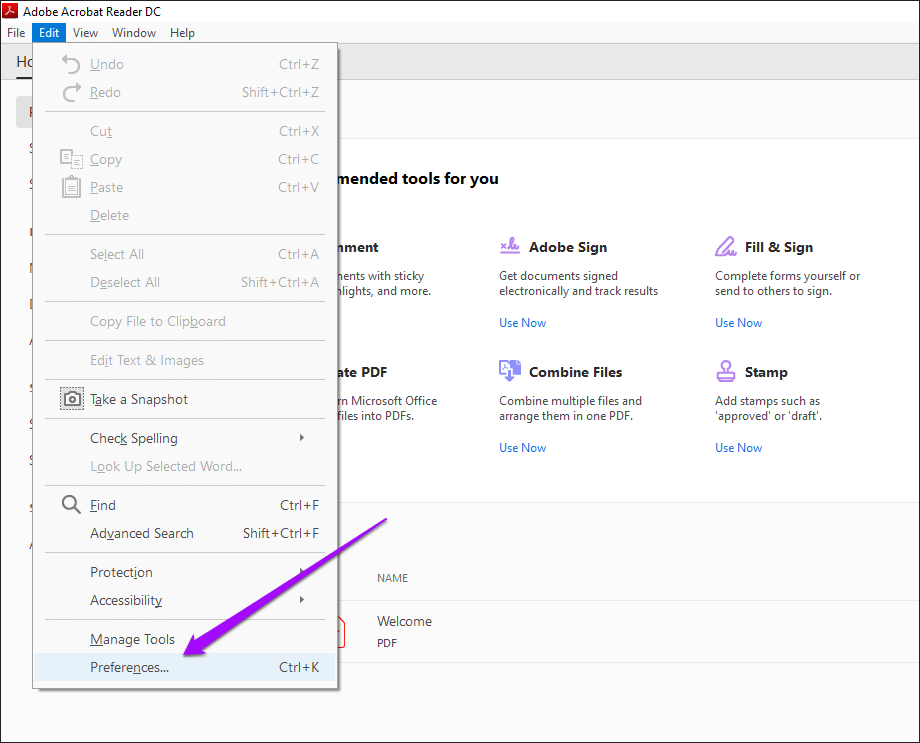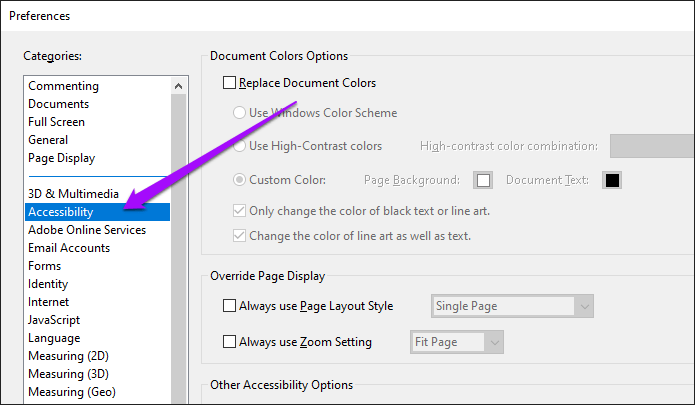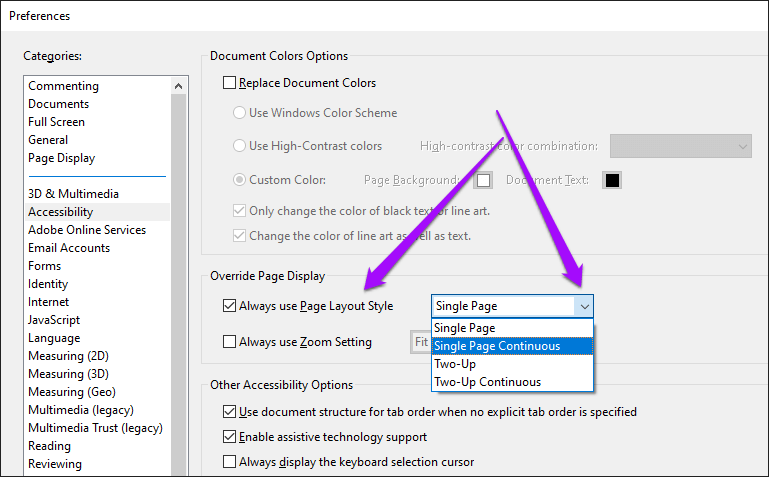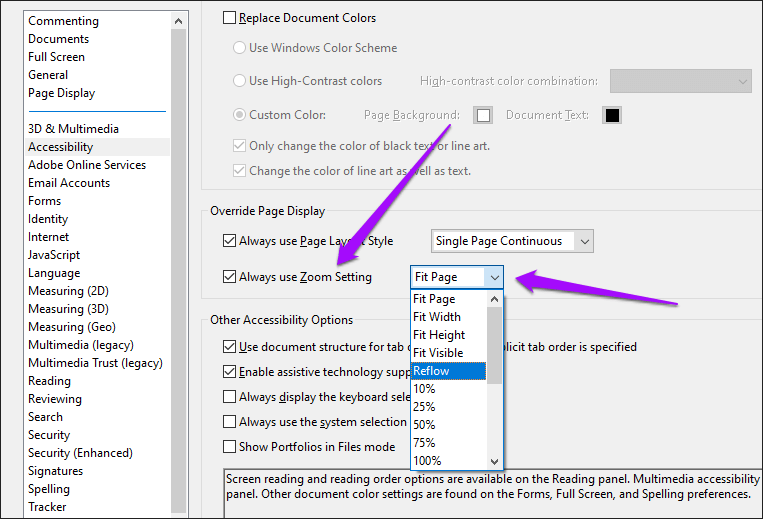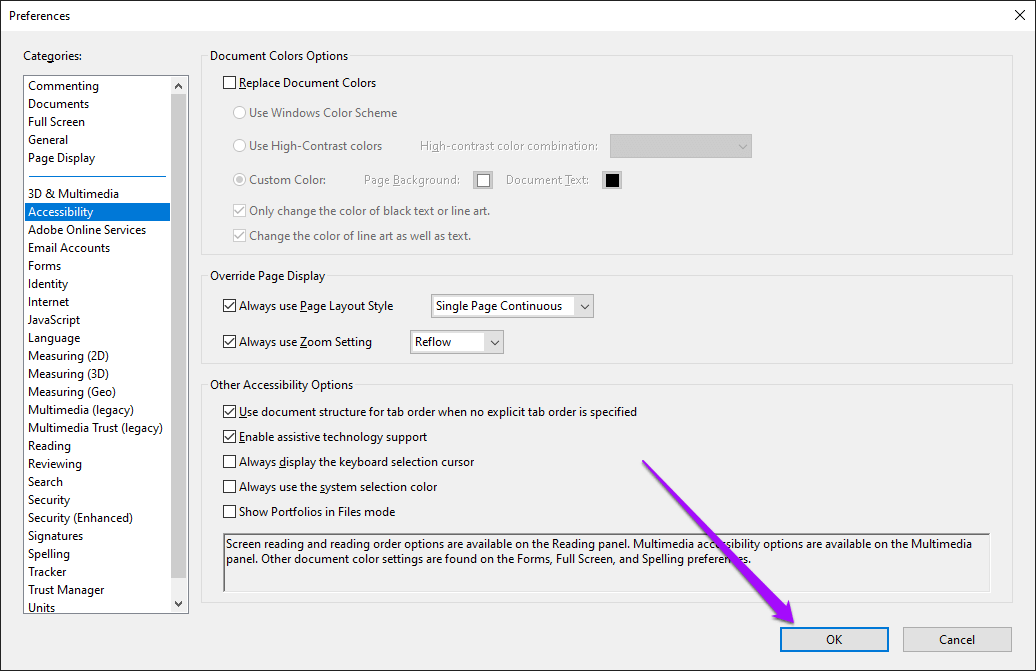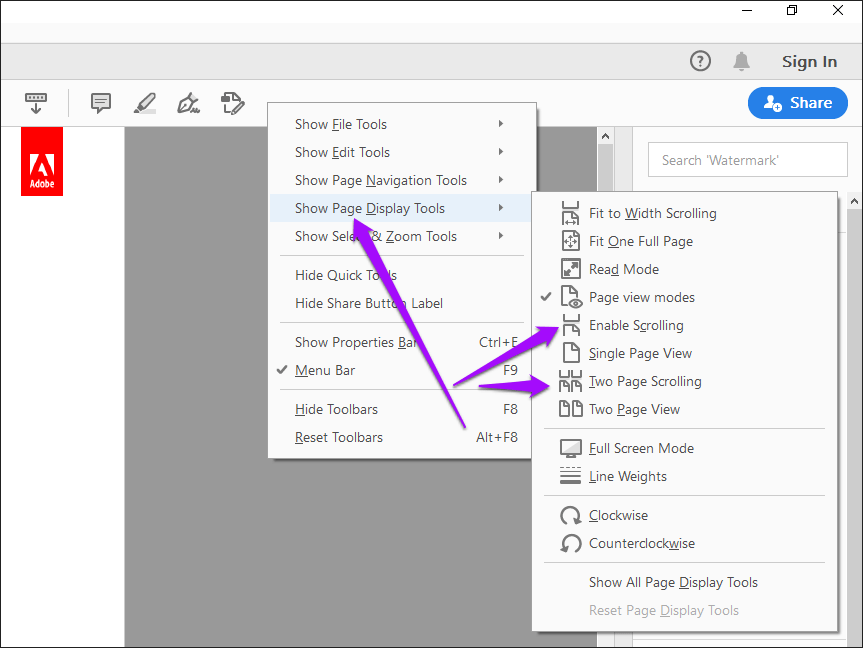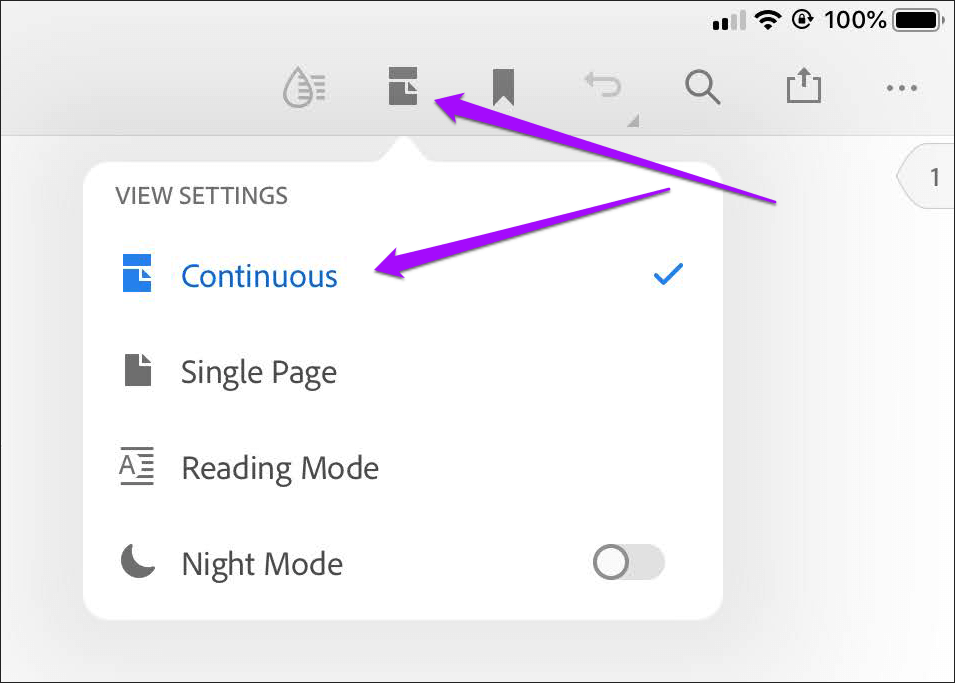كيفية تمكين التمرير بشكل افتراضي في Adobe Acrobat DC و Reader DC
غالبًا ما يؤدي التبديل إلى وضع الصفحة المفضل لديك في Adobe Acrobat DC و Acrobat Reader DC إلى تعطيل التمرير المستمر. هذا ليس مثاليًا عند تحرير أو مراجعة مستندات PDF متعددة مع صفحات تقفز إلى أعلى الشاشة طوال الوقت – يمكن أن تصبح الأمور مربكة بشكل سريع. هذا يعني أنه يجب عليك قضاء الثواني الثمينة بشكل متكرر في الوصول إلى شريط قائمة Acrobat لمجرد إعادة تمكين القدرة على التمرير بشكل طبيعي.
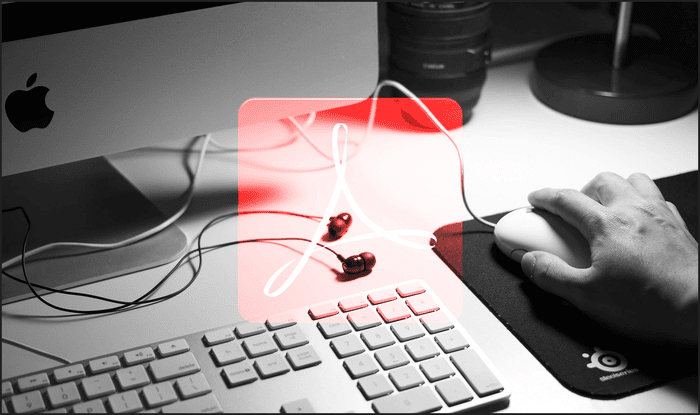
لحسن الحظ ، يتيح لك Adobe Acrobat DC و Acrobat Reader DC تمكين التمرير لوضع صفحتك المفضلة بشكل افتراضي. يمكنك أيضًا إضافة اختصارات سريعة لتمكين التمرير مباشرة إلى شريط أدوات Acrobat نفسه. دعنا نتحقق من الطريقة التي يجب عليك اتباعها للقيام بكل ذلك أدناه.
تمكين التمرير في Adobe Acrobat عن طريق الافتراضي
في وقت كتابة هذا التقرير ، كانت أحدث إصدارات Adobe Acrobat Pro / Standard DC و Acrobat Reader DC تناسب الصفحات حسب العرض مع تمكين التمرير المستمر. ولكن إذا اخترت التبديل إلى وضع صفحة بديل (Fit One Full Page أو Single Page View أو Two Page View) ، فستجد أن التمرير معطل.
وينطبق ذلك على وضع Fit One Full Page (يمكن الوصول إليه عبر قائمة أوضاع عرض الصفحة) على وجه الخصوص ، والذي لا يوفر خيارًا إضافيًا لتبديل الأوضاع مع تمكين التمرير مباشرة من الخفاش ، على عكس عرض الصفحة الفردية وعرض صفحتين.
إذا كنت لا ترغب في إضاعة الوقت ليس فقط في تبديل أوضاع الصفحة ، ولكن أيضًا تمكين التمرير المستمر مرارًا وتكرارًا ، فيمكنك تجاوز إعدادات عرض الصفحة الافتراضية عبر لوحة Acrobat Preferences. يجب أن تظهر لك الخطوات التالية كيف.
الخطوة 1: افتح قائمة Edit في Adobe Acrobat DC أو Acrobat Reader DC ، ثم انقر فوق Preferences.
الخطوة 2: انقر فوق علامة التبويب الجانبية إمكانية الوصول.
الخطوة 3: أسفل قسم تجاوز عرض الصفحة ، حدد المربع بجوار “استخدام نمط تخطيط الصفحة دائمًا“. بناءً على وضع الصفحة الذي تريده ، استخدم القائمة المنسدلة المجاورة له لتحديد إما استمرار الصفحة الواحدة أو استمرار صفحتين.
تعرض صفحة مفردة مستمرة صفحة واحدة ، بينما تقدم صفحتان مستمرتان صفحتين جنبًا إلى جنب. كلا الخيارين أيضا تمكين التمرير المستمر بشكل افتراضي.
الخطوة 4: تحت نفس القسم ، ضع علامة في المربع بجانب الخيار “استخدام إعداد التكبير / التصغير دائمًا“. ثم حدد إعداد الزوم المفضل لديك.
ملاحظة: يمكنك تخطي هذه الخطوة إذا كنت ترغب في التمسك بإعداد التكبير الافتراضي لصفحة واحدة أو صفحتين.
على سبيل المثال ، يلائم Fit Page صفحة واحدة كاملة افتراضيًا ، بينما يقوم Reflow بتغيير النص أثناء تغيير الحجم أو التكبير / التصغير للصفحة. قد ترغب في العودة والتلاعب بهذه الخيارات للعثور على الإعداد الذي يناسبك.
الخطوة 5: انقر فوق “موافق” لحفظ التغييرات.
وهذا كل شيء. سيفتح Adobe Acrobat DC و Acrobat Reader DC دائمًا مستندات PDF في وضع عرض الصفحة المفضل لديك مع تمكين التمرير افتراضيًا.
إضافة اختصار التدرج إلى ADOBE ACROBAT
على الرغم من إعداد وضع صفحة في Adobe Acrobat DC و Acrobat Reader DC يتم تمريره دائمًا بشكل افتراضي ، ما زلت ترغب في تبديل أوضاع الصفحة أثناء عرض مستندات PDF معينة بنشاط. مرة أخرى ، قد ينتهي هذا بتعطيل التمرير المستمر.
ومع ذلك ، يمكنك حل المشكلة إلى حد ما من خلال وضع اختصارات مخصصة تتيح التمرير لأوضاع صفحة Fit واحدة كاملة أو عرض صفحة واحدة أو عرض صفحتين مباشرة على واجهة مستخدم Acrobat.
ابدأ بالنقر بزر الماوس الأيمن فوق منطقة شاغرة على شريط أدوات Acrobat. في قائمة السياق التي تظهر ، أشر إلى أدوات عرض الصفحة ، ثم حدد تمكين التمرير وتمرير صفحتين.
يجب أن يضع ذلك رمزين مخصصين يمكنك استخدامهما بسهولة للتبديل إلى عرض صفحة واحدة أو وضع عرض صفحتين مع تمكين التمرير. يمكنك أيضًا استخدام اختصار عرض الصفحة الواحدة لتنشيط التمرير المستمر بعد استخدام خيار Fit One Full Page.
ملاحظة: إذا كنت لا ترى الخيارات المذكورة أعلاه ، فقد ترغب في تحديث Adobe Acrobat DC أو Acrobat Reader DC إلى أحدث إصداراتها. افتح القائمة تعليمات ، ثم انقر فوق التحقق من وجود تحديثات.
تمكين التمرير في ADOBE ACROBAT (جوال)
تأتي الإصدارات المحمولة من Adobe Acrobat Reader / Premium لأجهزة Android و iOS مع التمرير المستمر الذي تم تمكينه افتراضيًا بالفعل.
ولكن إذا بدا لك أنك عالق في عرض صفحة واحدة ، فما عليك سوى النقر على أيقونة عرض الصفحة في الجزء العلوي من التطبيق أثناء عرض أي مستند PDF ، ثم انقر فوق التمرير المستمر. يجب أن يعيد ذلك التمرير المستمر.
الاحتفاظ بالتمرير
سيساعدك تجاوز إعدادات صفحة Adobe Acrobat DC و Acrobat Reader DC الافتراضية على تجنب الاضطرار إلى تبديل أوضاع الصفحة يدويًا مع تنشيط التمرير طوال الوقت. يجب أيضًا أن يكون وضع بعض الرموز المخصصة التي تتيح التمرير لوضع عرض الصفحة المفضل عجائب.
أثناء وجودك فيه ، قد ترغب أيضًا في البحث عن طرق للتخلص من جزء الأدوات المزعج في Acrobat Reader DC. إنه تطبيق رهيب لتصميم واجهة المستخدم يجب عليك التفكير بجدية في إزالته نهائيًا لإنجاز أي عمل جاد.