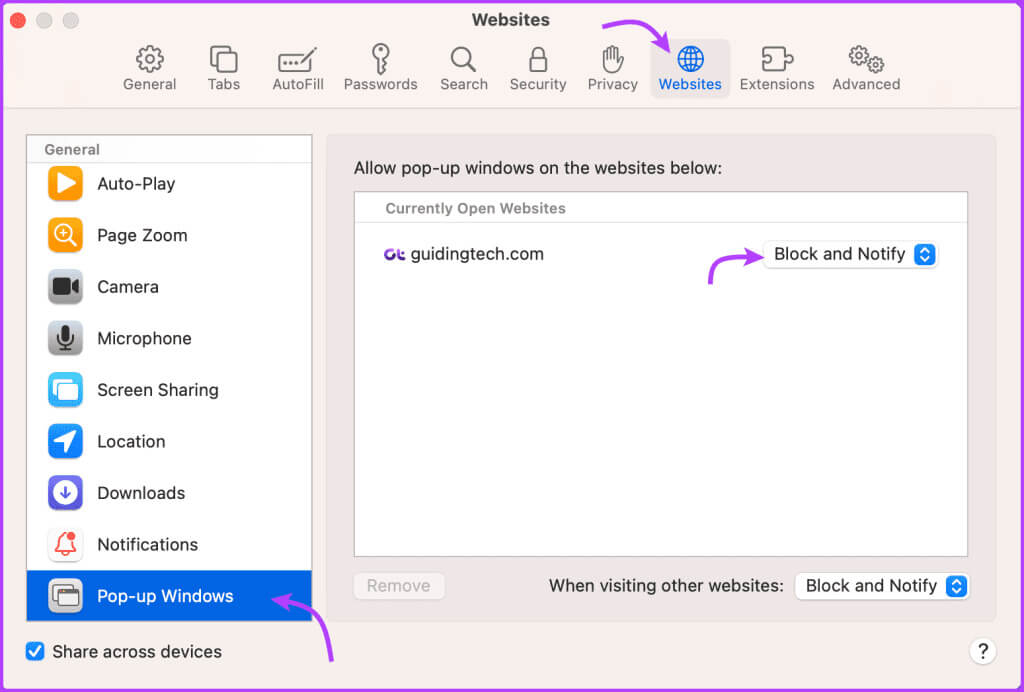كيفية تمكين أو تعطيل أداة حظر النوافذ المنبثقة في Safari على Mac
مثل أي متصفح جيد، يأتي Safari مزودًا بحاجب النوافذ المنبثقة المدمج. على الرغم من أن هذه الميزة مصممة لتحسين تجربة التصفح لديك، إلا أنك ستحتاج في بعض الأحيان إلى السماح للنوافذ المنبثقة بإكمال المهمة. لذا، إليك دليل شامل حول كيفية تمكين أو تعطيل أداة حظر النوافذ المنبثقة في Safari على جهاز Mac الخاص بك.
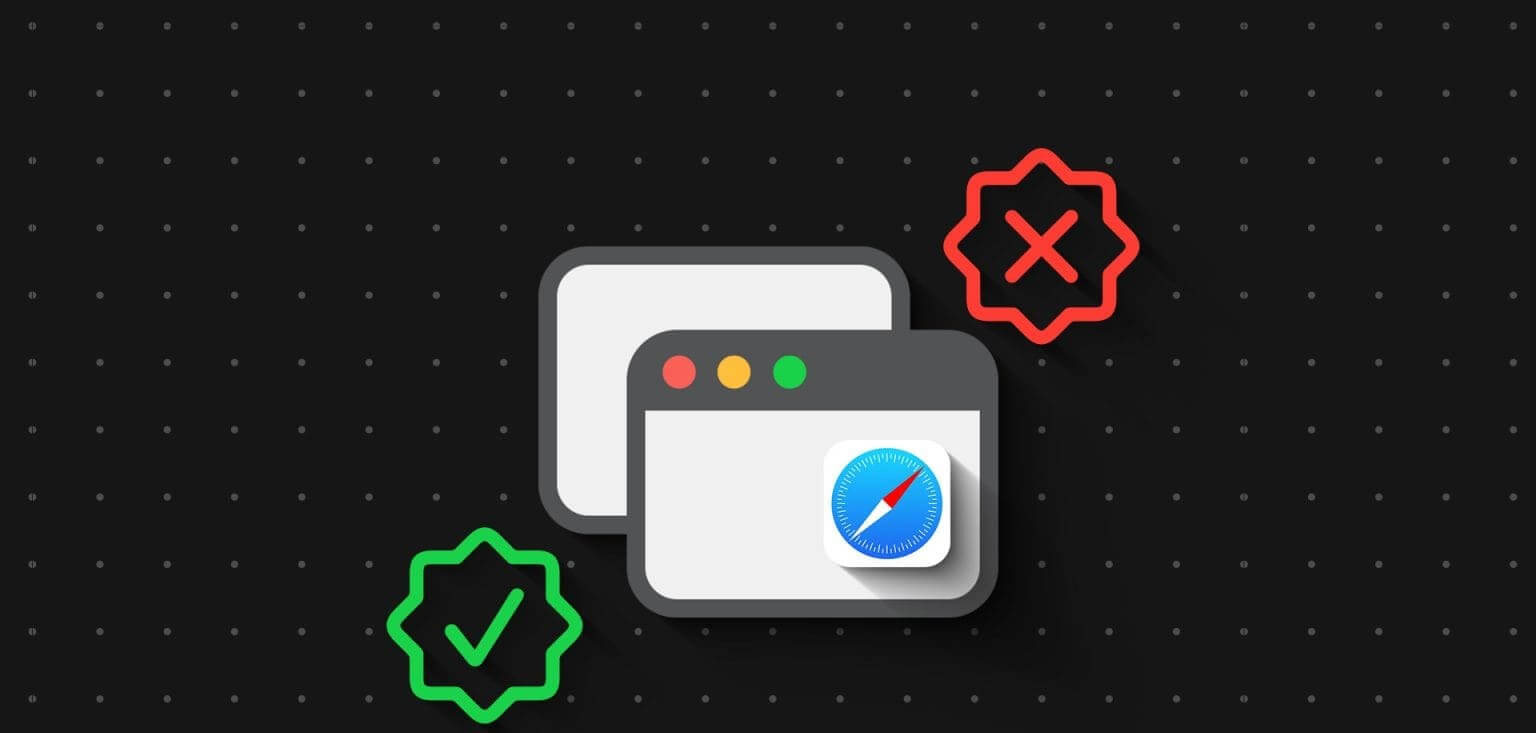
من ناحية، تعمل أدوات حظر النوافذ المنبثقة على منع الإعلانات غير المرغوب فيها والمحتوى الذي قد يكون ضارًا من التأثير على سير عملك. من ناحية أخرى، تستخدم بعض مواقع الويب الموثوقة مثل بوابات الخدمات المصرفية عبر الإنترنت، وبوابات الدفع، والتسوق عبر الإنترنت، وما إلى ذلك، هذه النوافذ المنبثقة لتسهيل سير العمل. وبطبيعة الحال، تعد إدارة النوافذ المنبثقة في Safari بمثابة عملية توازن، لذا دعنا نساعدك في تحقيق ذلك.
لماذا يجب عليك حظر أو السماح بالنوافذ المنبثقة في Safari
عند استكشاف موقع ويب (حتى لو كان موقعًا موثوقًا به)، يمكن أن تظهر النوافذ المنبثقة بشكل عشوائي وتطلب منك القيام بأشياء لا تريد فعلها، بدءًا من النقر فوق أحد الإعلانات وحتى مشاركة عنوان بريدك الإلكتروني. تعمل أداة حظر الإعلانات المنبثقة في Safari على iPhone أو Mac كآلية دفاع ضد التهديدات المتطفلة والمحتملة مثل البرامج الضارة وعمليات التصيد الاحتيالي.
ومع ذلك، هناك سيناريوهات مشروعة يمكن أن تكون فيها النوافذ المنبثقة مفيدة أو ضرورية. غالبًا ما تستخدم مواقع الويب هذه النوافذ المنبثقة لجمع المعلومات (مثل تسجيلات الدخول والأذونات وما إلى ذلك) أو تقديم المحتوى في نافذة متصفح ويب منفصلة. في هذه السيناريوهات، سيتعين عليك إيقاف تشغيل مانع النوافذ المنبثقة أو السماح بوجود نافذة منبثقة في Safari لموقع الويب هذا بعينه.
في جوهر الأمر، من الضروري فهم كيفية إدارة النوافذ المنبثقة لتحسين تجربة التصفح لديك.
حظر أو إلغاء حظر النوافذ المنبثقة في Safari على Mac لموقع ويب واحد
الخطوة 1: افتح Safari على جهاز Mac الخاص بك وقم بتشغيل مواقع الويب.
الخطوة 2: بعد ذلك، حدد Safari → الإعداد أو التفضيلات من شريط القائمة.
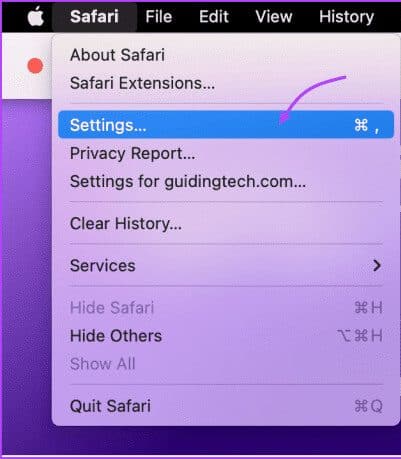
خطوة 3: انتقل إلى علامة التبويب “مواقع الويب”، وقم بالتمرير لأسفل، وحدد النوافذ المنبثقة من الشريط الجانبي الأيسر.
الخطوة 4: انقر على القائمة المنسدلة لموقع الويب وحدد أيًا مما يلي،
- السماح – سيسمح متصفح Safari بجميع النوافذ المنبثقة من جميع مواقع الويب)
- الحظر والإخطار – سيقوم macOS Safari بحظر النوافذ المنبثقة الواردة وإبلاغك بذلك
- الحظر – سيقوم Safari ببساطة بحظر النوافذ المنبثقة دون إبلاغك. مناسبة للعمل المركز والقراءة
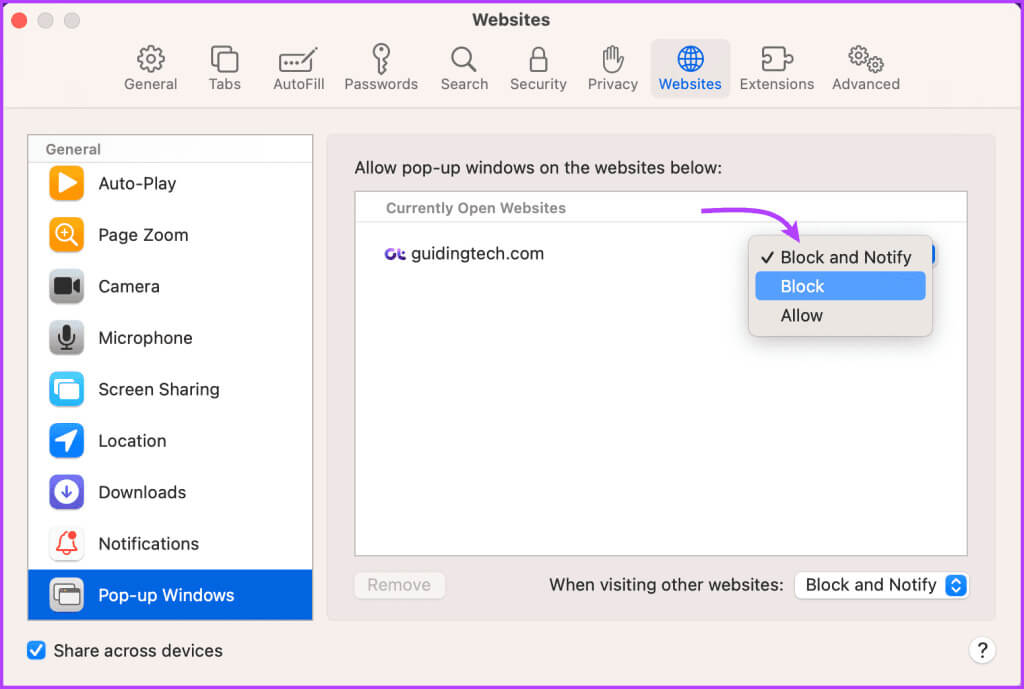
وبدلاً من ذلك، يمكنك أيضًا السماح بنوافذ Safari المنبثقة لمواقع الويب المحددة أثناء التصفح. عندما يكون موقع الويب نشطًا، انقر بزر الماوس الأيمن فوق عنوان موقع الويب من شريط العناوين وحدد إعدادات (اسم موقع الويب).
بعد ذلك، من القائمة، انقر فوق القائمة المنسدلة بجوار النوافذ المنبثقة وحدد بين الحظر والإعلام أو الحظر أو السماح.
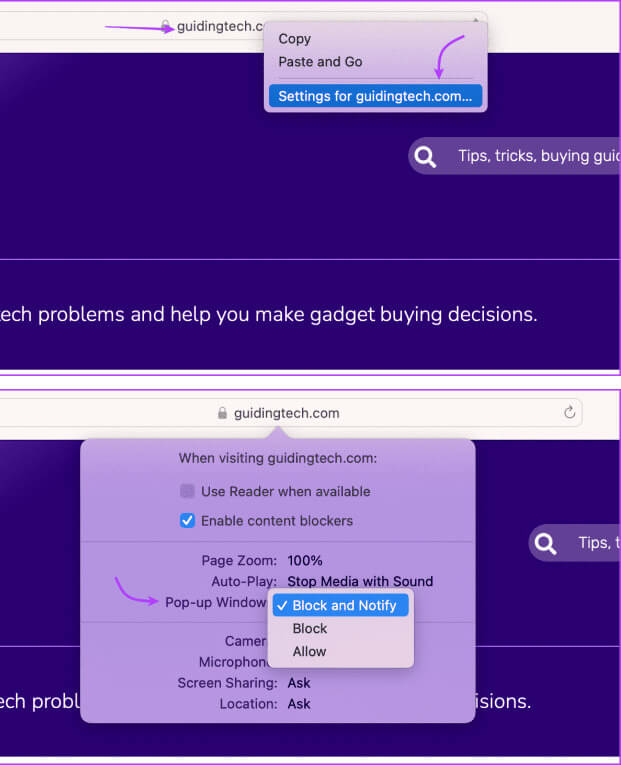
نصيحة: راجع الدليل التفصيلي حول كيفية السماح بالنوافذ المنبثقة في Safari لأجهزة iPhone أو iPad أو Mac لمزيد من المعلومات والوضوح.
إيقاف تشغيل أداة حظر النوافذ المنبثقة تمامًا أو تشغيلها على جهاز MAC
الخطوة 1: افتح Safari وحدد Safari → الإعداد من القائمة العلوية.
الخطوة 2: انتقل إلى علامة التبويب موقع الويب وحدد النوافذ المنبثقة من الشريط الأيسر.
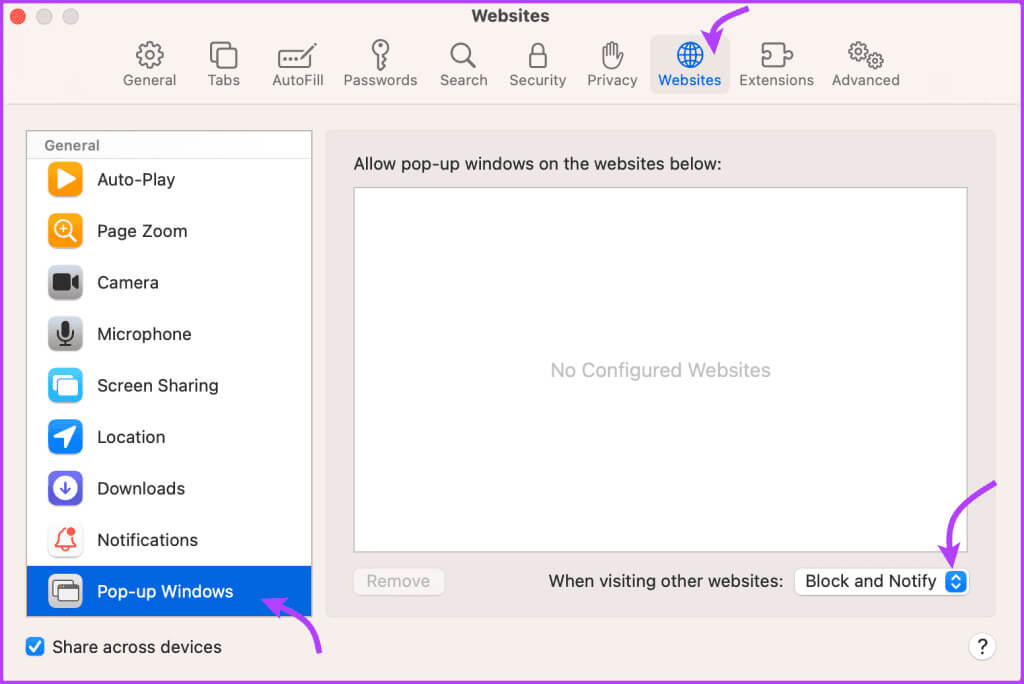
خطوة 3: انقر بعد ذلك على القائمة المنسدلة من “عند زيارة مواقع الويب الأخرى” وحدد أيًا من الخيارات التالية:
- حظر وإخطار
- حظر
- يسمح
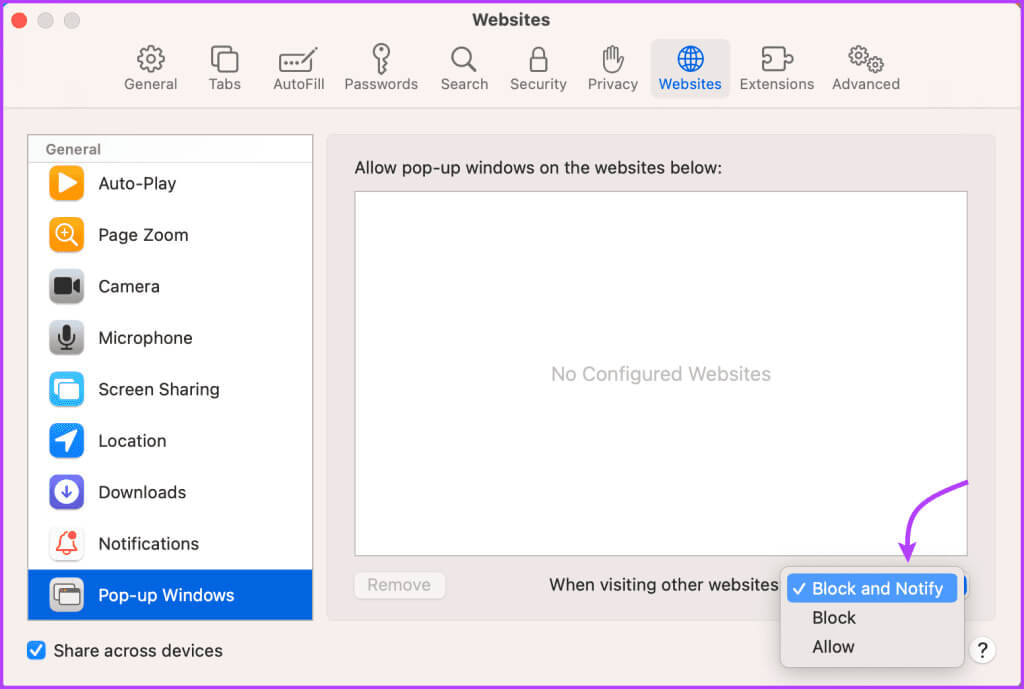
كيفية تمكين النوافذ المنبثقة في رحلات السفاري في الوقت الحقيقي
ومن المثير للاهتمام، أنه حتى عند استخدام موقع ويب موثوق به، لا يلزمك حقًا السماح بالنوافذ المنبثقة في Safari. تتمثل الخطة الحكيمة في اختيار الحظر والإخطار، بحيث يمكنك اختيار السماح بالنوافذ المنبثقة أو حظرها على أساس الحالة.
الآن عندما تزور موقع الويب المذكور وتظهر نافذة منبثقة، ستتلقى إشعارًا بالحظر. إذا كنت تريد إظهار النافذة المنبثقة، فانقر فوق إظهار مانع النوافذ المنبثقة من شريط العناوين.
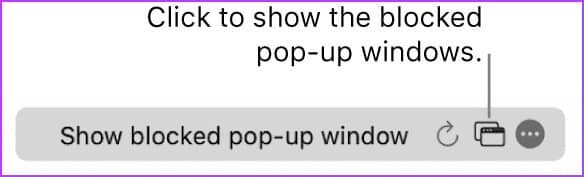
المكافأة الإضافية: كيفية منع النوافذ المنبثقة في Chrome، وفايرفوكس، وEDGE على أجهزة Mac
إذا كنت لا تستخدم Safari كمتصفح افتراضي لجهاز Mac، فلا تقلق. لقد قمنا بتغطيتك.
السماح بالنوافذ المنبثقة أو حظرها في Chrome
الخطوة 1: افتح Chrome وانقر على Chrome → الإعدادات/التفضيلات من القائمة العلوية.
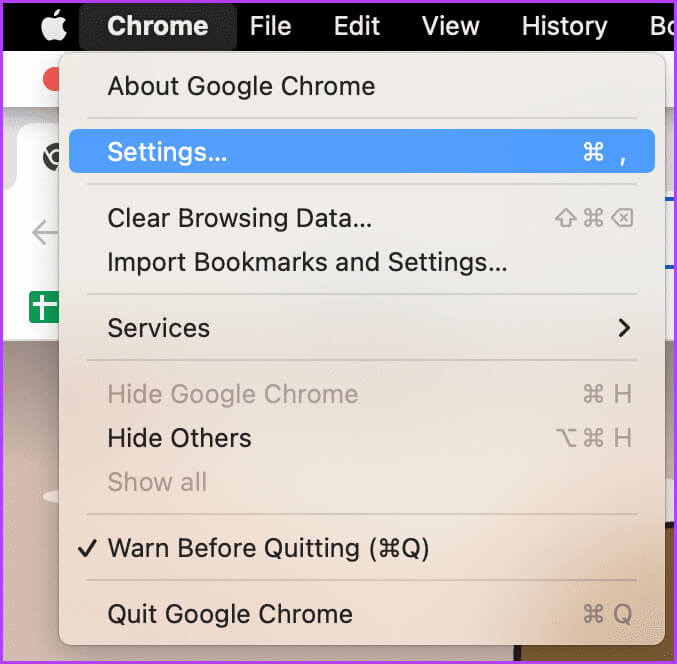
الخطوة 2: حدد “الخصوصية والأمان” من القائمة اليسرى وانقر فوق إعدادات الموقع.
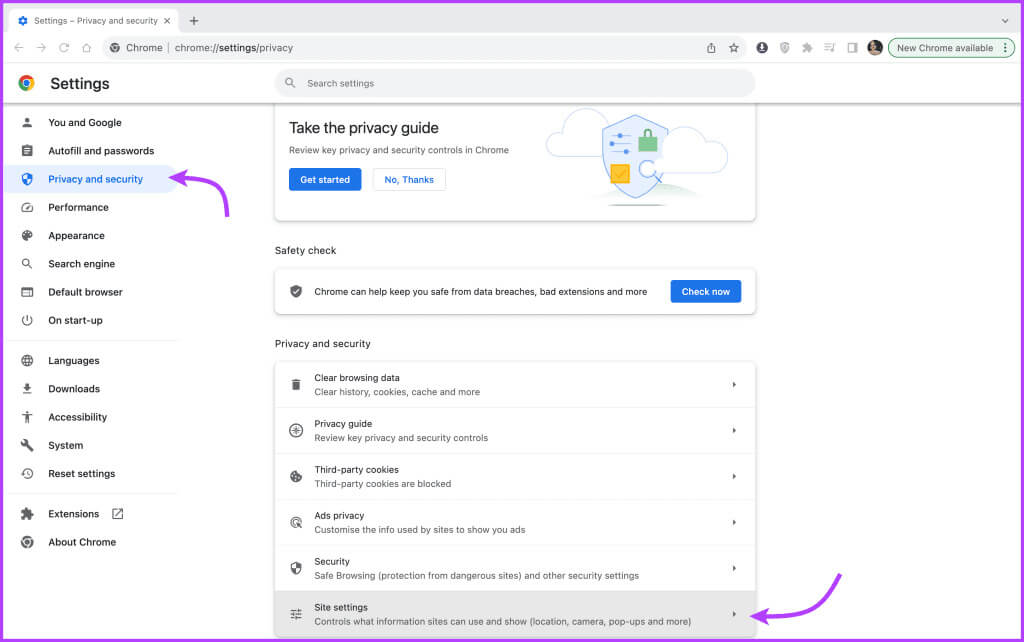
خطوة 3: قم بالتمرير لأسفل للنقر على النوافذ المنبثقة وعمليات إعادة التوجيه.
الخطوة 4: هنا، اختر بين
- يمكن للمواقع إرسال النوافذ المنبثقة واستخدام عمليات إعادة التوجيه
- لا تسمح للمواقع بإرسال النوافذ المنبثقة أو استخدام عمليات إعادة التوجيه
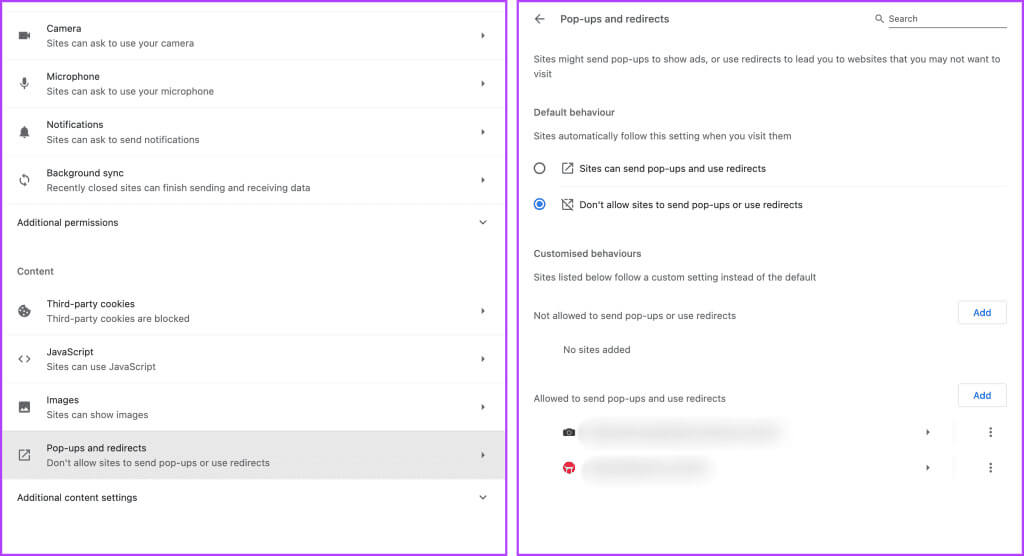
الخطوة 5: لتحديد إعداد مخصص، انقر فوق “إضافة” بجوار أي مما يلي
- غير مسموح بإرسال النوافذ المنبثقة أو استخدام عمليات إعادة التوجيه
- يُسمح بإرسال النوافذ المنبثقة واستخدام عمليات إعادة التوجيه
تشغيل أو إيقاف تشغيل النوافذ المنبثقة لمتصفح Firefox على نظام Mac
الخطوة 1: افتح Firefox → Firefox (القائمة العلوية) → الإعدادات/التفضيلات.
الخطوة 2: انقر على الخصوصية والأمان من الجانب الأيسر.
خطوة 3: قم بالتمرير لأسفل إلى الأذونات.
الخطوة 4: هنا قم بأحد الإجراءات التالية،
- لإلغاء حظر النوافذ المنبثقة بشكل كامل – قم بإلغاء تحديد حظر النوافذ المنبثقة.
- لإنشاء استثناءات – انقر فوق “الاستثناءات” وأضف موقع الويب.
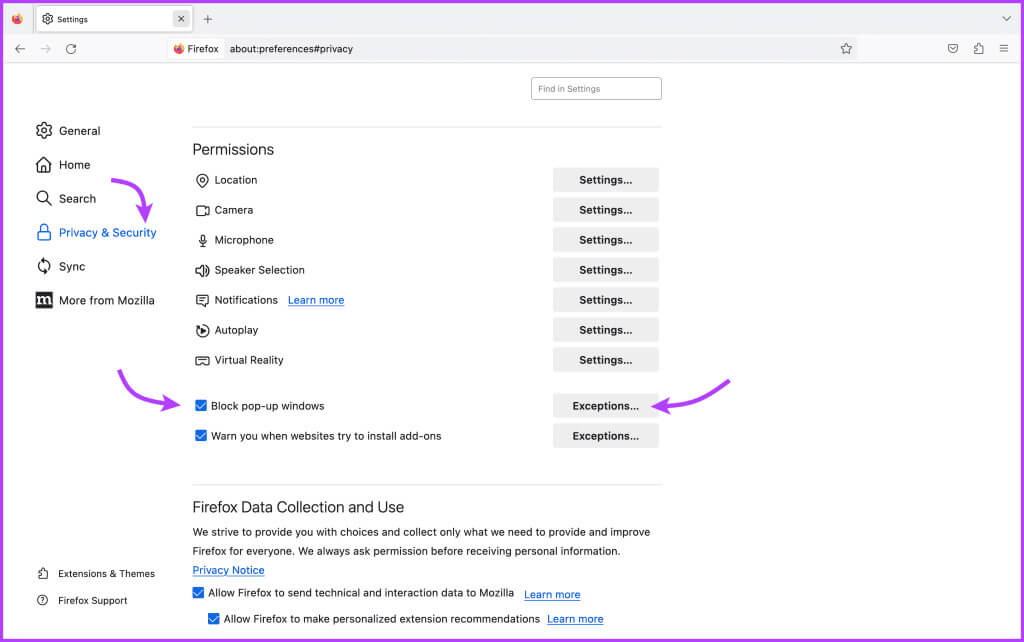
تمكين أو تعطيل النوافذ المنبثقة في متصفح Edge
الخطوة 1: قم بتشغيل Edge → انقر فوق Edge من القائمة العلوية وحدد الإعدادات/التفضيلات.
الخطوة 2: حدد ملفات تعريف الارتباط وأذونات الموقع من اليسار.
خطوة 3: قم بالتمرير لأسفل وحدد النوافذ المنبثقة وعمليات إعادة التوجيه.
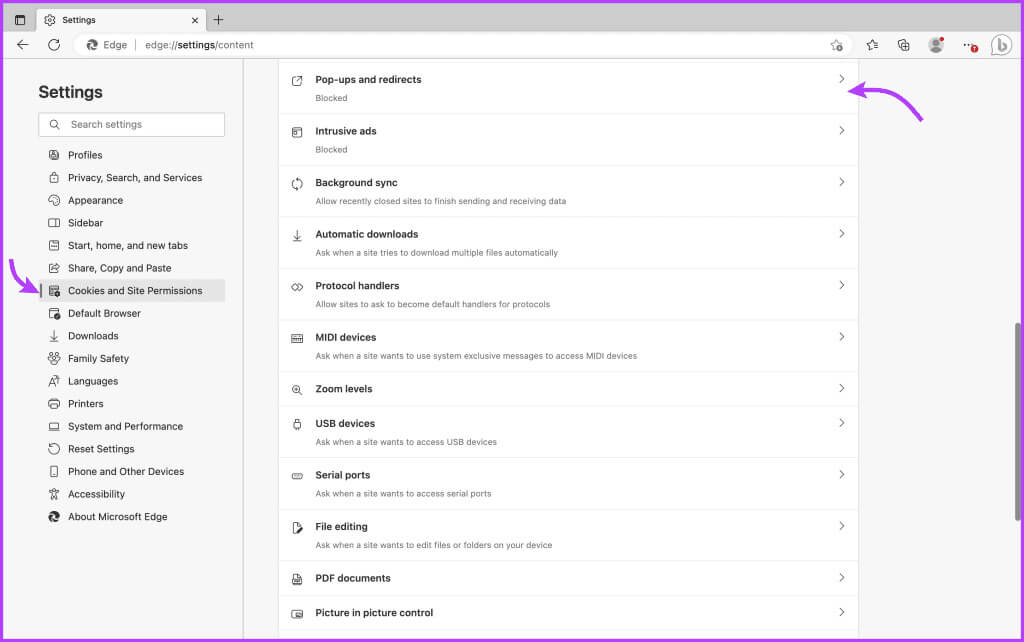
الخطوة 4: هنا قم بأحد الإجراءات التالية،
- لحظر جميع النوافذ المنبثقة أو إلغاء حظرها بشكل كامل – قم بالتبديل بين تشغيل أو إيقاف تشغيل المفتاح الموجود بجوار الحظر.
- لإنشاء استثناءات – انقر فوق “إضافة” بجوار “حظر” أو “السماح” وفقًا لذلك.
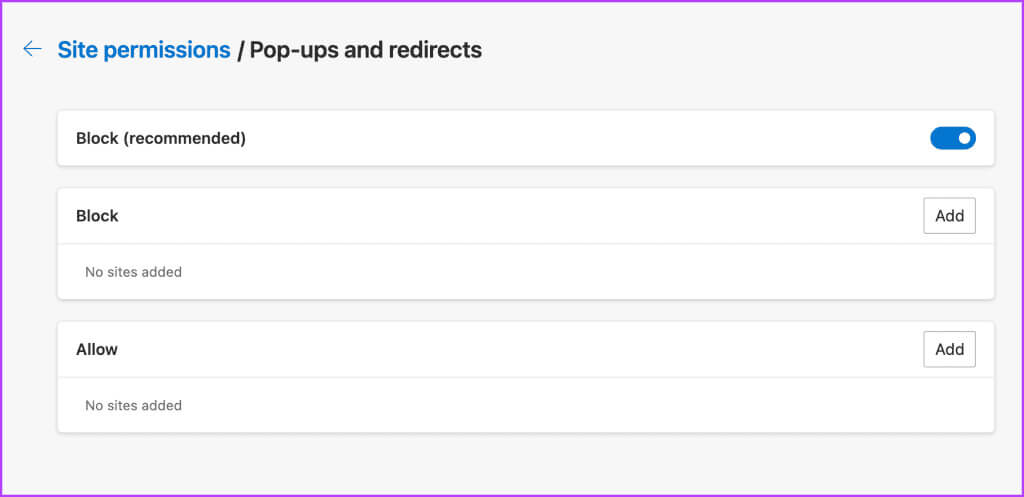
الأسئلة الشائعة المتعلقة بتعطيل أو تمكين أداة حظر النوافذ المنبثقة
س1. هل تشكل النوافذ المنبثقة في Safari خطورة على جهاز Mac الخاص بك؟
الجواب: على الرغم من أن أمان macOS لا يسمح بسهولة بتثبيت الفيروسات أو bloatware، إلا أن هناك بالتأكيد مخاطر. علاوة على ذلك، يمكن للمتسللين استخدامها لجمع المعلومات الشخصية. لذا، فإن السماح بجميع النوافذ المنبثقة ليس آمنًا بالتأكيد.
س2. كيف أعرف النوافذ المنبثقة التي يجب حظرها؟
الجواب: كقاعدة عامة، من الممارسات الجيدة حظر جميع النوافذ المنبثقة افتراضيًا. ومع ذلك، يمكنك اختيار السماح لهم أو حظرهم وإعلامهم بمواقع الويب الموثوقة التي تتطلب نوافذ منبثقة للميزات الأساسية.
س3. هل يجب أن أستخدم تطبيقًا تابعًا لجهة خارجية لمنع النوافذ المنبثقة؟
الجواب: يعد مانع النوافذ المنبثقة المدمج في Safari كافيًا بشكل عام لمعظم المستخدمين. ومع ذلك، إذا كنت تواجه مشكلات في النوافذ المنبثقة بشكل متكرر أو تريد المزيد من الميزات المتقدمة، فيمكن استخدام ملحقات أدوات حظر الإعلانات التابعة لجهات خارجية. على الرغم من أنه يُنصح باستخدام أداة حظر من مصادر موثوقة لتجنب المخاطر الأمنية المحتملة.
تصفح سعيد وآمن
يعد تمكين أو تعطيل أداة حظر النوافذ المنبثقة في Safari أو أي متصفح آخر على نظام Mac مهارة أساسية للتصفح السلس والآمن. لذلك ننصحك بعدم إتقان الاختراق فحسب، بل مشاركة هذه المقالة مع أصدقائك وزملائك لمساعدتهم في الحماية من النوافذ المنبثقة غير المرغوب فيها ومحاولات التصيد الاحتيالي.