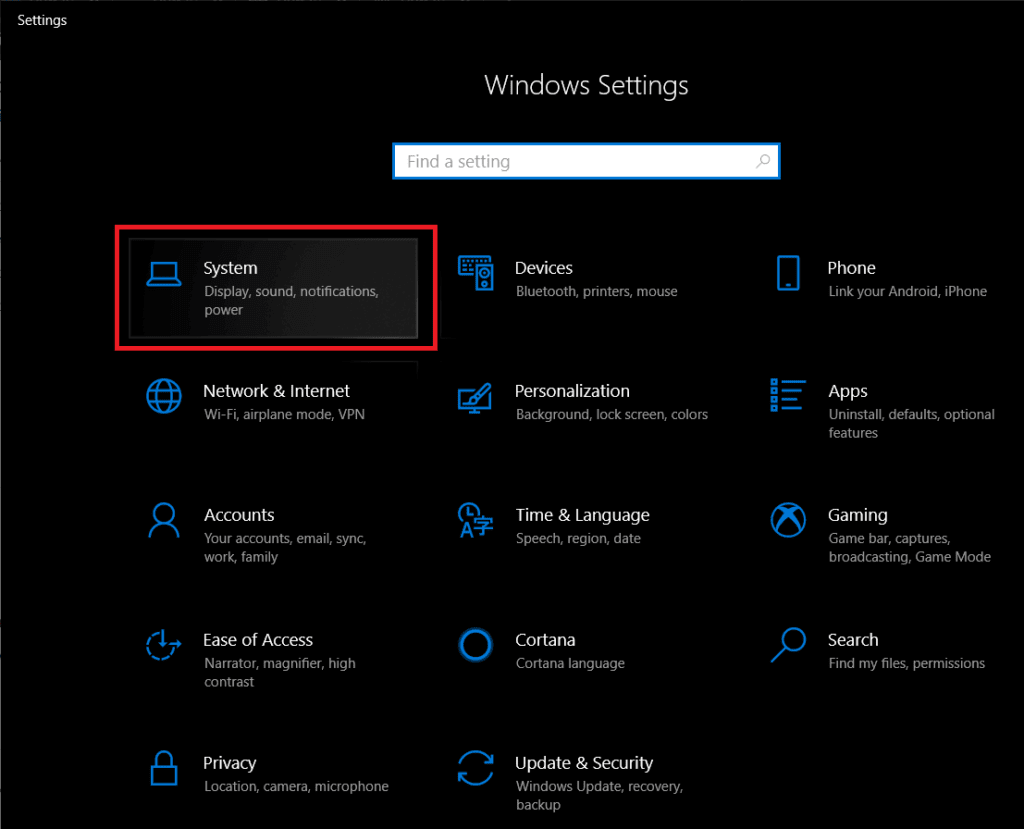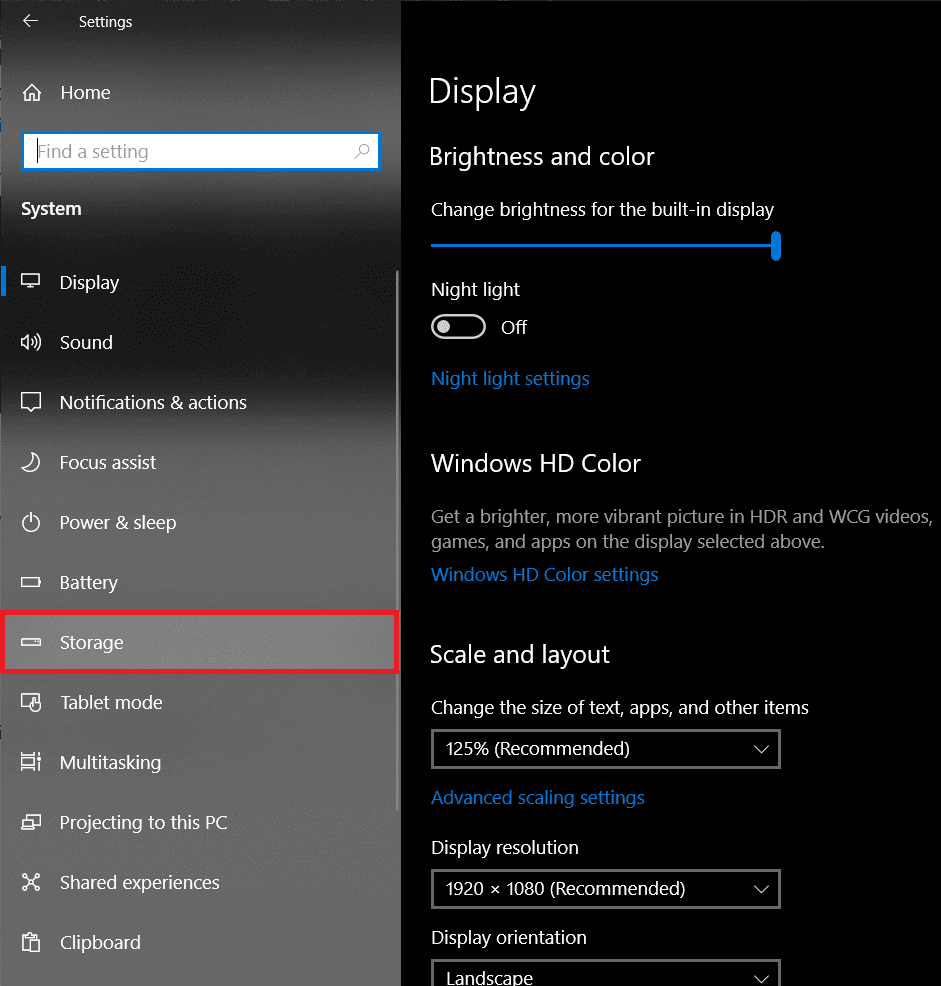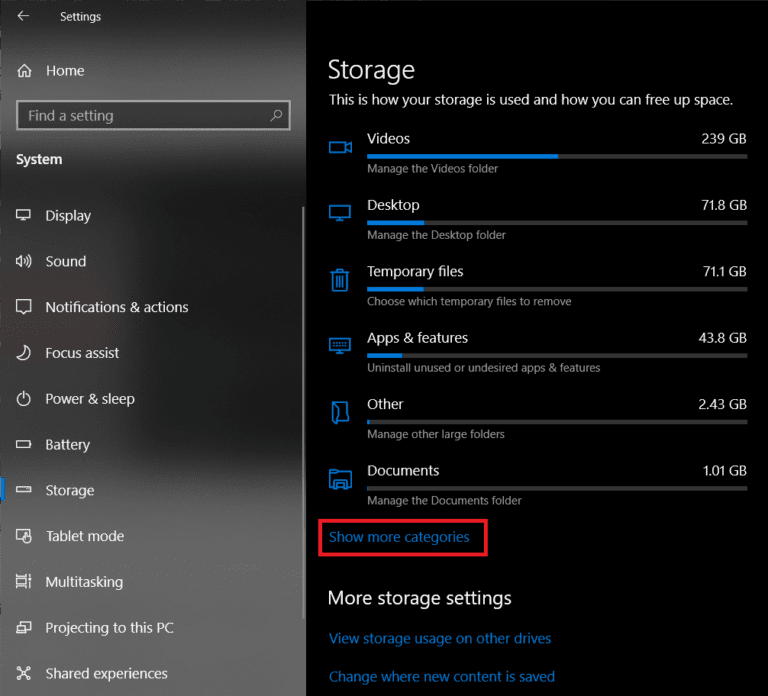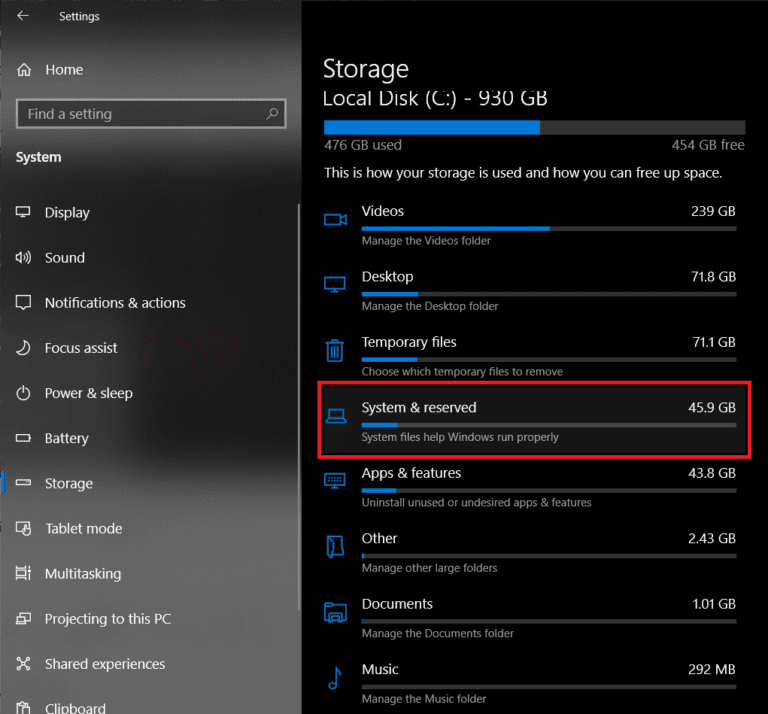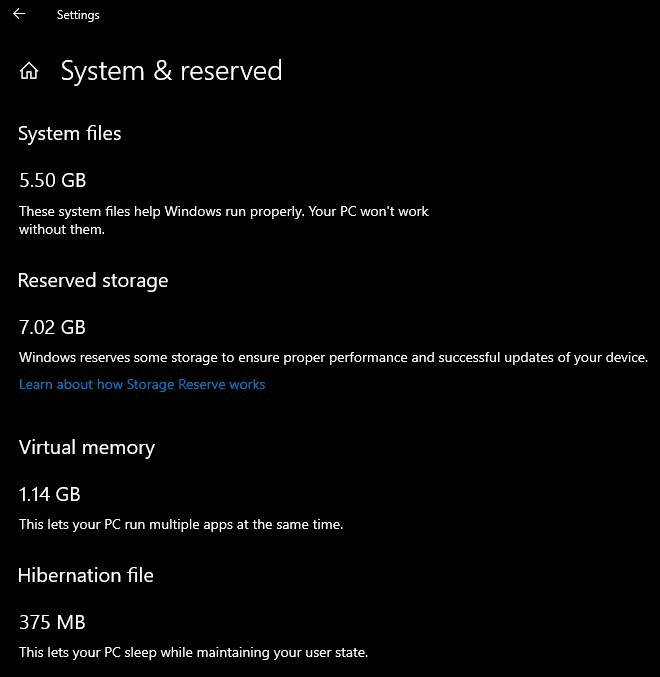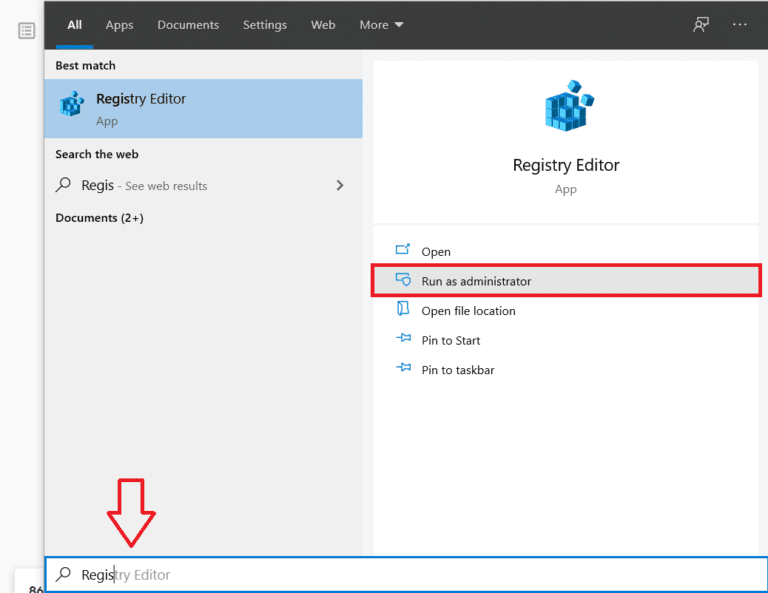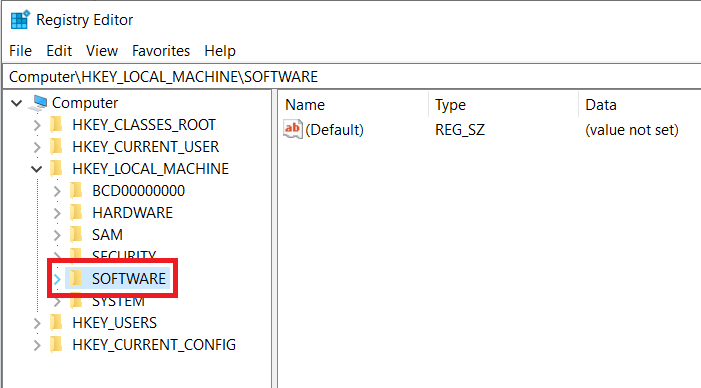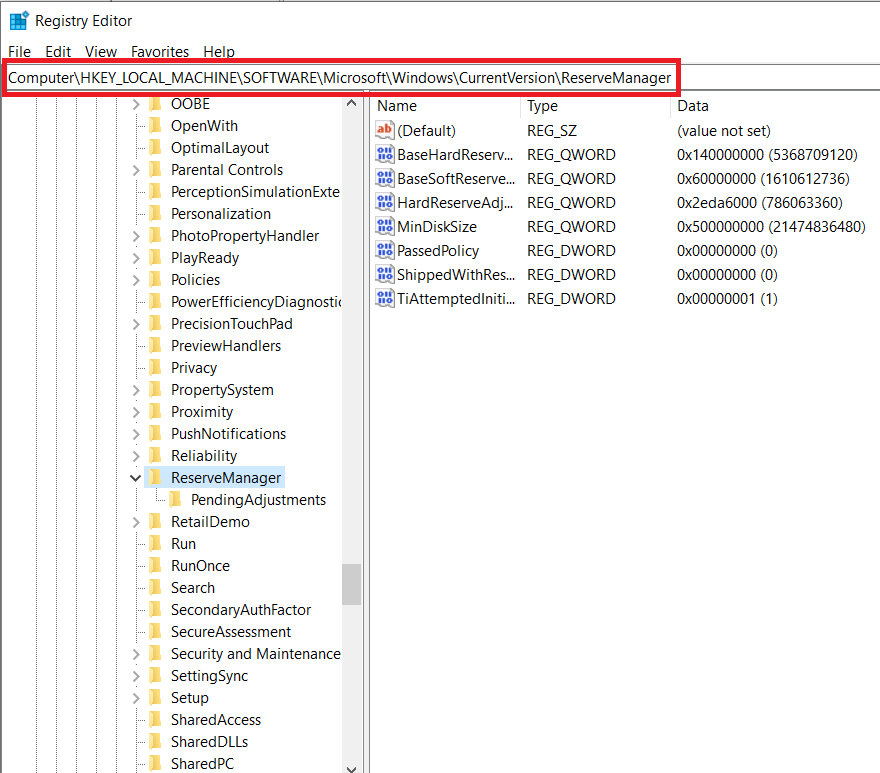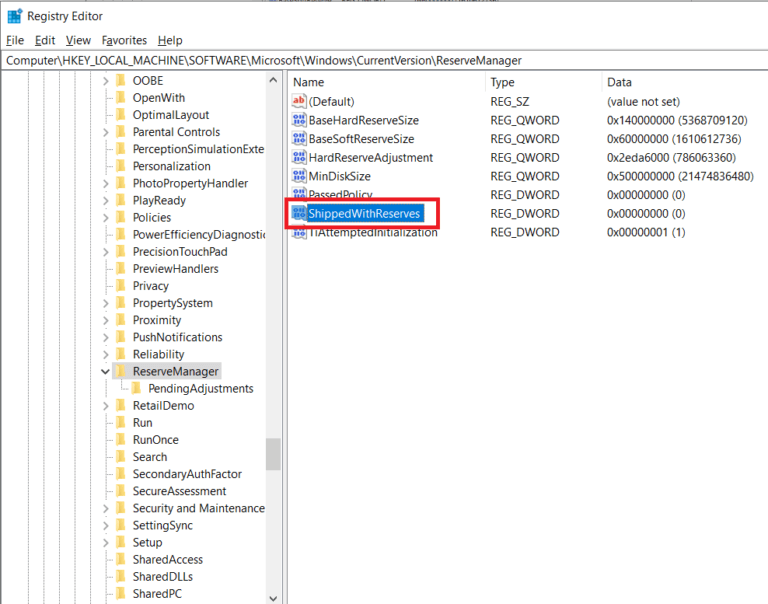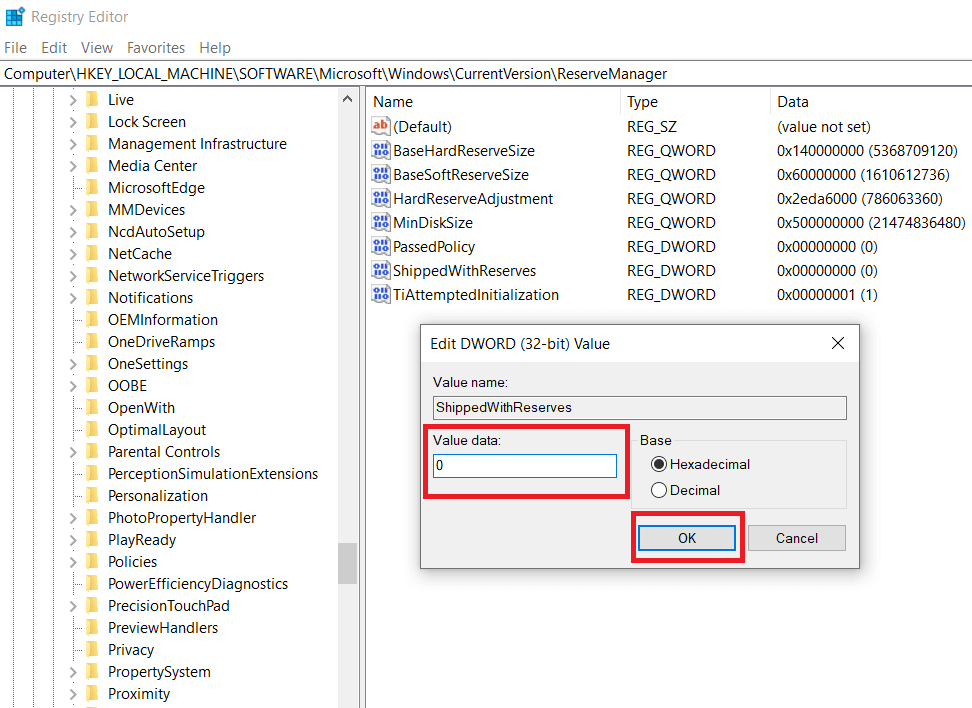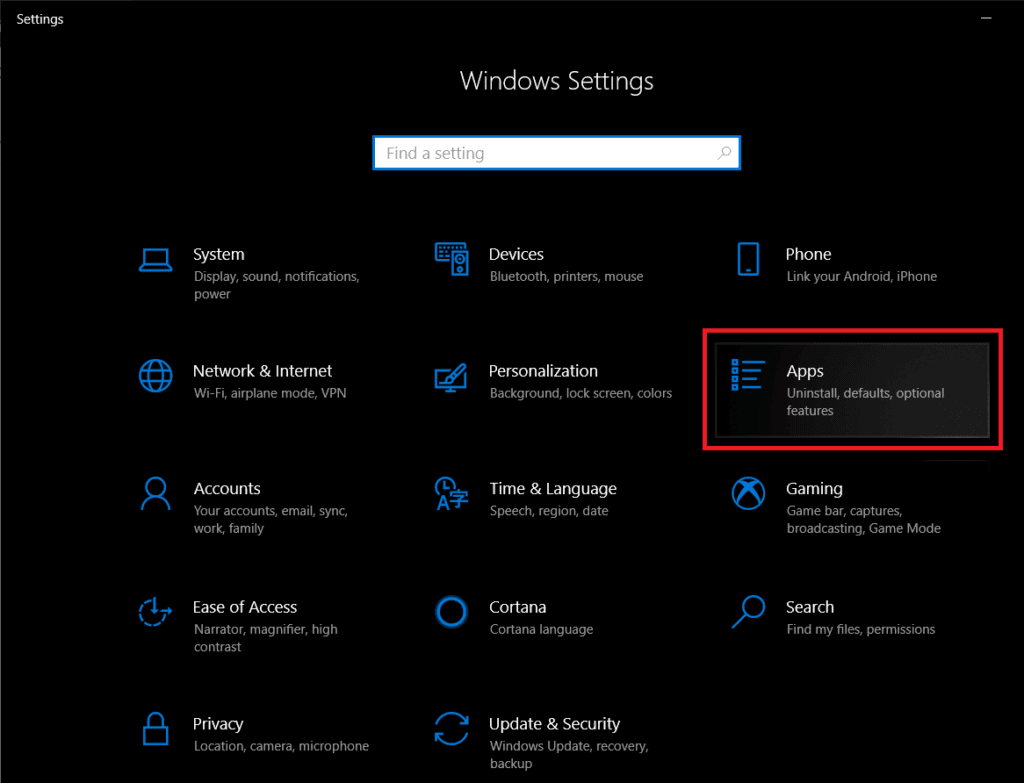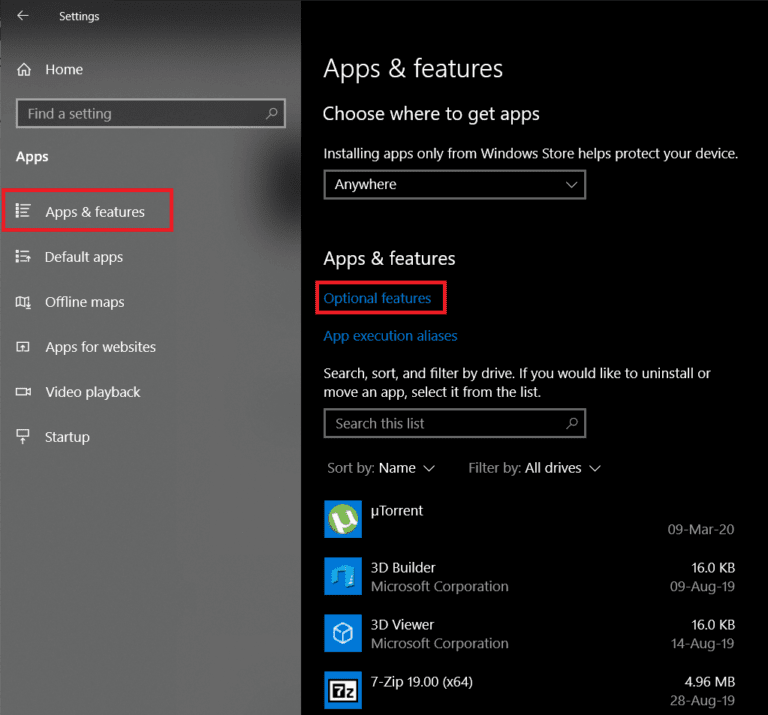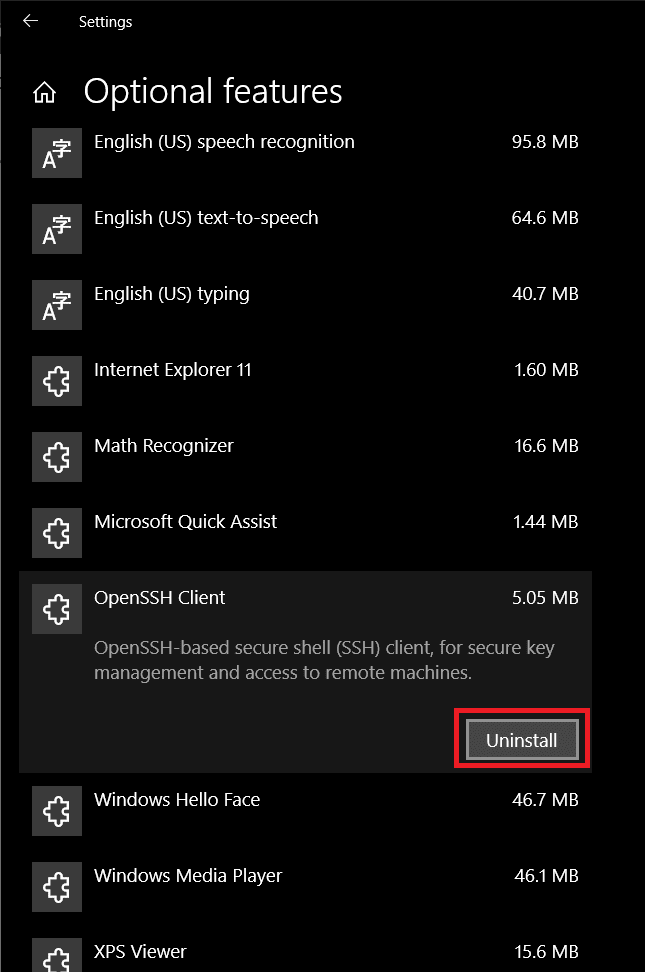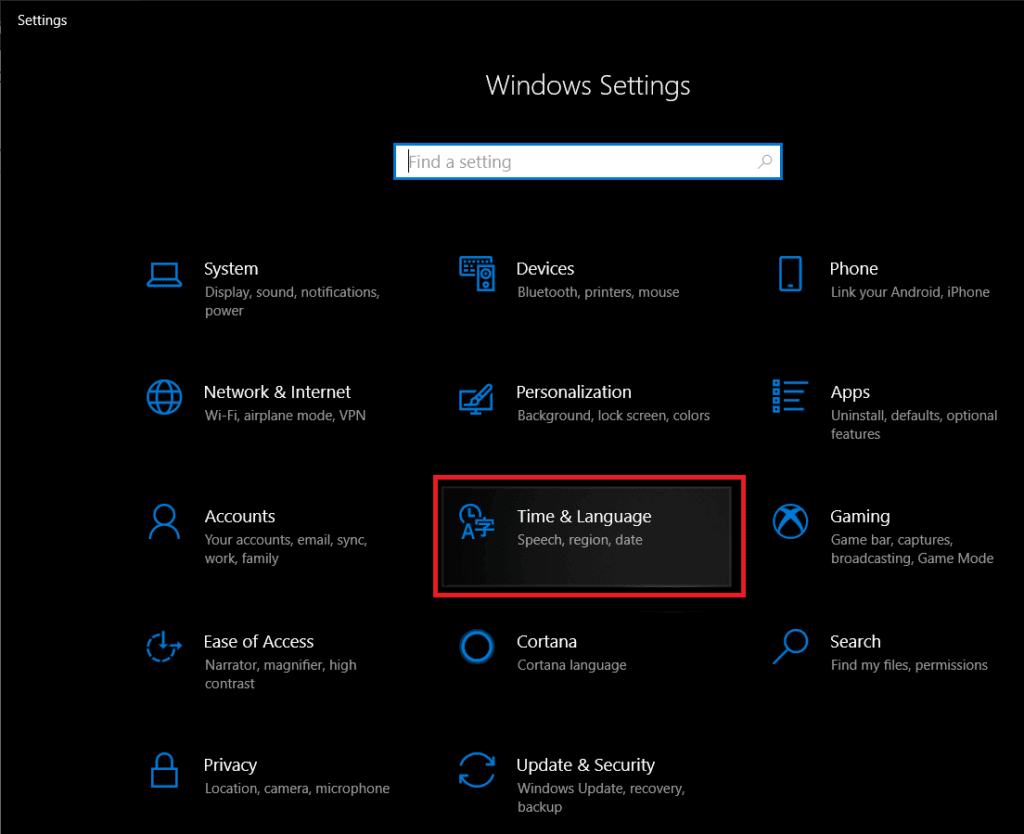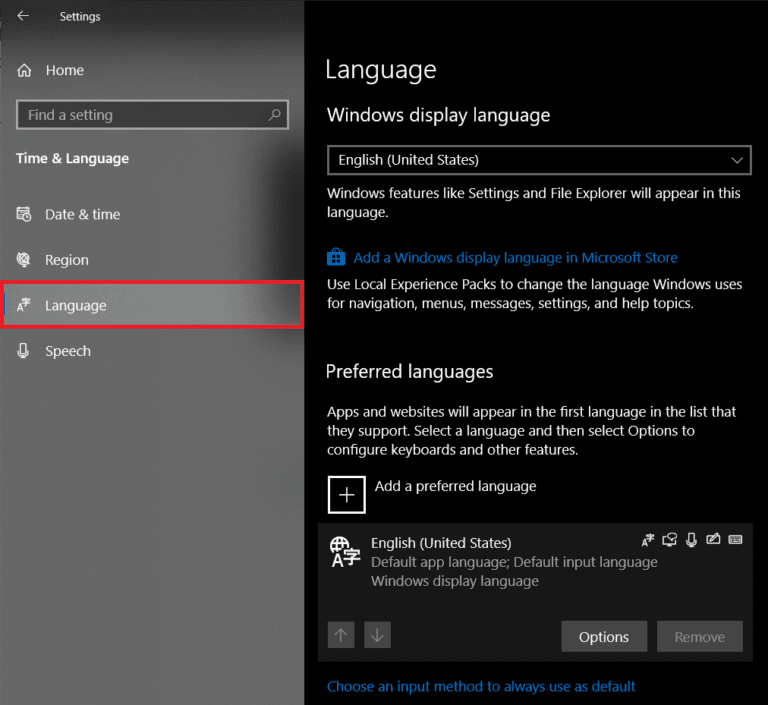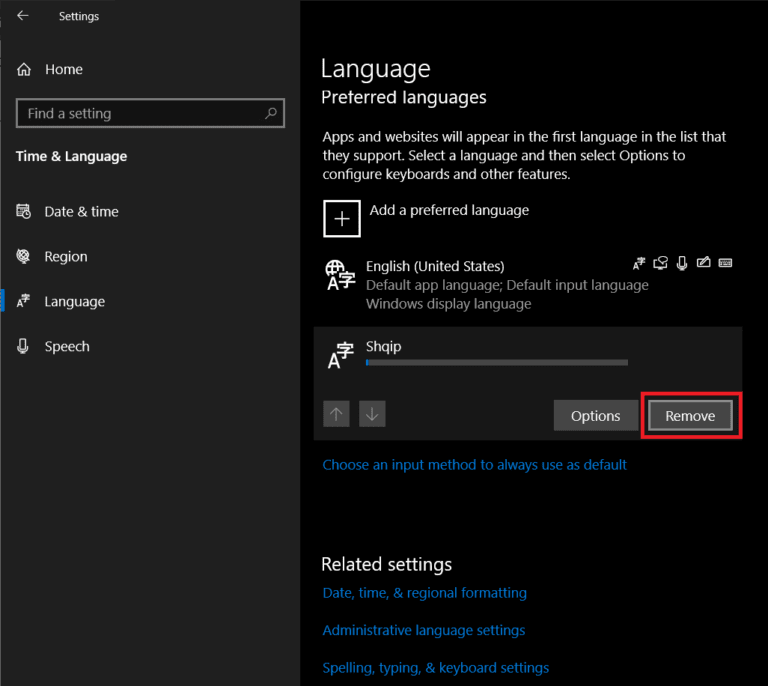تمكين أو تعطيل التخزين المحجوز على Windows 10
هل تتطلع إلى تمكين – تعطيل التخزين المحجوز على Windows 10 ولكنك لا تعرف كيف؟ لا داعي للقلق ، في هذا الدليل ، سنرى خطوات دقيقة لتمكين تعطيل هذه الميزة في Windows 10.
مشاكل التخزين هي مشكلة شائعة في عالم التكنولوجيا. قبل عامين ، تم اعتبار 512 جيجابايت من الذاكرة الداخلية مبالغة ، ولكن الآن ، يعتبر نفس المقدار البديل الأساسي أو حتى خيار التخزين دون المستوى. يعتبر كل غيغابايت من التخزين ذو أهمية قصوى ويحمل البيان وزنًا أكبر عند الحديث عن أجهزة الكمبيوتر المحمولة المبتدئة وأجهزة الكمبيوتر الشخصية.
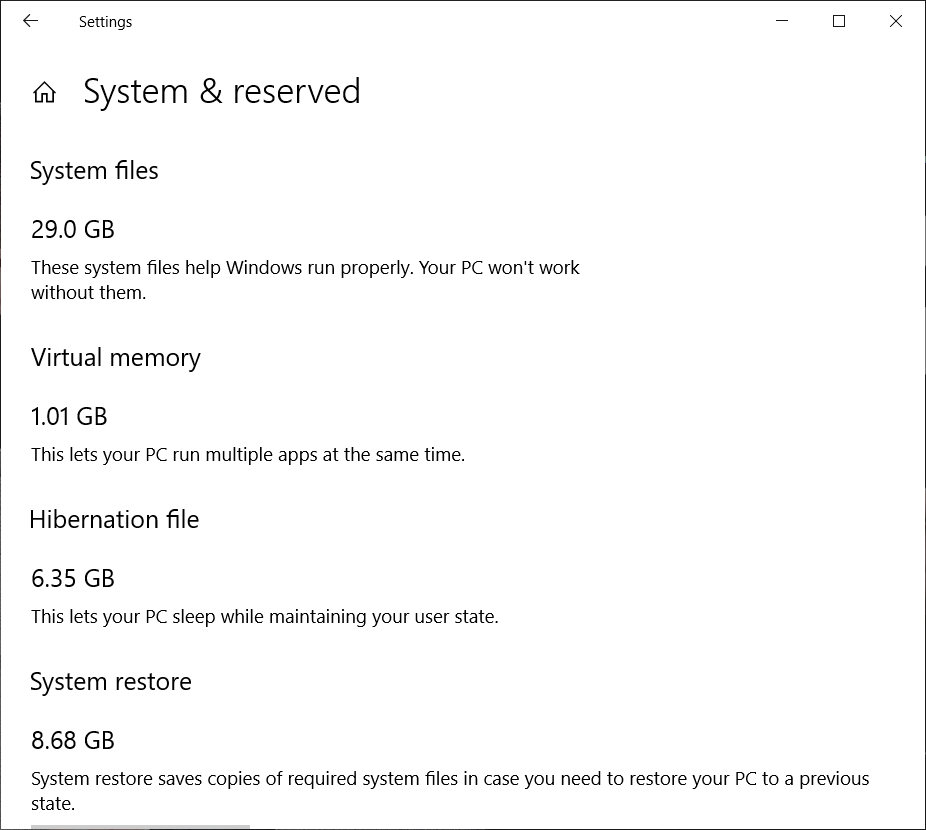
وسط صعوبات التخزين هذه ، إذا كانت هناك ميزة أو برنامج معين يستحوذ على مساحة غير ضرورية ، فمن الأفضل تركها. يتم تقديم حالة مماثلة بواسطة Reserved Storage ، وهي إحدى ميزات Windows التي تم تقديمها العام الماضي والتي تحتل مقدارًا معينًا من الذاكرة (تتراوح غيغابايت) لتحديثات البرامج والميزات الاختيارية الأخرى. يساعد تعطيل الميزة على توفير بعض المساحة واستعادة القليل من مساحة التخزين الثمينة.
في هذه المقالة ، سنتعرف على ما إذا كان من الآمن تعطيل ميزة التخزين المحجوز وكيفية التعامل معها.
ما هو التخزين المحجوز؟
بدءًا من إصدار Windows 1903 (تحديث مايو 2019) ، بدأ Windows في حجز حوالي 7 جيجابايت من مساحة القرص المتوفرة على نظام لتحديثات البرامج ، وبعض التطبيقات المضمنة ، والبيانات المؤقتة مثل ذاكرة التخزين المؤقت ، والملفات الاختيارية الأخرى. تم طرح التحديث وميزة التخزين المحجوز بعد أن اشتكى العديد من المستخدمين من عدم القدرة على تنزيل تحديثات Windows الجديدة ، وحول انخفاض مساحة التخزين ، وتجربة التحديث البطيئة ، وما شابه ذلك. تحدث جميع هذه المشكلات بسبب نقص التخزين المتبقي أو مساحة القرص المتوفرة للتحديثات. تساعد الميزة عن طريق حجز مقدار معين من الذاكرة على حل جميع هذه المشكلات.
في وقت سابق ، إذا لم يكن لديك مساحة قرص حرة كافية على جهاز الكمبيوتر الشخصي ، فلن يتمكن Windows من تنزيل أي تحديثات جديدة وتثبيتها. سيتطلب الإصلاح بعد ذلك من المستخدم تفريغ مساحة عن طريق حذف أو إلغاء تثبيت بعض البضائع القيمة من نظامه.
الآن ، مع تمكين التخزين المحجوز في الأنظمة الأحدث ، ستستخدم جميع التحديثات أولاً المساحة المحجوزة بواسطة الميزة ؛ وأخيرًا ، عندما يحين وقت تحديث البرنامج ، سيتم حذف جميع الملفات المؤقتة وغير الضرورية من التخزين المحجوز وسيشغل ملف التحديث المساحة الاحتياطية بالكامل. وهذا يضمن أن الأنظمة ستكون قادرة على تنزيل تحديثات البرامج وتثبيتها حتى عندما يكون هناك مساحة قرص صغيرة متبقية ودون الحاجة إلى مسح ذاكرة إضافية.
من خلال مساحة القرص الأساسية المحجوزة لتحديثات البرامج والملفات المهمة الأخرى ، تضمن الميزة أيضًا أن يكون لجميع وظائف نظام التشغيل الهامة والضرورية دائمًا بعض الذاكرة لتشغيلها. يقال أن حجم الذاكرة التي يشغلها التخزين المحجوز يتغير بمرور الوقت بناءً على كيفية استخدام المرء لنظامه.
تأتي الميزة ممكّنة في أي وجميع الأنظمة الجديدة التي تم تثبيت Windows 1903 عليها مسبقًا أو على الأنظمة التي تقوم بإجراء تثبيت نظيف لهذا الإصدار المحدد. إذا كنت تقوم بالتحديث من الإصدارات السابقة ، فستظل تتلقى ميزة التخزين المحجوز ولكن سيتم تعطيلها افتراضيًا.
تمكين أو تعطيل التخزين المحجوز على Windows 10
لحسن الحظ ، يعد تمكين وتعطيل التخزين المحجوز على نظام معين أمرًا سهلاً للغاية ويمكن القيام به في غضون بضع دقائق.
ملاحظة: تأكد من إنشاء نقطة استعادة فقط في حالة حدوث خطأ ما.
كيفية تعطيل التخزين المحجوز؟
يتضمن تعطيل ميزة التخزين المحجوزة في نظام Windows الخاص بك العبث مع سجل Windows. ومع ذلك ، يجب على المرء توخي الحذر الشديد عند استخدام سجل Windows كخطوة غير صحيحة أو أي تعديل غير مقصود لعنصر في التسجيل يمكن أن يسبب مشاكل خطيرة لنظامك. لذا ، كن حذرًا للغاية عند اتباع الدليل.
أيضًا ، قبل أن نبدأ في الإجراء ، دعنا نتحقق مما إذا كان هناك بالفعل بعض التخزين المحجوز من قبل Windows للتحديثات في أنظمتنا والتأكد من أن إجراءاتنا لا تصبح غير مجدية.
للتحقق من وجود تخزين محجوز على جهاز الكمبيوتر الخاص بك:
الخطوة 1: افتح إعدادات Windows بأي من الطرق التالية:
- اضغط على Windows Key + S على لوحة المفاتيح (أو انقر فوق زر البدء في شريط المهام) وابحث عن الإعدادات. بمجرد العثور عليها ، اضغط على Enter أو انقر فوق فتح.
- اضغط على Windows Key + X أو انقر بزر الماوس الأيمن على زر البدء وانقر فوق الإعدادات.
- اضغط على مفتاح Windows + I لفتح إعدادات Windows مباشرة.
الخطوة 2: في لوحة Window Settings ، ابحث عن System (العنصر الأول في القائمة) وانقر عليه لفتحه.
الخطوة 3: الآن ، في اللوحة اليمنى ، حدد موقع التخزين وانقر عليه لفتح إعدادات ومعلومات التخزين.
(يمكنك أيضًا فتح إعدادات التخزين مباشرةً بالضغط على مفتاح Windows + S على لوحة المفاتيح ، والبحث عن إعدادات التخزين والضغط على إدخال)
الخطوة 4: يتم إخفاء المعلومات المتعلقة بالتخزين المحجوز ضمن عرض المزيد من الفئات. لذا اضغط عليها لتتمكن من رؤية جميع الفئات والمساحة التي تشغلها.
الخطوة 5: ابحث عن النظام والمحفوظ وانقر لفتح الفئة لمزيد من المعلومات.
إذا كنت لا ترى قسم “التخزين المحجوز” ، فهذا يعني أن الميزة معطلة بالفعل أو غير متوفرة في الإصدار المثبت حاليًا على نظامك.
ومع ذلك ، إذا كان هناك بالفعل قسم تخزين محجوز وترغب في تعطيله ، فاتبع الدليل أدناه بعناية:
الخطوة 1: أولاً ، قم بتشغيل الأمر Run بالضغط على مفتاح Windows + R على لوحة المفاتيح. الآن ، اكتب regedit واضغط على Enter أو انقر فوق الزر “موافق” لفتح محرر التسجيل.
يمكنك أيضًا تشغيل محرر التسجيل من خلال البحث عنه في شريط البحث ثم تحديد تشغيل كمسؤول من اللوحة اليمنى.
(سيطلب عنصر تحكم حساب المستخدم الإذن للسماح لمحرر التسجيل في التطبيق بإجراء تغييرات على جهازك ، ما عليك سوى النقر فوق نعم لمنح الإذن.)
الخطوة 2: من قائمة العناصر في اللوحة اليمنى لمحرر التسجيل ، انقر فوق السهم المنسدل بجوار HKEY_LOCAL_MACHINE. (أو ببساطة انقر مرتين على الاسم)
الخطوة 3: من العناصر المنسدلة ، افتح برنامج SOFTWARE بالضغط على السهم المجاور له.
الخطوة 4: اتباع نفس النمط ، شق طريقك إلى المسار التالي
HKEY_LOCAL_MACHINE\SOFTWARE\Microsoft\Windows\CurrentVersion\ReserveManager
الخطوة 5: الآن ، في اللوحة اليمنى ، انقر نقرًا مزدوجًا فوق الإدخال ShippedWithReserves. سيؤدي هذا إلى فتح مربع حوار لتغيير قيمة DWORD لـ ShippedWithReserves.
الخطوة 6: بشكل افتراضي ، يتم تعيين القيمة على 1 (مما يشير إلى تمكين التخزين المحجوز). قم بتغيير القيمة إلى 0 لتعطيل التخزين المحجوز. (والعكس صحيح إذا كنت ترغب في تمكين ميزة التخزين المحجوز)
الخطوة 7: انقر على زر موافق أو اضغط على Enter لحفظ التغييرات. أغلق محرر التسجيل وأعد تشغيل الكمبيوتر لتطبيق التغييرات التي قمنا بها.
ومع ذلك ، لن تؤدي إعادة التشغيل / إعادة التشغيل إلى تعطيل ميزة التخزين المحجوز على الفور. سيتم تعطيل الميزة في ترقية Windows التالية التي تتلقاها وتؤديها.
عندما تتلقى ترقية وتجريها ، اتبع الدليل السابق للتحقق مما إذا كان التخزين المحجوز معطلاً أو لا يزال ممكّنًا.
كيفية تقليل التخزين المحجوز في Windows 10؟
بصرف النظر عن تعطيل التخزين المحجوز تمامًا على جهاز الكمبيوتر الشخصي الخاص بك ، يمكنك أيضًا اختيار تقليل مقدار المساحة / الذاكرة المحجوزة بواسطة Windows للتحديثات وغيرها من الأشياء.
يتم تحقيق ذلك عن طريق إلغاء تثبيت الميزات الاختيارية التي يتم تثبيتها مسبقًا على Windows ، تلك التي يقوم نظام التشغيل بتثبيتها تلقائيًا عند الطلب ، أو يتم تثبيتها يدويًا من قبلك. في كل مرة يتم فيها تثبيت ميزة اختيارية ، يقوم Windows تلقائيًا بزيادة حجم التخزين المحجوز للتأكد من أن الميزات تحتوي على مساحة كافية ويتم الاحتفاظ بها على نظامك عند تثبيت التحديثات.
نادرًا ما يتم استخدام العديد من هذه الميزات الاختيارية من قبل المستخدم ويمكن إلغاء تثبيتها / إزالتها لتقليل كمية التخزين المحجوز.
لتقليل الذاكرة ، تشغل ميزة التخزين المحجوز تنفيذ الخطوات التالية:
الخطوة 1: افتح إعدادات Windows (مفتاح Windows + I) مرة أخرى بأي من الطرق الثلاث التي تمت مناقشتها سابقًا وانقر على التطبيقات.
الخطوة 2: بشكل افتراضي ، يجب أن يكون لديك قسم التطبيقات والميزات مفتوحًا. إذا لم يكن هذا هو الحال بالنسبة لك ، فانقر على التطبيقات والميزات في اللوحة اليمنى للقيام بذلك.
الخطوة 3: انقر على الميزات الاختيارية (مظللة باللون الأزرق). سيؤدي ذلك إلى فتح قائمة بجميع الميزات والبرامج الاختيارية (البرامج) المثبتة على جهاز الكمبيوتر الشخصي الخاص بك.
الخطوة 4: راجع قائمة الميزات الاختيارية وقم بإلغاء تثبيت أي وجميع الميزات التي لا تجد نفسك تستخدمها على الإطلاق.
يمكن القيام بذلك ببساطة عن طريق النقر على اسم الميزة / التطبيق لتوسيعه والنقر على زر إلغاء التثبيت الذي يظهر بعد ذلك.
إلى جانب إلغاء تثبيت الميزات الاختيارية ، يمكنك تقليل التخزين المحجوز عن طريق إلغاء تثبيت أي حزم لغات مثبتة على جهاز الكمبيوتر الشخصي الخاص بك والتي لا تستخدمها. على الرغم من أن معظم المستخدمين يستخدمون لغة واحدة فقط ، إلا أن العديد منهم يتحولون بين لغتين أو ثلاث لغات ، وفي كل مرة يتم فيها تثبيت لغة جديدة ، تمامًا مثل الميزات الاختيارية ، يقوم Windows تلقائيًا بزيادة حجم التخزين المحجوز لضمان الحفاظ عليها عند تحديث نظامك.
لتقليل حجم التخزين المحجوز عن طريق إزالة اللغات ، اتبع الخطوات التالية:
الخطوة 1: في نافذة Window Settings ، انقر فوق Time and Language.
الخطوة 2: انقر على اللغة في اللوحة اليسرى.
الخطوة 3: الآن ، سيتم عرض قائمة باللغات المثبتة على نظامك على اليمين. قم بتوسيع لغة معينة بالنقر فوقها ، ثم انقر فوق الزر إزالة لإزالة التثبيت.
أما إذا كان عليك التفكير في تعطيل التخزين المحجوز؟ الخيار متروك لك حقًا. تم طرح الميزة لجعل تحديث النوافذ تجربة أكثر سلاسة ويبدو أنها تفعل ذلك بشكل جيد.
ولكن في حين أن التخزين المحجوز لا يستحوذ على جزء كبير من ذاكرتك ، في المواقف الصعبة ، فإن تعطيل هذه الميزة تمامًا أو تقليلها إلى حجم ضئيل يمكن أن يكون مفيدًا. نأمل أن يساعدك الدليل أعلاه على تمكين أو تعطيل التخزين المحجوز على Windows 10 ، وقد تمكنت من مسح بعض الجيجابايت على جهاز الكمبيوتر الشخصي الخاص بك.