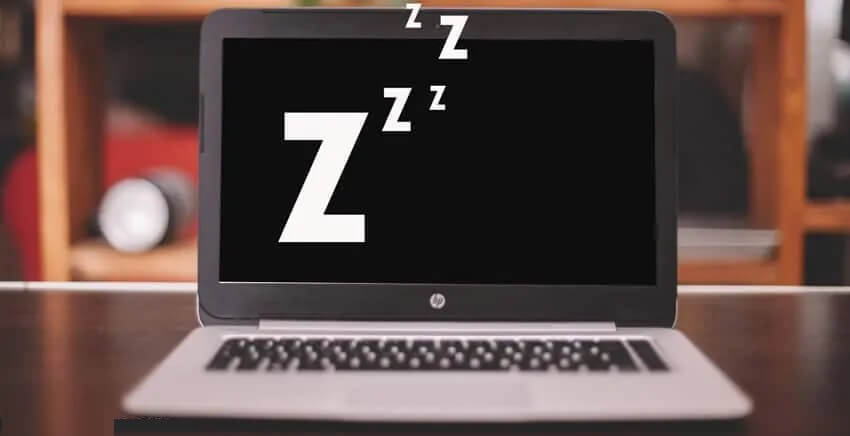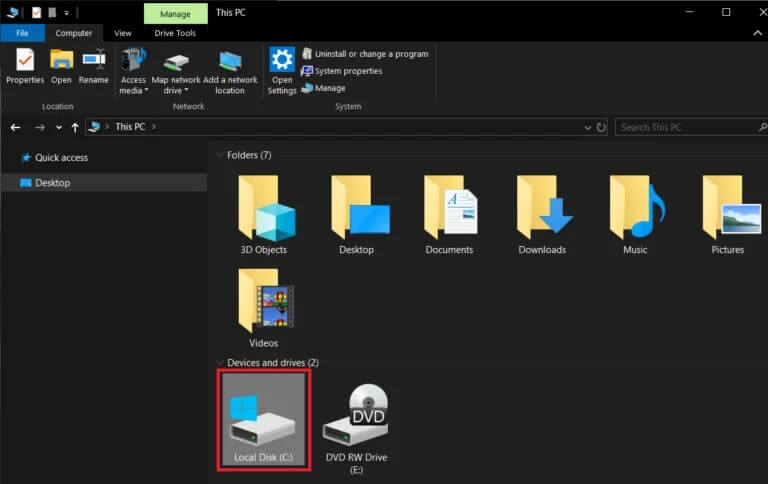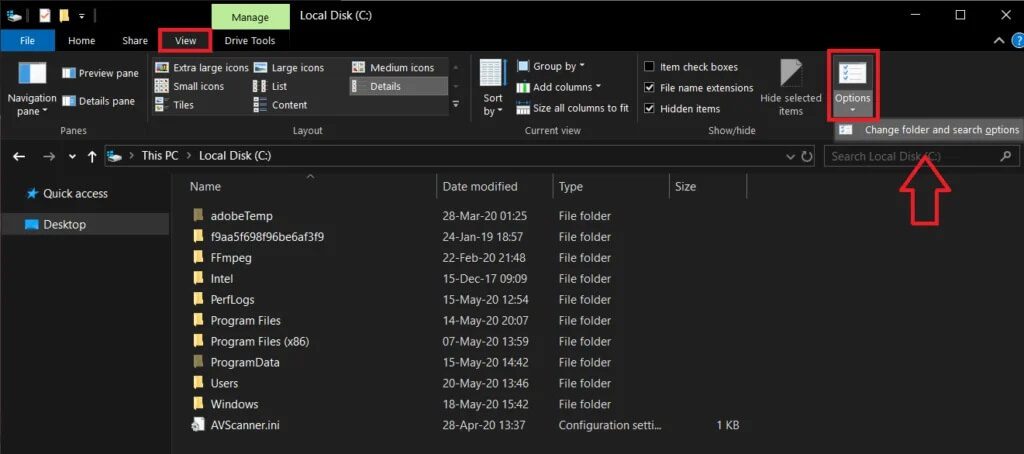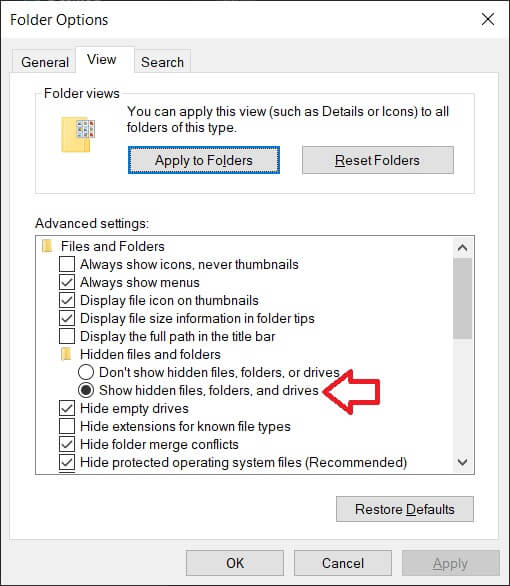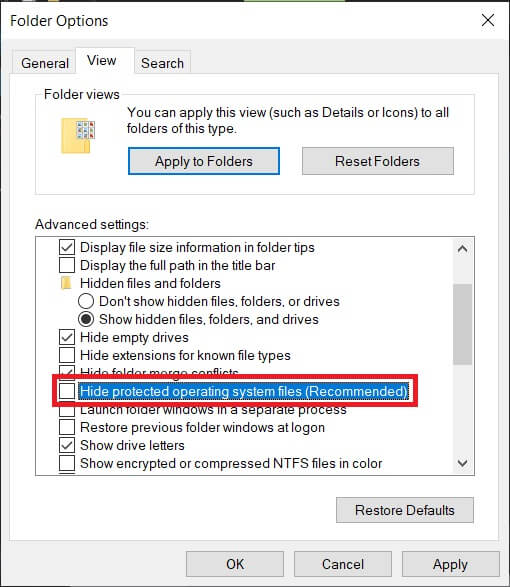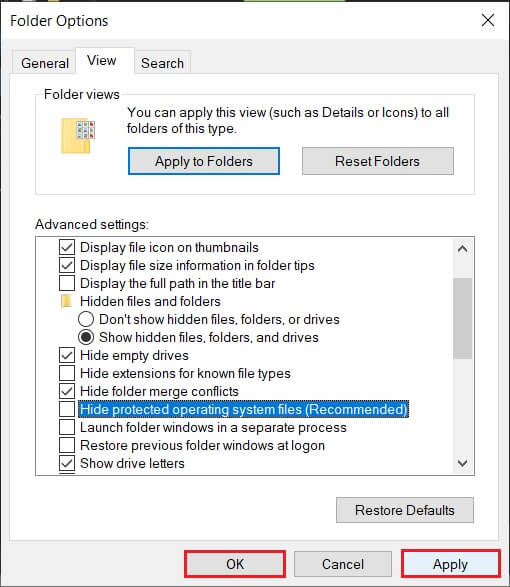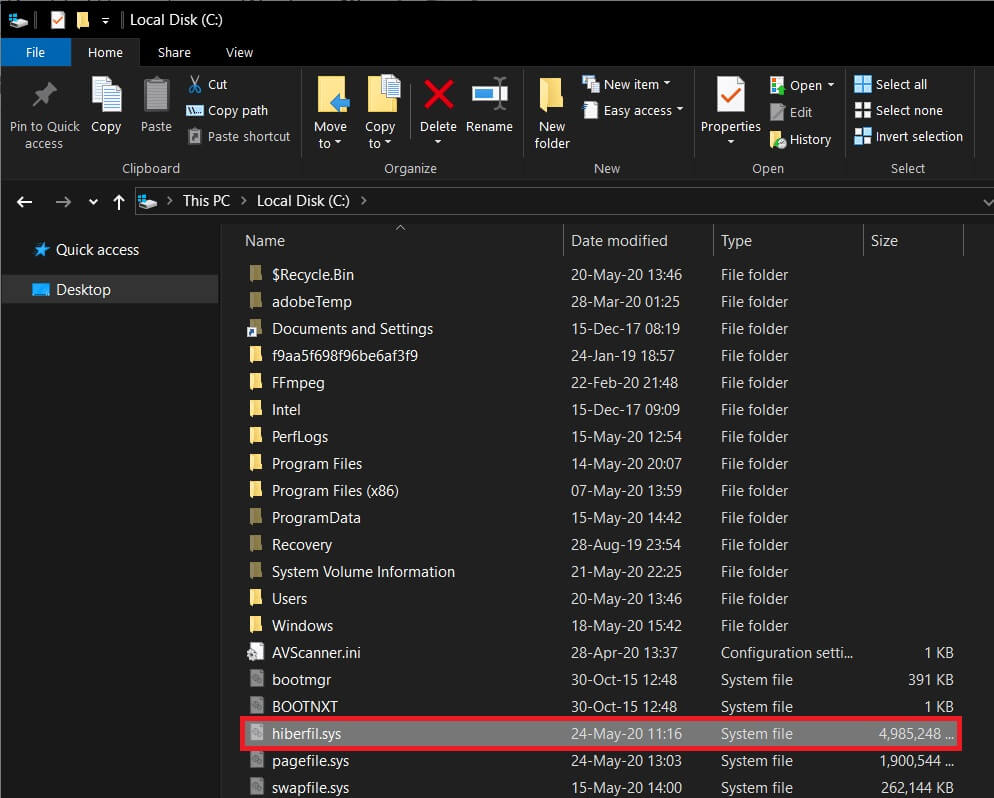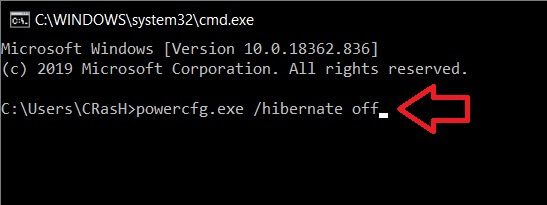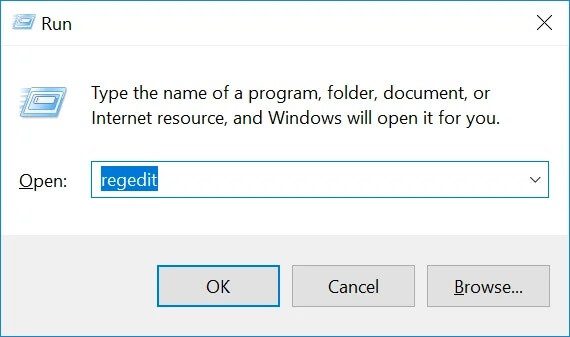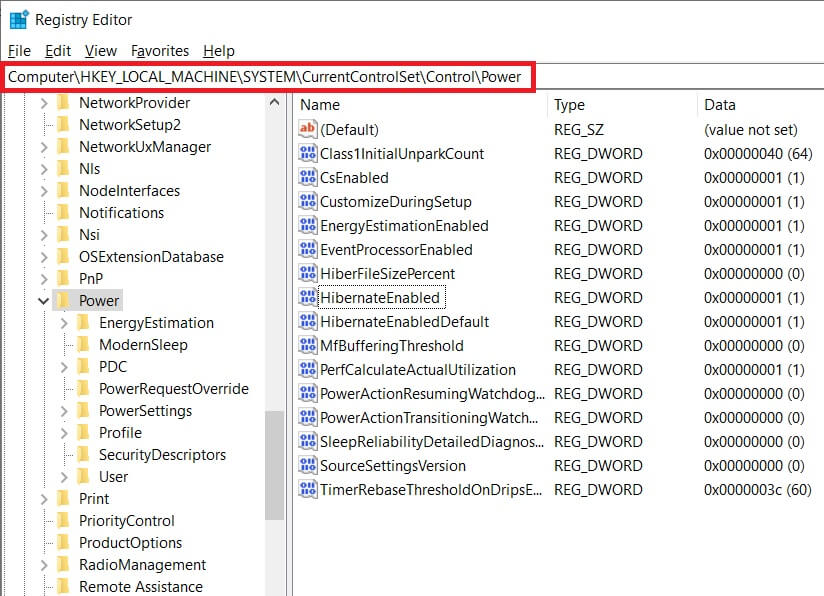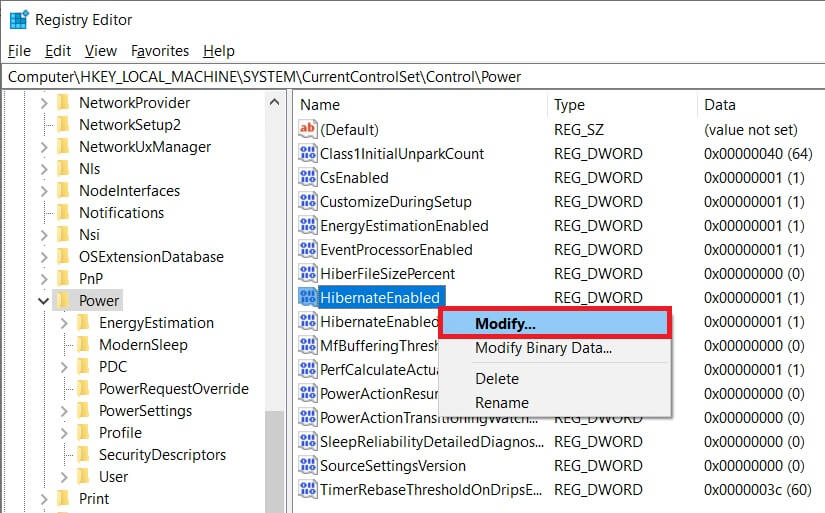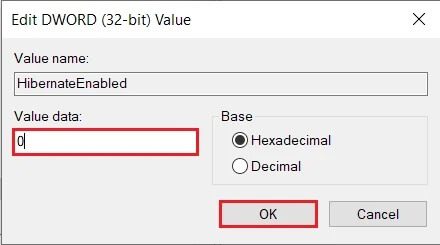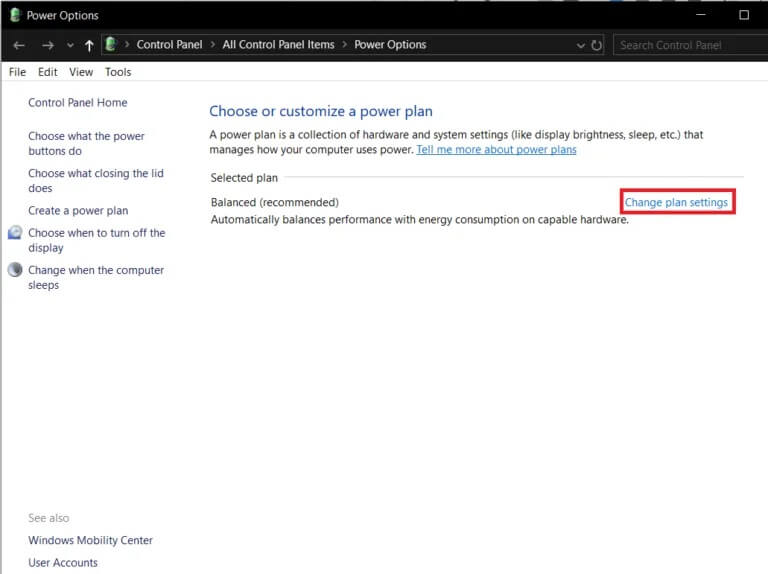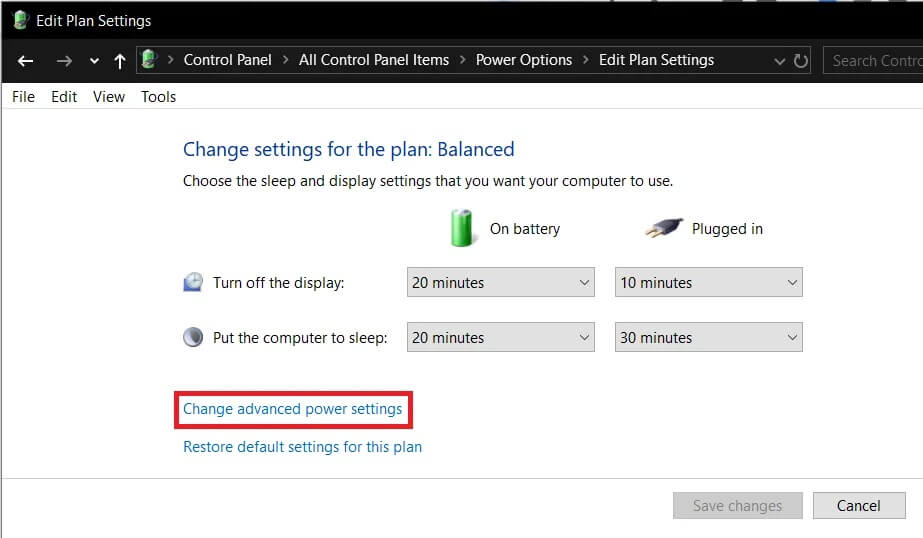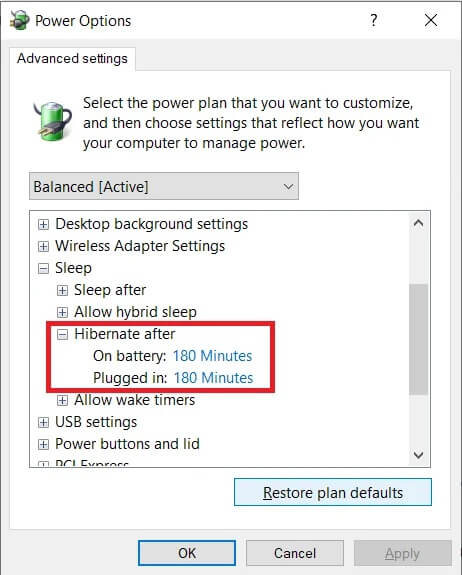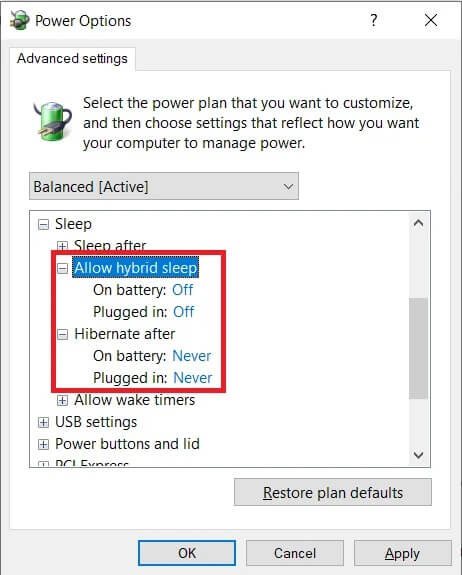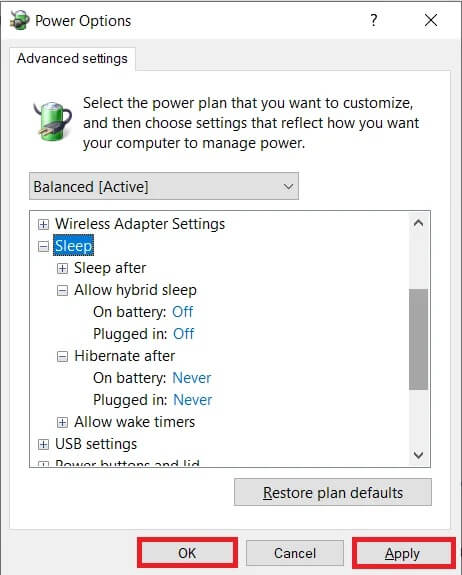3 طرق لتمكين أو تعطيل وضع الإسبات على نظام التشغيل Windows 10
هل احتجت يومًا إلى الابتعاد عن جهاز الكمبيوتر الخاص بك لفترة غير محددة ولكنك لا تريد إيقاف تشغيله؟ قد يكون هذا لأسباب مختلفة. ربما يكون لديك بعض الأعمال التي ترغب في استعادتها مباشرة بعد استراحة الغداء أو تشغيل جهاز الكمبيوتر الخاص بك مثل الحلزون. يتيح لك وضع السكون في نظام التشغيل Windows القيام بذلك ، ولكن ماذا لو أخبرتك أن هناك ميزة أفضل لتوفير الطاقة من وضع السكون المعتاد؟
وضع الإسبات هو خيار طاقة يتيح لمستخدمي Windows استغلال ميزات كل من إيقاف تشغيل النظام بالكامل ووضع السكون. تمامًا مثل وضع السكون ، يمكن للمستخدمين التهيئة عندما يريدون أن تخضع أنظمتهم للإسبات ، وإذا رغبوا في ذلك ، يمكن تعطيل الميزة تمامًا أيضًا (على الرغم من أن إبقائها نشطة يؤدي إلى تجربة شاملة أفضل).
في هذه المقالة ، سنشرح الفرق بين وضعي السكون والإسبات ، كما سنوضح لك كيفية تمكين أو تعطيل وضع الإسبات على نظام التشغيل Windows 10.
ما هو السبات؟
الإسبات هو حالة لتوفير الطاقة تم إنشاؤها بشكل أساسي لأجهزة الكمبيوتر المحمولة ، على الرغم من توفره على أجهزة كمبيوتر معينة أيضًا. يختلف عن وضع السكون من حيث استخدام الطاقة والمكان مفتوحًا حاليًا (قبل ترك النظام الخاص بك) ؛ يتم حفظ الملفات.
يتم تنشيط وضع السكون افتراضيًا عندما تترك الكمبيوتر دون إيقاف تشغيله. في حالة السكون ، يتم إيقاف تشغيل الشاشة ، ويتم حفظ جميع العمليات الأمامية (الملفات والتطبيقات) في الذاكرة (RAM). هذا يسمح للنظام بأن يكون في حالة طاقة منخفضة ولكن لا يزال قيد التشغيل. يمكنك العودة إلى العمل بنقرة واحدة على لوحة المفاتيح أو ببساطة عن طريق تحريك الماوس. يتم تشغيل الشاشة في غضون ثوانٍ قليلة ، وستكون جميع ملفاتك وتطبيقاتك في نفس الحالة التي كانت عليها عندما غادرت.
الإسبات ، مثل السكون إلى حد كبير ، يحفظ أيضًا حالة ملفاتك وتطبيقاتك ويتم تنشيطه بعد أن يكون نظامك في وضع السكون لفترة طويلة. على عكس وضع السكون ، الذي يخزن الملفات في ذاكرة الوصول العشوائي وبالتالي يتطلب مصدر طاقة ثابتًا ، لا يتطلب وضع الإسبات أي طاقة (كما هو الحال عند إيقاف تشغيل نظامك). أصبح هذا ممكنًا عن طريق تخزين الحالة الحالية للملفات في محرك الأقراص الثابتة بدلاً من الذاكرة المؤقتة.
عندما تكون في وضع السكون الممتد ، يقوم الكمبيوتر تلقائيًا بنقل حالة ملفاتك إلى محرك القرص الثابت والتبديل إلى وضع الإسبات. نظرًا لأنه تم نقل الملفات إلى محرك الأقراص الثابتة ، سيستغرق النظام وقتًا إضافيًا للتمهيد أكثر مما يتطلبه وضع السكون. على الرغم من أن التمهيد في الوقت المحدد لا يزال أسرع من تمهيد الكمبيوتر بعد إيقاف التشغيل الكامل.
يكون الإسبات مفيدًا بشكل خاص عندما لا يرغب المستخدم في فقد حالة ملفاته ولكن لن تتاح له أيضًا فرصة شحن الكمبيوتر المحمول لبعض الوقت.
كما هو واضح ، يتطلب حفظ حالة ملفاتك حجز قدر من الذاكرة وهذا المقدار مشغول بملف النظام (hiberfil.sys). المقدار المحجوز يساوي تقريبًا 75٪ من ذاكرة الوصول العشوائي للنظام. على سبيل المثال ، إذا كان نظامك يحتوي على 8 غيغابايت من ذاكرة الوصول العشوائي (RAM) مثبتة ، فسيشغل ملف نظام الإسبات ما يقرب من 6 غيغابايت من مساحة تخزين القرص الثابت.
قبل أن ننتقل إلى تمكين وضع الإسبات ، سنحتاج إلى التحقق مما إذا كان الكمبيوتر يحتوي على ملف hiberfil.sys. في حالة الغياب ، لا يمكن للكمبيوتر الانتقال إلى وضع الإسبات (لا تحتوي أجهزة الكمبيوتر المزودة بـ InstantGo على خيار طاقة الإسبات).
للتحقق مما إذا كان جهاز الكمبيوتر الخاص بك يمكنه وضع السبات ، اتبع الخطوات التالية:
1. قم بتشغيل File Explorer عن طريق النقر المزدوج على أيقونته على سطح المكتب أو الضغط على اختصار لوحة المفاتيح Windows Key + E. انقر فوق Local Drive (C 🙂 لفتح C Drive.
2. قم بالتبديل إلى علامة التبويب “عرض” وانقر فوق “خيارات” في نهاية الشريط. حدد “تغيير المجلد وخيارات البحث”.
3. مرة أخرى ، قم بالتبديل إلى علامة التبويب عرض في نافذة خيارات المجلد.
4. انقر نقرًا مزدوجًا فوق الملفات والمجلدات المخفية لفتح قائمة فرعية وتمكين إظهار الملفات أو المجلدات أو محركات الأقراص المخفية.
5. قم بإلغاء تحديد / إلغاء تحديد المربع الموجود بجوار “إخفاء ملفات نظام التشغيل المحمية (موصى به)”. ستظهر رسالة تحذير عندما تحاول إلغاء تحديد الخيار. انقر فوق نعم لتأكيد الإجراء الخاص بك.
6. انقر فوق “تطبيق” ثم “موافق” لحفظ التغييرات.
7. يمكن العثور على ملف الإسبات (hiberfil.sys) ، إن وجد ، في جذر محرك الأقراص C. هذا يعني أن جهاز الكمبيوتر الخاص بك مؤهل للإسبات.
كيفية تمكين أو تعطيل وضع الإسبات على نظام التشغيل Windows 10؟
يعد تمكين أو تعطيل وضع الإسبات أمرًا سهلاً للغاية ، ويمكن تحقيق أي من الإجراءين في غضون دقيقتين. هناك أيضًا طرق متعددة يمكن من خلالها تمكين أو تعطيل وضع الإسبات. أسهل طريقة هي تنفيذ أمر واحد في موجه أوامر مرتفع بينما تتضمن الطرق الأخرى تحرير محرر سجل Windows أو الوصول إلى خيارات الطاقة المتقدمة.
الطريقة الأولى: تمكين أو تعطيل الإسبات باستخدام موجه الأوامر
كما ذكرنا ، هذه هي أسهل طريقة لتمكين أو تعطيل وضع الإسبات على نظام التشغيل Windows 10 ، وبالتالي ، يجب أن تكون الطريقة الأولى التي تجربها.
1. افتح موجه الأوامر كمسؤول باستخدام أي من الطرق المدرجة.
2. لتمكين وضع الإسبات ، اكتب powercfg.exe / hibernate ، ثم اضغط على إدخال.
لتعطيل وضع الإسبات ، اكتب powercfg.exe / hibernate off واضغط على enter.
كلا الأمرين لا يعيدان أي إخراج ، لذا للتحقق مما إذا كان الأمر الذي أدخلته قد تم تنفيذه بشكل صحيح ، ستحتاج إلى العودة إلى محرك الأقراص C والبحث عن ملف hiberfil.sys (الخطوات المذكورة سابقًا). إذا وجدت hiberfil.sys ، فهذا يعني أنك نجحت في تمكين وضع الإسبات. من ناحية أخرى ، إذا كان الملف غير موجود ، فقد تم تعطيل وضع الإسبات.
الطريقة 2: تمكين أو تعطيل الإسبات عبر محرر التسجيل
الطريقة الثانية هي قيام المستخدم بتحرير إدخال HibernateEnabled في محرر التسجيل. كن حذرًا عند اتباع هذه الطريقة لأن محرر التسجيل أداة قوية للغاية ، وأي حادث عرضي يمكن أن يؤدي إلى مجموعة أخرى كاملة من المشاكل.
1. افتح محرر تسجيل Windows باستخدام أي من الطرق التالية
أ. افتح Run Command بالضغط على Windows Key + R ، واكتب regedit واضغط على Enter.
ب. اضغط على مفتاح Windows + S ، واكتب regedit أو محرر التسجيل ، وانقر فوق فتح عند عودة البحث.
2. من اللوحة اليسرى لنافذة محرر التسجيل ، قم بتوسيع HKEY_LOCAL_MACHINE بالنقر المزدوج عليها أو بالنقر فوق السهم الموجود على يساره.
3. ضمن HKEY_LOCAL_MACHINE ، انقر نقرًا مزدوجًا فوق SYSTEM للتوسيع.
4. الآن ، قم بتوسيع CurrentControlSet.
اتبع نفس النمط وانتقل إلى Control / Power.
يجب أن يكون الموقع النهائي المشار إليه في شريط العنوان:
HKEY_LOCAL_MACHINE \ SYSTEM \ CurrentControlSet \ Control \ Power
5. في اللوحة اليمنى ، انقر نقرًا مزدوجًا فوق HibernateEnabled أو انقر بزر الماوس الأيمن فوقه وحدد تعديل.
6. لتمكين الإسبات ، اكتب 1 في مربع النص أسفل بيانات القيمة.
لتعطيل الإسبات ، اكتب 0 في مربع النص ضمن بيانات القيمة.
7. انقر فوق الزر “موافق” ، واخرج من محرر التسجيل ، وأعد تشغيل الكمبيوتر.
مرة أخرى ، عد إلى محرك الأقراص C وابحث عن hiberfil.sys للتأكد مما إذا كنت ناجحًا في تمكين أو تعطيل وضع الإسبات.
الطريقة الثالثة: تمكين أو تعطيل الإسبات من خلال خيارات الطاقة المتقدمة
الطريقة النهائية ستجعل المستخدم يمكّن أو يعطل وضع الإسبات من خلال نافذة خيارات الطاقة المتقدمة. هنا ، يمكن للمستخدمين أيضًا تعيين الإطار الزمني الذي يريدون بعده أن يدخل نظامهم في وضع الإسبات. مثل الطرق السابقة ، هذه الطريقة أيضًا بسيطة جدًا.
1. افتح “خيارات الطاقة المتقدمة” بأي من الطريقتين
- افتح أمر التشغيل ، واكتب powercfg.cpl ، واضغط على إدخال.
- افتح إعدادات Windows (مفتاح Windows + I) وانقر فوق النظام. ضمن إعدادات الطاقة والنوم ، انقر فوق إعدادات الطاقة الإضافية.
2. في نافذة “خيارات الطاقة” ، انقر فوق “تغيير إعدادات الخطة” (مظللة باللون الأزرق) ضمن قسم الخطة المحددة.
3. انقر فوق “تغيير إعدادات الطاقة المتقدمة” في نافذة “تحرير إعدادات الخطة” التالية.
4. قم بتوسيع وضع السكون بالضغط على علامة الجمع الموجودة على اليسار أو بالنقر المزدوج على الملصق.
5. انقر نقرًا مزدوجًا فوق Hibernate after (الإسبات بعد) وقم بتعيين الإعدادات (الدقائق) على عدد الدقائق التي تريد أن يظل نظامك في وضع الخمول قبل الانتقال إلى وضع Hibernation.
لتعطيل وضع الإسبات ، اضبط الإعدادات (دقيقة) على أبدًا وتحت السماح بالنوم المختلط ، قم بتغيير الإعداد إلى إيقاف.
6. انقر فوق “تطبيق” ، تليها “موافق” لحفظ التغييرات التي أجريتها.
موصى به:
- كيفية تمكين Google Feed في Nova Launcher
- 5 طرق لإزالة الارتباطات التشعبية من مستندات Microsoft Word
- كيفية التعرف على منافذ USB المختلفة على جهاز الكمبيوتر الخاص بك
نأمل أن تكون قد نجحت في تمكين أو تعطيل وضع الإسبات على Windows 10. أيضًا ، أخبرنا بأي طريقة من الطرق الثلاثة المذكورة أعلاه أدت الحيلة لك.