تمكين أو تعطيل حساب المسؤول على شاشة تسجيل الدخول في Windows 10
هناك وظائف معينة لا يمكنك القيام بها إلا من خلال وصول المسؤول أو باستخدام حساب المسؤول. إليك كيفية تمكين أو تعطيل حساب المسؤول على شاشة تسجيل الدخول في Windows 10.
عندما تقوم بتثبيت Windows 10 على جهاز الكمبيوتر الخاص بك ، فإنك تقوم بإنشاء مستخدم محلي أو حساب Microsoft لجميع وظائفك. ولكن ، هناك أيضًا حساب مسؤول يأتي مضمنًا مع Windows 10. الحساب غير نشط افتراضيًا. يعد حساب المسؤول مفيدًا أثناء التعامل مع مشكلات استكشاف الأخطاء وإصلاحها وحالات الإغلاق. هناك طرق مختلفة لتمكين حساب المسؤول على شاشة تسجيل الدخول في Windows 10. حساب المسؤول قوي جدًا ومسؤول عن جميع الوظائف تقريبًا على Windows. كن حذرًا دائمًا أثناء العمل باستخدام حساب مسؤول في نظام التشغيل Windows 10.
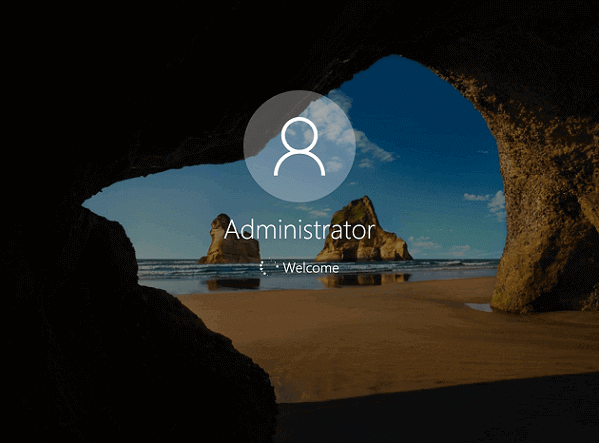
تمكين أو تعطيل حساب المسؤول على شاشة تسجيل الدخول في نظام التشغيل Windows 10
كيفية تمكين حساب المسؤول على شاشة تسجيل الدخول في نظام التشغيل Windows 10؟
هناك عدة طرق يمكن استخدامها لتمكين حساب المسؤول. يمكن أن يؤدي تمكين حساب المسؤول إلى إتاحة العديد من الوظائف للاستخدام ولكن تذكر دائمًا تعطيلها بعد الاستخدام. لا تريد العبث بالوظائف القوية التي يتولاها.
1. قم بتمكين حساب المسؤول باستخدام موجه الأوامر في نظام التشغيل Windows 10
إنها إحدى أسرع الطرق للوصول إلى حساب المسؤول في نظام التشغيل Windows 10.
1. اكتب “cmd” في حقل البحث.
2. انقر بزر الماوس الأيمن على تطبيق “موجه الأوامر” وانقر على “تشغيل كمسؤول“.
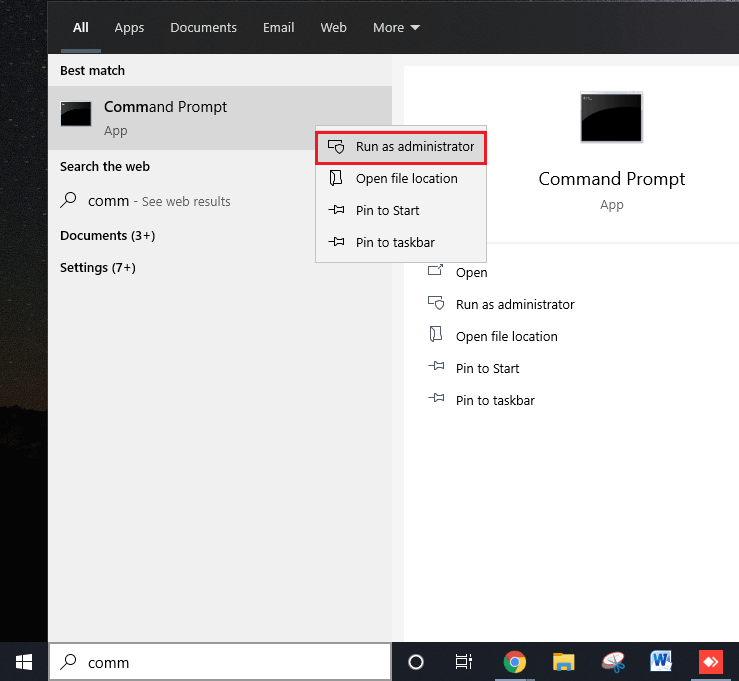
3. اكتب “net user administrator” في نافذة موجه الأوامر. حالة “الحساب النشط” الحالية ستكون “لا”.
4. اكتب “net user administrator / active: نعم” ستتلقى رسالة “اكتمل الأمر بنجاح” بعد الانتهاء.
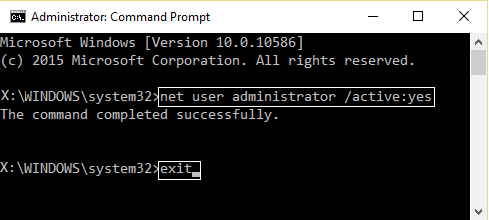
5. للتحقق مما إذا كان حساب المسؤول ممكّنًا ، اكتب مرة أخرى “مسؤول المستخدم الصافي”. يجب أن تكون حالة “الحساب نشط” الآن “نعم”.
2. قم بتمكين حساب المسؤول باستخدام أداة إدارة المستخدم في نظام التشغيل Windows 10
ملاحظة: هذه الطريقة متاحة فقط لنظام التشغيل Windows 10 Pro.
1. افتح “أدوات إدارية” عبر قائمة ابدأ أو باستخدام لوحة التحكم.
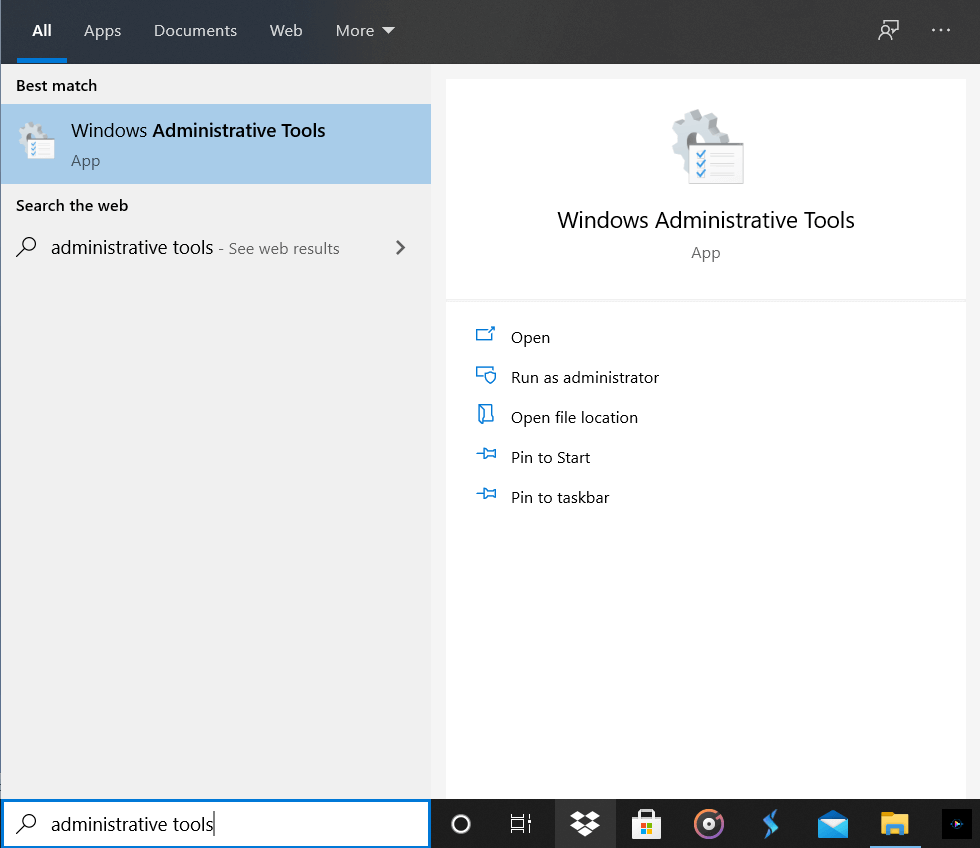
2. انقر فوق “إدارة الكمبيوتر”. افتح مجلد “المستخدمون المحليون والمجموعات”.
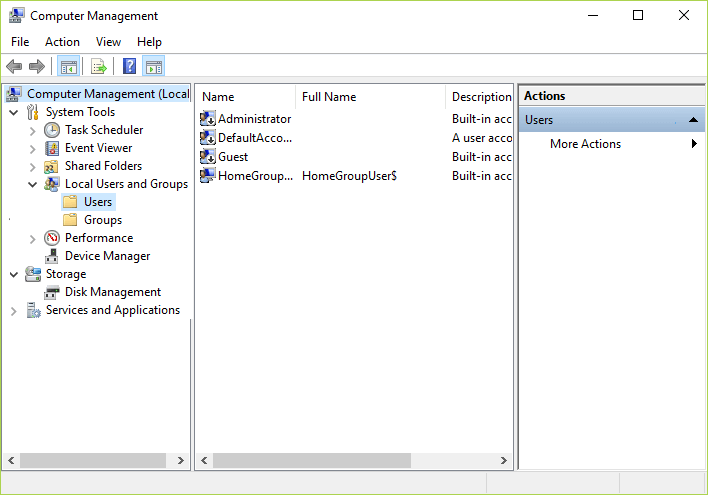
3. يمكنك أيضًا تنفيذ الخطوات المذكورة أعلاه عن طريق كتابة “lusrmgr.msc” مباشرةً في حقل البحث.
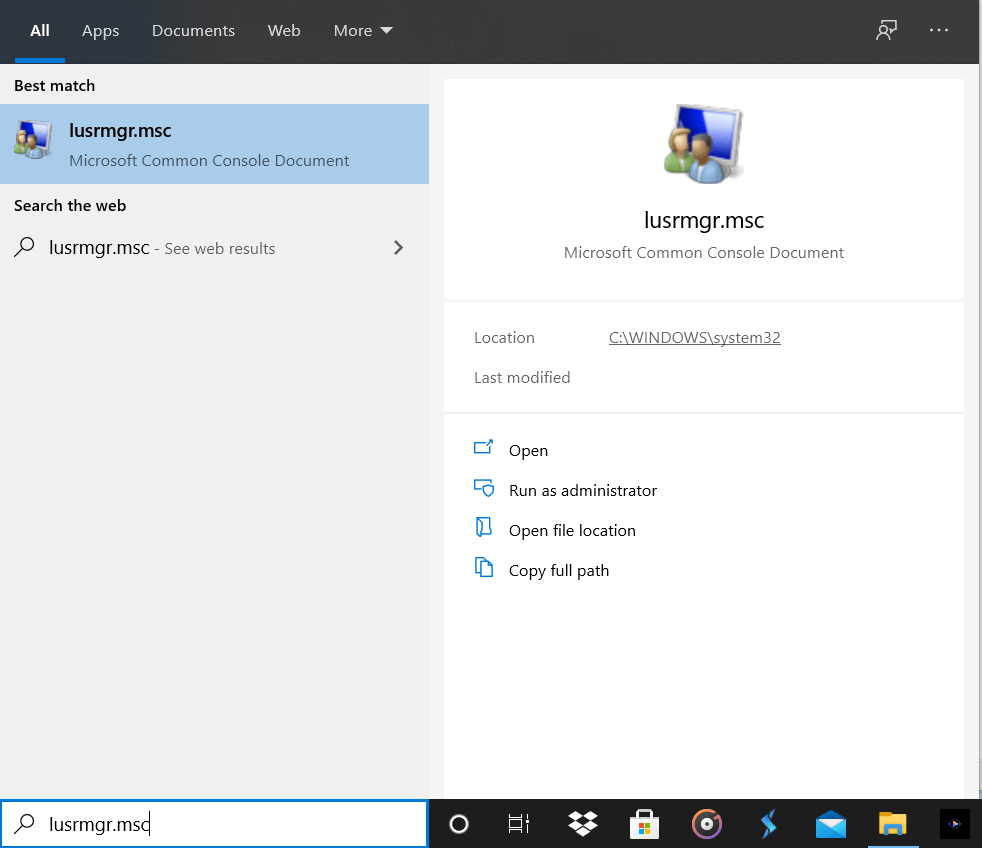
4. افتح مجلد “المستخدمون” وانقر نقرًا مزدوجًا على “حساب المسؤول“. يمكنك النقر بزر الماوس الأيمن واختيار خيار الخصائص أيضًا.
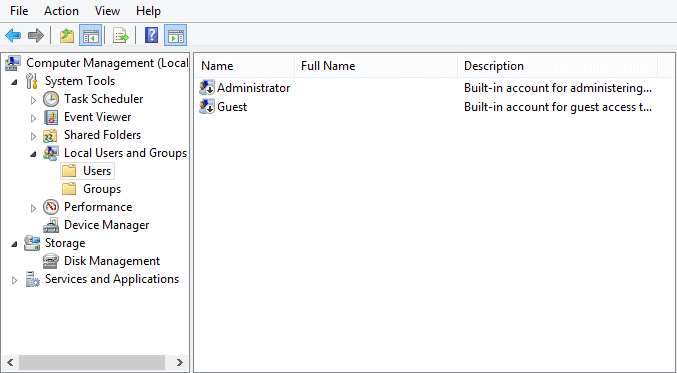
5. في علامة التبويب “عام” ، ابحث عن الخيار “الحساب معطل”. قم بإلغاء تحديد المربع وانقر فوق موافق.
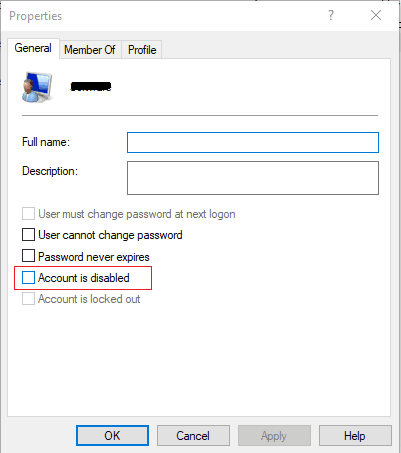
6. أغلق النافذة وقم بتسجيل الخروج من حسابك الحالي.
7. قم بتسجيل الدخول إلى حساب المسؤول. يمكنك الوصول إليه بدون أي كلمة مرور والقيام بجميع المهام التي تريدها.
3. قم بتمكين حساب المسؤول باستخدام نهج المجموعة في نظام التشغيل Windows 10
ملاحظة: لا يعمل مع إصدارات Windows 10 Home
1. اضغط على مفتاح Windows + R معًا لفتح نافذة التشغيل.
2. اكتب “gpedit.msc” واضغط على إدخال.
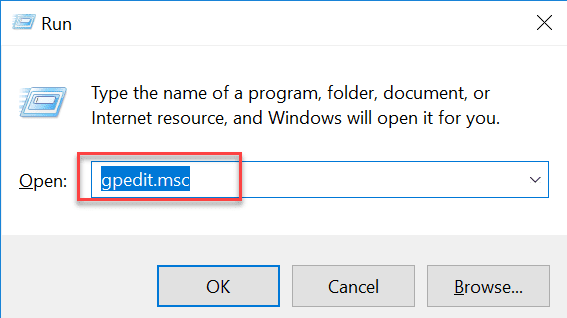
3. انقر على “تكوين الكمبيوتر المحلي” ثم “إعدادات Windows”.
4. انتقل إلى “إعدادات الأمان” وانقر على “السياسات المحلية”.
5. اختر خيارات الأمان.
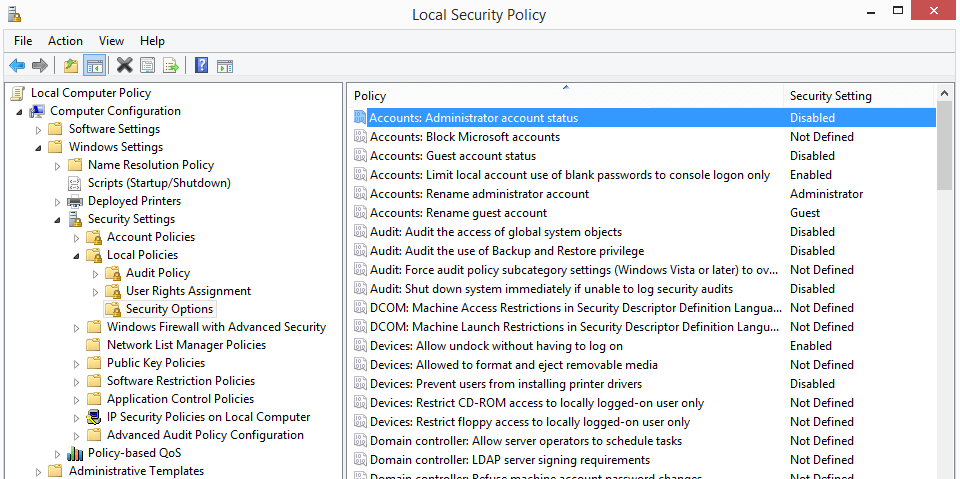
6. حدد ممكّن ضمن “الحسابات: حالة حساب المسؤول”.
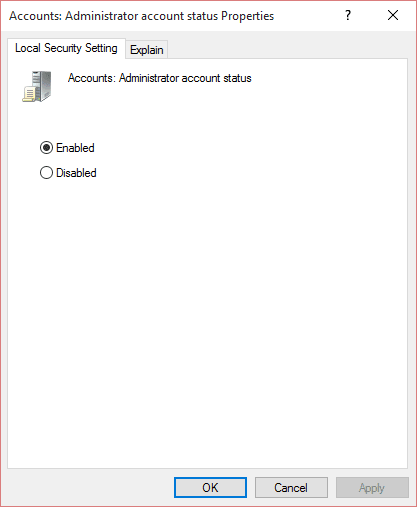
كيفية تعطيل حساب المسؤول على شاشة تسجيل الدخول في نظام التشغيل Windows 10؟
مع العلم أن حساب المسؤول مقنع وسهل الاستخدام ، يجب عليك دائمًا تعطيله بعد الانتهاء من المهام المطلوبة. يمكن تعطيله عن طريق موجه الأوامر وأدوات إدارة المستخدم.
1. قم بتعطيل حساب المسؤول باستخدام موجه الأوامر في نظام التشغيل Windows 10
1. قم بتسجيل الخروج من حساب المسؤول وقم بتسجيل الدخول مرة أخرى باستخدام حسابك الأصلي.
2. افتح نافذة موجه الأوامر من قائمة البحث وحدد تشغيل كمسؤول.
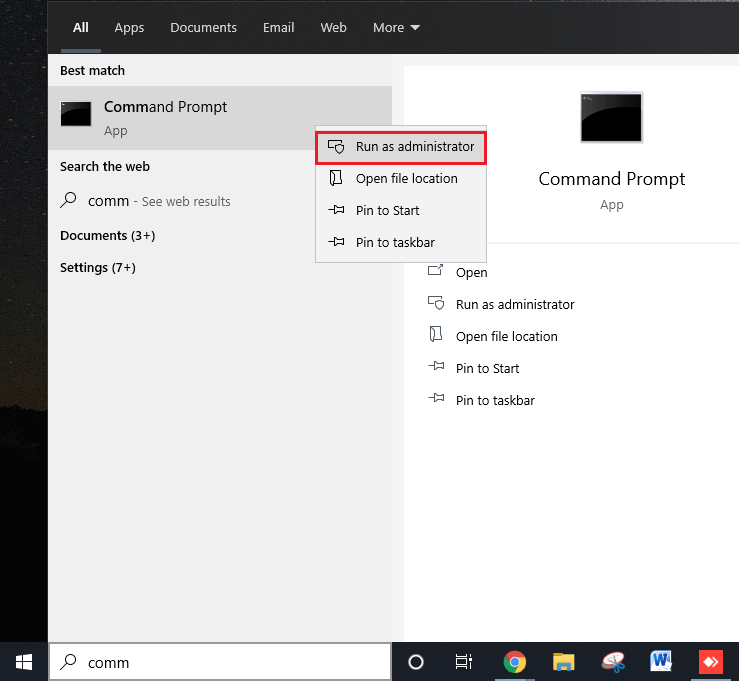
3. اكتب “net user administrator” للتحقق من حالة حساب المسؤول الخاص بك.
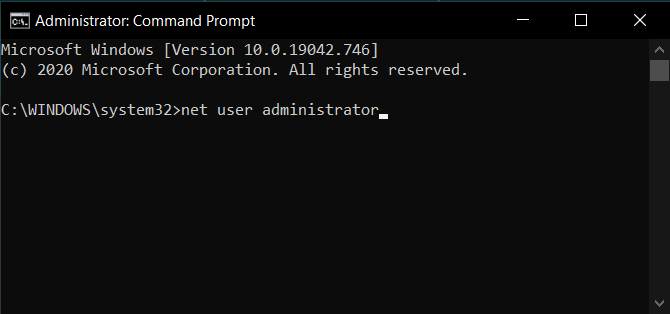
4. بمجرد تأكيد الحالة ، اكتب “net user administrator / active: no” لتعطيل حساب المسؤول.
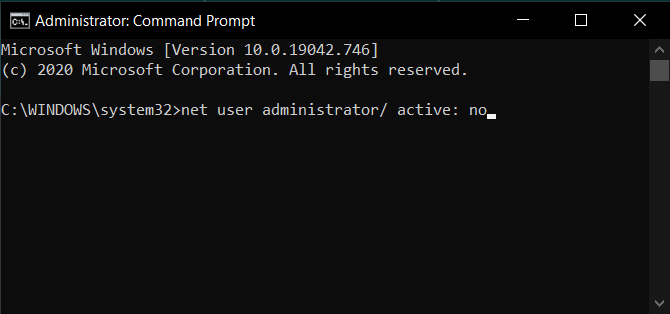
5. ستتلقى الرسالة “اكتمل الأمر بنجاح” بعد الانتهاء.
6. للتحقق مما إذا كان حساب المسؤول معطلاً ، اكتب مرة أخرى “مسؤول المستخدم الصافي”. يجب أن تكون حالة “الحساب نشط” الآن “لا”.
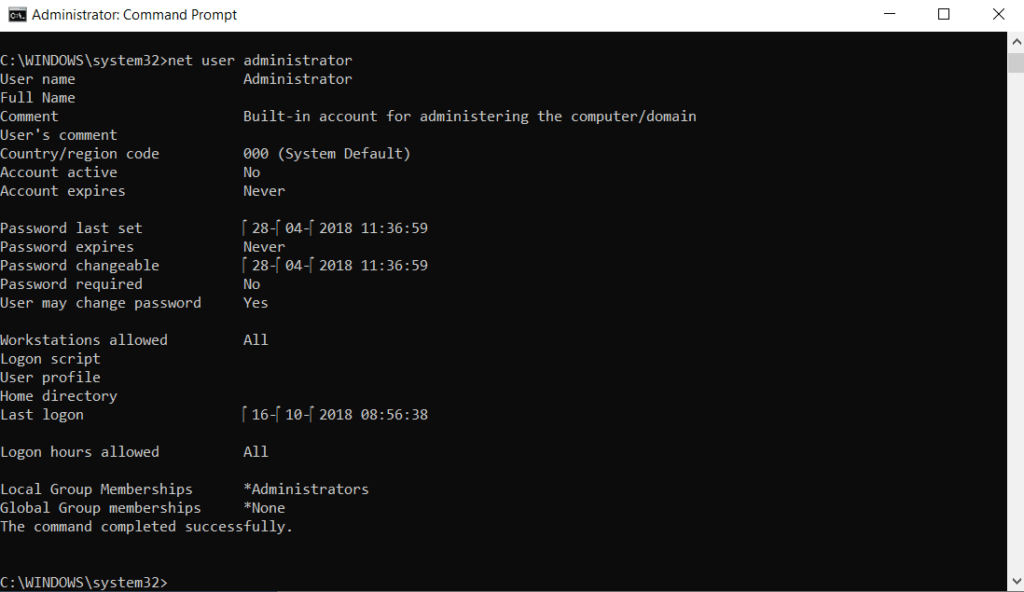
2. قم بتعطيل حساب المسؤول باستخدام أداة إدارة المستخدم في نظام التشغيل Windows 10
1. افتح “أدوات إدارية” عبر قائمة ابدأ أو باستخدام لوحة التحكم.
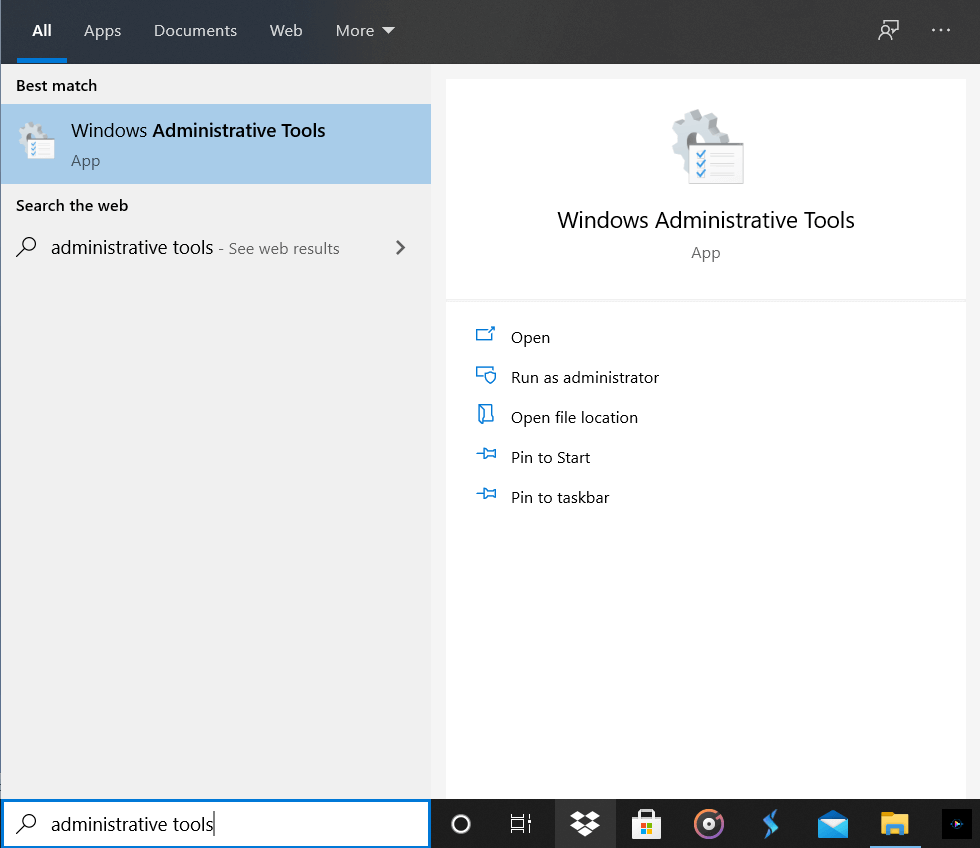
2. انقر فوق “إدارة الكمبيوتر”. افتح مجلد “المستخدمون المحليون والمجموعات“.
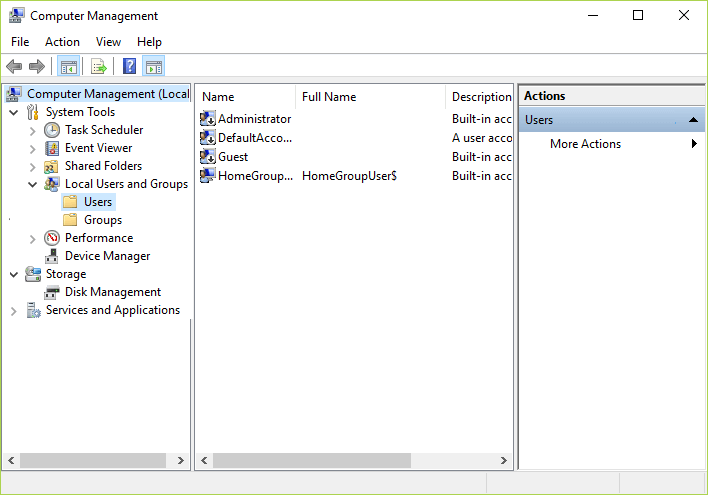
3. يمكنك أيضًا تنفيذ الخطوات المذكورة أعلاه عن طريق كتابة “lusrmgr.msc” مباشرةً في حقل البحث.
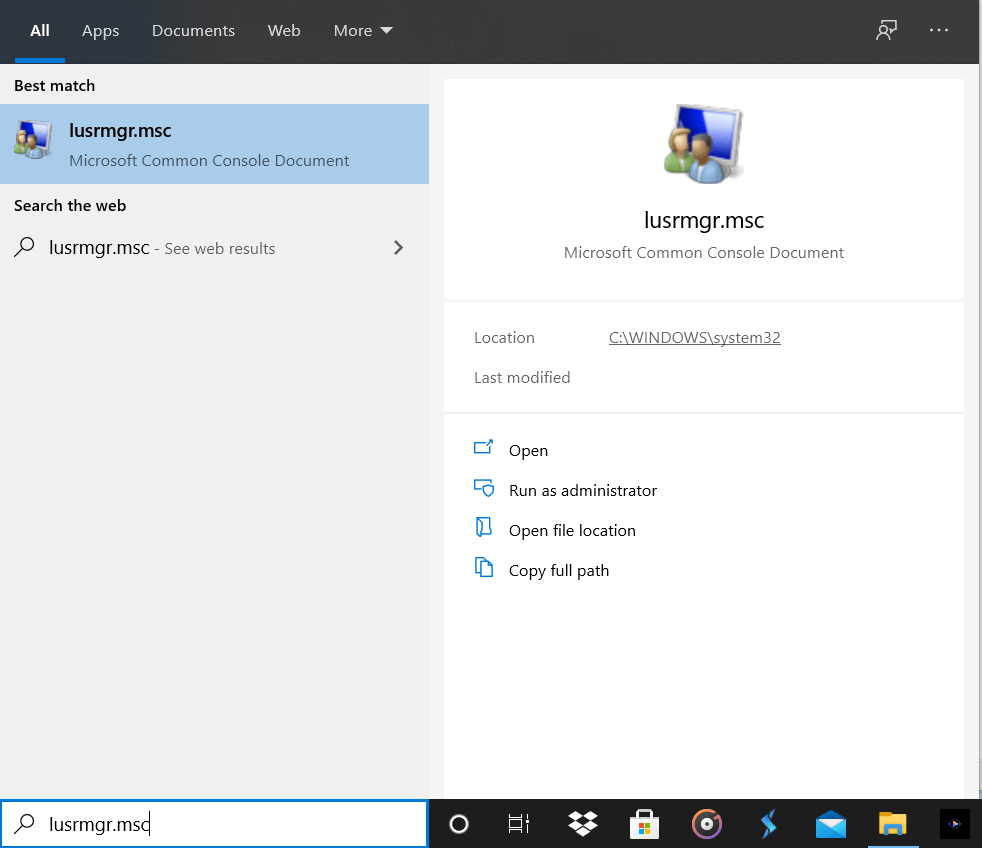
4. افتح مجلد “المستخدمون” وانقر نقرًا مزدوجًا على “حساب المسؤول”. يمكنك النقر بزر الماوس الأيمن واختيار خيار الخصائص أيضًا.
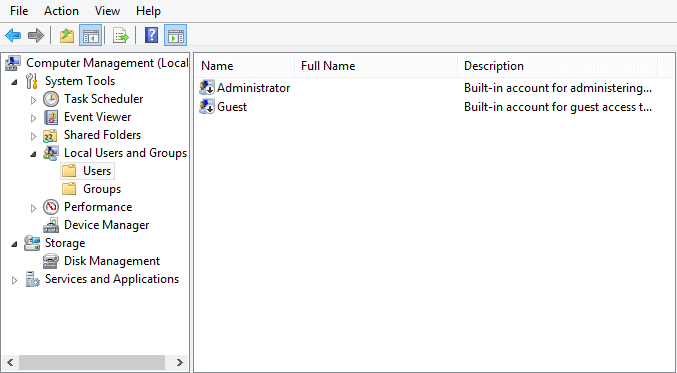
5. في علامة التبويب “عام” ، ابحث عن الخيار “الحساب معطل”. حدد المربع غير المحدد وانقر فوق “موافق” لتطبيق التغييرات.
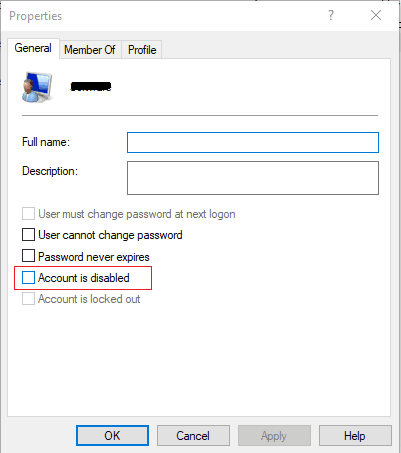
حساب المسؤول قوي للوصول إلى جميع الوظائف والبيانات في نظامك. يمكنك الوصول إلى النظام الخاص بك حتى إذا تم قفله إذا تم تمكين حساب المسؤول الخاص بك. يمكن أن يكون هذا مفيدًا جدًا ولكن يمكن استغلاله بسرعة كبيرة أيضًا. يجب تركه معطلاً إذا لم يكن لديك متطلبات عاجلة لحساب المسؤول. قم بتمكين أو تعطيل حساب المسؤول على شاشة تسجيل الدخول في نظام التشغيل Windows 10 بحذر.
