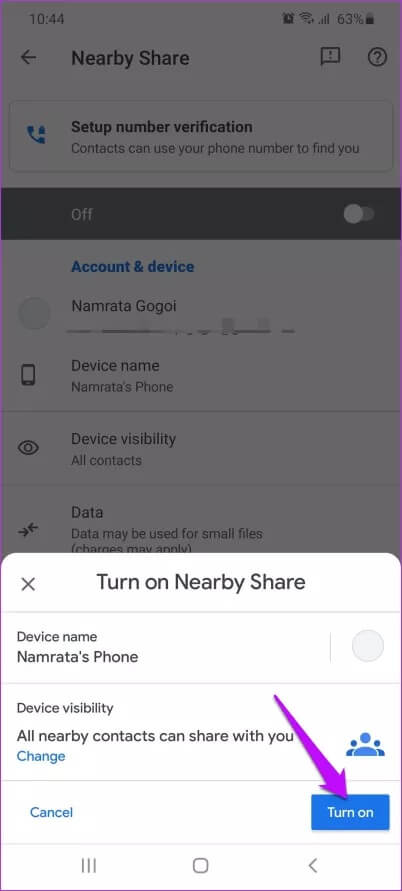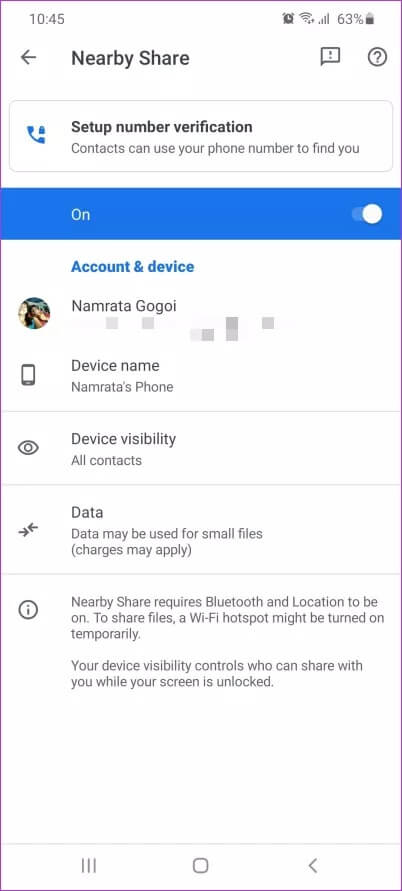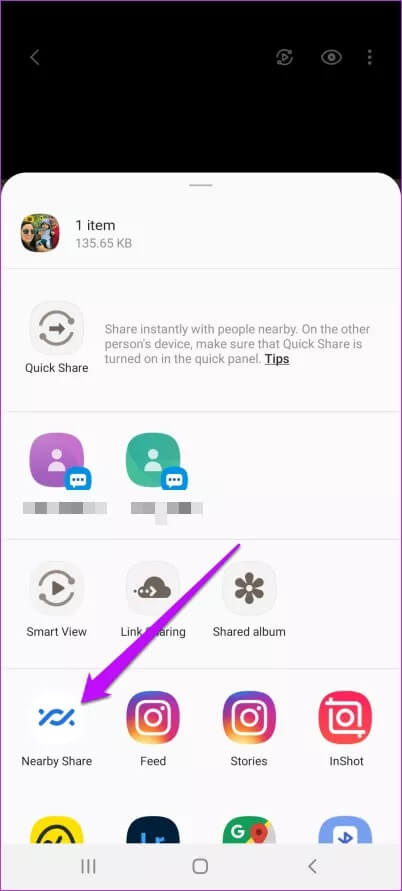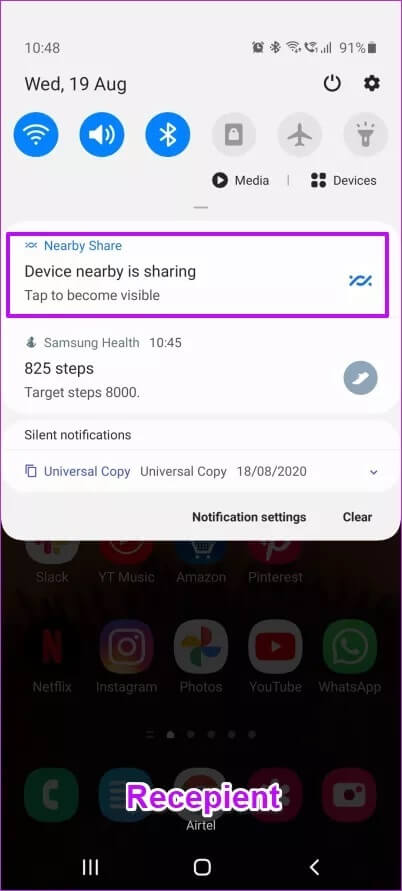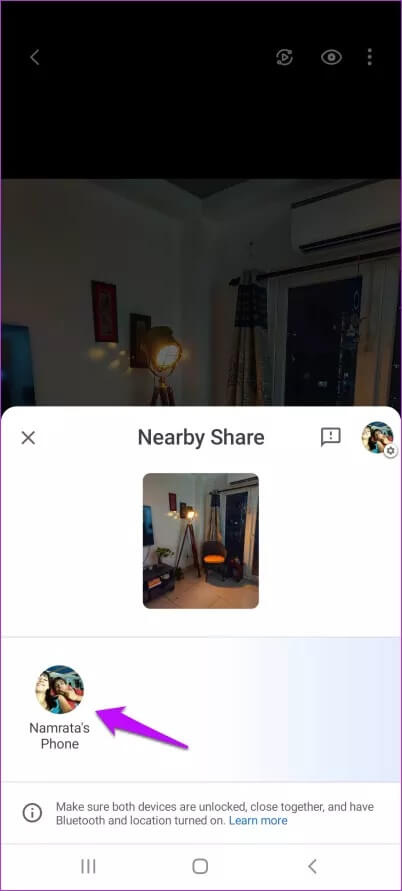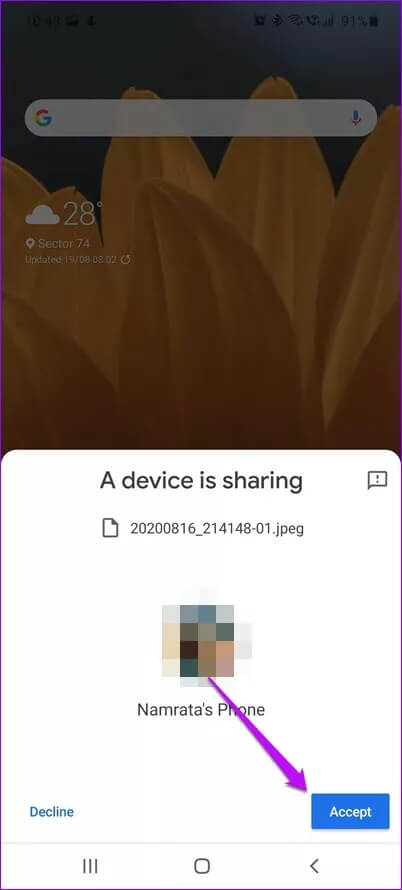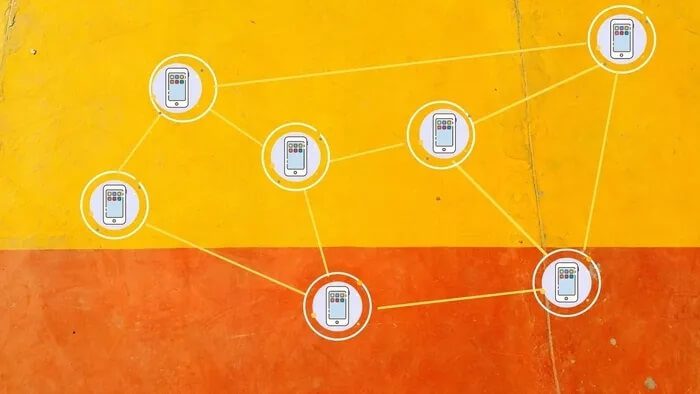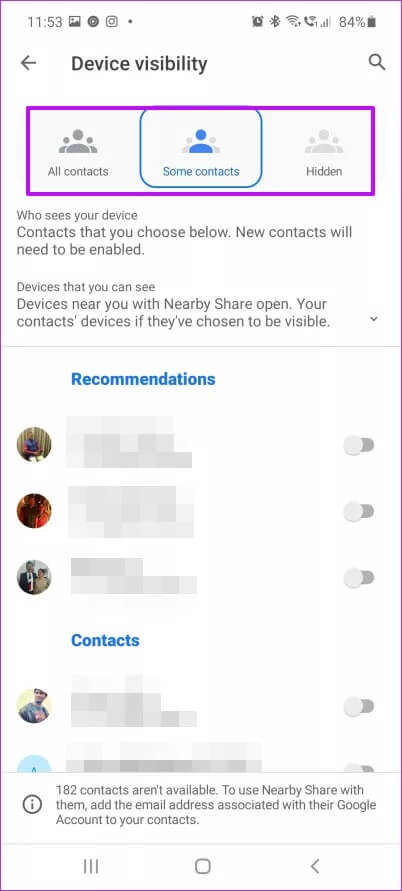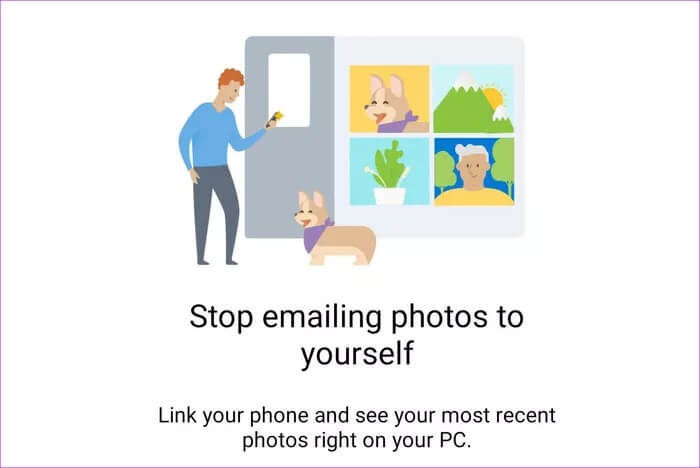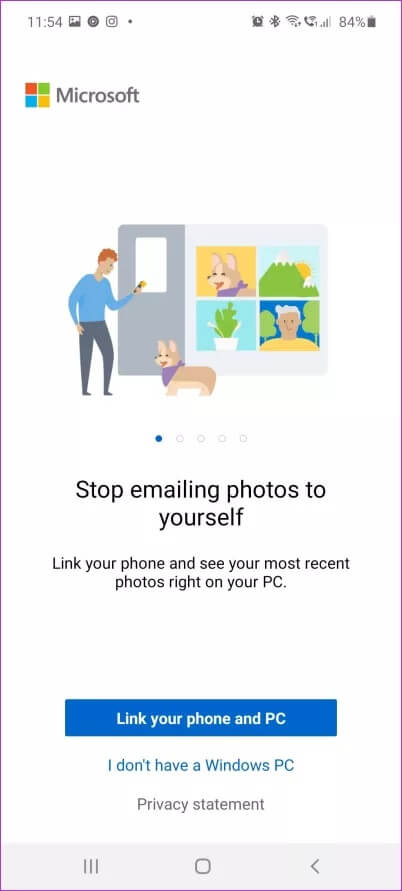كيفية تمكين المشاركة القريبة NEARBY SHARE على Samsung Galaxy Note 20
يعد كل من Samsung Galaxy Note 20 و Galaxy Note 20 Ultra الرائد الجديد المتميز الذي يأتي مزودًا بالعديد من الميزات لتحقيق أقصى استفادة من الأجهزة الممتازة. إلى جانب ذلك ، تحتوي واجهة One UI المحسّنة لسلسلة Galaxy Note على الكثير من الميزات الجديدة والمثيرة للاهتمام ، مثل إيماءات S Pen وكاميرا Periscope ووضع Pro Video. ميزة أخرى جديدة للانضمام إلى هذه المجموعة هي NEARBY SHARE.
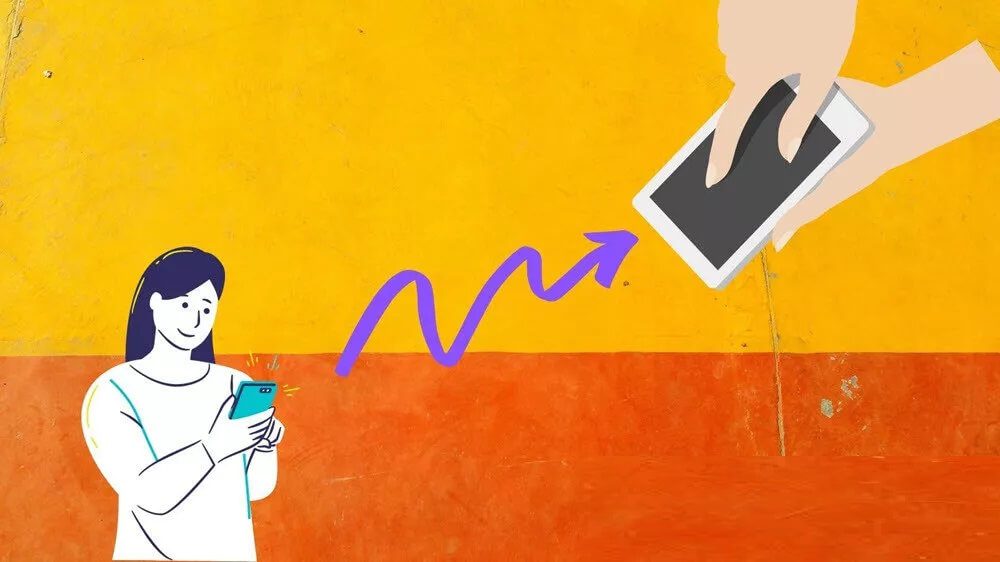
المشاركة القريبة هي عبارة عن منصة مشاركة لهواتف Android ، ويعتبر Samsung Note 20 و Note 20 Ultra و Google Pixel من أوائل الهواتف التي حصلت على هذه الميزة.
إذا كنت مستخدمًا للهاتف الذكي لفترة طويلة ، فيجب أن تعلم بالفعل أن الوقت قد حان لأن يكون لنظام Android البيئي نظام مشاركة خاص به ، بغض النظر عن نوع الهاتف أو نظام التشغيل.
لحسن الحظ ، حان الوقت الآن ، وقد شقت الميزة أخيرًا طريقها إلى Galaxy Note 20 وهواتف Samsung الأخرى مثل Galaxy S20 (راجع نصائح وحيل Galaxy S20) و Galaxy S10 Lite وغيرها.
دعنا نتحقق من كيفية تمكينه.
ما هي المشاركة القريبة NEARBY SHARE
كما ذكرنا سابقًا ، إنها منصة مشاركة تتيح لك مشاركة الملفات والروابط ومواقع الخرائط والمستندات والصور من هاتف Android واحد (في هذه الحالة ، Galaxy Note 20) إلى هاتف آخر. إنه مشابه لـ AirDrop من Apple ، مما يجعل مشاركة الملفات سهلة وبدون مجهود.
إنه يعمل إما من خلال Bluetooth أو Bluetooth Low Energy أو WebRTC أو شبكة Wi-Fi من نظير إلى نظير بل إنه يعمل حتى عندما تكون معزولًا عن الإنترنت. الشيء الجيد هو أنه أسرع بكثير من عمليات نقل Bluetooth العادية وليس لديه متاعب لفتح تطبيقات المشاركة.
بمجرد التمكين ، يمكنك رؤية جميع الأجهزة (حسب إعدادات خصوصية الجهاز) من حولك.
تشبه ميزة مشاركة قريبة AirDrop من Apple وتجعل مشاركة الملفات أمرًا سهلاً وسهلاً
ونظرًا لأنها ميزة أصلية ، فلن تحتاج إلى تنزيل أي تطبيقات إضافية. إنه يتطلب فقط إعدادًا لمرة واحدة وهذا كل شيء.
الآن ، تم تسوية الأمر ، دعنا نلقي نظرة سريعة على إعداده في Galaxy Note 20.
كيفية إعداد NEARBY SHARE على SAMSUNG GALAXY NOTE 20
الخطوة 1: اسحب قائمة الإعدادات السريعة لأسفل وانقر لفترة وجيزة على زر المشاركة القريبة للانتقال إلى الإعدادات. بمجرد الدخول ، انقر فوق الزر تشغيل حتى يتم تمكينه جيدًا.
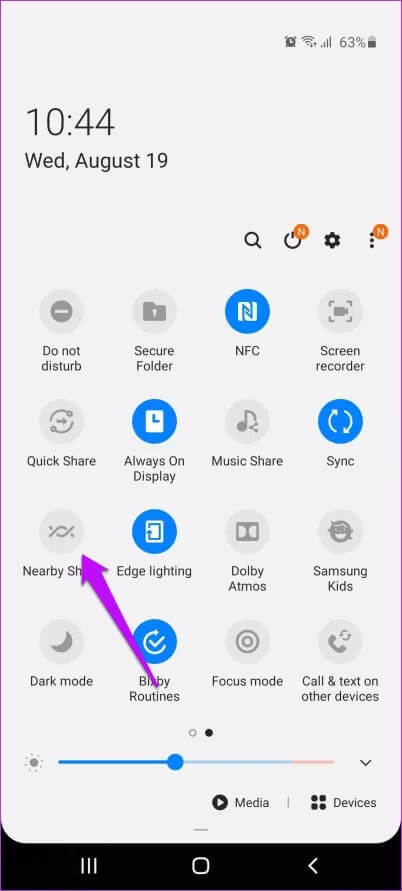
قم بملاحظة لتشغيل أو تمكين Wi-Fi أو الموقع أو Bluetooth على هاتفك.
الخطوة 2: بمجرد التمكين ، يمكنك تغيير اسم الجهاز. عادةً ما يكون هذا هو اسم حساب Google الخاص بك (انظر أهم نصائح أمان حساب Google).
بعد إعداده ، يصبح إرسال الملفات ومشاركتها أمرًا سهلاً. للمشاركة ، افتح المعرض لمشاركة ملف صورة.
في قائمة المشاركة ، انقر فوق مشاركة قريبة وانتظر حتى يبدأ الجهاز في البحث.
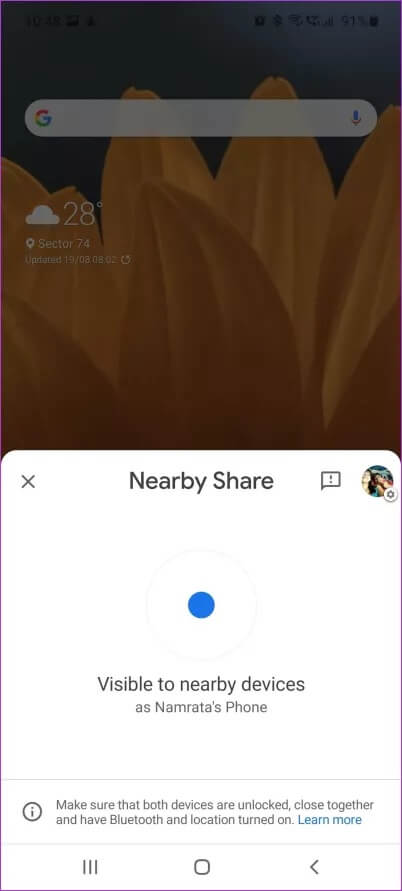
الخطوة 3: على هاتف المستلم ، قم بتمكين “المشاركة القريبة” وأبق الهاتف مفتوحًا.
إذا كان كلا الهاتفين قريبين ، فسترى إشعارًا منبثقًا للمشاركة القريبة.
انقر لتمكينه.
الخطوة 4: بمجرد أن ينقر المستلم على المطالبة ، سترى صورة Google الرمزية الخاصة به على علبة المشاركة. نظرًا لأنه تم تسجيل الدخول إلى هاتفي هاتفي بنفس المعرّف ، يظهر كل من المتلقي والصورة الرمزية للمرسل متشابهين.
اضغط على الصورة الرمزية لبدء النقل.
الخطوة 5: مثل أي إجراء نقل آخر ، يحتاج المستلم إلى النقر فوق الزر قبول لبدء النقل. واحد يتم الانتهاء منه ، يتم إنهاء عملية المشاركة في بضع ثوان.
قد تبدو العملية مرهقة عندما تقوم بها للمرة الأولى ، لكن دعني أؤكد لك أنها بسيطة وسهلة. حسنًا ، إنه سريع البرق ، وهذا أفضل شيء فيه.
نقلنا حوالي 30 صورة غريبة ولم يستغرق الأمر أكثر من 5-10 ثوانٍ. كان الأمر نفسه صحيحًا بالنسبة لمقطع فيديو 8K مدته دقيقتان تم تصويره على Galaxy Note 20.
إعدادات الخصوصية
إذن من يمكنه مشاركة المحتوى معك؟ هل يمكن لأي شخص نقل محتوى عشوائي إلى هاتفك؟ نعم و لا.
إذا تركت إعدادات الخصوصية الخاصة بـ “المشاركة القريبة” تمامًا مثل ذلك ، فسيتمكن أي شخص تقريبًا لديه اتصال “مشاركة قريبة” مفتوحًا من اكتشاف جهازك ، تمامًا مثل البلوتوث.
يمكنك الآن الاختيار بين الجميع في قائمة جهات الاتصال الخاصة بك وبعض جهات الاتصال المحددة من قائمة جهات الاتصال الخاصة بك. أو يمكنك ببساطة اختيار أن تكون مخفيًا. بهذه الطريقة ، لن يتمكن أي شخص من رؤية جهازك لإرسال الأشياء. ومع ذلك ، ستتمكن من إرسال الروابط والصور والملفات وحتى الموقع من خرائط Google إليهم.
لتعديل هذا الإعداد ، افتح إعدادات مشاركة الأجهزة المجاورة وحدد رؤية الجهاز وسترى جميع خيارات رؤية الجهاز. بسيط ، انظر.
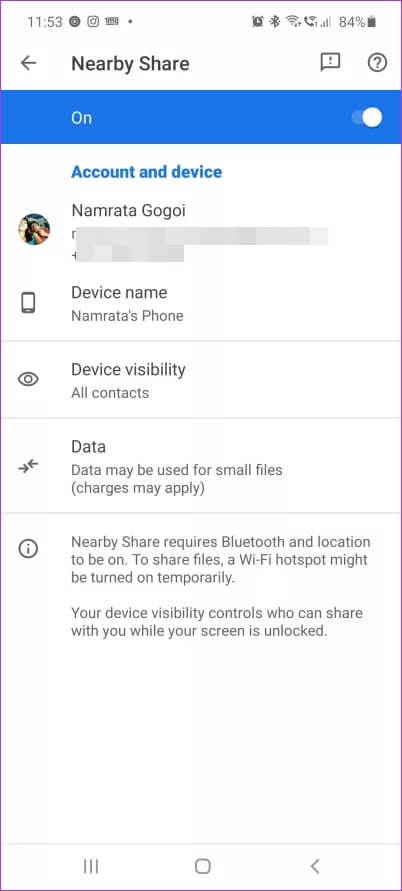
تعمل ميزة مشاركة الأجهزة المجاورة بشكل جيد على أجهزة Chromebook ، على الرغم من أننا لم نختبر أحدها بعد. للأسف ، لا يعمل مع أجهزة Mac أو Apple iPhone أو حتى أجهزة Windows.
خدعة إضافية: رابط إلى WINDOWS
إذا كان لديك جهاز يعمل بنظام Windows 10 ، فسيسعدك معرفة أن Samsung Galaxy Note 20 الخاص بك سيكون قادرًا على الاتصال بجهاز الكمبيوتر المحمول الذي يعمل بنظام Windows أو سطح المكتب لاسلكيًا.
إذن ما هي الفائدة من إنشاء اتصال؟ بالنسبة للمبتدئين ، يمكنك رؤية الرسائل الواردة وصور هاتفك مباشرة من وسائل الراحة الموجودة في الكمبيوتر المحمول / الكمبيوتر الشخصي. وهذا أيضًا لاسلكيًا!
قد تكون هذه الميزة مشتتة للانتباه ، ولكن الخبر السار هو أنه سيكون لديك وصول سهل إلى بعض المعلومات الموجودة على هاتفك. من الواضح تمامًا أنك ستحتاج إلى تسجيل الدخول باستخدام حساب Microsoft الخاص بك على جهاز الكمبيوتر والهاتف. بالإضافة إلى ذلك ، ستحتاج إلى تثبيت تطبيق Microsoft Your Phone على جهاز الكمبيوتر الخاص بك.
لإعداده ، توجه إلى الإعدادات السريعة في هاتفك وانقر فوق الزر Link to Windows. قم بتمكينه وانقر على زر إضافة جهاز وسيرشدك هاتفك خلال الباقي.
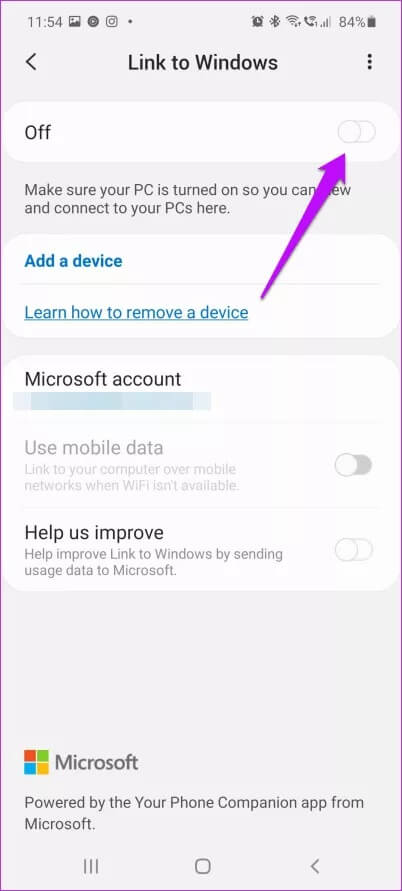
لا تقلق ، إنها عملية سهلة ولا تستغرق الكثير من الوقت لإعدادها.
المشاركة تعنى الاهتمام
هذه هي الطريقة التي يمكنك بها مشاركة جهات الاتصال والملفات والصور مع جهات الاتصال الخاصة بك وعائلتك وأصدقائك عبر ميزة المشاركة القريبة على Samsung Galaxy Note 20.
ما هي ميزة Galaxy Note 20 التي تجدها أكثر فائدة؟ سأستخدم إيماءات S Pen الجديدة والتعرف المحسّن على خط اليد عند تدوين ملاحظات مكتوبة بخط اليد في تطبيق Samsung Notes. ماذا عنك؟