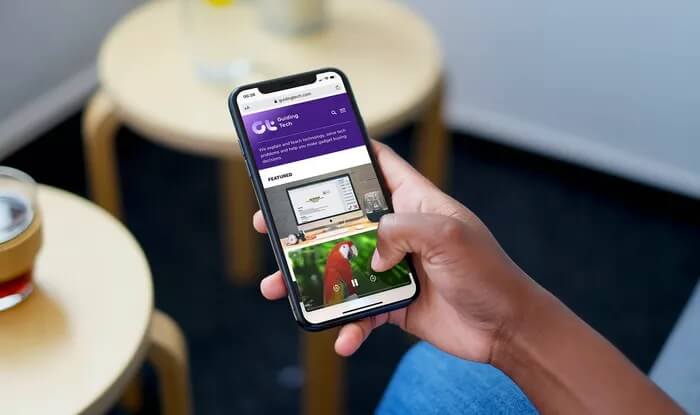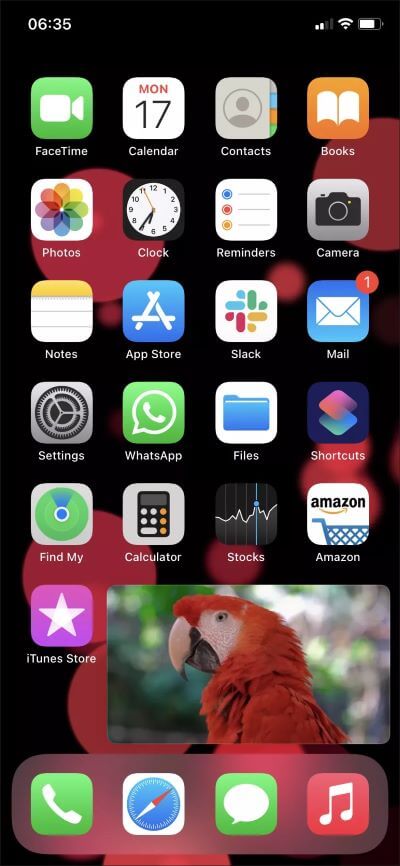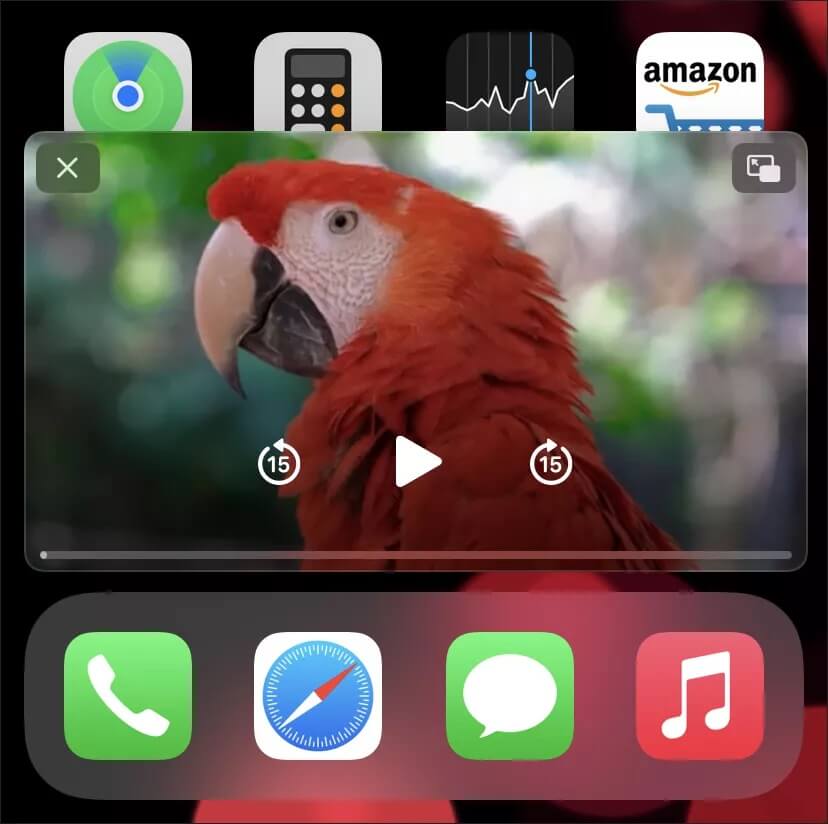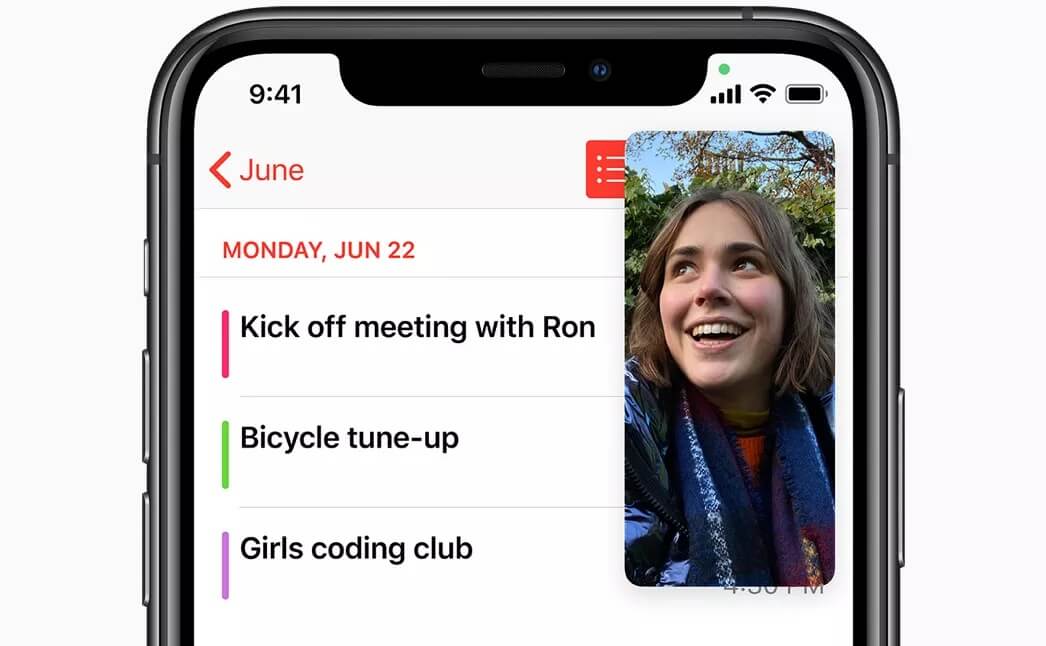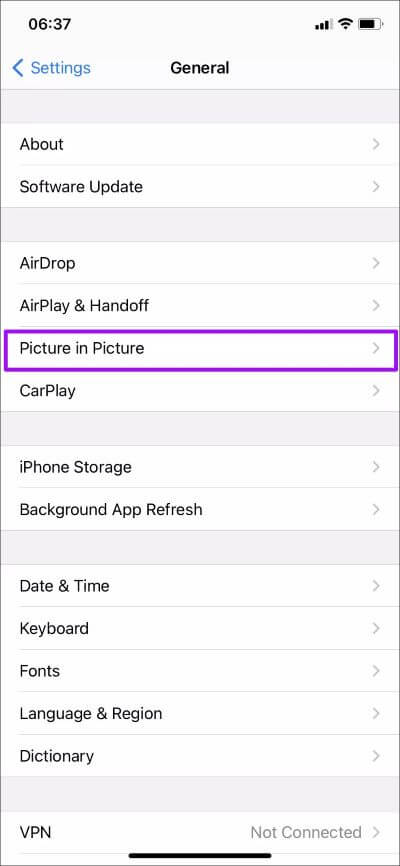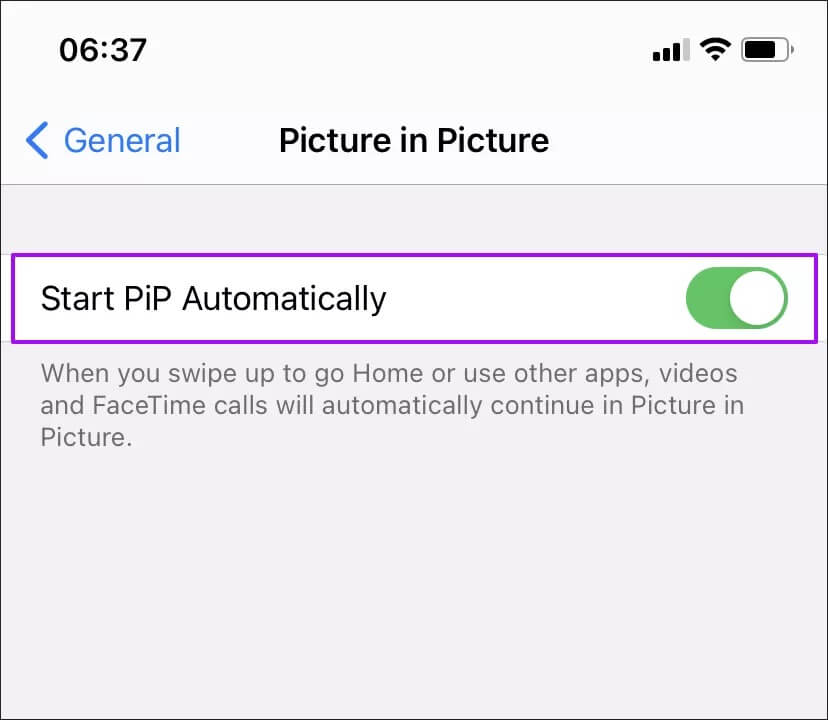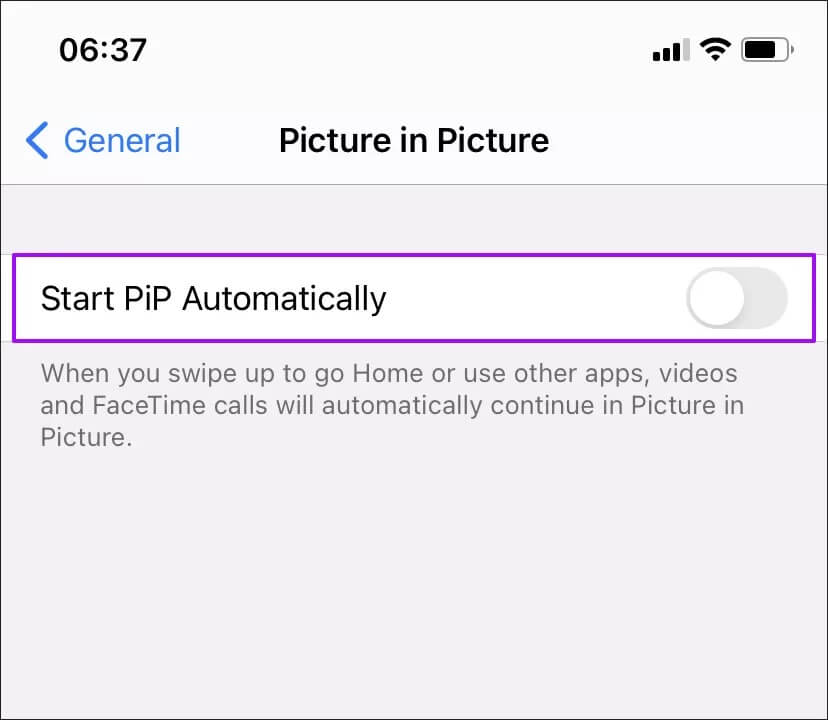دليل لتمكين أو تعطيل وضع Picture-in-Picture على iPhone و iPad
يعد وضع Picture-in-Picture (PiP) إضافة هائلة لنظام iOS 14 لجهاز iPhone ، مما يتيح لك مشاهدة مقاطع الفيديو دون انقطاع أثناء استخدام تطبيقات أخرى. كان متاحًا على iPad لسنوات ، لكن هذا لا يجعل PiP أقل إثارة على iPhone. على العكس من ذلك ، فهو أفضل لأنه يمكنك الآن تحقيق أقصى استفادة من حجم شاشة iPhone الأصغر.
ومع ذلك ، يتطلب كل من iPhone و iPad تطبيقات لدعم ميزة Picture-in-Picture حتى تعمل الميزة. لحسن الحظ ، الكثير من التطبيقات تفعل ذلك. على سبيل المثال ، يتحول Apple TV تلقائيًا إلى PiP عند الخروج منه. الأمر نفسه ينطبق على FaceTime ، حيث يمكنك متابعة مكالمات الفيديو حتى عند تبديل التطبيقات.
بالنسبة لبعض التطبيقات التي لا تدعم الوظيفة ، يمكنك استخدام متصفح Safari الأصلي لجهاز iPhone كحل بديل (المزيد حول ذلك لاحقًا).
كيف يعمل وضع PICTURE-IN-PICTURE
قم بالإنهاء إلى الشاشة الرئيسية على جهاز iPhone أو iPad أثناء مشاهدة مقطع فيديو في تطبيق مدعوم ، ويجب أن يظهر جزء Picture-in-Picture تلقائيًا. يمكنك أيضًا النقر فوق رمز PiP داخل جزء الفيديو في تطبيقات معينة (أعلى يسار الشاشة) لتنشيط الوظيفة. بالإضافة إلى ذلك ، يمكنك النقر بإصبعين على مقطع فيديو للتبديل بين إظهار جزء PiP.

ابدأ في استخدام تطبيق آخر ، وسيستمر جزء Picture-in-Picture في التشغيل في الأعلى. يمكنك دفع جزء صورة داخل صورة إلى أربعة أركان من الشاشة والضغط مرتين على جزء الفيديو للتنقل بين ثلاثة أحجام مختلفة – صغيرة ومتوسطة وكبيرة. يمكنك أيضًا إخفاء الجزء عن طريق دفعه إلى أحد أركان الشاشة – ستستمر في سماع الصوت.
للخروج من وضع Picture-in-Picture ، انقر فوق رمز PiP داخل جزء الفيديو – والذي يجب أن يطالبك بفتح الفيديو في التطبيق ذي الصلة تلقائيًا. بدلاً من ذلك ، يمكنك الخروج من جزء Picture-in-Picture عن طريق النقر على أيقونة إغلاق — يمكنك بعد ذلك استئناف الفيديو في أي وقت من خلال زيارة التطبيق ذي الصلة يدويًا.
التطبيقات التي تدعم وضع Picture-in-Picture
بدءًا من iOS 14 ، تأتي التطبيقات المحلية مثل Apple TV و FaceTime و Safari مع دعم مدمج لوضع Picture-in-Picture. تشمل تطبيقات الجهات الخارجية الشائعة التي تدعم الوظائف Hulu و Netflix.
يمكنك دائمًا التحقق مما إذا كان التطبيق يدعم وضع Picture-in-Picture — إما الخروج إلى الشاشة الرئيسية أثناء تشغيل مقطع فيديو ، أو النقر فوق رمز PiP داخل جزء الفيديو ، أو تنفيذ إيماءة النقر المزدوج بإصبعين.
إذا لم يظهر الفيديو في وضع “صورة داخل صورة” ، فمن المحتمل أن التطبيق لا يدعم الوظيفة. قد ترغب في مراقبة ملاحظات الإصدار في التحديثات المستقبلية لتحديد ما إذا كانت تدعم وضع صورة داخل صورة في النهاية.
في وقت كتابة هذا التقرير ، لا يدعم YouTube خاصية Picture-in-Picture. ومع ذلك ، يمكنك بدلاً من ذلك تحميل YouTube في Safari ، وبدء تشغيل مقطع فيديو ، والتبديل إلى وضع ملء الشاشة ، ثم الخروج إلى الشاشة الرئيسية لتنشيط وضع PiP. ليس الأكثر ملاءمة ، لكنه مفيد رغم ذلك. قد يعمل هذا الحل البديل أيضًا مع خدمات البث الأخرى التي توفر مشغل ويب فعال.
تفعيل الوضع التلقائي لوضع Picture-in-Picture
إذا لم يفتح جهاز iPhone أو iPad مقاطع الفيديو تلقائيًا في وضع Picture-in-Picture عند الخروج من الشاشة الرئيسية ، فمن المحتمل أن تكون الوظيفة معطلة في جهازك. انتقل من خلال الخطوات التالية لتشغيله.
الخطوة 1: ابدأ بفتح تطبيق الإعدادات. ثم انقر فوق عام> صورة داخل صورة.
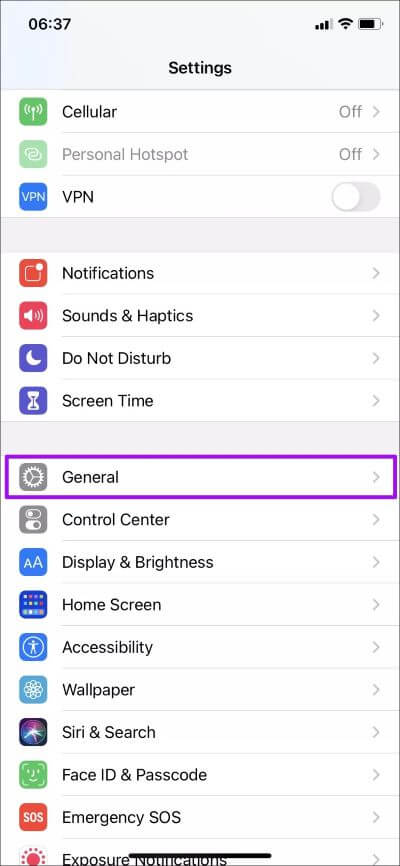
الخطوة 2: على الشاشة التالية ، قم بتشغيل المفتاح بجوار Start PiP Automatically.
حاول الآن الخروج من الشاشة الرئيسية أثناء تشغيل مقطع فيديو في تطبيق مثل Apple TV أو Netflix – يجب أن يظهر تلقائيًا في جزء PiP.
إذا كان جهاز iPad الخاص بك يعمل بنظام iPadOS 13 أو iOS 12 ، فانتقل إلى عام> الشاشة الرئيسية وقاعدة الإرساء> تعدد المهام للوصول إلى تبديل Start PiP تلقائيًا.
تعطيل وضع Picture-in-Picture
على الرغم من فائدته ، قد تجد وضع صورة داخل صورة مشكلة في التعامل معها. إذا كنت تريد إيقاف جزء فيديو PiP من متابعتك عند إنهاء التطبيقات ، ففكر في إيقاف تشغيل وظيفة PiP التلقائية.
للقيام بذلك ، انتقل إلى الإعدادات> عام> صورة داخل صورة وقم بإيقاف تشغيل المفتاح بجوار بدء PiP تلقائيًا.
ملاحظة: حتى مع إيقاف تشغيل الإعداد أعلاه ، لا يزال بإمكانك فتح مقاطع الفيديو في وضع Picture-in-Picture يدويًا عبر أيقونة PiP أو إيماءة النقر المزدوج بإصبعين.
مغير اللعبة
يغير وضع Picture-in-Picture تمامًا طريقة مشاهدة مقاطع الفيديو على جهاز iPhone الخاص بك. إذا كان تطبيقك المفضل لا يدعم الوظائف ، فلا داعي للقلق – فمن المحتمل قريبًا أن يكتسب iOS 14 مزيدًا من الجر. لا تنس استخدام Safari (كما هو الحال مع YouTube) لمشاهدة مقاطع الفيديو في وضع PiP في الوقت الحالي.