كيفية تمكين أو تعطيل التأكيد المنبثق عند حذف الملفات في Windows 10
يحزم Windows 10 العديد من ميزات الأمان والسلامة لمساعدتك على حفظ بياناتك من الحذف بسبب النقرات والضغط غير المقصودة. هذا هو السبب في اللحظة التي تضغط فيها على الزر Delete على لوحة المفاتيح بعد تحديد ملف / مجلد ، ستعرض نافذة منبثقة لتأكيد الحذف. حسنًا ، كيف يتم تعطيل نافذة التأكيد المنبثقة هذه؟
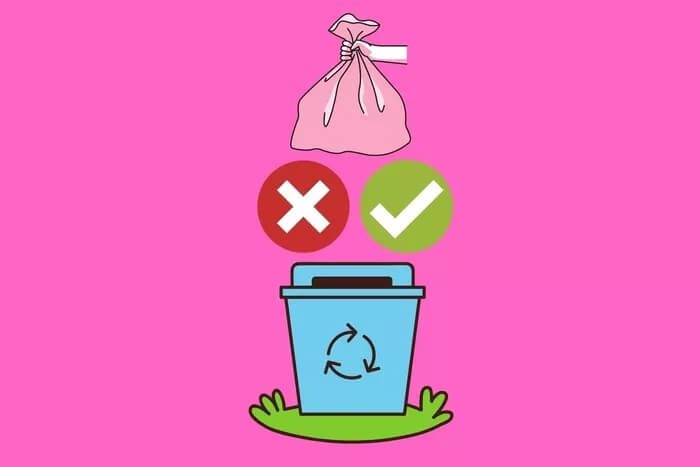
تسأل النافذة المنبثقة دائمًا ، “هل أنت متأكد أنك تريد نقل هذا الملف / المجلد / الاختصار إلى سلة المحذوفات؟” مع خيارين – نعم ولا. يعمل Windows بهذه الطريقة لمساعدة المستخدمين على تجنب حذف الملفات المهمة عن طريق الخطأ. يعرف المستخدمون الأذكياء بشكل أفضل ولا يشعرون إلا بالإحباط من هذا السلوك. إذا كنت جزءًا من هذه المجموعة ، فسيسعدك معرفة أن Windows يوفر طريقة لإيقاف رسائل التأكيد هذه ، لحسن الحظ.
من ناحية أخرى ، يرغب بعض مستخدمي Windows في إعادة هذه الميزة إلى نظام التشغيل Windows 10 ، والذي تم تعطيله افتراضيًا.
هيا نبدأ.
تمكين أو تعطيل النافذة المنبثقة لتأكيد الحذف من الإعدادات
الخطوة 1: حدد موقع سلة المحذوفات على سطح المكتب وانقر عليها بزر الماوس الأيمن لتحديد خصائص. ستجد أيضًا سلة المحذوفات داخل مستكشف الملفات (مفتاح Windows + اختصار E).
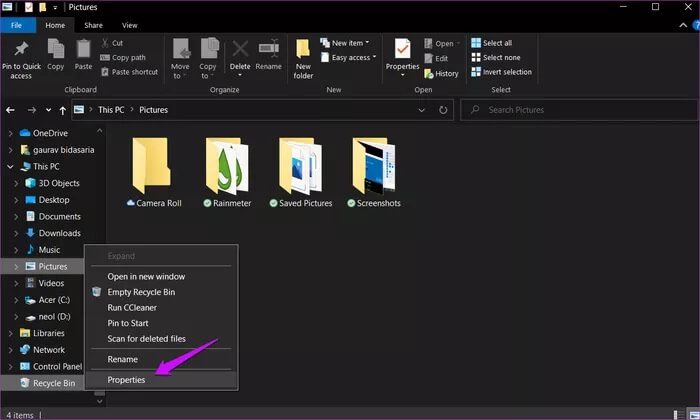
الخطوة 2: يمكنك تمكينه أو تعطيله بسهولة عن طريق تحديد / إلغاء تحديد الخيار “عرض النافذة المنبثقة لتأكيد الحذف”. انقر فوق “تطبيق” و “موافق” لحفظ التغييرات.
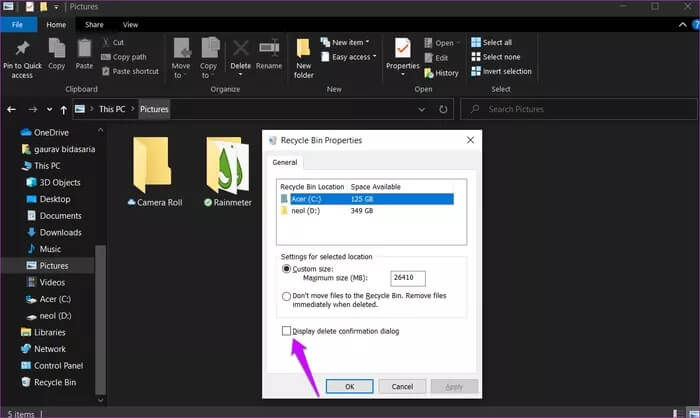
هل لاحظت وجود خيار آخر لتخطي سلة المحذوفات تمامًا أثناء حذف ملف؟ سيؤدي التحقق من ذلك إلى إزالة الملف على الفور ، لذا استخدمه فقط إذا لزم الأمر.
تمكين أو تعطيل النافذة المنبثقة لتأكيد الحذف باستخدام محرر التسجيل
محرر التسجيل متاح في جميع إصدارات Windows ، بما في ذلك الإصدار المنزلي. يعد تحرير محرر التسجيل أمرًا صعبًا ، ولهذا السبب يجب أن تأخذ نسخة احتياطية قبل متابعة هذا الحل.
الخطوة 1: افتح قائمة ابدأ وابحث عن محرر التسجيل. انقر فوق تشغيل كمسؤول للفتح باستخدام الحقوق المناسبة.
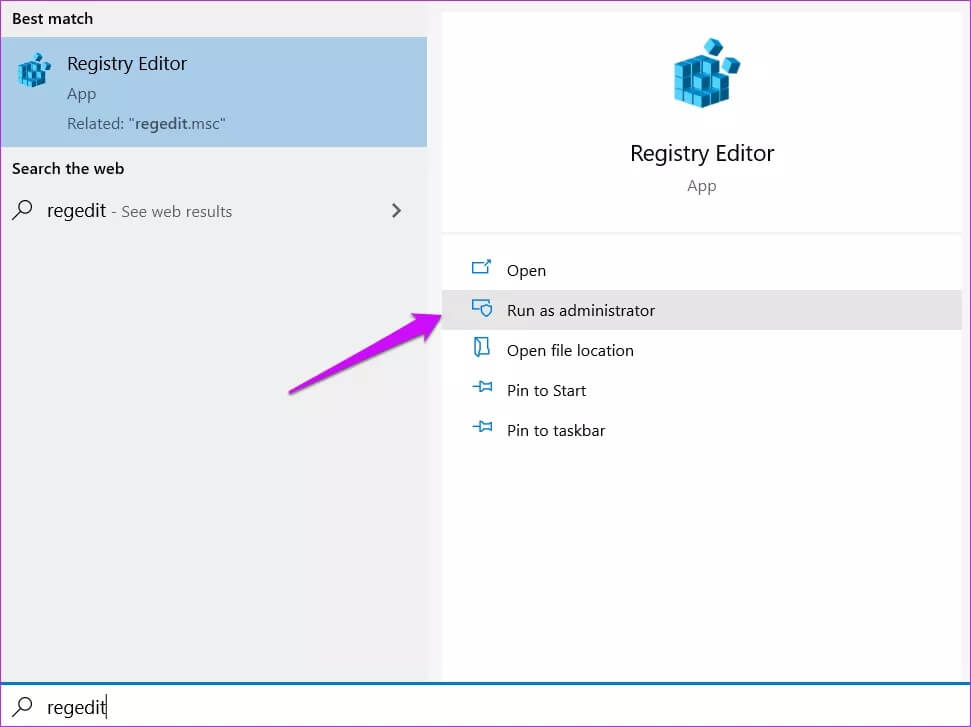
الخطوة 2: انتقل إلى بنية المجلد أدناه.
HKEY_CURRENT_USER\Software\Microsoft\Windows\CurrentVersion\Policies\Explorer
ملاحظة: إذا كان أحد المجلدات مفقودًا ، فيمكنك النقر بزر الماوس الأيمن فوق المجلد الرئيسي لإنشاء مجلد فرعي جديد. على سبيل المثال ، إذا كان مجلد Explorer مفقودًا ، فانقر بزر الماوس الأيمن فوق السياسات وحدد جديد> مفتاح وقم بتسميته هكذا. تسمى المجلدات بالمفاتيح ، والملفات الموجودة بداخلها تسمى القيم في محرر التسجيل. نسميها مجلدات وملفات لنسهل على قرائنا فهم الخطوات واتباعها.
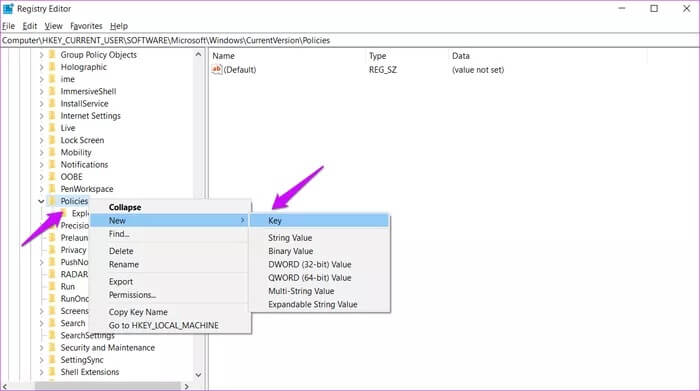
الخطوة 3: افتح ملف “ConfirmFileDelete” في الجزء الأيمن من النافذة. إذا كان مفقودًا أو قمت للتو بإنشاء المجلدات الضرورية ، فانقر بزر الماوس الأيمن في أي مكان على الجانب الأيمن لتحديد اسم قيمة جديد> DWORD (32 بت) وفقًا لذلك.
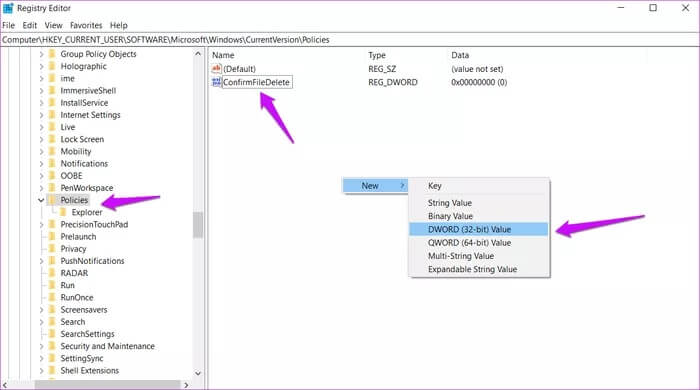
الخطوة 4: انقر نقرًا مزدوجًا فوق ملف ConfirmFileDelete لفتحه وتعيين القيمة كـ 1. حفظ التغييرات. تحقق مما إذا كان لا يزال بإمكانك الحصول على مربع حوار تأكيد الحذف عند الضغط على زر Del على لوحة المفاتيح.
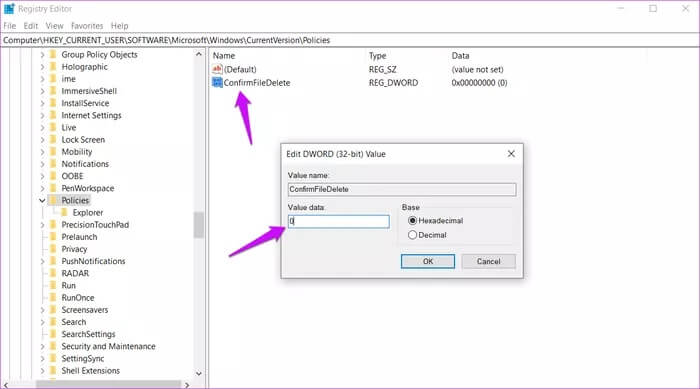
3. تمكين أو تعطيل النافذة المنبثقة لتأكيد الحذف في محرر سياسة المجموعة
بخلاف محرر التسجيل ، يتوفر محرر نهج المجموعة أو GPE فقط في إصدارات Windows Pro و Enterprise. يمكنك اتباع هذه الطريقة إذا كانت الطريقة التي تمت مشاركتها أعلاه لا تعمل أو لا تعمل في شركة مع تثبيت خادم مؤسسة. سيسمح لك هذا الأخير ، كمسؤول النظام ، بفرض هذه الإعدادات على كل أو مجموعة من أجهزة الكمبيوتر المتصلة بالخادم. إذا كنت في شك ، فتحدث إلى رئيسك.
الخطوة 1: ابحث عن محرر نهج المجموعة وافتحه في قائمة ابدأ وافتحه. سيُطلب منك حقوق المسؤول. يرجى السماح بذلك.
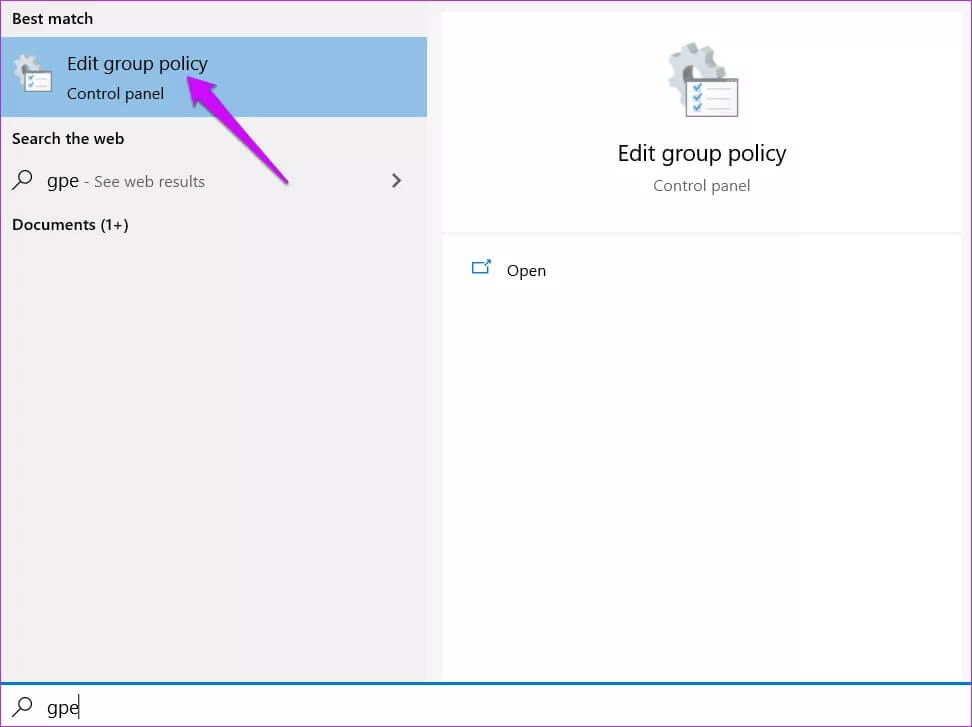
الخطوة 2: انتقل لأسفل إلى بنية المجلد أدناه.
User Configuration\Administrative Templates\Windows Components\File Explorer
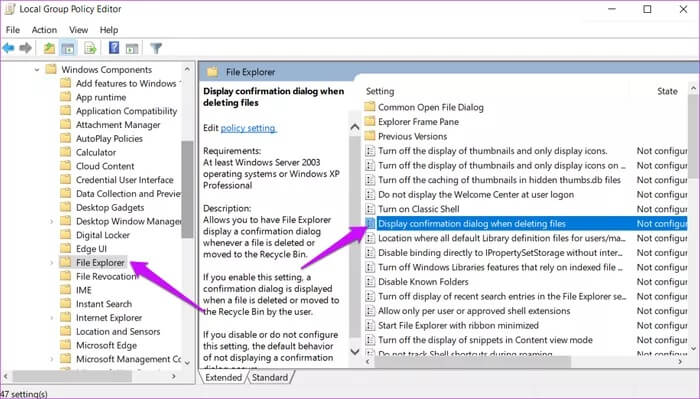
ابحث عن إدخال “عرض النافذة المنبثقة لتأكيد الحذف” في الجزء الأيمن من النافذة وانقر نقرًا مزدوجًا على نفس الإدخال لفتحه.
الخطوة 3: حدد خيار الراديو الممكّن في النافذة المنبثقة التالية لتمكين مربع حوار تأكيد الحذف ومعطل لتعطيله. لا تنس النقر فوق “تطبيق” لحفظ التغييرات قبل إغلاق النافذة المنبثقة.
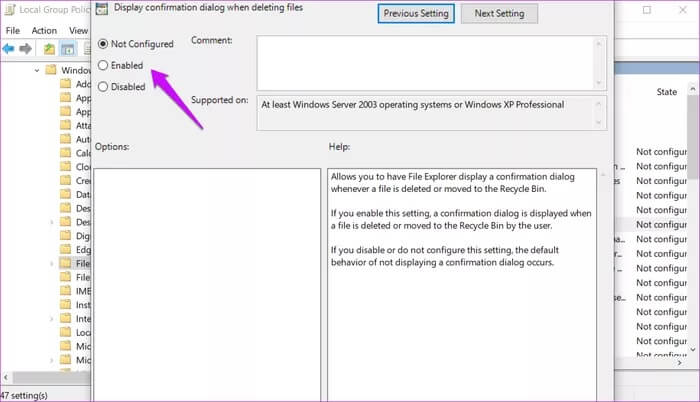
الحذف في WINDOWS
الآن بعد أن عرفت لماذا يمنحك Windows نافذة التأكيد المنبثقة ، يمكنك التعامل معها بالطريقة التي تريدها. في حالة رغبتك في تخطي رسالة التأكيد ، استمر في الضغط على مفتاح Shift ، ثم احذف الملفات مباشرة من جهاز الكمبيوتر الخاص بك. لحسن الحظ ، حتى إذا حذفت شيئًا ما عن طريق الخطأ ، فلا يزال من الممكن استعادته بسهولة من الحاوية أو تلك المحذوفة مباشرة. هناك تطبيقات لاستعادة الملفات مثل Recuva متاحة على الويب تساعد في هذه العملية. ومع ذلك ، تعمل هذه التطبيقات بشكل أفضل على محركات الأقراص الثابتة حيث تعمل محركات الأقراص ذات الحالة الثابتة بشكل مختلف. لذلك ، ضع ذلك دائمًا في الاعتبار عند حذف الملفات مباشرة أو من سلة المحذوفات.
