3 طرق سريعة لتمكين أو تعطيل التحديث التلقائي للخرائط دون اتصال في Windows 11
يتضمن Windows 11 ميزة Offline Maps التي تتيح لك تنزيل خرائط مواقع مختلفة. يتم تحديث هذه الخرائط التي تم تنزيلها تلقائيًا في الخلفية ، مما يضمن حصولك على أحدث المعلومات حول محيطك. ومع ذلك ، إذا كنت ترغب في مزيد من التحكم في استخدام شبكة الكمبيوتر ، فيمكنك تعطيل التحديث التلقائي للتطبيقات.
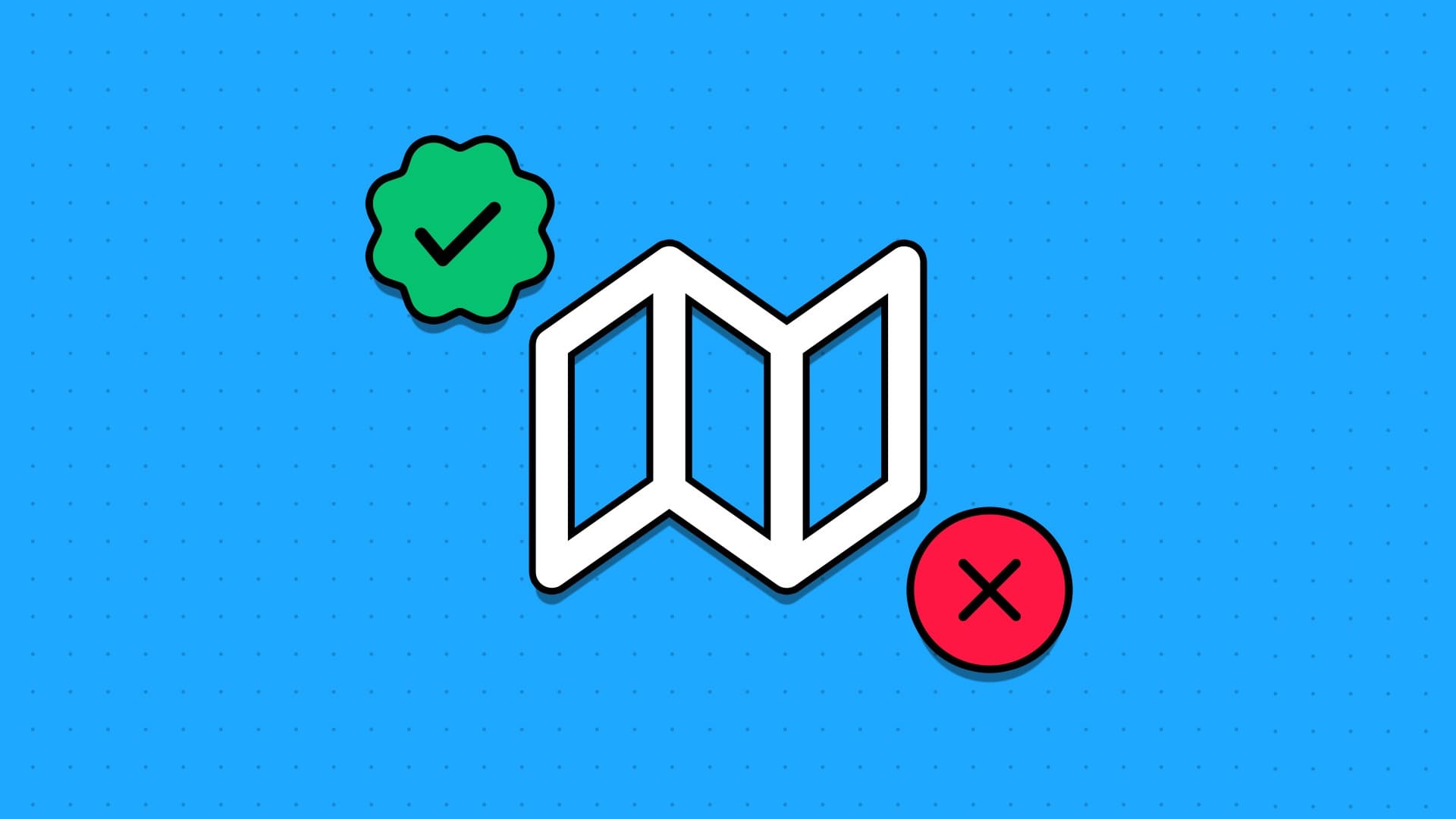
في هذه المقالة ، سنستكشف ثلاث طرق مختلفة لتمكين أو تعطيل التحديث التلقائي للخرائط غير المتصلة بالإنترنت. سنرى أيضًا كيفية حذف الخرائط التي تم تنزيلها وتغيير مواقع التخزين للخرائط عبر الإنترنت في Windows 11. فلنبدأ.
1. قم بتعطيل التحديثات التلقائية للخرائط دون اتصال باستخدام تطبيق الإعدادات
أسرع طريقة لإيقاف تشغيل التحديثات التلقائية للخرائط غير المتصلة بالإنترنت هي عبر تطبيق إعدادات Windows. يمكنك القيام بذلك باتباع الخطوات التالية:
الخطوة 1: اضغط على اختصار لوحة المفاتيح Windows + I لتشغيل تطبيق الإعدادات.
الخطوة 2: اختر التطبيقات من الشريط الجانبي الأيسر وحدد خرائط دون اتصال بالإنترنت من الجزء الأيمن.
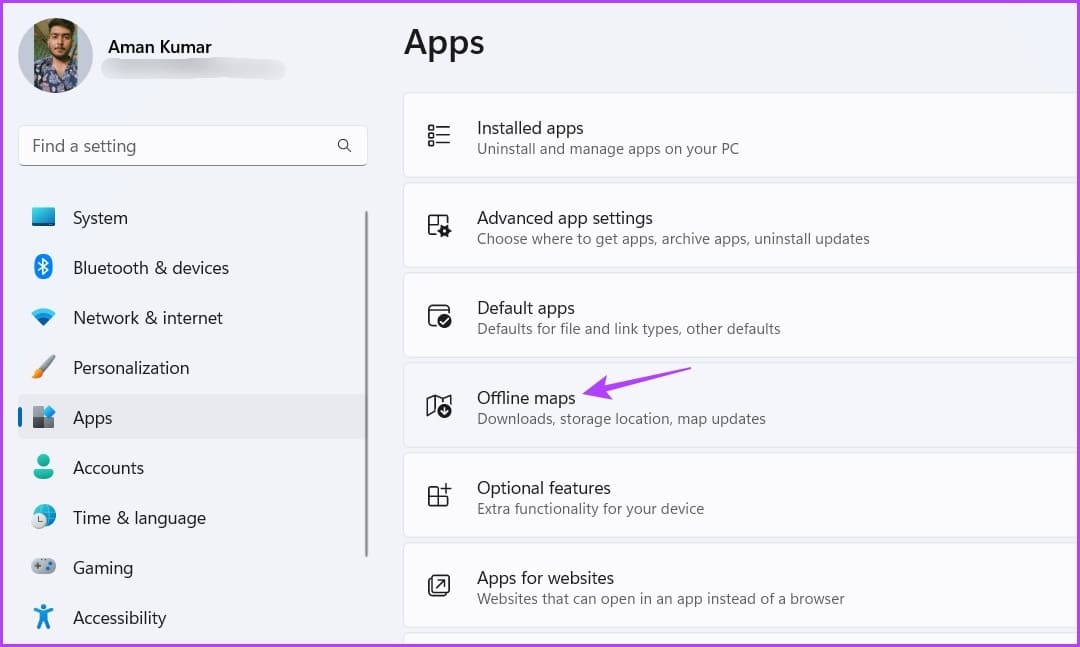
إلى الخطوة 3: انقر فوق أيقونة القائمة المنسدلة بجوار تحديثات الخريطة.
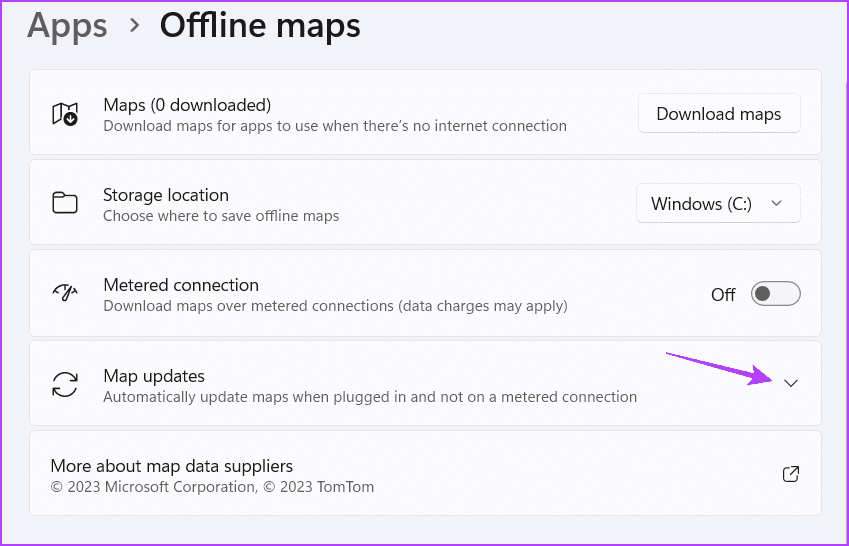
الخطوة 4: قم بإلغاء تحديد مربع “التحديث تلقائيًا عند التوصيل وشبكة Wi-Fi”.
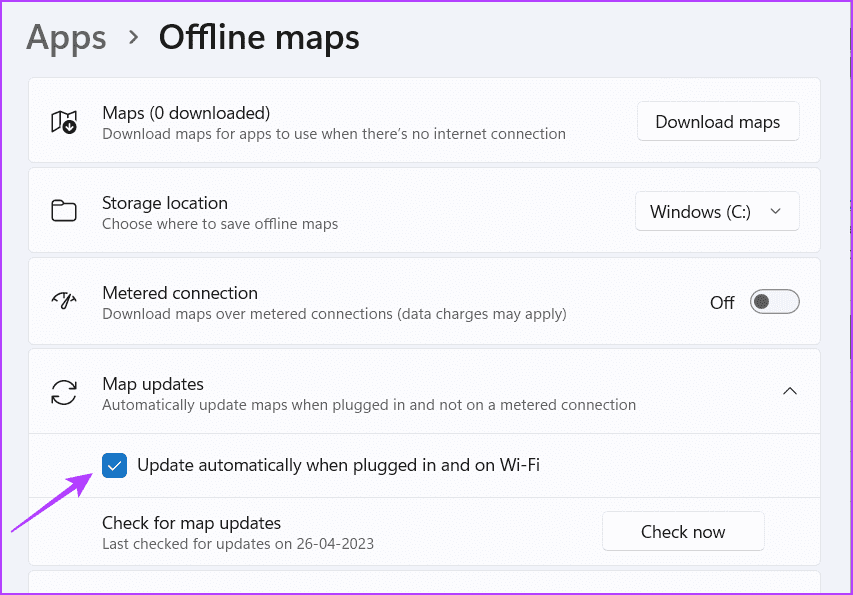
لن يقوم Windows الآن بتحديث الخرائط التي تم تنزيلها. في المستقبل ، إذا كنت تريد تمكين هذه الميزة ، فحدد مربع “التحديث تلقائيًا عند التوصيل وشبكة Wi-Fi”.
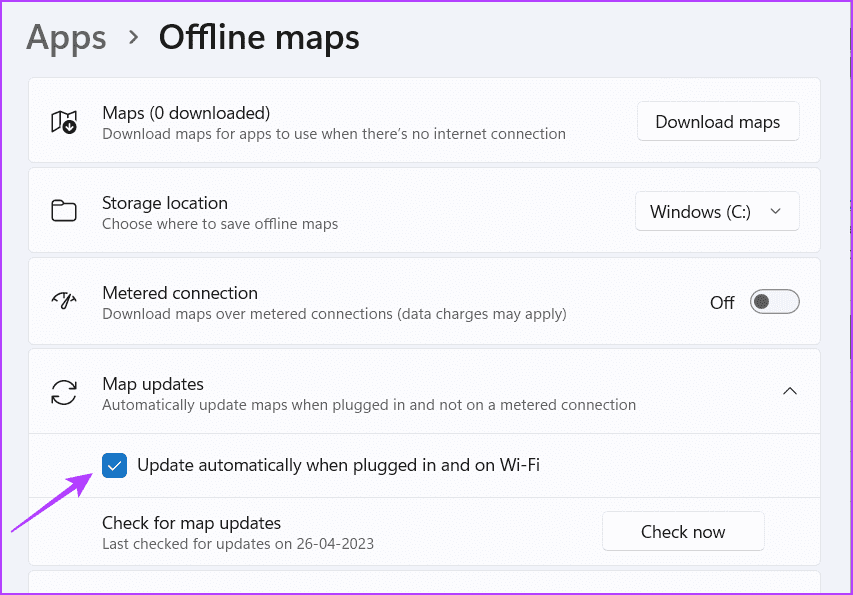
2. تعطيل التحديثات التلقائية للخرائط دون اتصال باستخدام محرر سياسة المجموعة المحلية
محرر نهج المجموعة المحلي هو المكان المناسب لتهيئة سياسات Windows المهمة. يمكنك الوصول إلى سياسة الخرائط غير المتصلة بالإنترنت وتهيئتها بحيث لا يتم التحديث مطلقًا تلقائيًا. إليك كيفية القيام بذلك:
ملاحظة: إذا كنت تستخدم Windows Home ، فلا يمكنك الوصول إلى Local Group Policy Editor. حتى إذا حاولت ، فسترى خطأ gpedit.msc مفقودًا عند محاولة الوصول إلى محرر نهج المجموعة المحلي. لإصلاح هذا الخطأ ، راجع دليلنا حول إصلاح خطأ gpedit.msc المفقود في Windows.
الخطوة 1: اضغط على اختصار لوحة مفاتيح Windows + R لفتح أداة التشغيل.
الخطوة 2: اكتب gpedit.msc في شريط البحث واضغط على Enter.
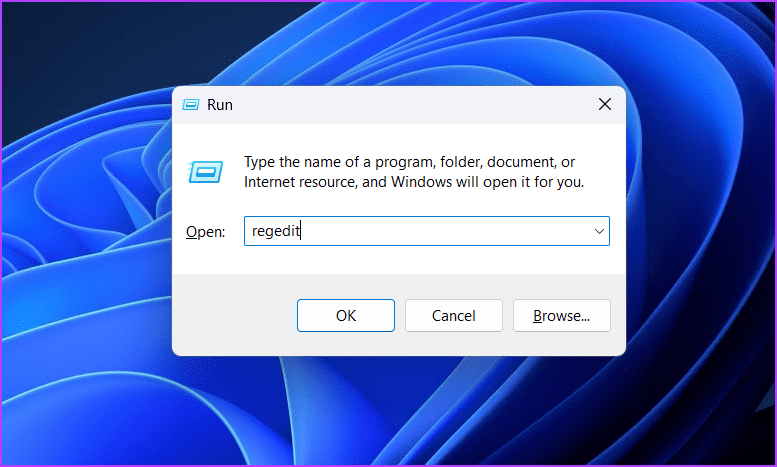
إلى الخطوة 3: انتقل إلى الموقع التالي:
Computer Configuration > Administrative Templates > Windows Components > Maps
الخطوة 4: انقر نقرًا مزدوجًا فوق سياسة “إيقاف التنزيل والتحديث التلقائي لبيانات الخريطة” في الجزء الأيمن.
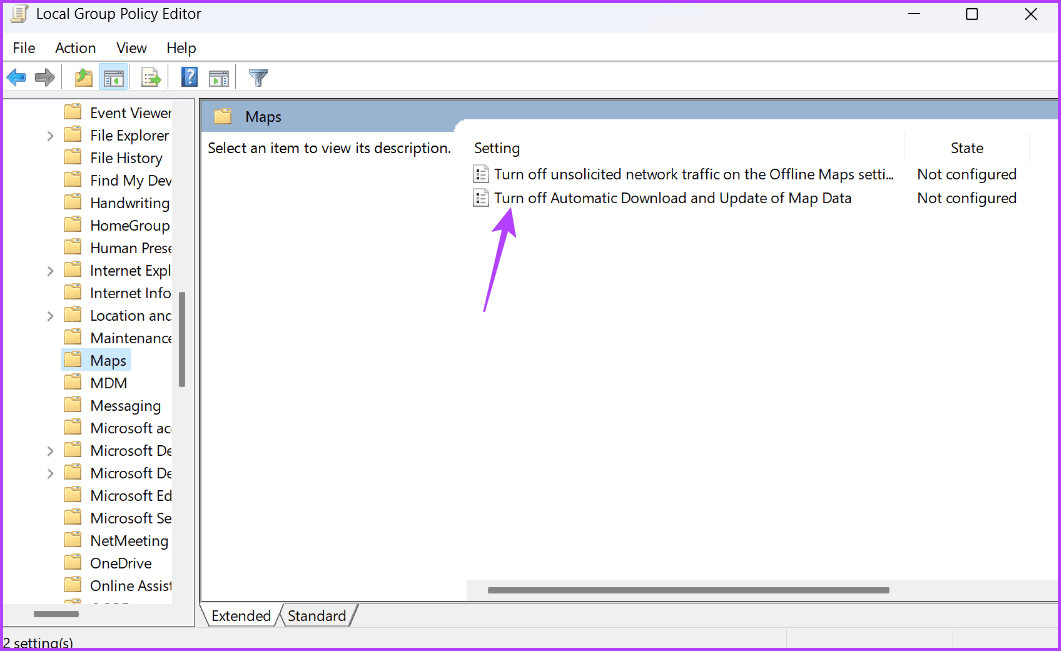
الخطوة 5: اختر ممكّن. ثم انقر فوق الزر “تطبيق” و “موافق” لحفظ التغييرات.
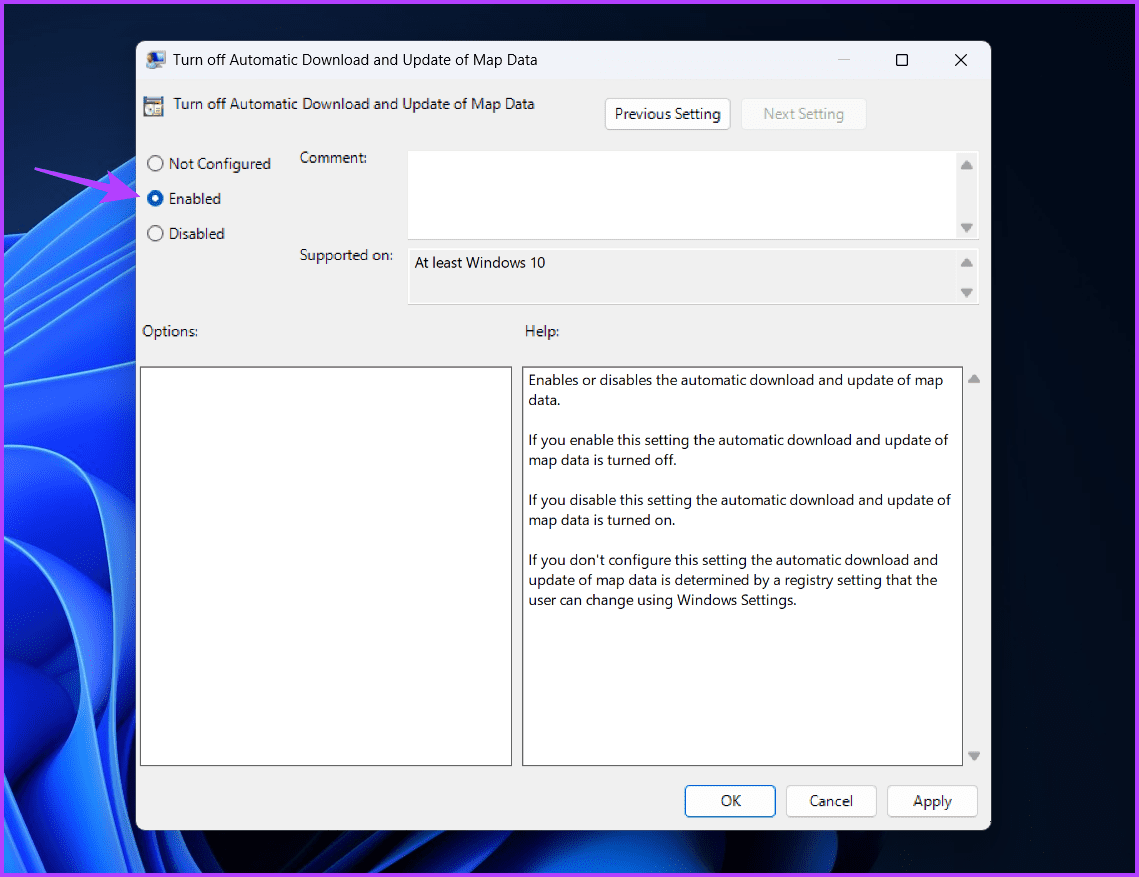
لن يقوم Windows بتنزيل بيانات الخرائط وتحديثها في الخلفية. لتمكين هذه الميزة ، قم بالوصول إلى سياسة “إيقاف التنزيل التلقائي وتحديث بيانات الخريطة” مرة أخرى وقم بتعيينها على “معطل“.
3. تعطيل التحديثات التلقائية للخرائط دون اتصال باستخدام محرر التسجيل
محرر التسجيل هو أداة مساعدة Windows أخرى يمكن أن تكون مفيدة في تعطيل التحديثات التلقائية للخرائط غير المتصلة بالإنترنت. ولكن قبل إجراء أي تغييرات على محرر التسجيل ، يجب عليك إنشاء نقطة استعادة وعمل نسخة احتياطية من السجل. يضمن القيام بذلك أنه يمكنك الوصول بسرعة إلى بياناتك إذا حدث خطأ ما أثناء تحرير السجل.
بمجرد الانتهاء من المتطلبات الأساسية ، اتبع هذه الخطوات لإيقاف التحديثات التلقائية للخرائط غير المتصلة بالإنترنت باستخدام محرر التسجيل:
الخطوة 1: افتح أداة التشغيل ، واكتب regedit في شريط البحث ، واضغط على Enter.
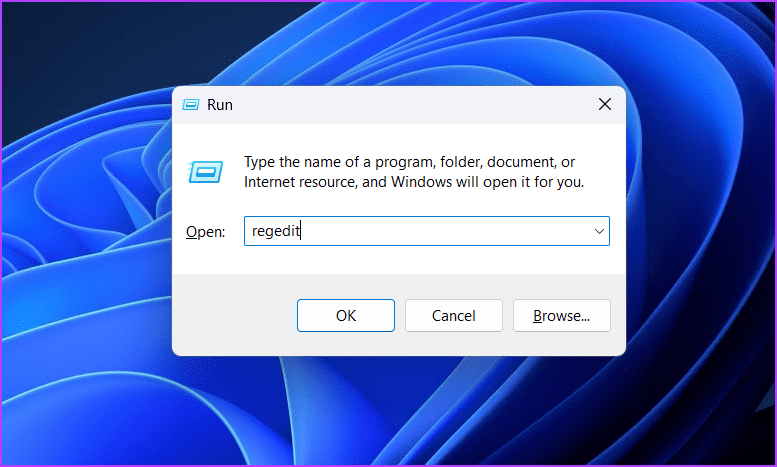
الخطوة 2: في محرر التسجيل ، توجه إلى الموقع التالي:
HKEY_LOCAL_MACHINE\SOFTWARE\Policies\Microsoft\Windows
إلى الخطوة 3: انقر بزر الماوس الأيمن على مفتاح Windows في الشريط الجانبي الأيسر ، وحرك المؤشر إلى جديد واختر مفتاح.
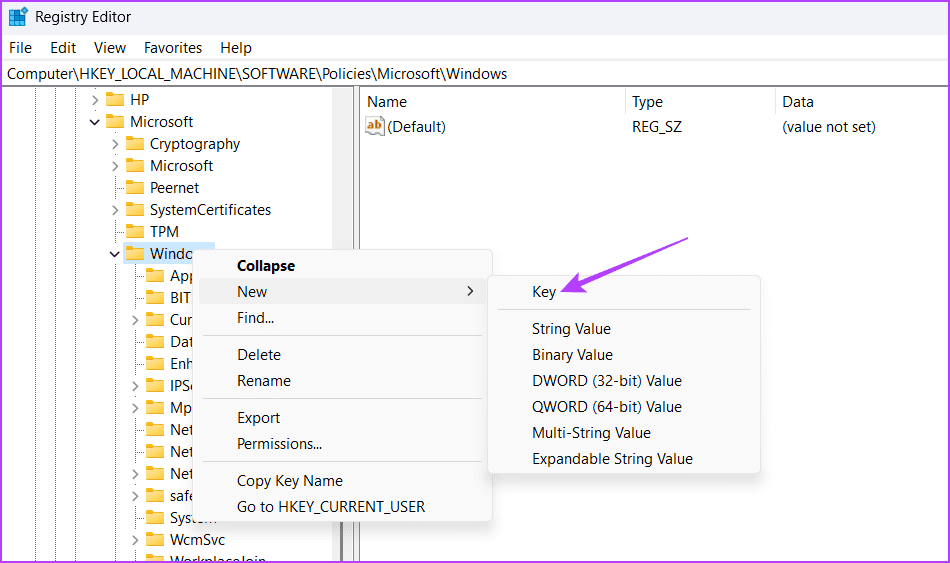
الخطوة 4: قم بتسمية مفاتيح الخرائط.
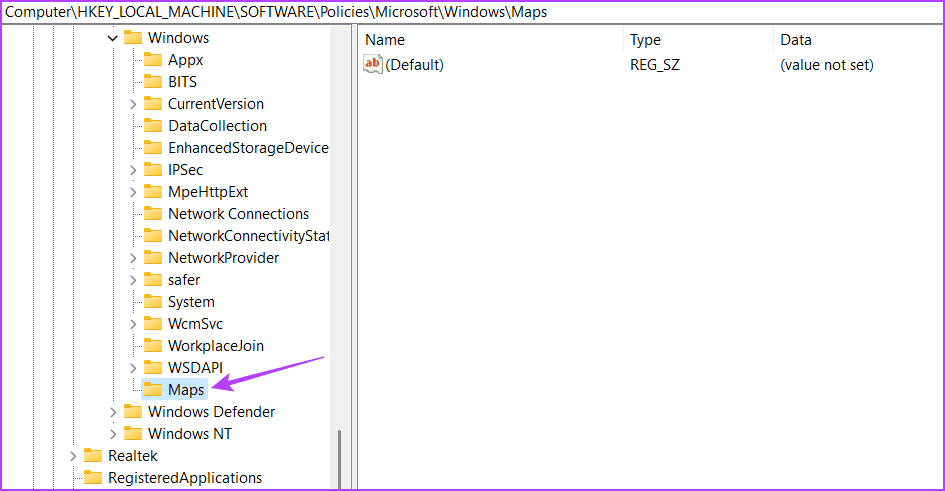
الخطوة 5: انقر بزر الماوس الأيمن على مفتاح الخرائط الذي تم إنشاؤه حديثًا ، وحوم المؤشر إلى جديد واختر قيمة DWORD (32 بت).
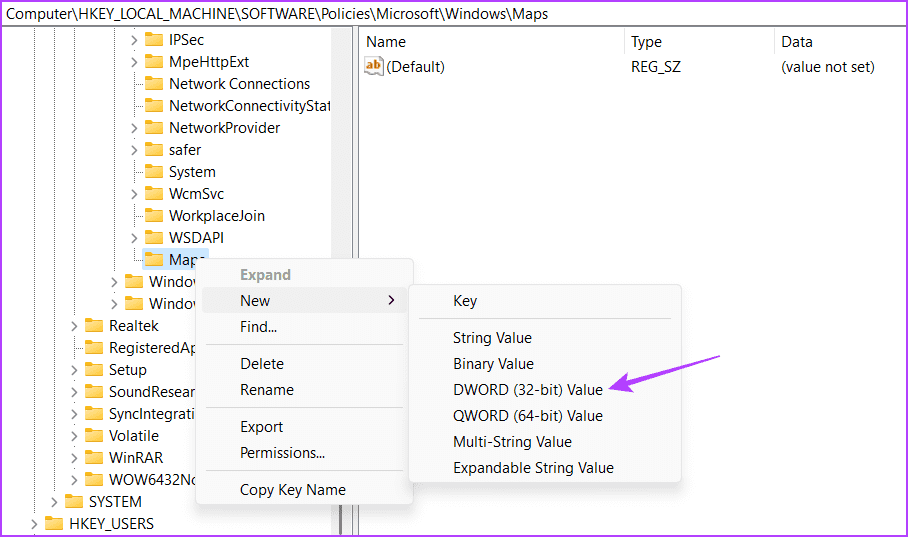
إلى الخطوة 6: قم بتسمية القيمة AutoUpdateEnabled.
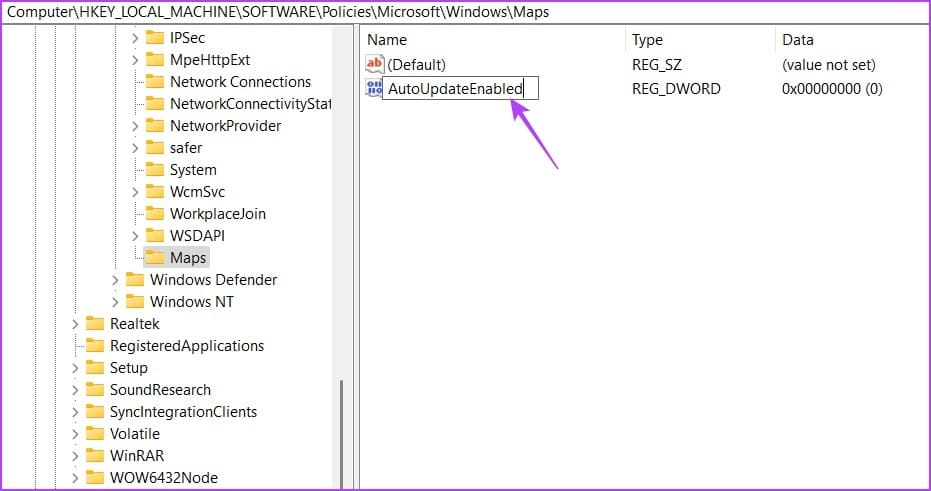
الخطوة 7: انقر نقرًا مزدوجًا فوق مفتاح AutoUpdateEnabled واكتب 1 في بيانات القيمة لإيقاف تشغيل تحديثات خرائط دون اتصال بالإنترنت. ثم انقر فوق “موافق“.
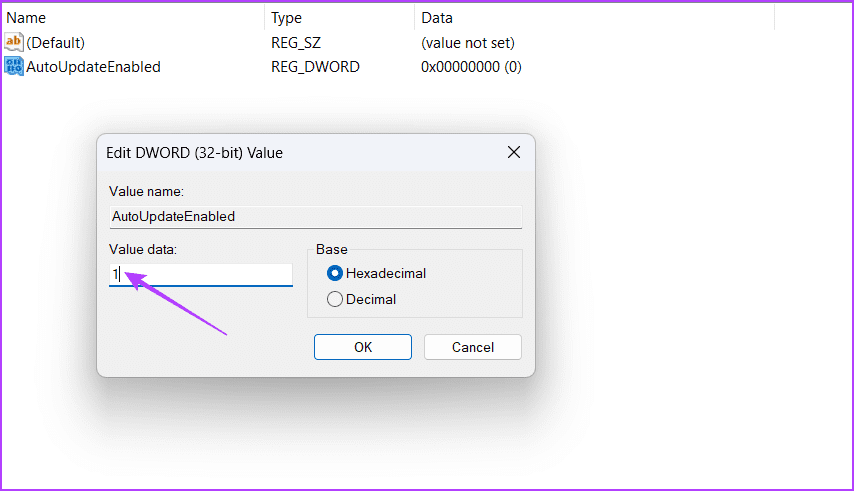
بعد ذلك ، أعد تشغيل الكمبيوتر لتصبح التغييرات سارية المفعول. لتمكين تحديثات الخرائط دون اتصال ، اكتب 0 في مفتاح AutoUpdateEnabled واحفظ الإعدادات.
كيفية تغيير موقع التخزين للخرائط دون اتصال بالإنترنت
بشكل افتراضي ، يقوم Windows بتنزيل الخرائط غير المتصلة بالإنترنت في محرك الأقراص C. ولكن إذا نفدت مساحة محرك الأقراص هذا ، فيمكنك تغيير موقع التنزيل للخرائط غير المتصلة بالإنترنت. إليك كيفية القيام بذلك:
الخطوة 1: اضغط على اختصار لوحة المفاتيح Windows + I لفتح تطبيق الإعدادات ، واختر التطبيقات من الشريط الجانبي الأيسر ، واختر خرائط دون اتصال بالإنترنت من الجزء الأيمن.
الخطوة 2: انقر فوق رمز القائمة المنسدلة بجوار موقع التخزين واختر محرك الأقراص الذي تريد حفظ الخرائط فيه.
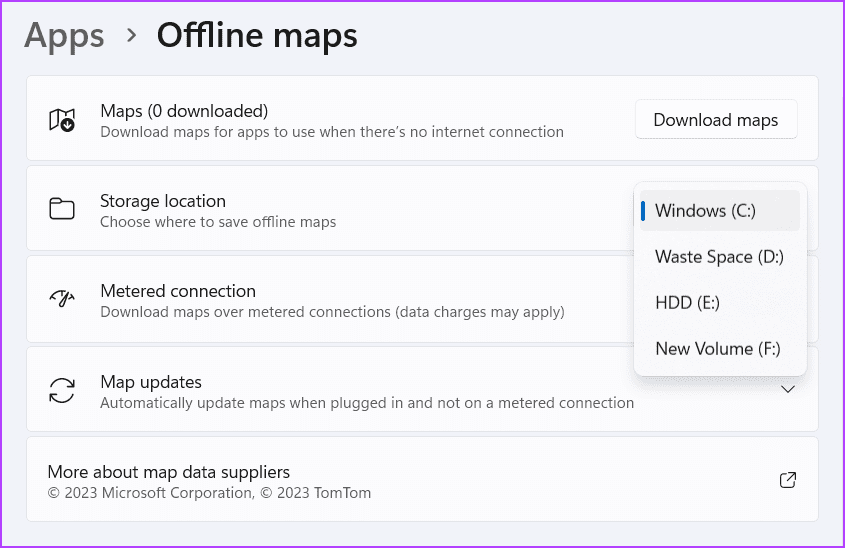
سيستغرق Windows بضع ثوانٍ لإنهاء التغييرات. بمجرد الانتهاء من ذلك ، يمكنك البدء في حفظ الخرائط غير المتصلة بالإنترنت في الموقع المحدد.
كيفية حذف خرائط دون اتصال التي تم تنزيلها
يمنحك Windows القدرة على حذف الخرائط التي تم تنزيلها. يصبح هذا مفيدًا عندما تغادر بلدًا ولم تعد بحاجة إلى خريطته. لذلك ، اتبع هذه الخطوات لحذف الخرائط التي تم تنزيلها في نظام التشغيل Windows 11:
الخطوة 1: اضغط على اختصار لوحة المفاتيح Windows + I لفتح تطبيق الإعدادات ، واختر التطبيقات من الشريط الجانبي الأيسر ، واختر خرائط غير متصلة بالإنترنت من الجزء الأيمن.
الخطوة 2: الضغط على الخرائط.
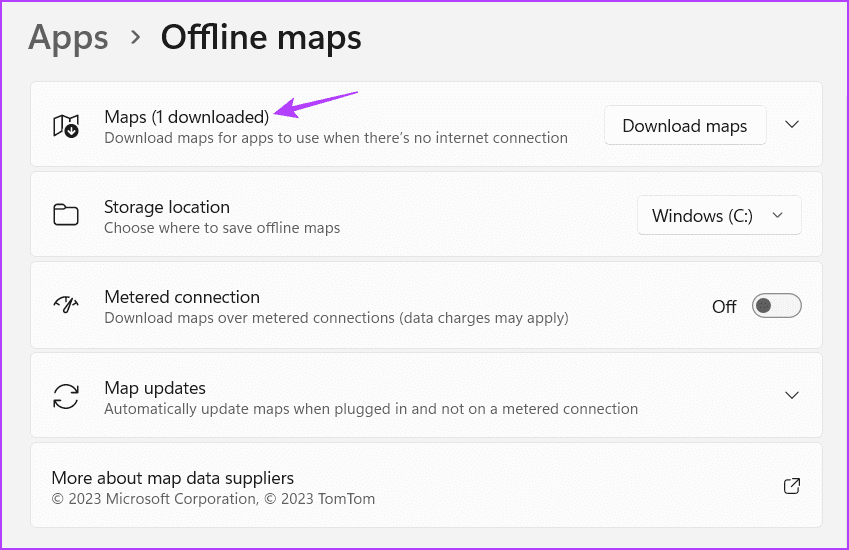
إلى الخطوة 3: انقر فوق رمز سلة المهملات بجوار اسم البلد الذي تريد حذف خريطته.
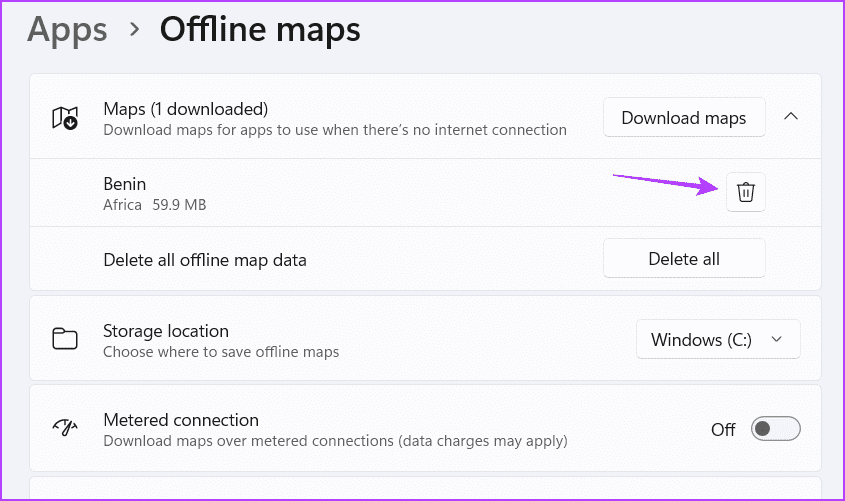
تنقل باستخدام الخرائط في وضع عدم الاتصال
يمكن أن يستهلك تحديث الخرائط غير المتصلة بالإنترنت الكثير من بيانات الإنترنت. لحسن الحظ ، يمكنك تعطيل التحديثات التلقائية للخرائط غير المتصلة بالإنترنت بسرعة وحفظ البيانات باستخدام الطرق المذكورة أعلاه.
