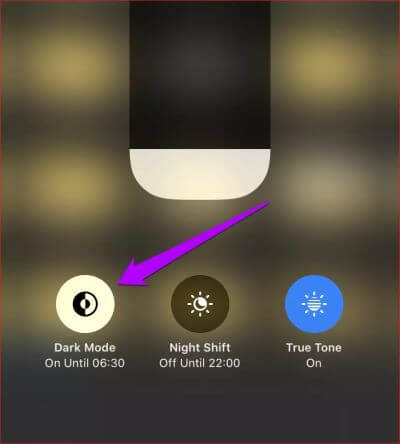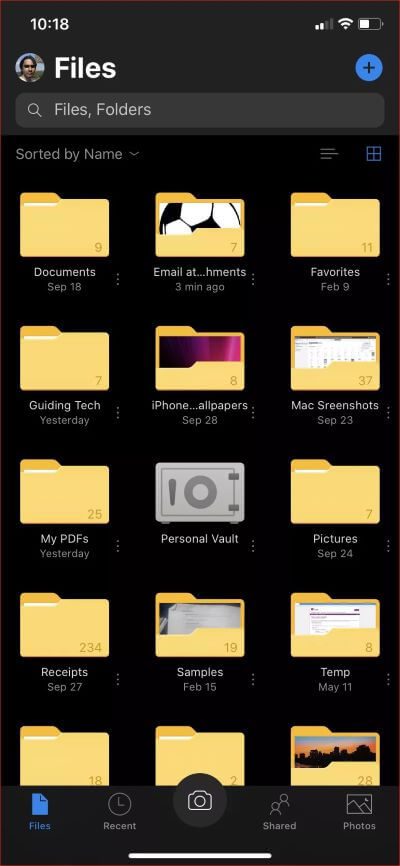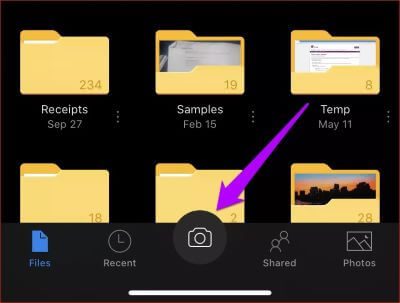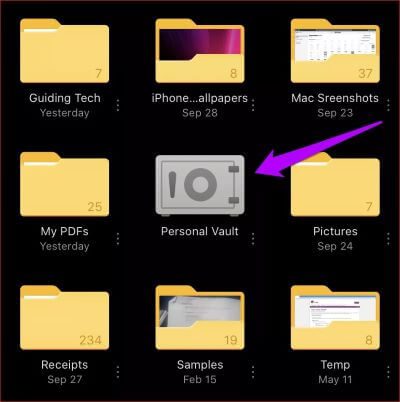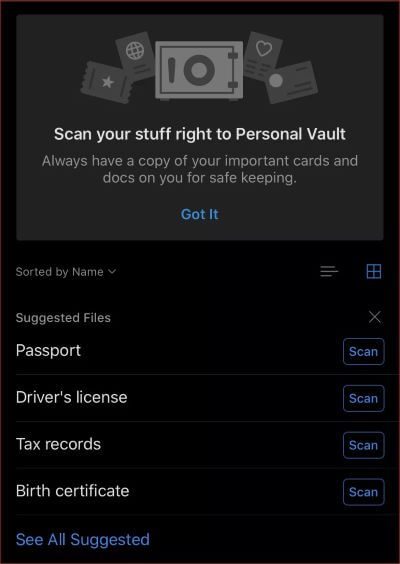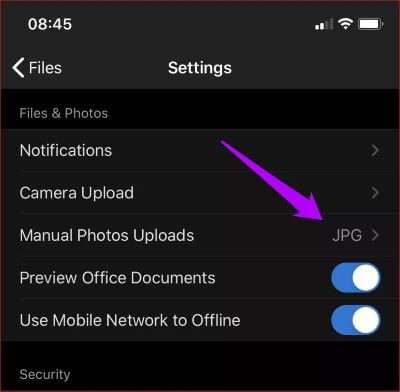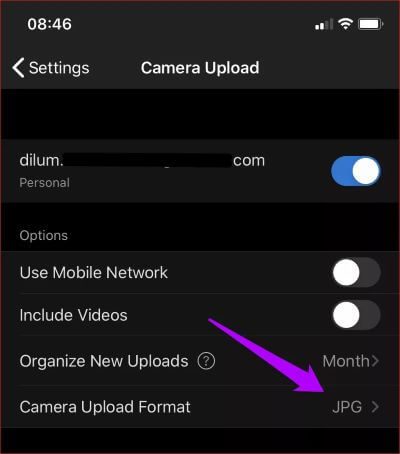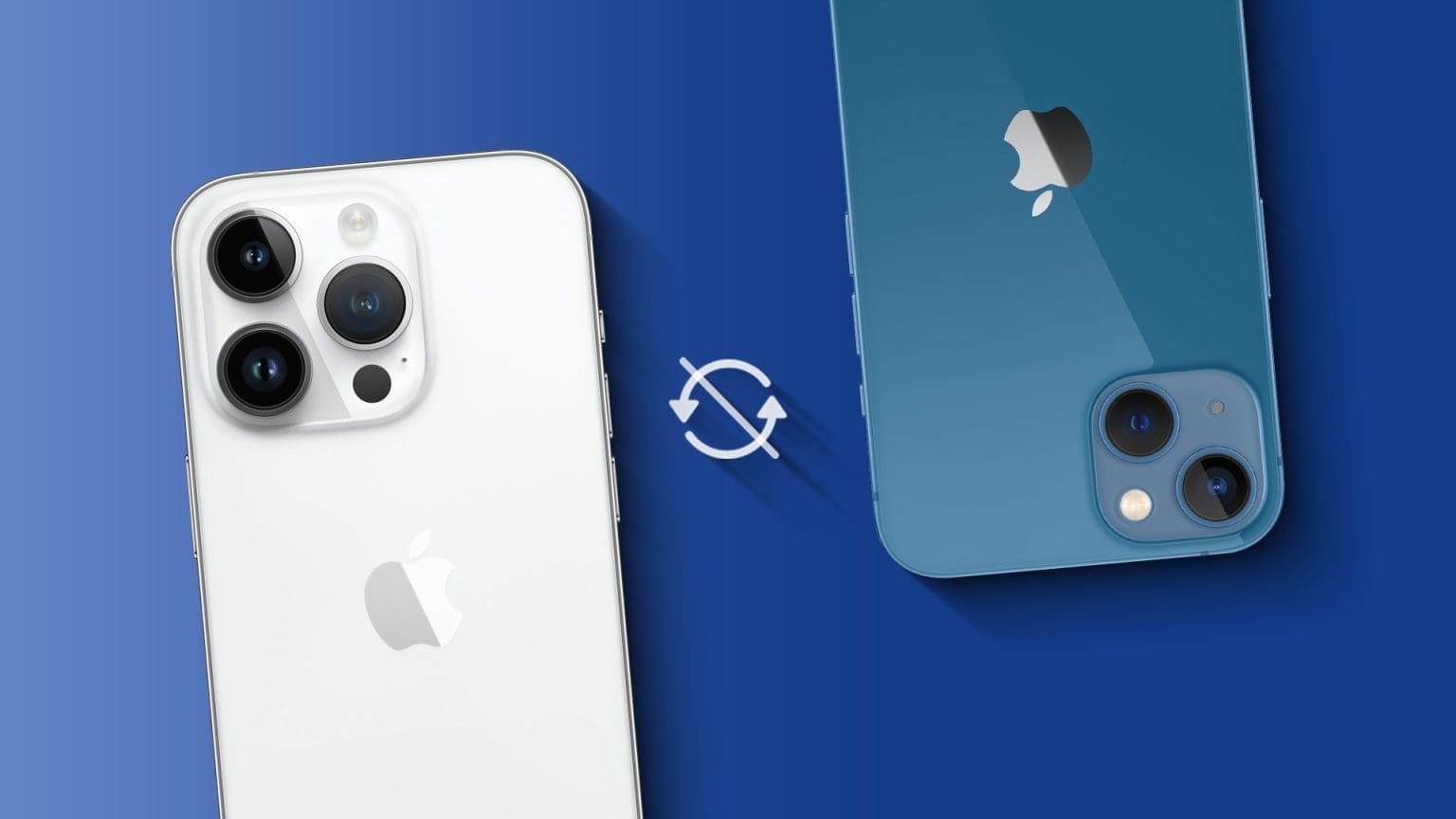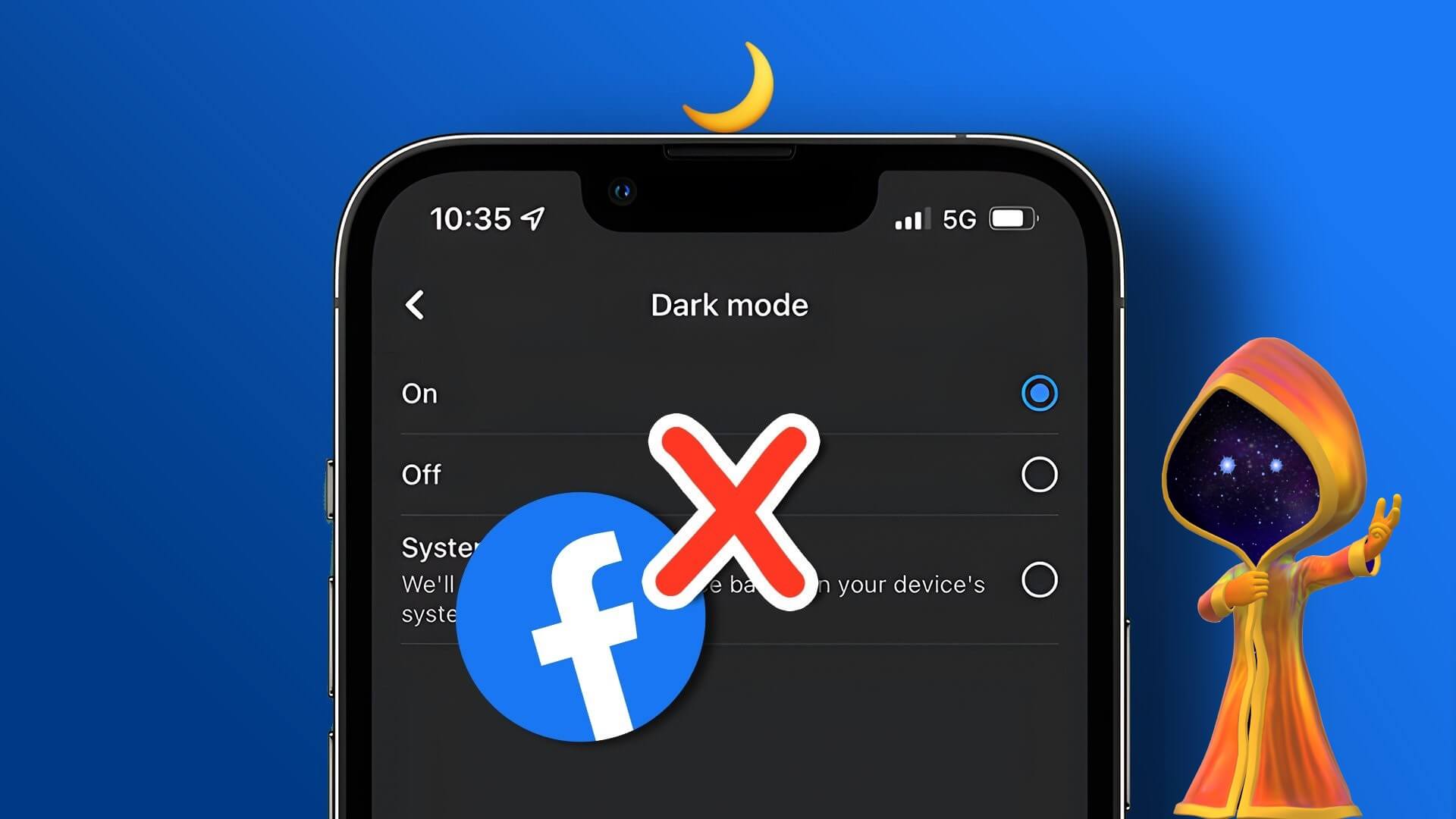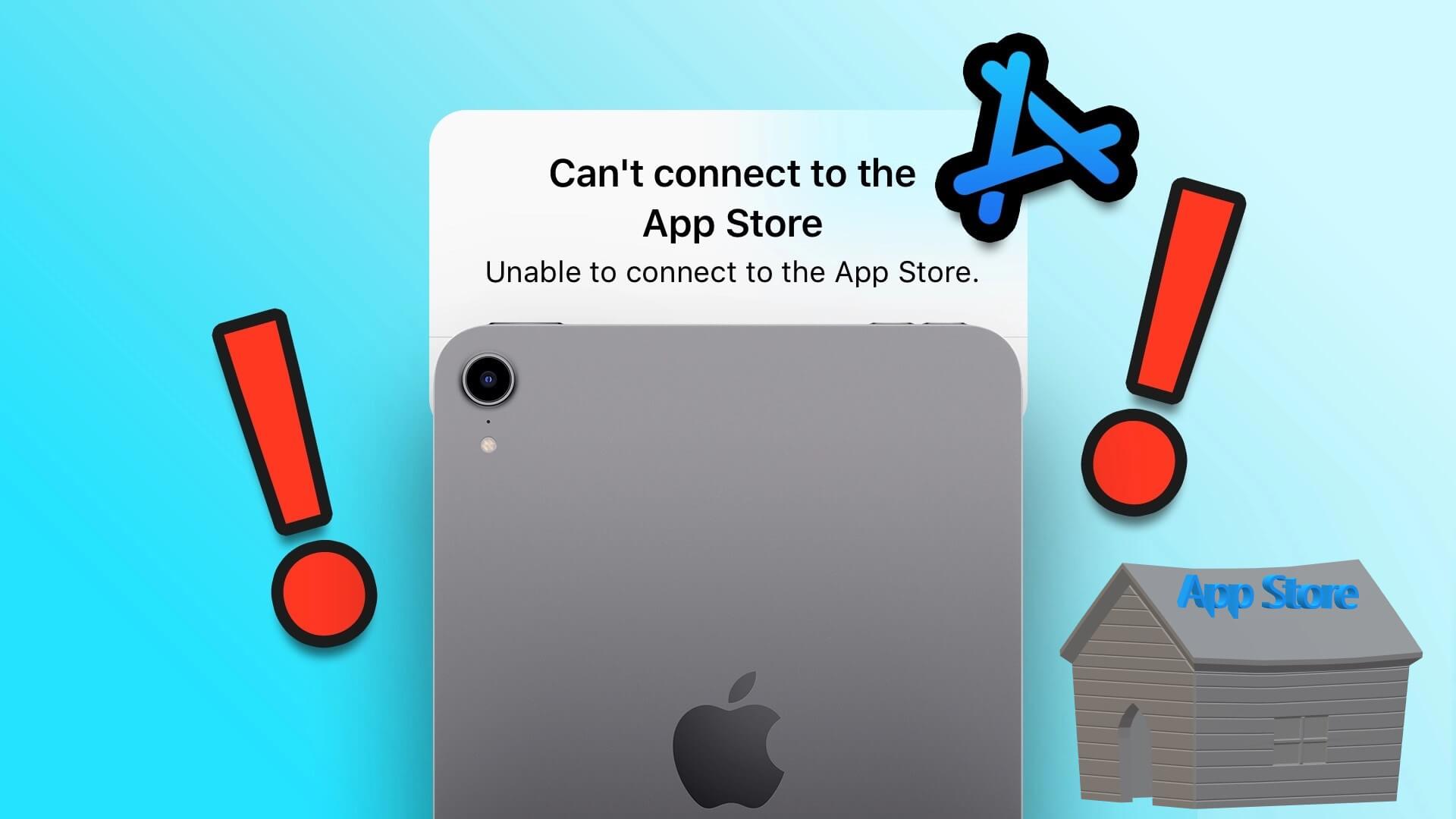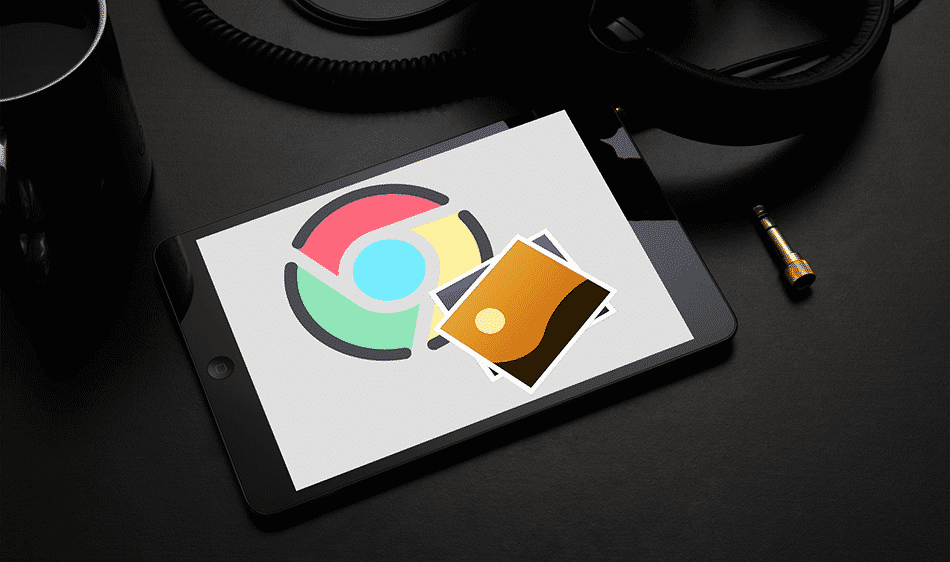لقد مرت فترة من الوقت منذ أن أوضحت حالتي لسبب وجوب بدء استخدام OneDrive على iOS. يسعدني أن أقول إن خدمة التخزين السحابي من Microsoft قد تحسنت فقط في هذه الأثناء. وأحد أكبر الإضافات إلى OneDrive هو إضافة وضع مظلم كامل.
ولكن كيف يمكنك تمكينه؟ إذا كنت تبحث عن التطبيق وتبحث عن هذا التبديل أو التبديل لتشغيل الوضع المظلم ، فلن تجد أيًا منها. هناك سبب لماذا.
يتكامل الوضع الداكن في OneDrive مع وظيفة الوضع الداكن الأصلي الموجودة في iOS 13. لذا يجب تمكينه على مستوى النظام للاستمتاع بالوضع الداكن في OneDrive.
دعنا نرى كيف يمكنك القيام بذلك ، ثم نذهب من خلال بعض الإضافات والتغييرات الأخرى في OneDrive.
تمكين الوضع المظلم
لاستخدام OneDrive في الوضع المظلم ، يجب تمكين الوضع المظلم في iOS 13. إذا كنت تستخدم iOS 12 أو أقدم ، يجب عليك الترقية إلى iOS 13. إذا لم تكن على دراية بتمكين الوضع المظلم على iOS 13 ، فإليك كيفية إفعل ذلك.
ملاحظة: للتحديث إلى iOS 13 إذا لم تكن قد قمت بذلك بالفعل ، افتح تطبيق الإعدادات على جهاز iPhone أو iPad ، وانقر فوق عام ، ثم انقر فوق تحديث البرنامج.
أظهر مركز التحكم عن طريق التمرير لأسفل من الزاوية العلوية اليمنى من الشاشة. تابع الضغط باستمرار على شريط Brightness (السطوع). بعد ذلك ، انقر فوق رمز Dark Mode لتنشيطه.
عد مرة أخرى إلى OneDrive ، ويجب أن ترى التطبيق يظهر في الوضع المظلم على الفور. ألا تبدو رائعة؟
طبقت Microsoft الوضع الداكن في كل زاوية ونقطة في OneDrive. يتم عرض الملفات والمجلدات وأسماء الملفات والقوائم بشكل واضح على الخلفية المظلمة ، وتكون الصور المصغرة للصورة مرئية بوضوح دون أي مشاكل.
يمكنني أيضًا رؤية جرعة صحية من وحدات البكسل السوداء المثالية في كل مكان تقريبًا. يحمل هذا آثارًا كبيرة على أجهزة iPhone التي تحتوي على لوحات OLED (iPhone XS و XS Pro وما إلى ذلك) ، حيث يمكنك توقع عمر بطارية محسن أثناء استخدام OneDrive.
نظرًا لأن OneDrive يخضع لوظيفة الوضع المظلم في iOS 13 ، فقد تواجه حالات قد يتم فيها إيقاف الوضع المظلم تلقائيًا. يحدث هذا عندما يتم إعداد جدول مظهر الوضع الداكن على جهازك. لإيقاف تشغيله ، قم بزيارة تطبيق الإعدادات على جهاز iPhone أو iPad ، ثم انقر فوق Display & Brightness ، ثم قم بتعطيل المفتاح المجاور لـ Automatic.
إذا واجهت أي مشاكل ، فراجع هذا الدليل حول كيفية استكشاف الوضع المظلم في iOS 13 وإصلاحها.
ماسح ضوئي للوثائق
هل تعلم أن OneDrive لديه ماسح ضوئي متكامل لعدسة Office؟ إذا بدأت في استخدام OneDrive مؤخرًا فقط ، فقد لا تكون على دراية بالحقيقة. وذلك لأن Microsoft غيرت رمز مصراع Office Lens التقليدي ليشبه رمز الكاميرا. لكنها لا تزال تحمل نفس الوظيفة.
بمجرد النقر على أيقونة الكاميرا في الجزء السفلي من الشاشة ، يمكنك البدء في مسح المستندات وبطاقات العمل وأغلفة الكتب وما إلى ذلك بسهولة. ستعمل خوارزمية Office Lens بعد ذلك على سحره واقتصاصه وتعديل العنصر الممسوح ضوئيًا وفقًا لذلك. يمكنك أيضًا الوصول إلى مجموعة من أدوات الترميز والتعليق ، والتي يمكنك استخدامها قبل حفظ المستند في OneDrive.
إذا كنت تخطط لاستخدام تطبيق الملفات في iOS للوصول إلى OneDrive ، فيمكنك أيضًا استخدام وظيفة مسح المستندات الأصلية لنظام iOS 13 لمسح المستندات ضوئيًا وحفظها في OneDrive.
تأمين شخصي
يمكن تأمين OneDrive برمز مرور أو Touch ID أو Face ID ، مما يضيف طبقة جيدة من الحماية لملفاتك. ومع ذلك ، تحتاج بعض المستندات إلى مزيد من الأمان ، لذا فإن تركها مع ملفات أخرى أو لفة الكاميرا لن تؤدي إلى قطعها. وهنا يأتي دور الخزنة الشخصية في الصورة.
انظر حول جذر OneDrive ، ويجب أن ترى رمزًا يشبه الخزنة أو الخزنة. اضغط عليها ، ويمكنك إعداد الخزنة الشخصية على الفور. يتضمن ذلك إضافة رقم تعريف شخصي منفصل ، ولكن يمكنك أيضًا اختيار تنفيذ Touch ID أو Face ID فوق ذلك للوصول إلى Personal Vault بسلاسة.
يمكنك بعد ذلك استخدام الخزنة الشخصية لتأمين المستندات الحساسة مثل صورة / مسح ضوئي لجواز السفر ، رخصة القيادة ، شهادة الميلاد ، إلخ. يمكنك تحميل المستندات يدويًا أو استخدام خيار المسح الضوئي بجوار قائمة “الملفات المقترحة” من أجل مسحها ضوئيًا باستخدام وظيفة Office Lens المدمجة.
ملاحظة: إذا لم يكن OneDrive جزءًا من اشتراك Office 365 ، فيمكنك تخزين ثلاثة مستندات كحد أقصى داخل الخزنة الشخصية.
تم تكوين Personal Vault ليغلق تلقائيًا بعد بضع دقائق. إذا كنت تميل إلى ترك iPhone أو iPad مع OneDrive مفتوحًا (وغير مؤمن) كثيرًا ، فيجب أن يستمر Personal Vault في حماية مستنداتك الحساسة من الوصول غير المصرح به.
تحميل الصور بصيغة JPG
أصبح تنسيق صورة HEIC هو المعيار على أجهزة iPhone ، ولسبب وجيه. يتطلب مساحة أقل ويحمل بيانات مرئية أكثر من تنسيق JPG الأقدم. ولكن هناك مشكلات في التوافق ، وعلى الأنظمة الأساسية مثل Windows و Android ، غالبًا ما يتعين عليك تحويل صور HEIC إلى JPG لعرضها.
ينفي OneDrive مشاكل التوافق المحتملة من خلال توفير الوسائل لتحويل صورك إلى JPG تلقائيًا. ينطبق ذلك عند تحميل الصور يدويًا أو أثناء استخدام ميزة التحميل التلقائي للكاميرا في OneDrive.
لتحويل الصور من HEIC إلى JPG عند تحميل الصور يدويًا ، توجه إلى لوحة إعدادات OneDrive ، وانقر فوق تحميل الصور يدويًا ، ثم انقر فوق JPG.
لبدء التحويل من HEIC إلى JPG أثناء استخدام ميزة تحميل الكاميرا التلقائية ، توجه إلى لوحة إعدادات OneDrive. ثم ، انقر فوق تحميل الكاميرا متبوعًا بتنسيق تحميل الكاميرا ، ثم انقر فوق JPG.
على الرغم من قدرته على تحويل الصور من HEIC إلى JPG ، فإن ميزة تحميل الكاميرا في OneDrive تحمل فقط 5 غيغابايت من سعة التخزين المجانية (والتي تشبه سعة iCloud المجانية 5 غيغابايت) ما لم تقم بالترقية. ومع ذلك ، فإن القدرة على تحويل تحميلات الصور اليدوية إلى JPG أمر يجب عليك استكشافه.
القيادة في الظلام
الوضع المظلم رائج ، ومن الرائع رؤية OneDrive يدعمه أخيرًا على iPhone و iPad. ومع ذلك ، أتمنى ألا يكون مرتبطًا بالوضع المظلم لنظام iOS 13. OneDrive هو تطبيق لا أمانع في استخدامه في الوضع المظلم طوال الوقت ، ولا أريد أن يعمل جدول الوضع الداكن الخاص بـ iOS على إفساد ذلك. أضافت Microsoft على الأقل مفتاحًا منفصلًا لتشغيل الوضع المظلم في Outlook ، لذلك هناك أمل. ولكن بالنظر إلى كيفية ظهور الوضع المظلم في OneDrive على iOS ، لا يمكنني الشكوى.