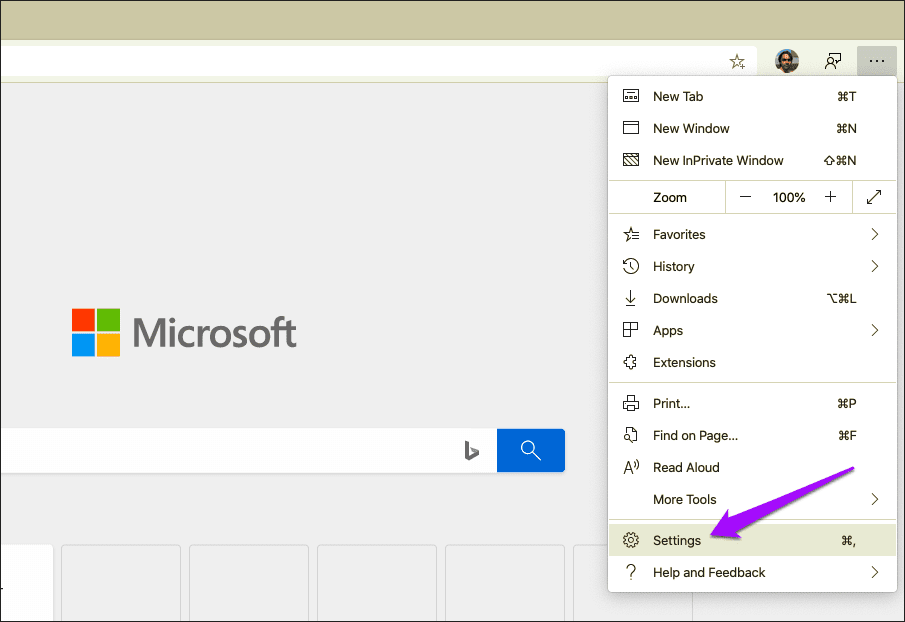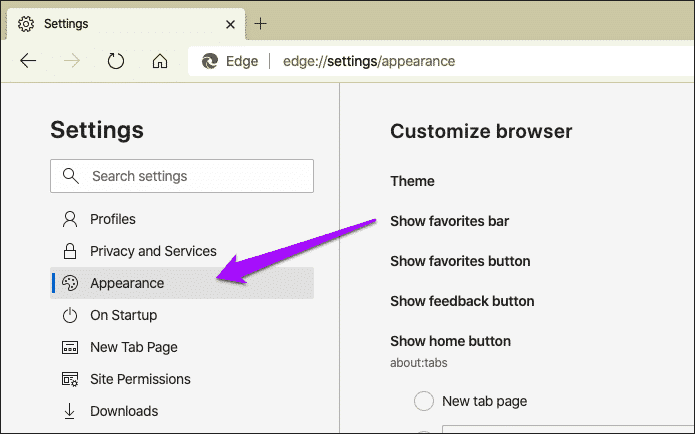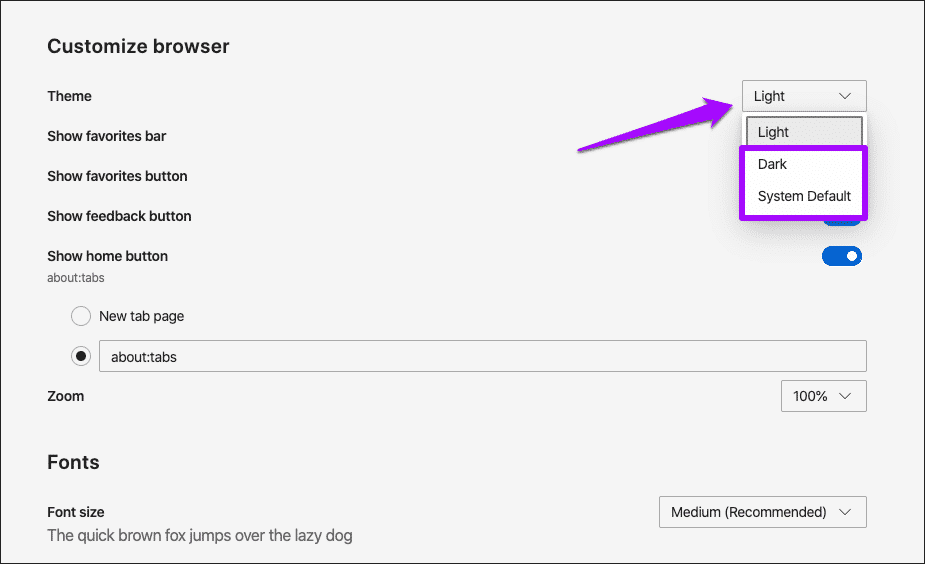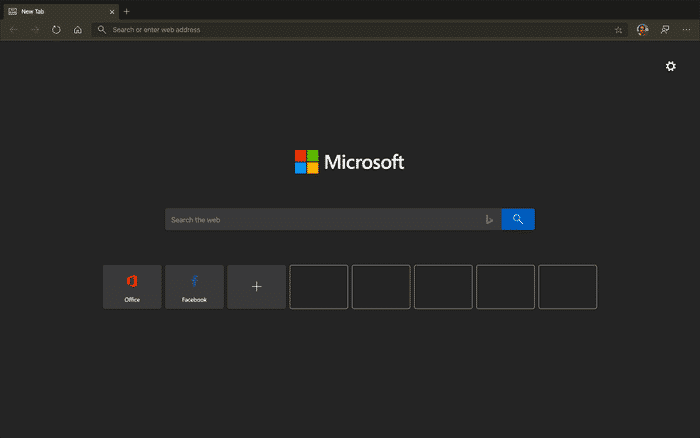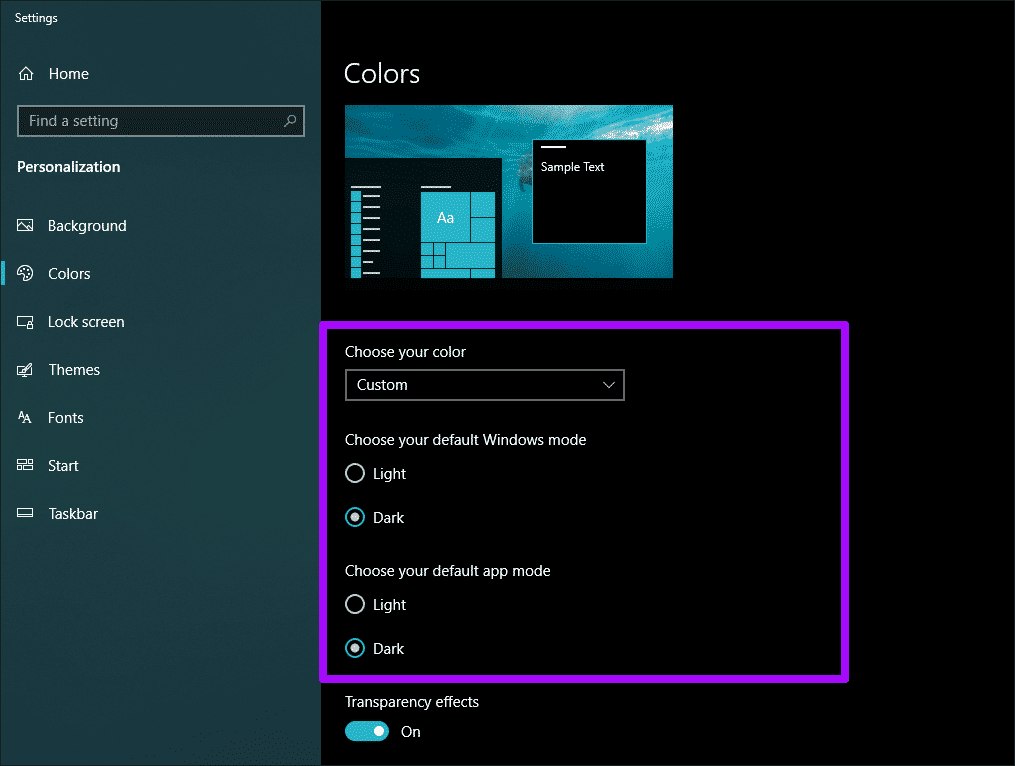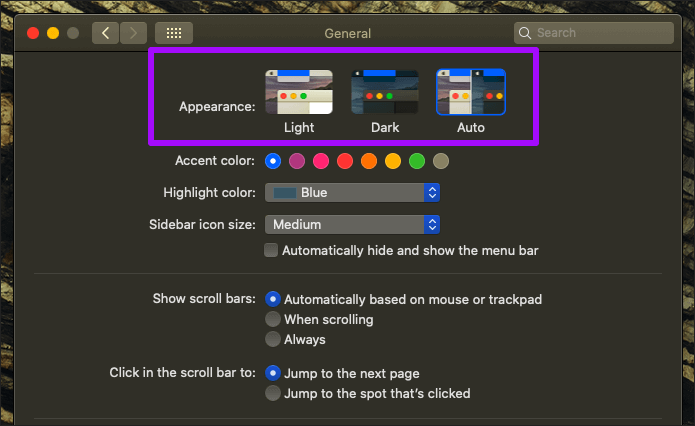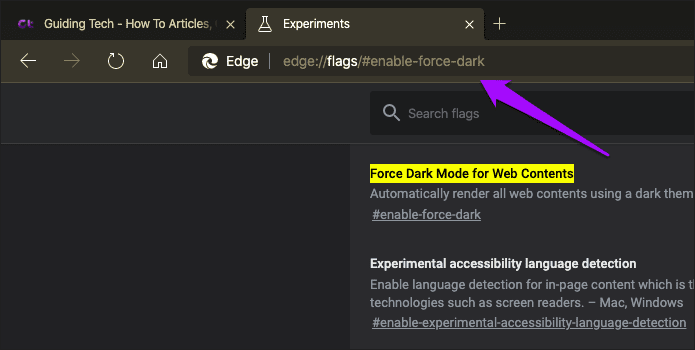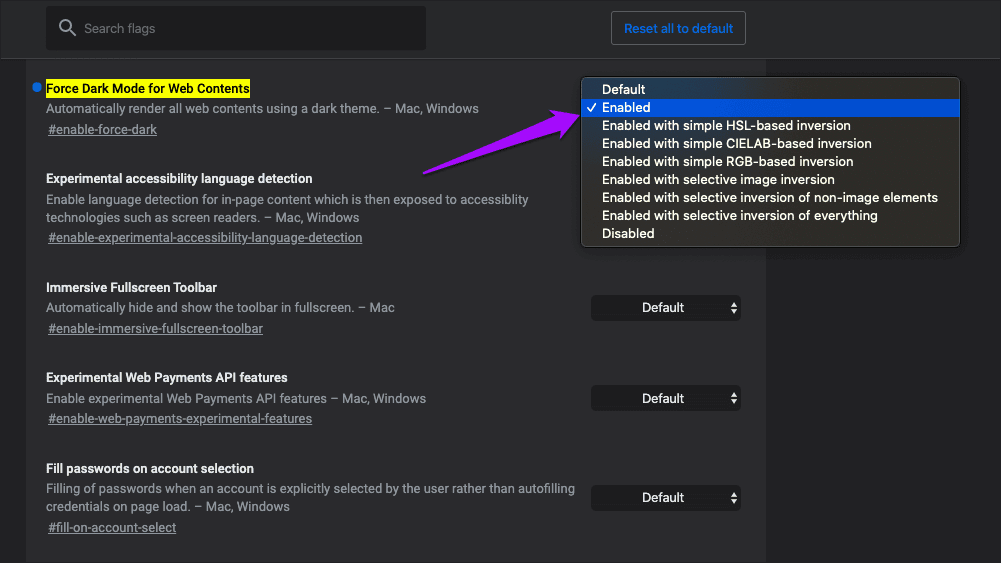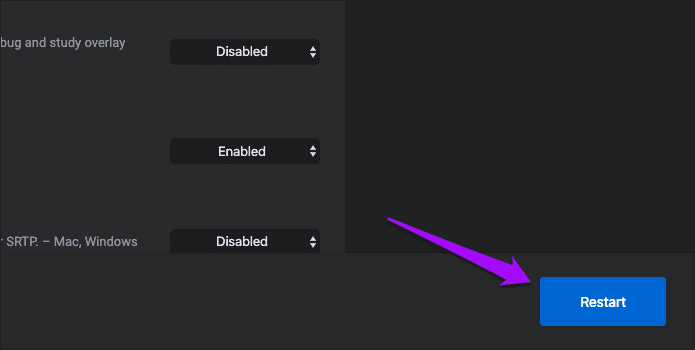كيفية تمكين الوضع المظلم في Microsoft Edge Chromium
إن تحول Microsoft Edge نحو محرك Chromium جعله متصفحًا أفضل في كل جانب تقريبًا. يعرض مواقع الويب دون مشاكل ، ويدعم مكتبة واسعة من الملحقات ، ويشعر بأنه سريع الاستجابة. لجعل الأمور أفضل ، فإنه يحتوي أيضًا على وظائف وضع الظلام.
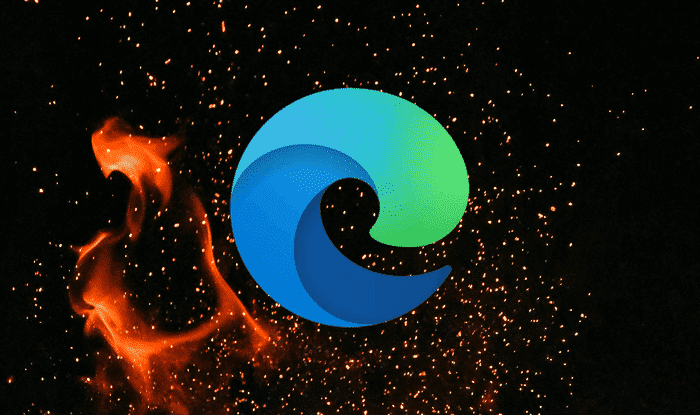
يمتد الوضع المظلم في Microsoft Edge Chromium إلى ما وراء السمة المظلمة الموجودة في الإصدار بخلاف متصفح Chromium. طالما تتميز المواقع بدعم مدمج لنظام ألوان أغمق ، فستجعلها في وضع مظلم أيضًا. دعونا نتحقق من كيفية تفعيل هذه الوظيفة واستخدامها.
تفعيل الوضع الداكن في MICROSOFT EDGE
سواء كنت تستخدم Windows أو macOS ، فإن وظيفة الوضع الداكن لـ Microsoft Edge Chromium تعمل بنفس الطريقة على كلا النظامين الأساسيين. تمامًا مثل Google Chrome ، يمكنك جعل المتصفح يطابق نظام الألوان في نظام التشغيل – سيظهر Edge بعد ذلك في الوضع المظلم كلما تم ضبط وضع ألوان النظام في Windows أو macOS على Dark. لكن هذا ليس كل شيء. هناك أيضًا خيار مخصص لتشغيل الوضع المظلم للمتصفح نفسه في جميع الأوقات.
الخطوة 1: ابدأ بفتح قائمة Edge (انقر على النقاط الثلاثة إلى الركن الأيمن العلوي من نافذة المتصفح). بعد ذلك ، انقر فوق الإعدادات.
الخطوة 2: انقر فوق المظهر في جزء التنقل الموجود على الجانب الأيسر.
الخطوة 3: انقر على القائمة المنسدلة بجانب السمة. حدد Dark لتبديل المتصفح إلى الوضع المظلم فورًا. إذا كنت تريد من Microsoft Edge Chromium أن يطابق نظام الألوان في Windows و macOS ، فحدد System Default بدلاً من ذلك.
ملاحظة: لمزيد من التفاصيل حول كيفية الوصول إلى أوضاع ألوان النظام واستخدامها في Windows و macOS ، قم بالتمرير لأسفل إلى القسم التالي.
بمجرد التمكين ، ستظهر سمة Microsoft Edge Chromium بأكملها في وضع مظلم ، مع اختلاف درجات الألوان الداكنة المستخدمة لتحديد عناصر المتصفح. ستكتشف أي المواقع التي تتميز بالدعم الأصلي لنظام الألوان الأغمق تلقائيًا .
ومع ذلك ، فإن غالبية المواقع ليست قادرة على دعم الوظيفة حتى الآن ، لذلك سترى فقط سمة المتصفح معروضة في الوضع المظلم للجزء الأكبر.
لحسن الحظ ، يأتي Microsoft Edge Chromium بميزة تجريبية يمكن أن تجعل المتصفح يعرض المواقع بالقوة في الوضع المظلم. سوف ننظر في ذلك أدناه.
ضوابط لون النظام في WINDOWS 10 و MACOS
إذا اخترت خيار “النظام الافتراضي” في Microsoft Edge Chromium ، فسوف يتحول المستعرض إلى الوضع الغامق تلقائيًا عند تحديد نظام ألوان نظام غامق في نظامي التشغيل Windows و macOS. هذا مثالي إذا كنت تفضل تجربة متسقة عبر نظام التشغيل والتطبيقات المدعومة.
Windows 10
انقر بزر الماوس الأيمن فوق سطح المكتب ، ثم حدد تخصيص. في تطبيق الإعدادات الذي يظهر ، انقر فوق “الألوان” ، ثم استخدم القائمة الموجودة ضمن “اختيار لونك” للتبديل بين أوضاع الألوان الفاتحة والداكنة لنظام التشغيل والتطبيقات المدعومة.
علاوة على ذلك ، يمكنك تحديد الخيار Custom لإدارة الألوان لنظام التشغيل والتطبيقات المدعومة بشكل منفصل.
macOS Mojave and Catalina
انتقل إلى تفضيلات النظام (قائمة Apple> تفضيلات النظام) ، ثم انقر فوق عام. استخدم عناصر التحكم في المظهر (Light ، Dark ، و Auto) في أعلى الشاشة لتبديل أنظمة الألوان.
حدد Dark لتنشيط الوضع المظلم لنظام التشغيل والتطبيقات المدعومة بأكملها أو حدد Auto تلقائيًا لتمكين وتعطيل نظام الألوان الداكنة في الليل والنهار ، على التوالي.
فتح جميع المواقع في وضع داكن بقوة
يحتوي Microsoft Edge Chromium على ميزة تجريبية تتيح لك عرض جميع المواقع بالقوة في الوضع المظلم. إنه يعمل بشكل جيد ، لكنك ستواجه بعض مشكلات الانعكاسية الغريبة مرة واحدة كل حين. إذا كنت لا تمانع في ذلك ، فإليك طريقة تمكين هذه الميزة.
نصيحة: الميزة التجريبية التالية موجودة أيضًا في متصفحات أخرى تعتمد على Chromium مثل Google Chrome.
الخطوة 1: اكتب edge: // flags / # enable-force-dark في شريط العنوان لعلامة تبويب جديدة في Microsoft Edge ، ثم اضغط على Enter.
الخطوة 2: انقر على القائمة المنسدلة بجوار فرض وضع الظلام لمحتويات الويب ، ثم حدد ممكّن.
الخطوة 3: انقر فوق “إعادة التشغيل” لإعادة تشغيل المتصفح.
يجب أن يعرض Microsoft Edge Chromium جميع المواقع في الوضع المظلم بالقوة من الآن فصاعدًا. تعمل الميزة التجريبية خارج عناصر التحكم في الألوان الموجودة في لوحة الإعدادات في المتصفح – مما يعني أنه يمكنك عرض المواقع في الوضع المظلم حتى أثناء استخدام سمة المتصفح العادية.
إذا كنت ترغب في تعطيل الميزة ، فراجع الخطوات المذكورة أعلاه مرة أخرى. ومع ذلك ، تحتاج إلى تحديد الافتراضي أثناء استخدام القائمة بجانب فرض وضع الظلام لمحتويات الويب.
لا تنهار
يوفر الوضع الداكن الوسيلة المثالية لتصفح الإنترنت دون أن تغمض عينيك ، خاصة في وقت متأخر من الليل. على الرغم من أن الوضع المظلم في Microsoft Edge Chromium ليس عالميًا ، فلا تنس حقيقة أنه يمكنك فرض الوضع المظلم في كل مكان تقريبًا باستخدام علامة المتصفح التجريبية.