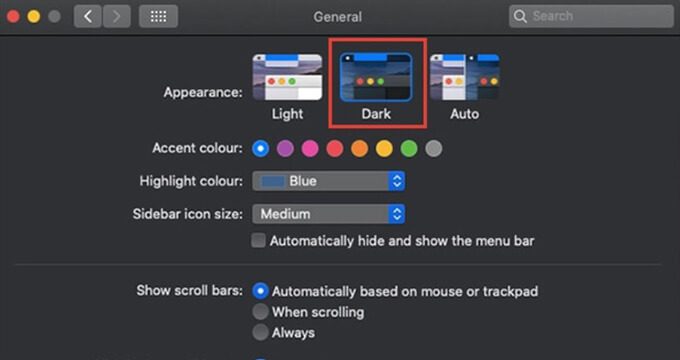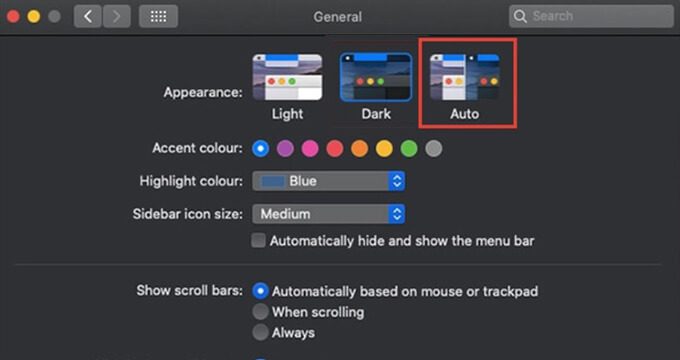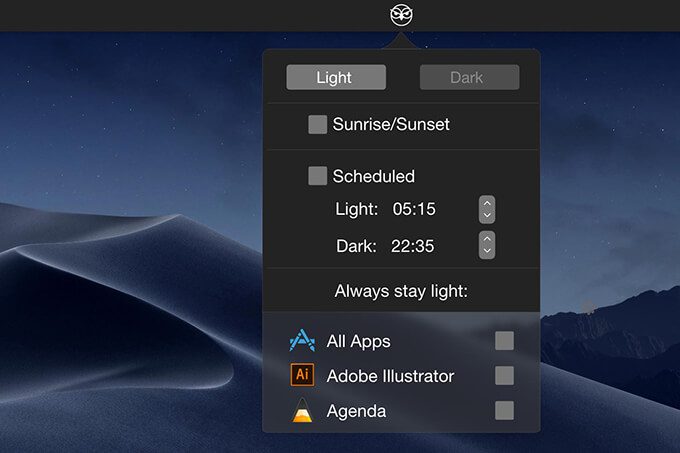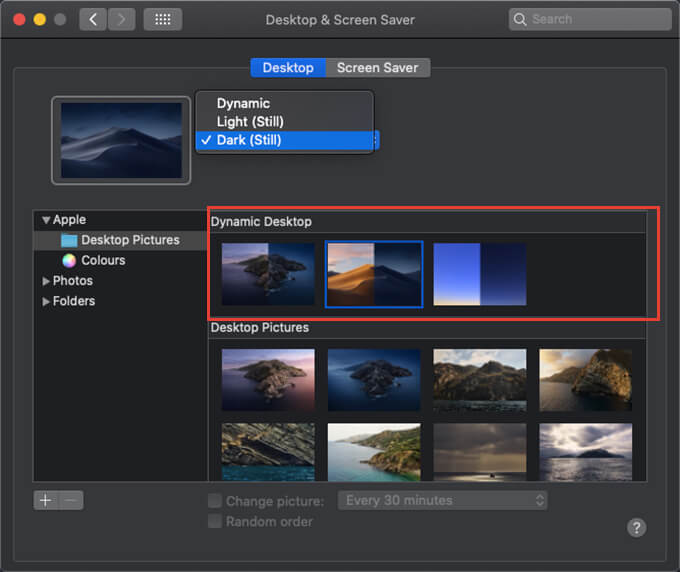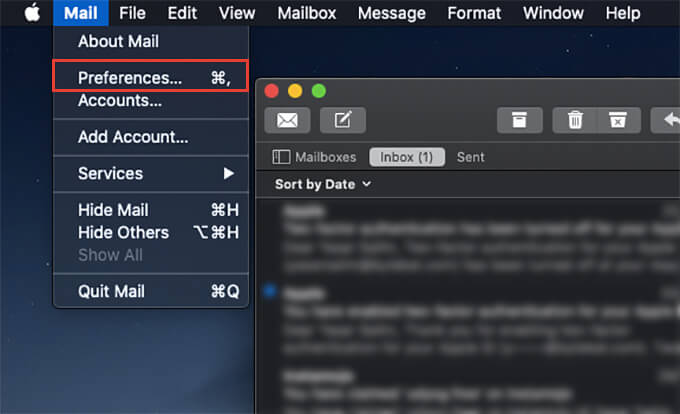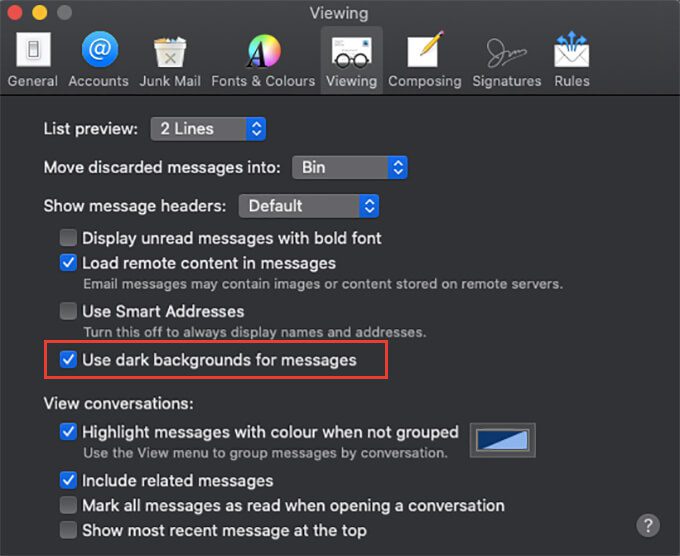كيفية تمكين وضع الظلام ماك على ماك
جلبت شركة Apple الكثير من تغييرات المظهر على نظام macOS ، و Mac Dark Mode هو واحد من بينها. تم تقديمه في نظام MacOS Mojave ، أو وضع Dark Mode أو الوضع الليلي على نظام Mac ، مما يساعد على إعطاء نظرة مثيرة للنظام الإيكولوجي بأكمله. لا يبدو أن كل شخص يستخدم جهاز Mac يدرك هذه الميزة الرائعة التي تجعل الواجهة بأكملها مظلمة.
في هذه المقالة ، سوف نناقش حول Mac Dark Mode وكيفية استخدامه.
ما هو وضع الظلام على ماك
Dark Mode ، بشكل عام ، عبارة عن إطار على مستوى النظام يتبعه معظم أنظمة التشغيل المحمولة والحوسبة لتحويل أنظمة الألوان الرئيسية الملونة إلى ظل مظلم. سواء كان ذلك في نظام Windows أو Mac أو Android أو iOS ، فإن السمة الأساسية لوحدات واجهة مستخدم النظام وتطبيقات الجهات الخارجية قد تم تعيينه على ظلال بيضاء أو ذات مواضيع خفيفة.
ولكن ، يحتاج موضوع الإضاءة هذا إلى الكثير من القوة أحيانًا ويسبب تهيج العين إذا تم استخدامه لفترة أطول. من أجل تجنب إجهاد العين وتحولات التركيز ، قدمت Apple وضع Mac dark مع جهاز MacOS Mojave الذي غيّر وجه macOS نفسه تمامًا. من مظهر يونيكس النموذجي الخفيف ، فإن الوضع المظلم أخذ macOS في شكل درامي جديد.
نظرًا لأن الوضع المظلم أو الوضع الليلي على الماك هو ميزة على مستوى النظام ، فسيتم تحويل كل شيء مظلل بالضوء إلى اللون الداكن بشكل مناسب. تدعم معظم تطبيقات macOS الوضع المظلم حاليًا ، وبعضها قابل للتخصيص أيضًا. ومع ذلك ، مع الوضع المظلم على macOS ، كل واجهات النافذة الخاصة بك ، شريط القوائم ، قفص الاتهام ، إلخ. تتحول إلى اللون الداكن أو الأسود. يساعد الوضع المظلم أيضًا في تقليل إجهاد العين ، وعرض استخدام الطاقة وزيادة تركيزك على العمل أيضًا.
كيفية تمكين وضع الظلام على ماك
يعد الوضع الليلي Mac أو الوضع المظلم ميزة تقدمها Apple في جهاز MacOS Mojave. لذلك ، إذا كنت تستخدم جهاز Mac أو MacBook يشغل macOS Mojave أو Catalina ، فيمكنك التبديل بسهولة إلى الوضع المظلم.
تم تقديم السمة المظلمة على مستوى النظام في Windows 10 مؤخرًا ، ومع ذلك ، لم يكن لها أي تأثير على معظم تطبيقات الطرف الثالث. من حيث macOS ، يمكنك الحصول على وضع dark dark في معظم التطبيقات على MacBook. فيما يلي كيفية تمكين الوضع المظلم أو الوضع الليلي على جهاز Mac.
- تأكد من أن جهاز MacBook يعمل بنظام التشغيل MacOS Mojave 10.14 أو الأحدث.
- انقر على شعار Apple على شريط قوائم جهاز Mac الخاص بك.
- اختر تفضيلات النظام.
- انقر فوق عام.
- اختيار “الظلام” من المظهر.
عندما تقوم بتغيير المظهر من “Light” إلى “Dark” ، فإن جميع أيقونات النظام ، والعناصر ، وشريط القوائم ، والنوافذ ، ورصيف ، وما إلى ذلك ، ستتحول إلى اللون الرمادي على الفور. يمكنك أيضًا وضع الظلام على التطبيقات المدعومة عند تمكينه.
كيفية جدولة وضع الظلام على ماك
إذا كنت تستخدم نظام iOS 13 ، فيجب أن تكون معتادًا على الوضع الداكن على أجهزة iPhone. يمكنك التبديل بسهولة بين وضع الضوء والظلام على جهاز iPhone بنقرة واحدة من مركز التحكم. ومع ذلك ، عندما يتعلق الأمر بماكوس ، فإن تبديل الوضع الداكن هو مهمة بسيطة.
يجب عليك الذهاب إلى “تفضيلات النظام” من أجل التبديل إلى الوضع المظلم mac أو وضع الضوء. AUtomation هي الطريقة الوحيدة لتجنب ذلك إذا كنت تريد استخدام الوضع المظلم في الليل ووضع الضوء في وقت النهار للحصول على رؤية أفضل.
في ما يلي كيفية تشغيل الوضع المظلم التلقائي عند تشغيل Mac.
- فتح تفضيلات النظام.
- انقر فوق “عام“
- اختر “تلقائي” من المظهر.
سيؤدي اختيار “تلقائي” إلى تمكين وضع mac dark فقط عندما يكون الليل ، ووضع الإضاءة على خلاف ذلك ، بناءً على وقت نظامك. لا يمكنك تعيين جدول زمني يدويًا لهذا الغرض. إذا كنت بحاجة حقًا لجدولة الوضع المظلم في الوقت الذي تريده على جهاز Mac ، فيمكنك الاستفادة من تطبيق NightOwl. هنا هو كيف،
- قم بتثبيت تطبيق NightOwl على جهاز MacBook الذي يقوم بتشغيل macOS Mojave أو Catalina.
- بعد فتح التطبيق ، سترى شعار NightOwl على شريط القائمة. انقر عليه.
- حدد Light أو Dark وتحقق من خيار “Schedule”.
- اختر الوقت لجدولة أوضاع الظلام والضوء على جهاز Mac.
- طالما أن تطبيق NightOwl يعمل في الخلفية ، فسوف ينتقل جهاز Mac الخاص بك بين الوضع المظلم ووضع الإضاءة وفقًا لجداول الوقت.
استخدم Mac Dynamic Wallpapers مع الوضع المظلم
تعد Dynamic Wallpaper إحدى أروع الأشياء التي قدمتها Apple مع Mac Dark Mode. بدلاً من خلفيات ثابتة ثابتة ، يمكن لخلفيات سطح المكتب الديناميكية من Apple تغيير سمة اللون الخاصة بها وفقًا لموضوع النظام.
يمكن أن تتغير خلفيات المناظر الطبيعية الجميلة من النهار إلى الليل والعكس بالعكس عند تبديل وضع الظلام الداكن وأنماط الإضاءة. يحتوي نظام التشغيل MacOS على بعض المجموعات الرائعة لخلفيات ديناميكية تجعل التحولات باردة بين السمات. إليك كيفية استخدام خلفيات ديناميكية مع وضع Mac dark.
- افتح تفضيلات النظام من قائمة Apple.
- انقر فوق سطح المكتب وشاشة التوقف.
- حدد “سطح المكتب الحيوي” واختر خلفية.
- حدد “ديناميكي” من القائمة المنسدلة في الأعلى.
- بعد اختيار خلفيات ديناميكية ، يمكنك الحصول على انتقالات باردة كلما تغير سمة النظام.
قم بإيقاف تشغيل Mac Dark Mode للتطبيقات
على الرغم من أن macOS Dark Mode هو سمة مميزة على مستوى النظام ، إلا أنه يمكنك إلغاء الاشتراك في بعض خيارات التطبيق. على سبيل المثال ، إذا كنت ترغب في قراءة محتويات البريد الإلكتروني في خلفية بيضاء بينما يبقى التطبيق مظلمًا ، فهناك خيار لتمكينه أو تعطيله في تطبيق Mac’s Mail. هكذا كيف تقوم بها.
- افتح تطبيق Mail على جهاز Mac.
- انقر على “البريد” من شريط القوائم واختر “التفضيلات”.
- من نافذة التفضيلات ، انتقل إلى علامة التبويب “العرض”.
- تحقق من إلغاء تحديد “استخدام الخلفية المظلمة للرسائل” بناءً على تفضيلاتك.
وبالمثل ، يمكنك اختيار استخدام السمة المضيئة بدلاً من الظلام للعديد من التطبيقات المدمجة في جهاز Mac. وهنا بعض منهم.
- الخرائط: افتح تطبيق الخرائط> عرض> إلغاء تحديد “استخدام خريطة مظلمة”.
- ملاحظات: ملاحظات> تفضيلات> “استخدام الخلفيات الداكنة لمحتوى الملاحظة.”
- تعديل النص: عرض> “استخدام الخلفيات الداكنة لنظام التشغيل Windows.”
يعد وضع Mac Dark Mode منقذًا للعديد من المستخدمين الذين سئموا حقًا من استخدام خلفيات بيضاء تقليدية مع خطوط سوداء في كل مكان. هذا يمكن أن يساعدك على حماية عينيك أيضًا ، إلى حد كبير.