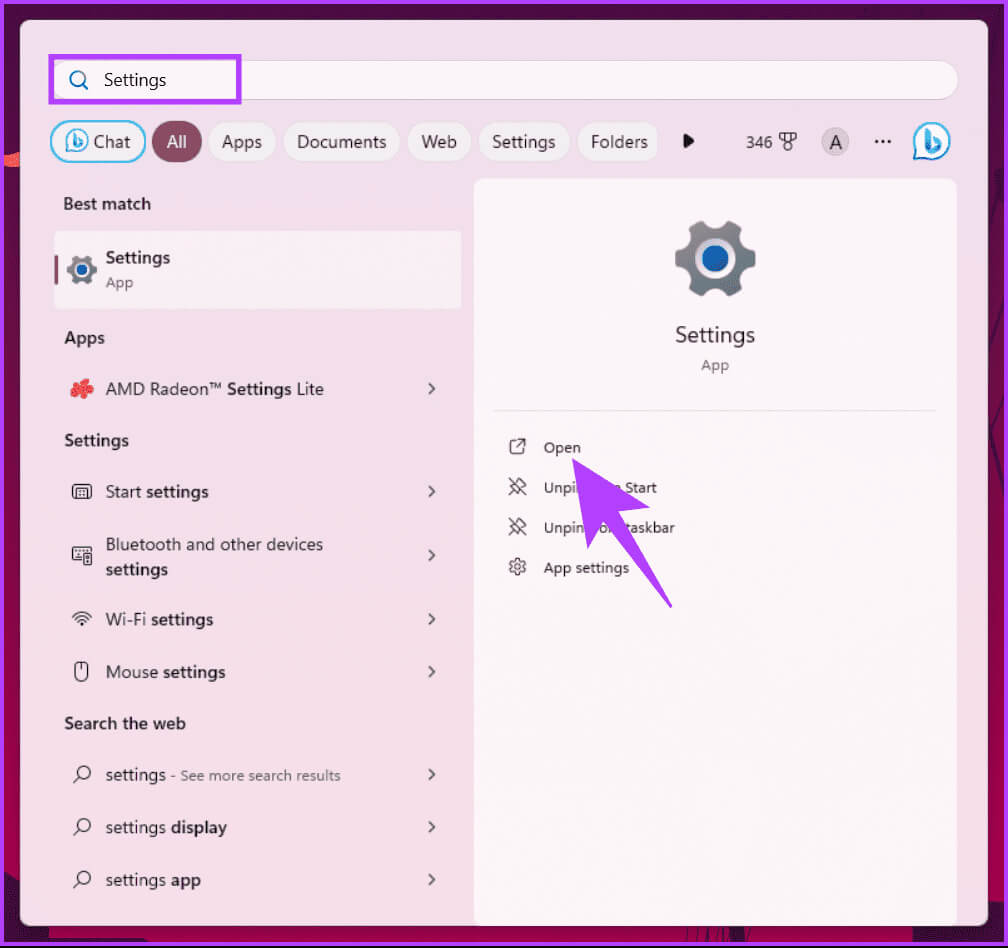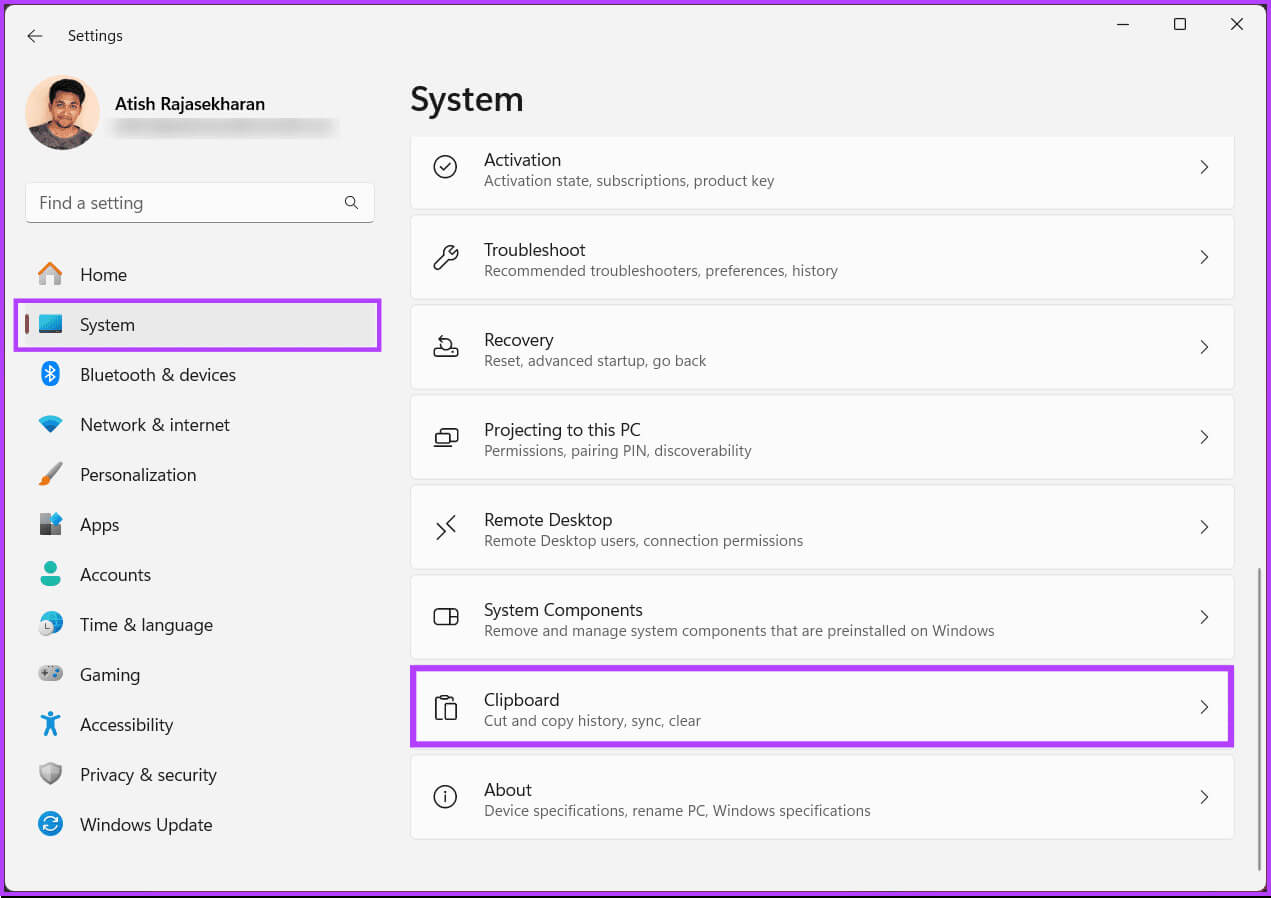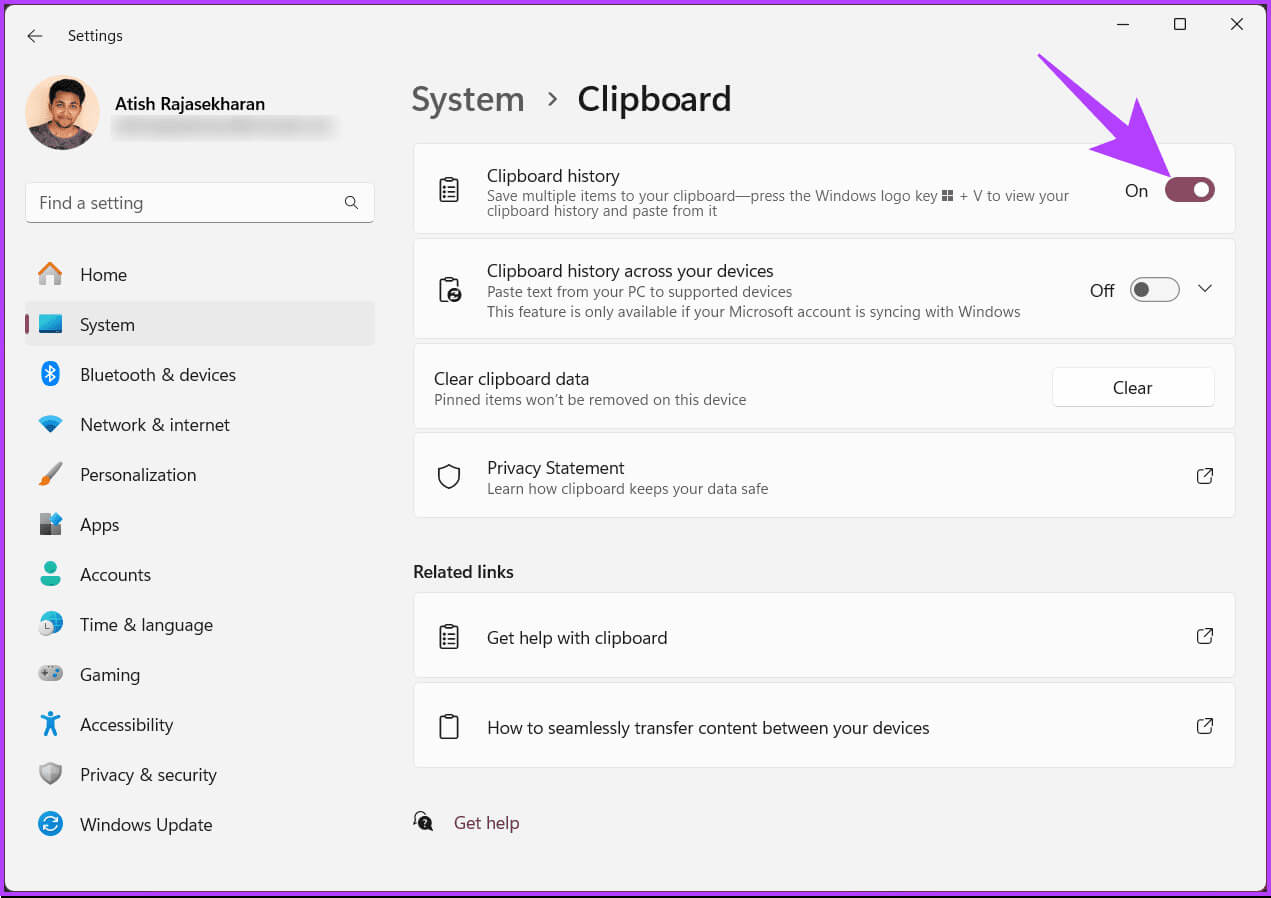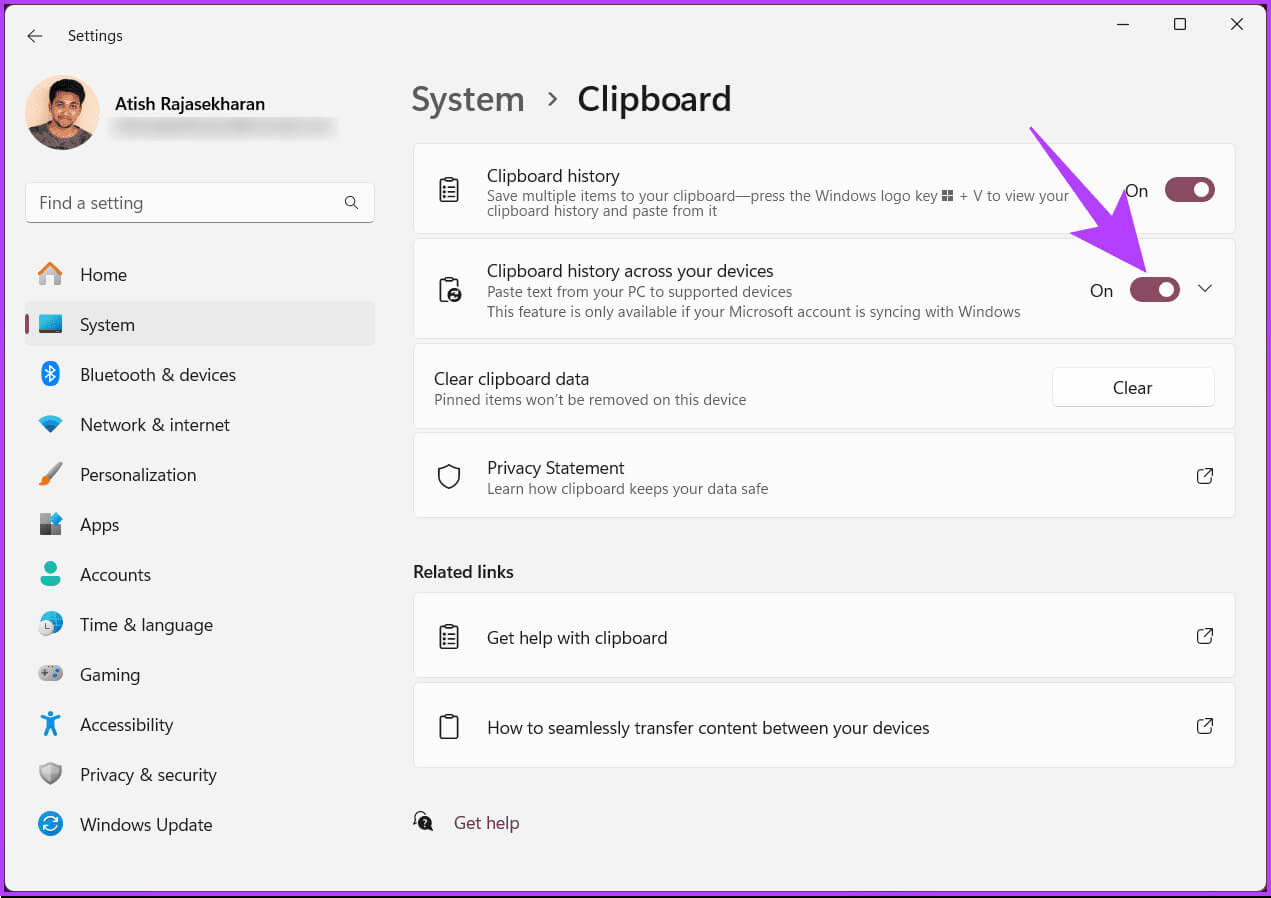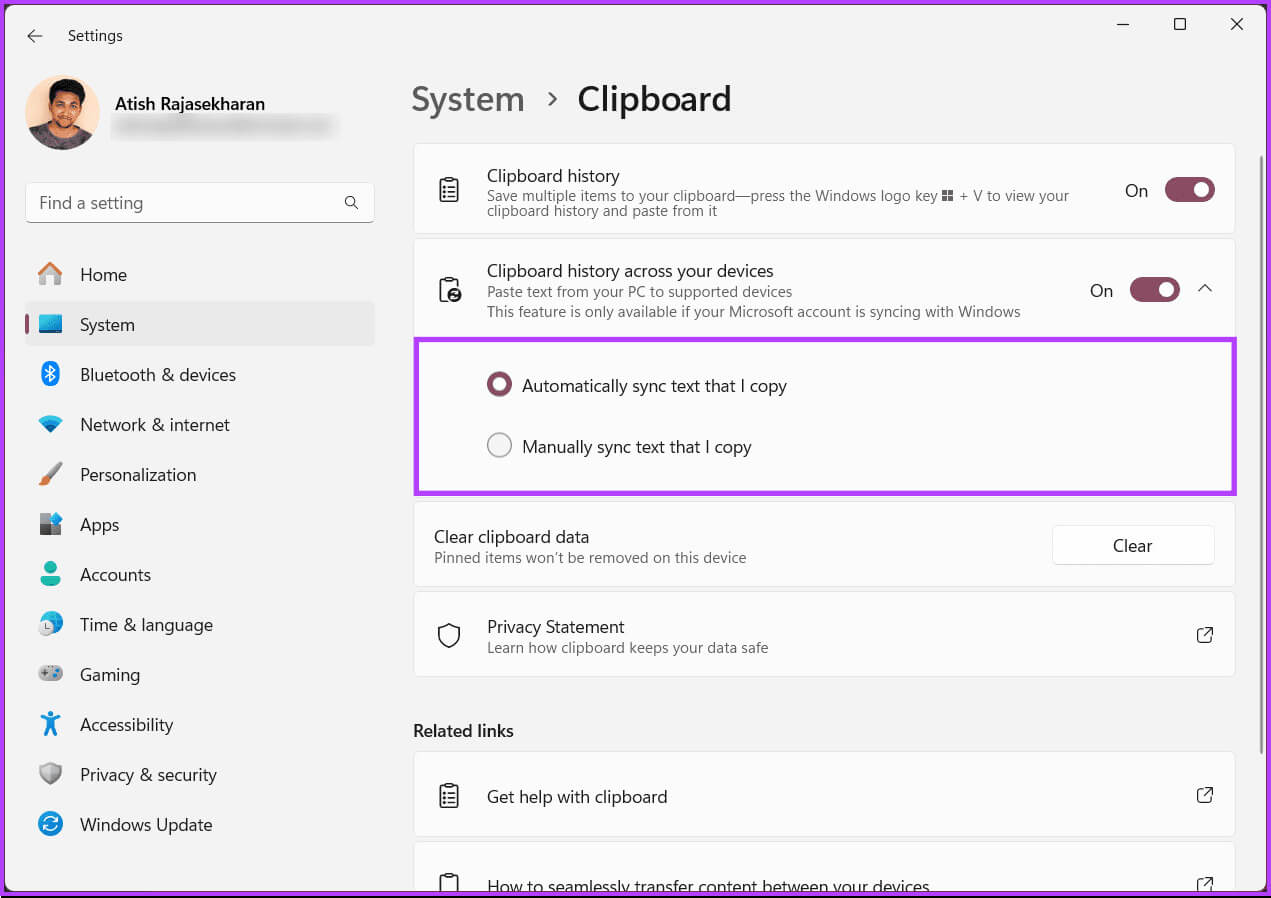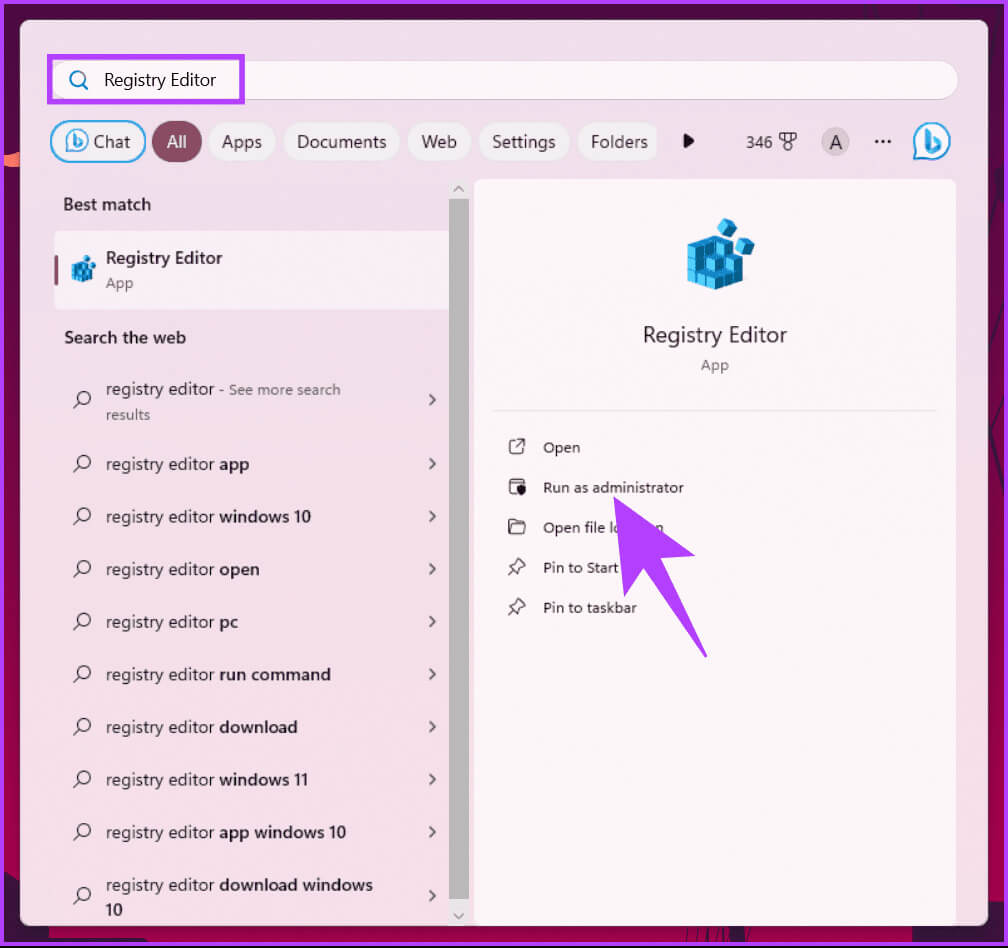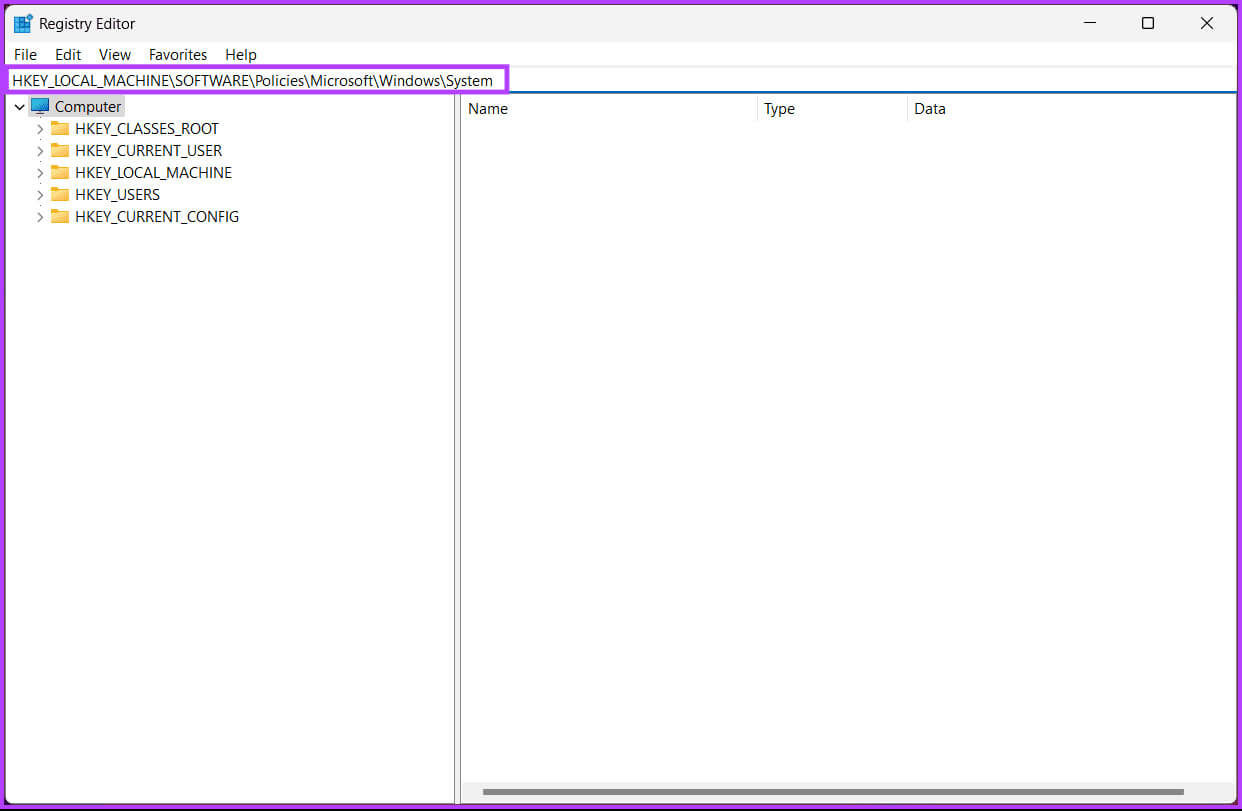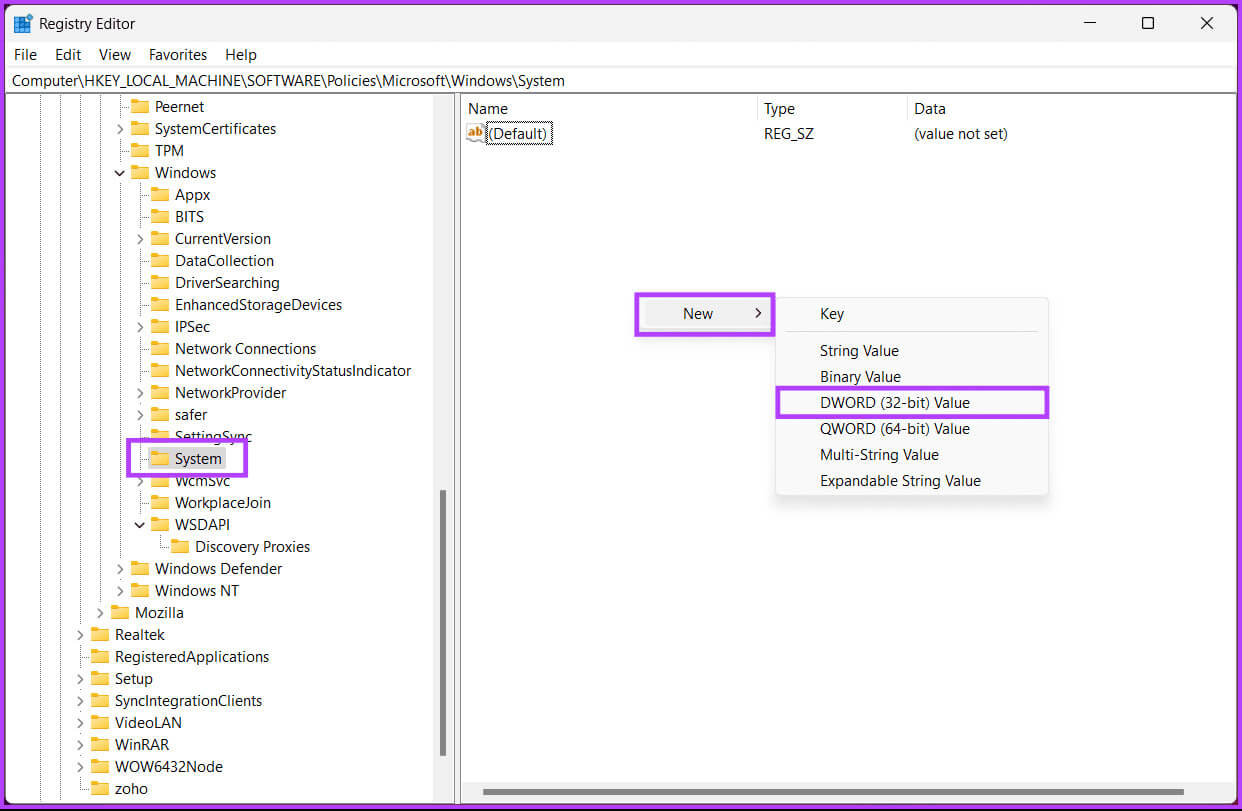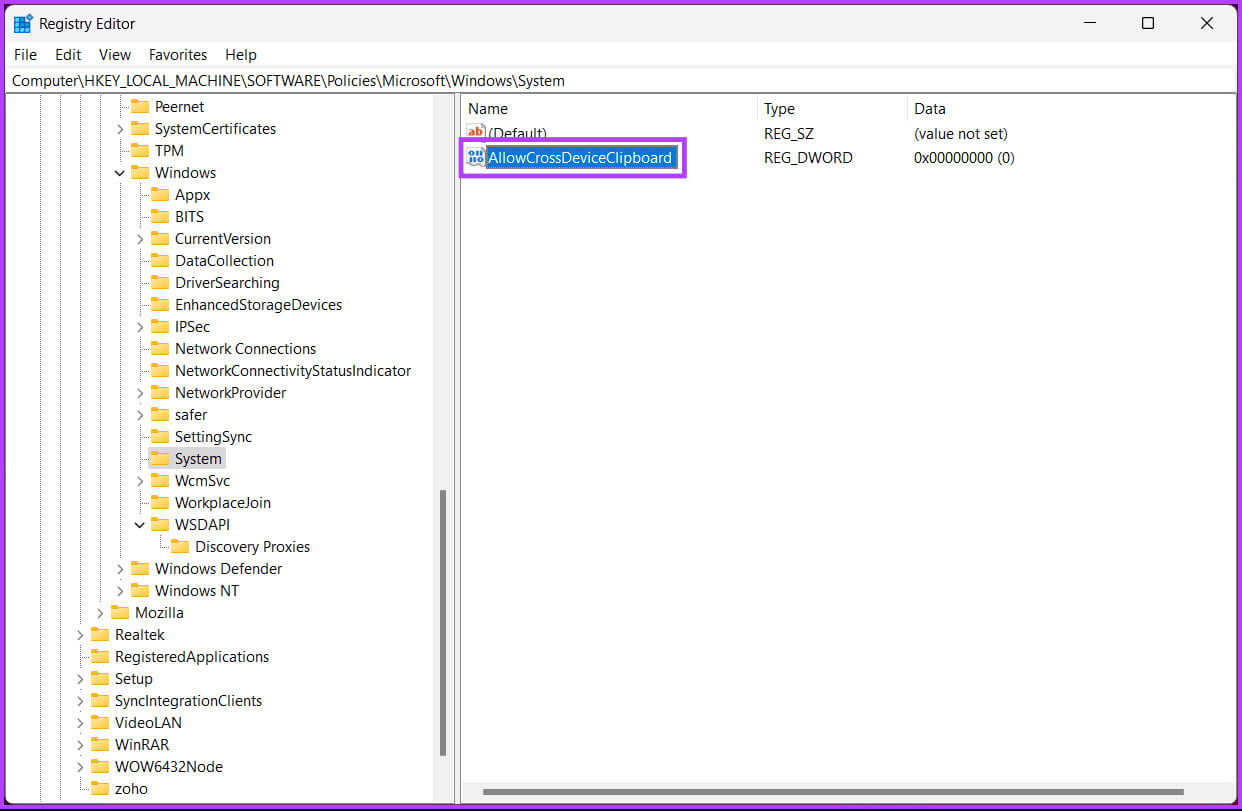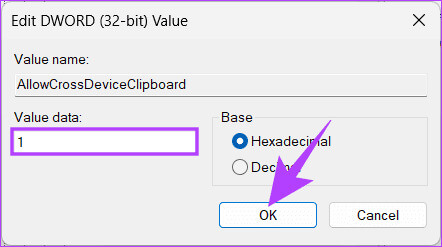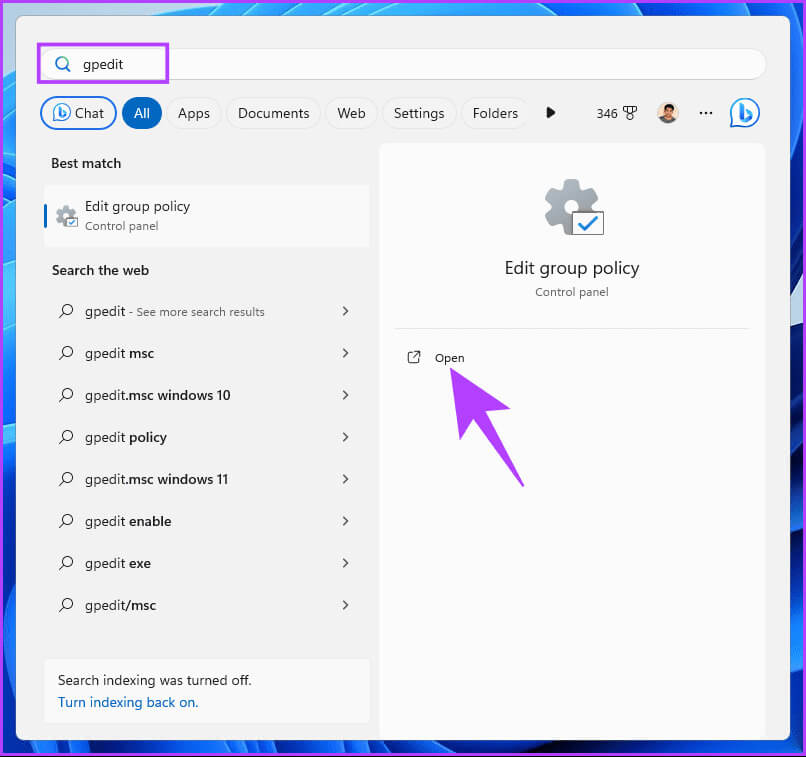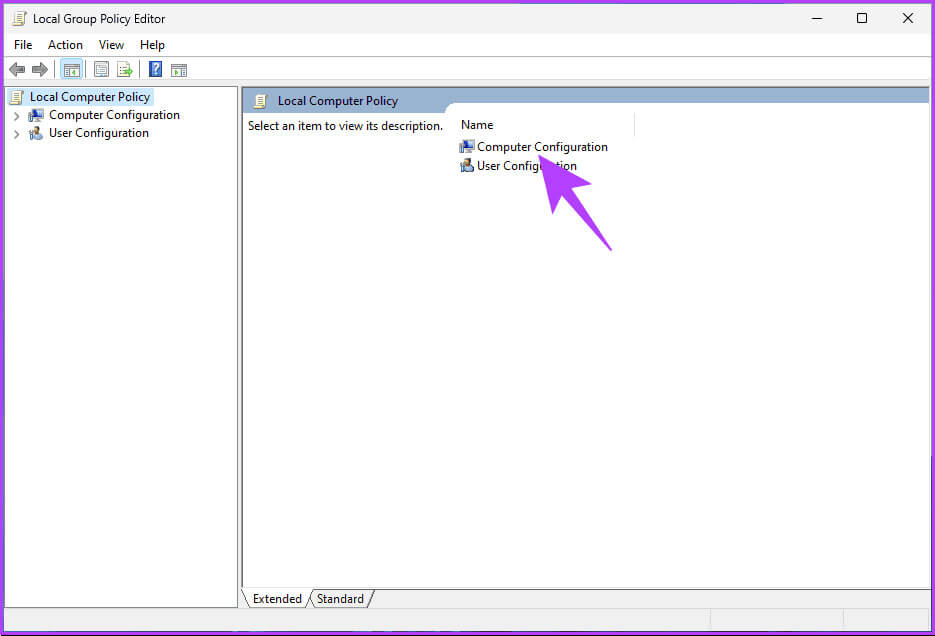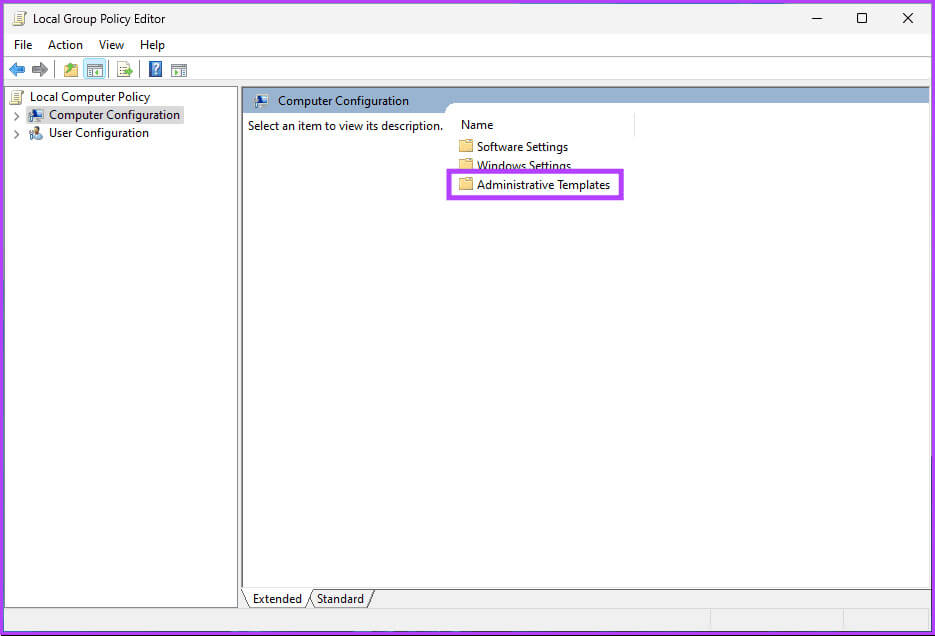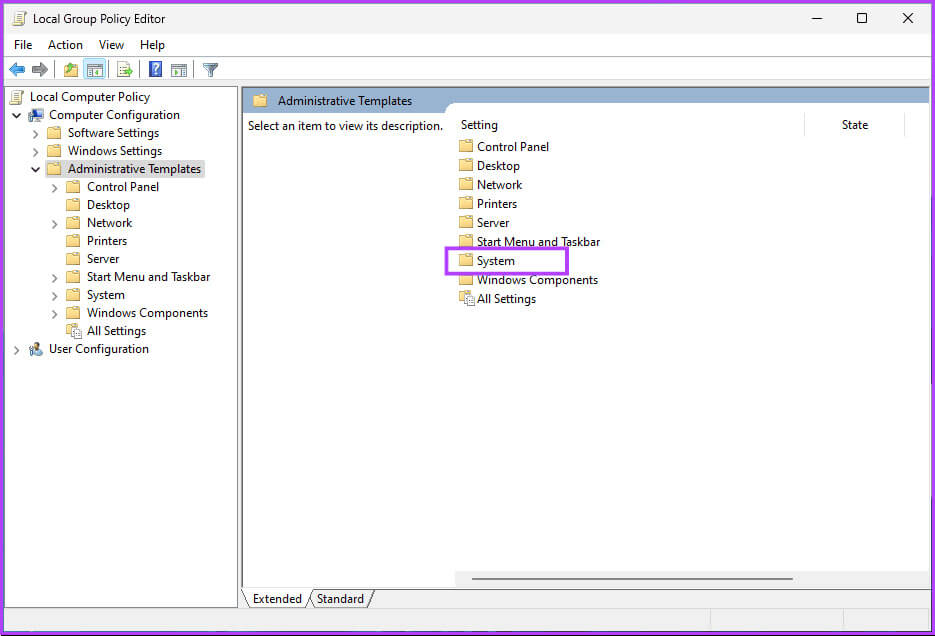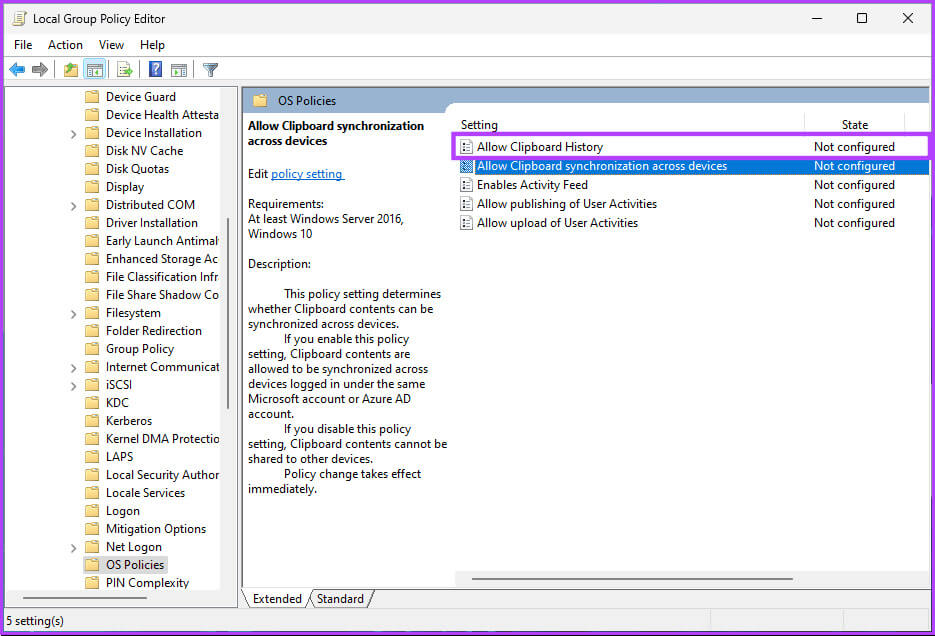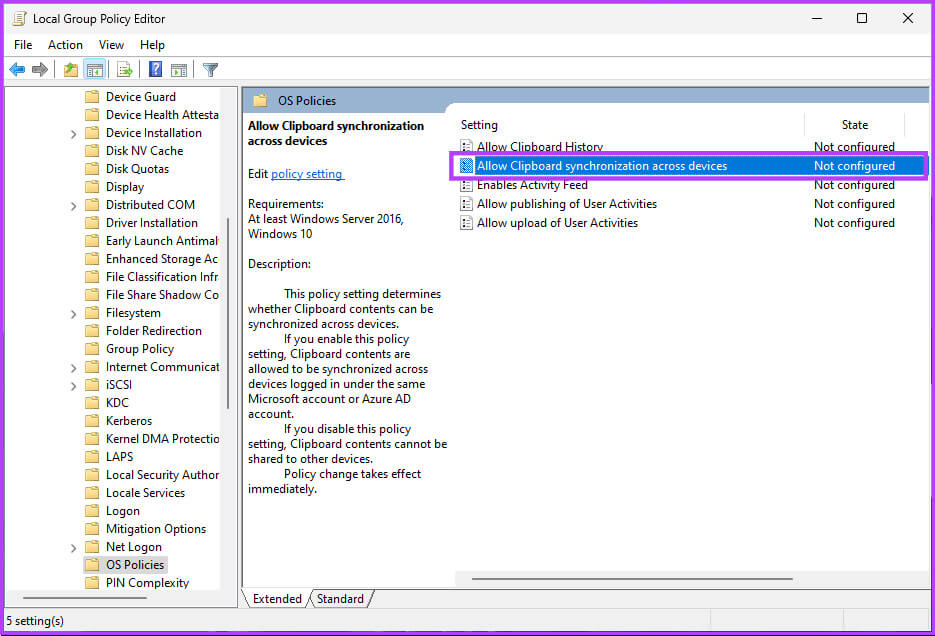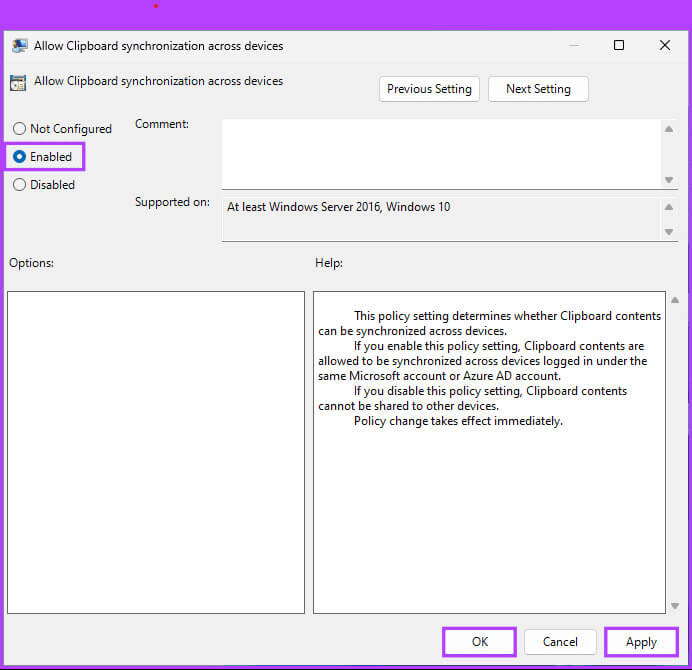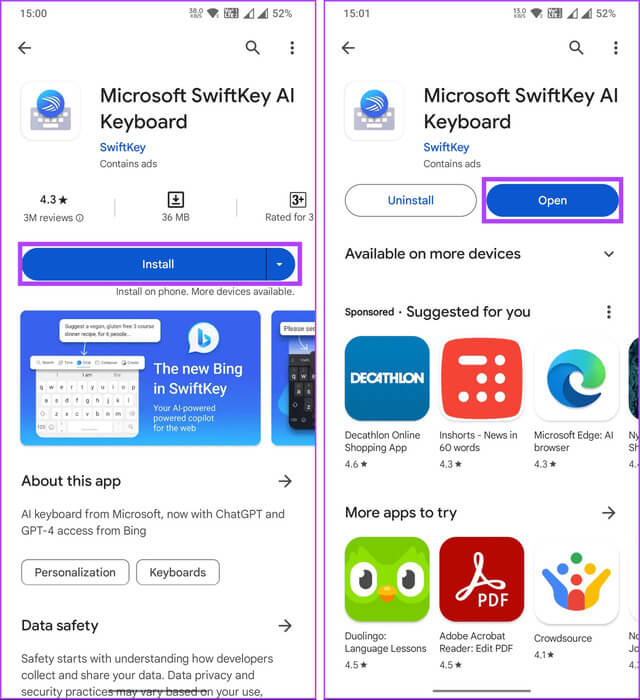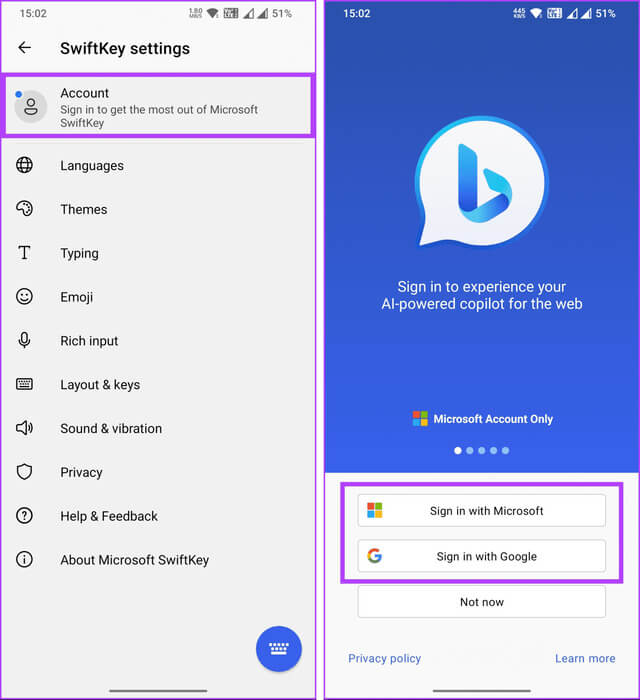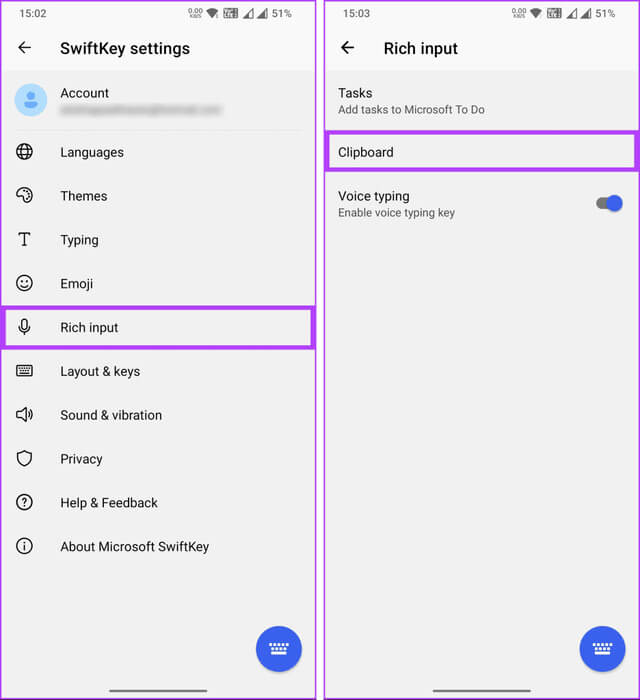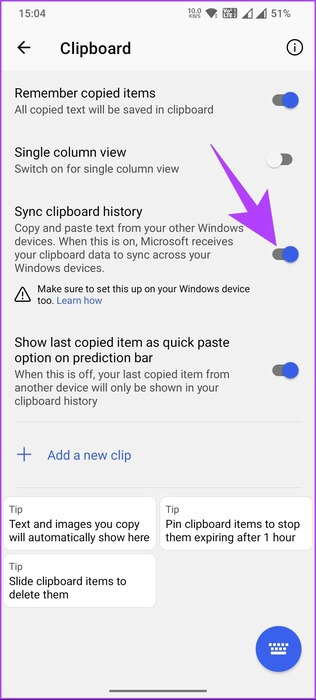كيفية تمكين مزامنة الحافظة في Windows 11
مع آخر تحديث له، قدم Windows 11 ميزة ملائمة تتيح لك مزامنة الحافظة الخاصة بك عبر الأجهزة، مما يوفر تجربة سلسة وموحدة. في هذه المقالة، سنستكشف كيفية تمكين مزامنة الحافظة عبر الأجهزة في نظام التشغيل Windows 11. قبل أن نتعمق في الخطوات، دعنا نفهم فوائد مزامنة الحافظة الخاصة بك.
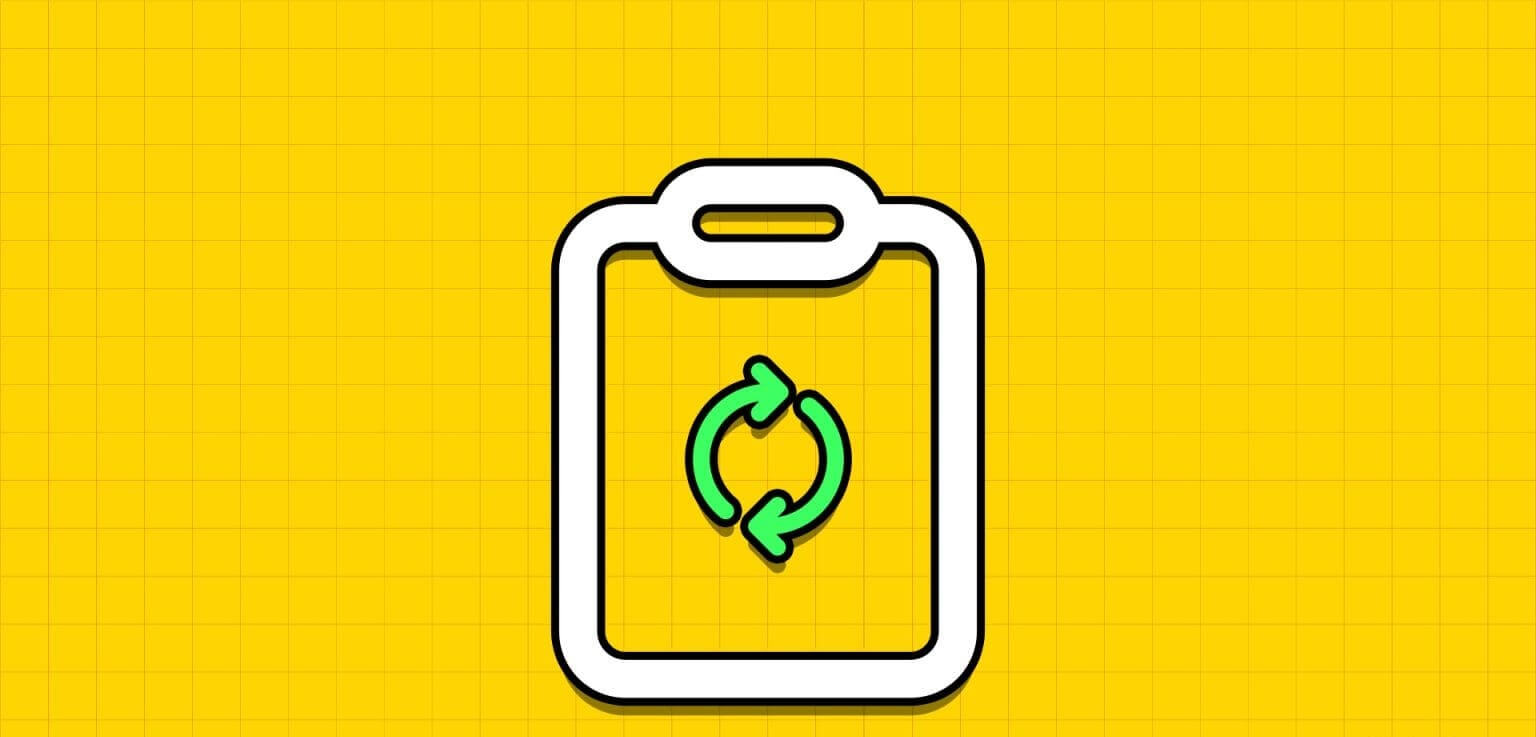
تتمتع مزامنة الحافظة الخاصة بك عبر الأجهزة بالعديد من الفوائد. فهو يعمل على تبسيط سير عملك ويلغي الحاجة إلى عمليات النقل اليدوية من خلال السماح لك بنسخ المحتوى من جهاز ولصقه على جهاز آخر. يمكن أيضًا الوصول إلى سجل الحافظة الموحد من أي جهاز متزامن، مما يقلل من خطر فقدان النسخ المهمة.
مع هذا الفهم، دعونا نستكشف كيفية تمكين هذه الميزة على نظام التشغيل Windows 11.
1. كيفية تمكين مزامنة الحافظة باستخدام إعدادات Windows 11
يعد تشغيل مزامنة الحافظة على نظام التشغيل Windows باستخدام تطبيق الإعدادات أمرًا سهلاً. اتبع التعليمات المذكورة أدناه.
الخطوة 1: اضغط على مفتاح Windows على لوحة المفاتيح. ثم اكتب الإعدادات ثم انقر فوق فتح.
ملاحظة: بدلاً من ذلك، اضغط على “مفتاح Windows + I” على لوحة المفاتيح لفتح إعدادات Windows بسرعة.
الخطوة 2: انتقل إلى النظام من الجزء الأيمن.
خطوة 3: في الجزء الأيسر، قم بالتمرير لأسفل وانقر على الحافظة.
الخطوة 4: الآن، قم بالتبديل إلى سجل الحافظة.
هذا كل شيء. لقد قمت بتمكين مزامنة سجل الحافظة عبر أجهزة Windows المتصلة. لتعزيز تجربة الحافظة بشكل أكبر، اتبع الخطوات التالية.
الخطوة 5: قم بالتبديل إلى “سجل الحافظة عبر أجهزتك” وانقر على أيقونة (السهم) المنسدلة.
خطوة 6: من القائمة المنسدلة، حدد “مزامنة النص الذي أنسخه تلقائيًا” أو “مزامنة النص الذي أنسخه يدويًا” بناءً على تفضيلاتك.
بمجرد تحديده، يمكنك بسهولة نسخ النص ولصقه على الأجهزة المدعومة. إذا لم تتمكن من الوصول إلى الإعدادات أو لا تريد تمكين مزامنة الحافظة باستخدام الإعدادات، فتابع القراءة.
ملاحظة: كيفية الوصول إلى الحافظة واستخدامها في Microsoft Office
2. كيفية تشغيل مزامنة الحافظة باستخدام محرر التسجيل
هذه الخطوة ليست واضحة مثل الخطوة السابقة ولكنها سهلة المتابعة والتنفيذ. ومع ذلك، نظرًا لأننا سنستخدم محرر التسجيل، فإننا نقترح إجراء نسخ احتياطي لسجل Windows قبل متابعة الخطوات أدناه لضمان عدم فقدان بياناتك إذا ساءت الأمور.
الخطوة 1: اضغط على مفتاح Windows بلوحة المفاتيح، واكتب محرر التسجيل، ثم انقر فوق “تشغيل كمسؤول”.
ملاحظة: بدلاً من ذلك، اضغط على مفتاح Windows + R لفتح مربع الحوار “تشغيل”، واكتب regedit.exe، ثم انقر فوق “موافق” لفتح محرر التسجيل.
في المطالبة، حدد نعم.
الخطوة 2: في شريط العناوين العلوي، أدخل العنوان المذكور.
HKEY_LOCAL_MACHINE\SOFTWARE\Policies\Microsoft\Windows\System
ملحوظة: يمكنك الانتقال يدويًا إلى القسم أيضًا.
خطوة 3: ضمن مجلد النظام، انقر بزر الماوس الأيمن وحدد جديد. ثم اختر “قيمة DWORD (32 بت).”
الخطوة 4: قم بتعيين اسم قيمة DWORD الجديدة على AllowCrossDeviceClipboard بالنقر المزدوج فوقه.
الخطوة 5: انقر نقرًا مزدوجًا فوق القيمة الجديدة، واكتب 1 في حقل بيانات القيمة، ثم اضغط على موافق.
ملاحظة: إذا كنت تريد إخفاء خيار مزامنة الحافظة من الإعدادات بالكامل، فاضبط حقل بيانات القيمة على 0.
وأخيرا، أعد تشغيل النظام لتنفيذ التغييرات. وهذا كل شيء! بعد تشغيل جهاز الكمبيوتر الخاص بك مرة أخرى، سيتم تمكين مزامنة الحافظة عبر الأجهزة.
يمكنك استخدام محرر نهج المجموعة إذا كنت لا ترغب في تمكين أو السماح بمزامنة الحافظة عبر الأجهزة من السجل.
3. كيفية السماح بمزامنة الحافظة باستخدام محرر سياسات المجموعة
يساعدك محرر نهج المجموعة المحلي على التحكم في Windows. وبالتالي، يمكنك أيضًا استخدامه للسماح بمزامنة الحافظة. إليك كيفية إيقاف تشغيل “إدارة المهام” لمستخدمين محددين في Windows.
ملاحظة: محرر نهج المجموعة متاح فقط لإصدارات Windows 11 Pro وEnterprise. يمكنك تخطي هذه الطريقة إذا كنت تستخدم Windows 11 Home Edition.
الخطوة 1: اضغط على مفاتيح Windows على لوحة المفاتيح، واكتب gpedit.msc، ثم انقر فوق Open.
ملاحظة: يمكنك أيضًا الضغط على “مفتاح Windows + R” لفتح مربع الحوار “تشغيل”، واكتب gpedit.msc، ثم انقر فوق “موافق”.
الخطوة 2: في الجزء الأيمن، ضمن “سياسة الكمبيوتر المحلي”، حدد تكوين الكمبيوتر.
خطوة 3: في الجزء الأيسر، انقر نقرًا مزدوجًا فوق قوالب الإدارة.
الخطوة 4: حدد خيار النظام.
الخطوة 5: ضمن خيار النظام، حدد موقع سياسات نظام التشغيل في الشريط الجانبي، وانتقل إلى “السماح بسجل الحافظة” على اليمين، وانقر عليه نقرًا مزدوجًا.
خطوة 6: حدد الخيار ممكّن ضمن نافذة “السماح بسجل الحافظة”. وأخيرا، انقر فوق “تطبيق” ثم “موافق”.
بهذا تكون قد نجحت في تمكين سجل الحافظة في نظام التشغيل Windows 11. لتمكين المزامنة، تابع الخطوات التالية.
الخطوة 7: ضمن سياسات نظام التشغيل في الشريط الجانبي، انتقل إلى “السماح بمزامنة الحافظة عبر الأجهزة” على اليمين وانقر عليها نقرًا مزدوجًا.
الخطوة 8: ضمن نافذة “السماح بمزامنة الحافظة عبر الأجهزة”، حدد الخيار “ممكّن”. وأخيرا، انقر فوق “تطبيق” ثم “موافق”.
الآن بعد أن قمت بتمكين مزامنة الحافظة على جهاز كمبيوتر سطح المكتب أو الكمبيوتر المحمول الذي يعمل بنظام Windows، فقد حان الوقت لمزامنة الحافظة الخاصة بك مع Android أو iPhone؛ أكمل القراءة.
من المهم أن تعرف: أفضل الطرق لاستخدام الحافظة على هواتف Samsung Galaxy
كيفية تمكين مزامنة الحافظة بين Windows وAndroid أو IPHONE
لمزامنة الحافظة بين جهازك الذي يعمل بنظام التشغيل Windows وجهازك المحمول، استخدم لوحة مفاتيح Microsoft Swiftkey كتطبيق لوحة المفاتيح الافتراضي. اتبع الخطوات التالية.
ملاحظة: للتوضيح، سنستخدم Android. ومع ذلك، تظل الخطوات كما هي بشكل عام إذا كنت تستخدم جهاز iPhone.
الخطوة 1: قم بتنزيل وتثبيت Microsoft Swiftkey AI Keyboard من متجر Play (Android) أو App Store (iOS). قم بتشغيل التطبيق بعد تثبيته.
قبل تخصيصها، سيطالبك النظام بتمكين وتحديد لوحة مفاتيح Swiftkey AI لتكون لوحة المفاتيح الافتراضية لديك.
الخطوة 2: بمجرد الوصول إلى شاشة إعدادات Swiftkey، اضغط على خيار الحساب. الآن، قم بتسجيل الدخول باستخدام نفس حساب Microsoft الذي تستخدمه على جهاز Windows الخاص بك.
خطوة 3: بمجرد تسجيل الدخول، انتقل إلى الإدخال الغني. في الشاشة التالية، حدد الحافظة.
الخطوة 4: ضمن الحافظة، قم بتشغيل مفتاح التبديل لـ “مزامنة سجل الحافظة”.
ملاحظة: قد يُطلب منك تسجيل الدخول مرة أخرى باستخدام نفس بيانات اعتماد حساب Microsoft.
هذا كل شيء! ستقوم الآن أجهزة Android وiPhone وWindows الخاصة بك بمزامنة سجل الحافظة الخاصة بك.
قم بمراجعة قسم الأسئلة الشائعة أدناه إذا كانت لديك أي استفسارات فاتناها.
الأسئلة الشائعة حول تمكين مزامنة حافظة Windows عبر الأجهزة
س1. هل هناك قيود على حجم محتوى الحافظة الذي تتم مزامنته عبر الأجهزة؟
الجواب: نعم، هناك بعض القيود على حجم محتوى الحافظة الذي تتم مزامنته عبر الأجهزة. تحتفظ الحافظة بالنصوص والصور بحجم يصل إلى 4 ميجابايت لكل منها. بالإضافة إلى ذلك، يحتفظ سجل الحافظة بـ 25 عنصرًا منسوخًا فقط. عند إعادة تشغيل جهاز الكمبيوتر، يتم مسح محفوظات الحافظة، باستثناء العناصر التي قمت بتثبيتها.
س2. ما هي أنواع المحتوى التي يمكن مزامنتها عبر Clipboard Sync؟
الجواب: تدعم Clipboard Sync أنواعًا مختلفة من المحتوى، بما في ذلك النصوص والصور والملفات.
س3. هل أحتاج إلى اتصال بالإنترنت لكي تعمل ميزة Clipboard Sync؟
الجواب: نعم، يلزم الاتصال بالإنترنت حتى تعمل ميزة Clipboard Sync. يجب أن تكون الأجهزة متصلة بالإنترنت لنقل بيانات الحافظة فيما بينها.
مزامنة سريعة للحافظة الخاصة بك
سواء كنت تهدف إلى النسخ واللصق الفعال، أو تعزيز الإنتاجية، أو سجل الحافظة الموحد، أو التعاون المعزز، فإن معرفة كيفية تمكين مزامنة الحافظة في Windows 11 يعد أمرًا ذا قيمة لتجربة Windows 11 الخاصة بك. يمكنك أيضًا القراءة عن طرق إزالة التوصيات المستحسنة في نظام التشغيل Windows 11.