أفضل 6 حيل لتحرير مقاطع الفيديو على Google Photos
تواصل Google Photos كسب قلوب المستهلكين. أحد الأسباب الرئيسية للشهرة المذهلة لصور Google هو المشاركة السلسة مع حساب الشريك والمشاركة الاجتماعية. على مر السنين ، قدمت الشركة أيضًا أدوات قوية لتحرير الصور والفيديو لإجراء تعديلات على الوسائط دون مغادرة التطبيق. تابع القراءة للحصول على أهم الحيل لتحرير مقاطع الفيديو على Google Photos.

إذا كنت ترغب في الاستمتاع بأفضل تجربة تحرير في Google Photos ، فننصح باستخدام اشتراك Google One. تمتلك Google بالفعل بعض ميزات تحرير الصور المحفوظة حصريًا لمستخدمي Google One. لن نتفاجأ إذا فعلت الشركة الشيء نفسه بالنسبة للفيديو أيضًا.
مع ذلك وفي طريقنا ، فلنبدأ في تعديل بعض مقاطع الفيديو في Google Photos ، فهل نفعل ذلك؟
1. تثبيت مقاطع الفيديو
هذا هو الأكثر ملاءمة للهواتف المزودة بـ OIS (التثبيت البصري للصورة). إذا كان هاتفك يفتقر إلى أجهزة OIS ، فقد ينتهي بك الأمر بإخراج فيديو مهتز.
تحتوي Google Photos على مُثبِّت أنيق يجلب السلاسة التي تشتد الحاجة إليها لمقطع الفيديو المهتز. إليك كيفية استخدامه.
الخطوة 1: افتح صور Google على هاتفك.
الخطوة 2: حدد مقطع فيديو تريد تحريره.
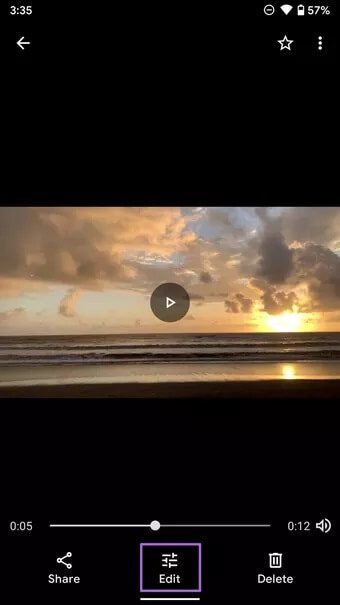
خطوة 3: إذا كانت متوفرة على مساحة تخزين جهازك ، فسترى الفيديو على الفور. خلاف ذلك ، ستقوم صور Google بتنزيل الفيديو على الجهاز.
الخطوة 4: اضغط على زر تحرير في الأسفل.
الخطوة 5: ألق نظرة خاطفة على الفيديو الحالي واضغط على أيقونة المثبت بجانبه.
خطوة 6: اسمح لتطبيق Google Photos بتشغيل أداة التثبيت وإجراء التغييرات اللازمة.
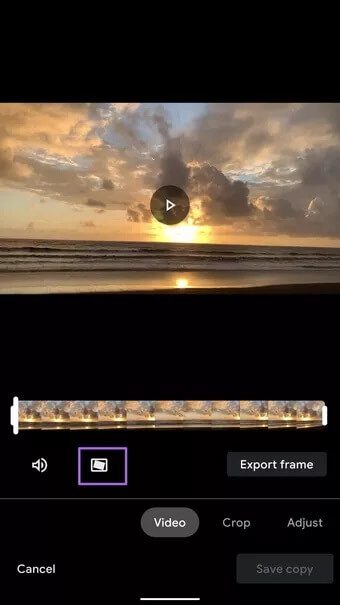
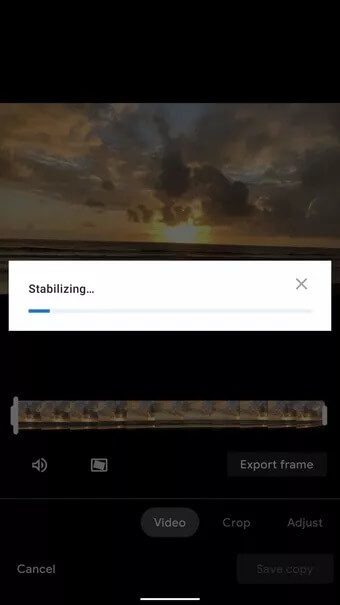
يعتمد الوقت المقدر لوصول تطبيق المثبت على طول الفيديو. تحقق من الإخراج وإذا كنت راضيًا عن النتائج ، فانقر فوق حفظ نسخة في الأسفل.
2. تصدير إطار من الفيديو
هل تريد التقاط تلك اللحظة المثالية من الفيديو كصورة؟ لا مزيد من البحث واستخدم محرر فيديو صور Google لتصدير إطار من الفيديو.
الخطوة 1: افتح صور Google وحدد فيديو لفتح قائمة التحرير.
الخطوة 2: قم بتشغيل مقطع فيديو في المحرر واضغط على “إيقاف مؤقت” لتصدير الصورة.
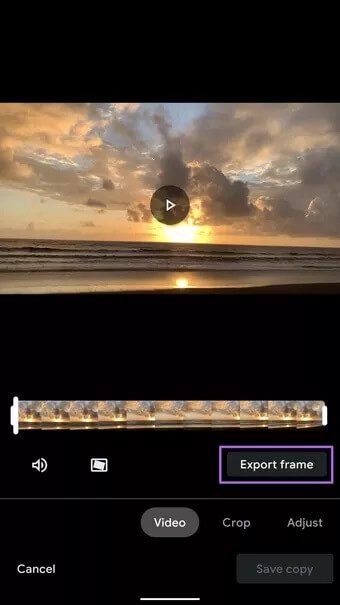
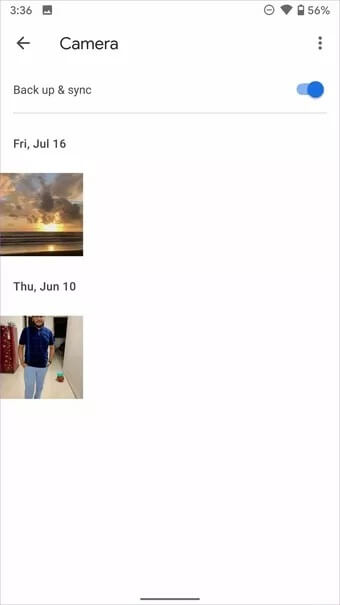
خطوة 3: اضغط على Export Frame وسيقوم Google Photos بتصديره إلى مجلد الكاميرا على الهاتف.
3. العب باستخدام أدوات المحاصيل
على غرار محرر الصور في Google Photos ، يحتوي البرنامج على نفس أدوات الاقتصاص لمقاطع الفيديو.
من محرر فيديو Google Photos ، حدد اقتصاص ، وسيتيح لك التطبيق إجراء تعديلات تلقائية ، وتدوير مقطع فيديو إذا أردت ، واللعب مع نسب عرض إلى ارتفاع متعددة ، والمزيد.
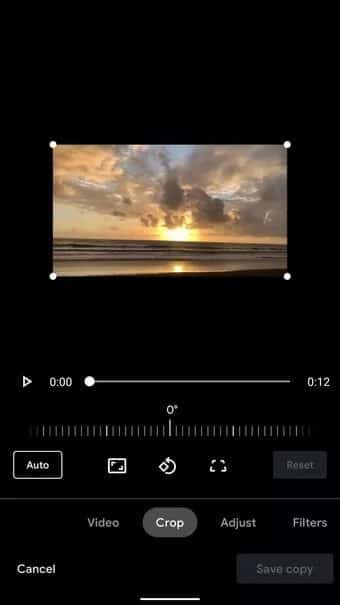
لديك كل أدوات الاقتصاص ذات الصلة لإجراء تغييرات في الفيديو.
4. ضبط ملفات الفيديو
يعد هذا مفيدًا للغاية لإجراء بعض التغييرات في اللحظة الأخيرة على مقاطع الفيديو في صور Google.
افتح قائمة محرر فيديو Google Photos وحدد ضبط. تفتح قائمة الضبط مجموعة من ميزات التحرير لمقطع فيديو في صور Google. على سبيل المثال ، يمكنك اللعب باستخدام Brightness ، و Contrast ، و White Points ، و Highlights ، و Shadows ، و Black Points ، و Saturation ، و Warmth ، و Tint ، و Skin Tone ، و Blue Tone.
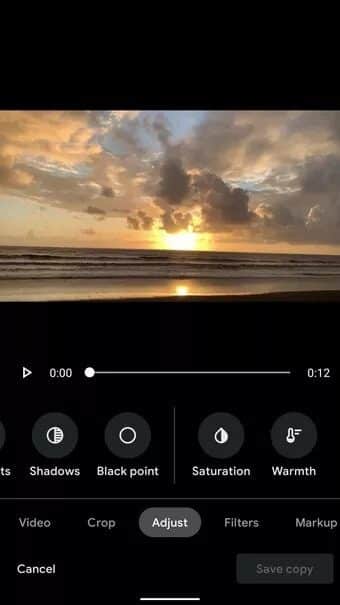
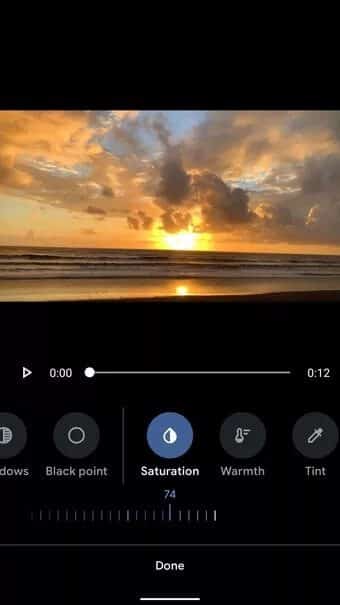
يمكن للمرء أيضًا استخدام خيار Vignette وإعطاء مقطع الفيديو تأثير الفيلم الكلاسيكي. ومع ذلك ، فإننا نستخدم أداة Saturation بشكل أساسي ونضبط التشبع على مستوى عالٍ للحصول على تأثير مذهل في الفيديو.
5. تطبيق عوامل التصفية على مقاطع الفيديو
هذا هو المفضل لدينا وواحد من أكثر أدوات تحرير الفيديو استخدامًا حتى الآن. من قائمة تحرير الفيديو في Google Photos ، حدد المرشحات وقم بالتجول باستخدام العديد من المرشحات لإجراء تغييرات جذرية على الفيديو.
يمكنك اختيار Vivid و West و Palma و Metro و Blush وحتى تطبيق تأثير Black & White الذي يوفر مظهرًا رجعيًا للفيديو.
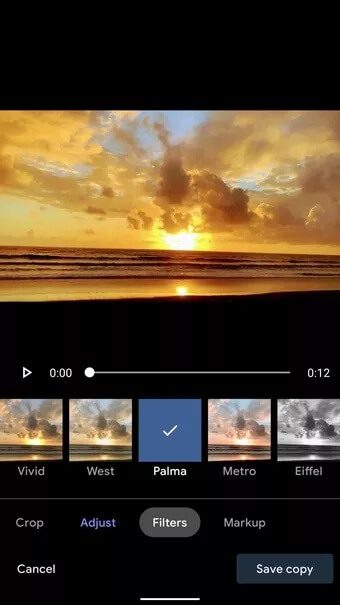
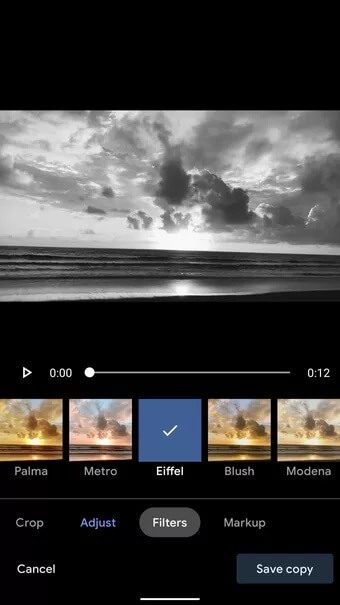
إذا كنت تريد إجراء المزيد من التعديل على الفيديو بعد تطبيق الفلتر ، فيمكنك العودة إلى قائمة الضبط وإجراء التغييرات اللازمة.
على سبيل المثال ، يمكن للمستخدمين تطبيق الوضع Vivid على الفيديو ثم زيادة أو خفض التشبع من قائمة الضبط.
6. أداة العلامات
هذا هو الأكثر صلة بمقاطع الفيديو التعليمية أو التثقيفية. يمكنك استخدام أداة Pen أو Highlighter وتطبيق رسومات الشعار المبتكرة الأساسية على الفيديو.
في معظم الحالات ، سينتهي بك الأمر باستخدام أداة القلم. ما عليك سوى النقر فوق Markup وتحديد Pen.
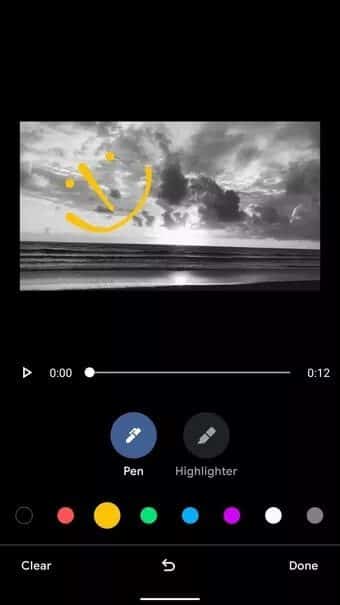
حدد اللون المفضل لديك وقم بعمل بعض العبث على الفيديو. لسوء الحظ ، يتم تطبيق الكتابة أو الإبرازات طوال الفيديو وليس على إطار واحد.
اصنع مقاطع فيديو رائعة في Google Photos
لا يمكننا القول أنه يمكنك تعديل الفيديو في Google Photos مثل المحترفين. إنه بعيد عن محرر فيديو سطح مكتب كامل ، ولا بأس بذلك. لا تستهدف Google هؤلاء المستخدمين على أي حال.
أدوات تحرير الفيديو اليوم مخصصة للمستهلكين العاديين. ويجب أن تكون الوظائف المضافة أكثر من كافية. سيكون من المثير للاهتمام معرفة كيف تعمل Google على تحسين تجربة تحرير الفيديو على صور Google لأجهزة Android و iPhone.
ماذا تنتظر إنطلق واستخدم هذه الحيل لتحرير مقاطع الفيديو على Google Photos.
