دليل لتعديل Google Forms على الهاتف المحمول وسطح المكتب
“هل يمكنك تعديل Google Forms؟” هل يزعجك هذا السؤال؟ يتساءل العديد من الأشخاص عما إذا كان يمكنهم تحرير النماذج التي قاموا بإنشائها بعد مشاركة رابط النموذج. وبالمثل ، فإن المستخدمين الذين يرسلون إجابة غير صحيحة في النموذج يريدون تعديل النموذج. هل هو ممكن؟ نعم. أنه. لقد غطينا كيفية تحرير Google Forms على الهاتف المحمول وسطح المكتب في هذا الدليل.
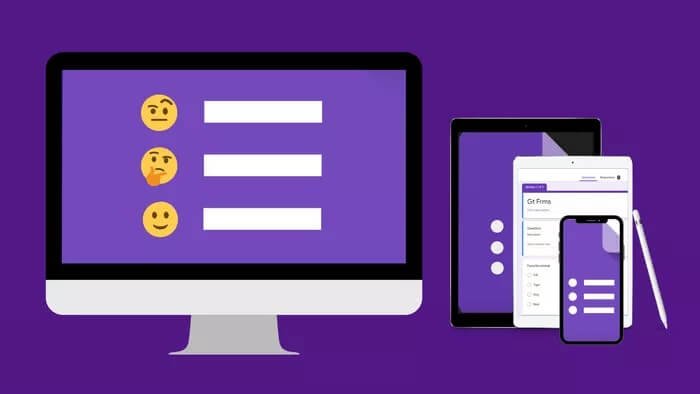
يغطي هذا الدليل مالك النموذج ووجهات نظر المستخدم ، أي تحرير النموذج بعد مشاركة النموذج مع المستخدمين وبعد إرسال ردود النموذج كمستخدم. ستتعرف أيضًا على كيفية تعديل الردود في جداول بيانات Google كمالك. وكيفية معرفة ما إذا كان المستخدم قد قام بتحرير إجابات النموذج.
لنبدأ في تعديل Google Forms من جانب المالك متبوعًا بالمستخدم.
كيفية تحرير نماذج Google Forms التي تم إنشاؤها
بمجرد إنشاء Google Forms الخاص بك ومشاركته مع الآخرين ، فإن هذا لا يعني أن النموذج مكتوب في الحجر. حتى إذا أغلقت علامة تبويب المتصفح التي تحتوي على النموذج الخاص بك ، يمكنك تعديل الأسئلة والإجابات في أي وقت. ستنعكس الأسئلة والأجوبة الجديدة في نموذجك للمستخدمين الجدد تلقائيًا وفوريًا.
كيفية تحرير Google Forms على الكمبيوتر
لتعديل النماذج الموجودة على جهاز الكمبيوتر ، انتقل إلى Forms.google.com. قم بتسجيل الدخول بنفس حساب Google الذي استخدمته لإنشاء النموذج. ستجد كل النماذج الموجودة التي قمت بإنشائها. انقر فوق الذي تريد تحريره.
نصيحة للمحترفين: يمكنك أيضًا فتح drive.google.com لعرض النماذج الخاصة بك.
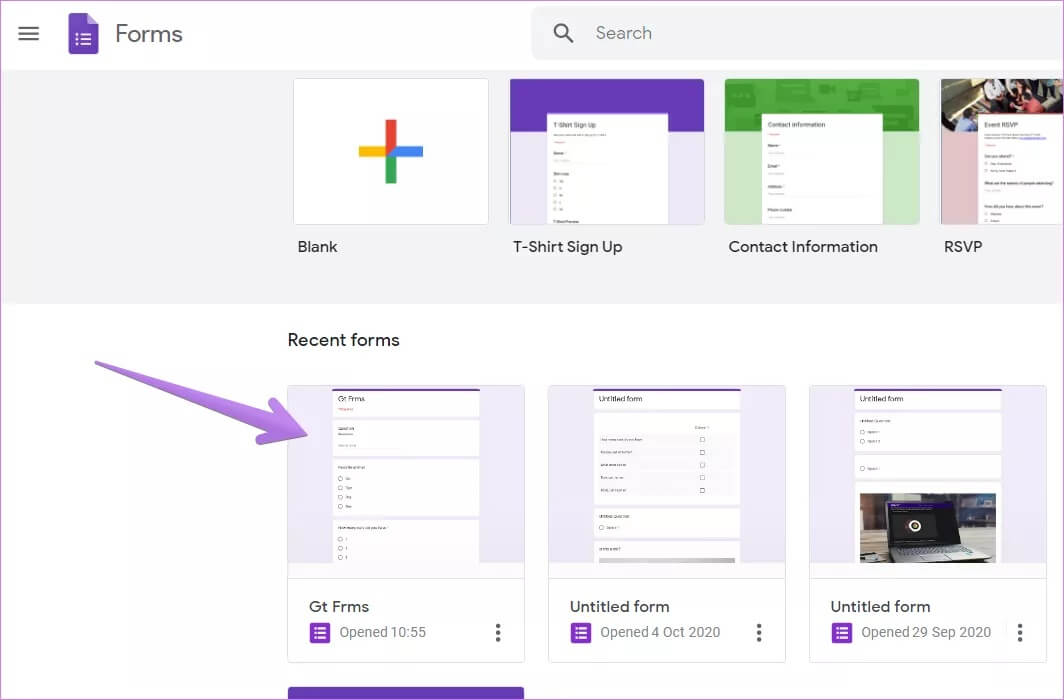
سيتم نقلك إلى Google Forms الذي يحتوي على أسئلة وأجوبة موجودة. قم بتحريره بالطريقة التي تحرر بها نموذجًا جديدًا. قم بإضافة أو إزالة الأسئلة / الإجابات ، واستيراد الأسئلة ، والأقسام ، وما إلى ذلك ، حسب المتطلبات.
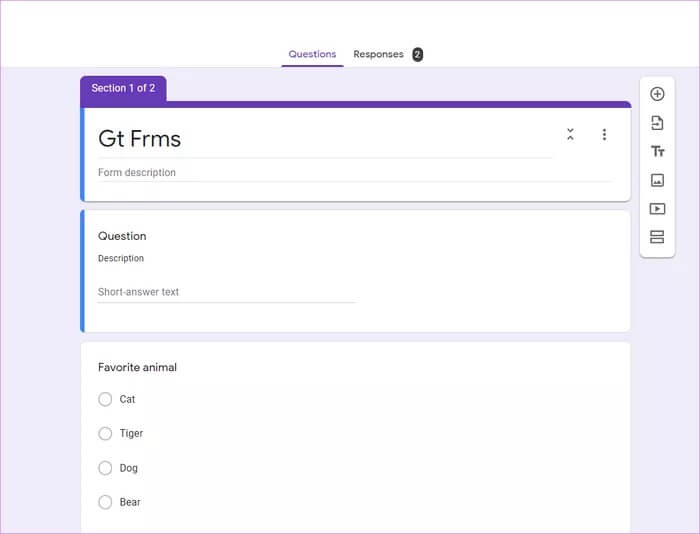
عند تحرير النموذج ، ستظهر الأسئلة والتغييرات الأخرى تلقائيًا للمستخدمين الجدد الذين يملئون النموذج. لست مضطرًا لإنشاء رابط جديد أو مشاركته. سيبقى ارتباط النموذج كما هو. لا تقلق بشأن ذلك.
كيفية تحرير Google Forms على Android و iPhone و iPad
إذا فتحت Forms.google.com من هاتف محمول ، فسيتم إنشاء نموذج جديد. فكيف يمكن تعديل النماذج القديمة على الهاتف المحمول؟ الجواب بسيط. احصل على مساعدة من تطبيق Google Drive. يتم حفظ جميع النماذج الخاصة بك في Google Drive.
افتح تطبيق Google Drive على جهازك المحمول وانقر على النموذج الذي تريد تعديله. سيتم فتح النموذج في متصفح هاتفك المحمول. قم بتحريره مثل النموذج العادي. تحقق من دليلنا حول كيفية إنشاء نماذج Google وتعديلها على الهاتف المحمول. ستظهر أي تغييرات تجريها على النموذج على الفور في النموذج المباشر الخاص بك دون تغيير عنوان URL. سيرى المستخدمون الذين لديهم عنوان URL للنموذج القديم التغييرات الجديدة في النموذج.
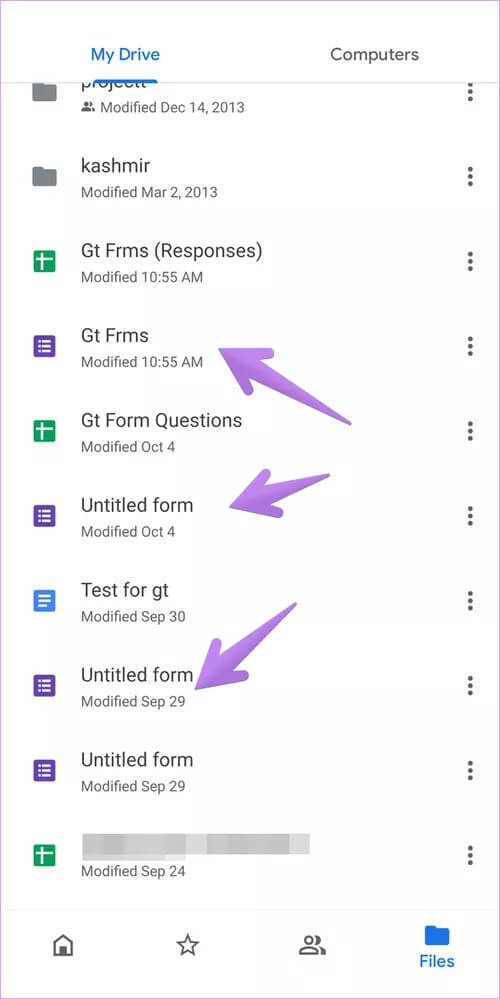
كيفية تعديل إجابات Google Forms في SHEETS
بمجرد أن يرسل المستخدم النموذج ، يمكن لمنشئ النموذج إجراء تغييرات على استجابته في جدول البيانات. لذلك ، افتح SHEETS Google التي تحتوي على الردود أو الإجابات. ستجد الورقة التي تحتوي على الردود في Google Drive. قم بتحريرها حسب الحاجة.
تلميح: هل تعلم أنه يمكنك تلقي ردود النموذج في بريدك الإلكتروني؟ تعرف على كيفية إرسال ردود نموذج Google إلى رسائل بريد إلكتروني متعددة.
بدلاً من ذلك ، افتح النموذج لتحريره كما هو موضح أعلاه للجوال وسطح المكتب. ستجد علامة تبويب الردود في الأعلى. انقر أو اضغط على ذلك. هنا سترى ملخص وردود فردية. إذا ذهبت إلى القسم الفردي ، فستجد ردودًا. لكن لا يمكنك تعديلها.
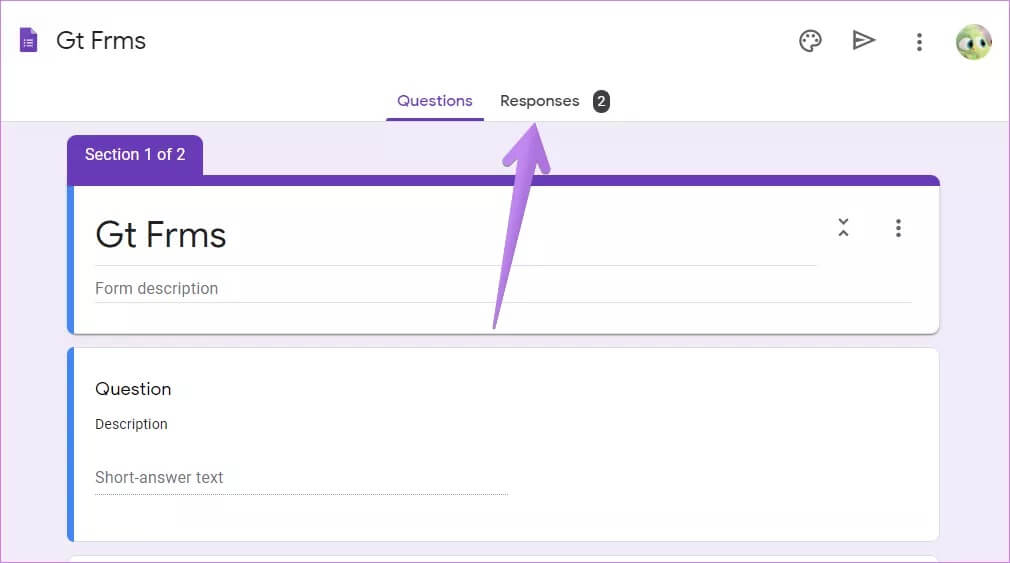
تحتاج إلى النقر فوق رمز “Google Sheets” في الجزء العلوي لفتح جدول البيانات المتصل الذي يحتوي على الردود. انقر نقرًا مزدوجًا فوق أي قيمة في Google Sheets لتعديلها.
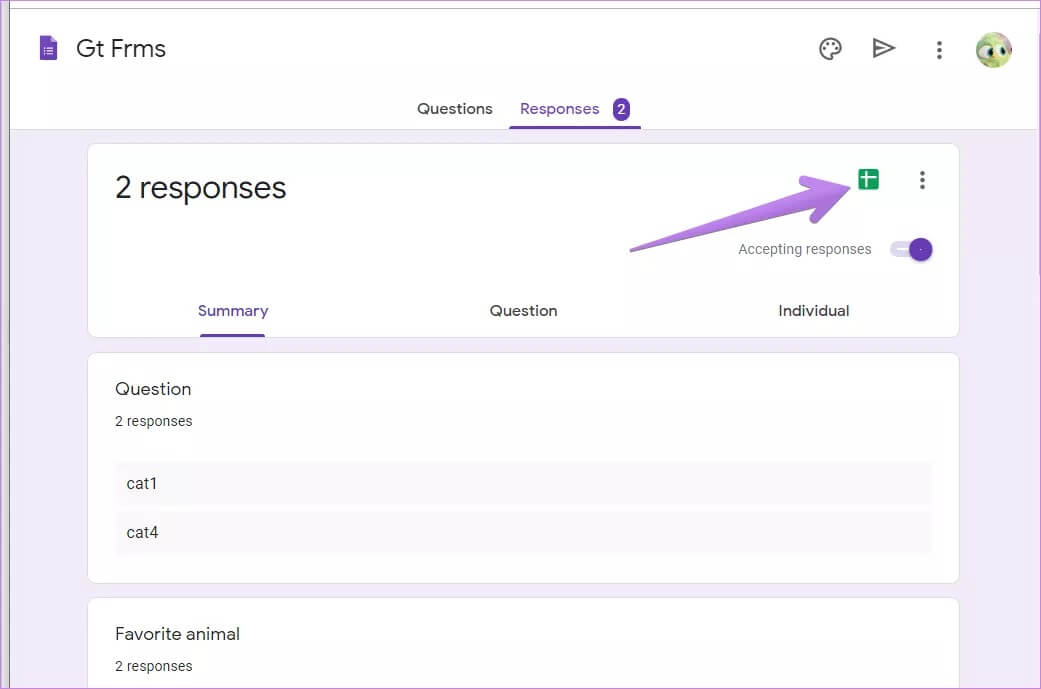
ملاحظة: أي تغييرات تجريها على قيم جدول البيانات لن تنعكس في الردود الفردية في نموذج Google الخاص بك. هذه ميزة رائعة للتحقق من الإجابة الفعلية للمستخدم. بالطبع ، يمكنك أيضًا مشاهدة سجل التعديل في جداول بيانات Google. لذلك ، انقر بزر الماوس الأيمن فوق الخلية واختر إظهار محفوظات التحرير.
كيفية السماح للمستخدمين بتحرير ردود النموذج بعد التقديم
للسماح للمستخدمين بتعديل ردودهم بعد إرسال النموذج ، افتح Google Forms الخاص بك. انقر على أيقونة الإعدادات في الأعلى.
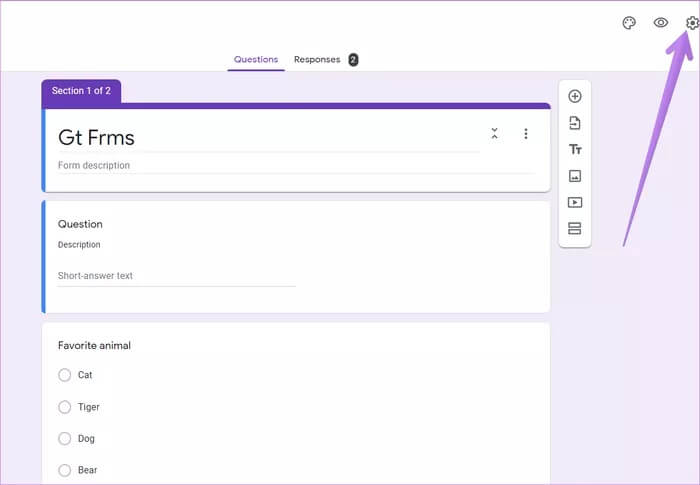
ضمن علامة التبويب “عام” في “الإعدادات” ، قم بتمكين المربع بجوار “تعديل بعد الإرسال”.
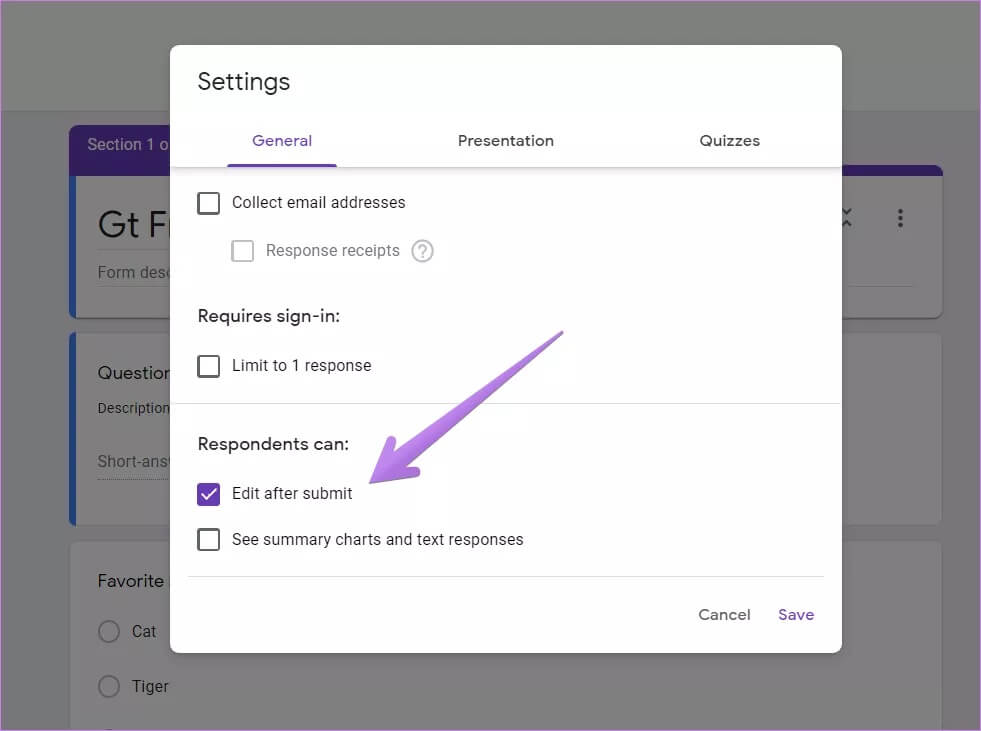
كيفية تعديل إجابة GOOGLE FORM بعد تقديم FORM
بصفتك مستخدمًا أرسل النموذج ، يمكنك تغيير ردودك بعد الإرسال. ومع ذلك ، هذا ممكن فقط إذا سمح مالك النموذج بتعديل ميزة الردود كما هو مذكور أعلاه.
ملاحظة: سيتمكن مالك النموذج من رؤية جميع التعديلات أو الإجابات السابقة.
إذا تم السماح بتعديل الردود ، فإليك طريقتان لتعديل إجاباتك.
الطريقة الأولى: استخدم رابط تحرير الاجابة في نهاية FORM
بمجرد إرسال النموذج ، سترى رابط تحرير ردك في النهاية في صفحة شكرًا لك. انقر فوق ذلك لتعديل النموذج الخاص بك. ستظهر إجاباتك الحالية تلقائيًا في النموذج. اكتب أو اختر إجابة مختلفة. ستحل الإجابات الجديدة محل إجاباتك الحالية على الفور.
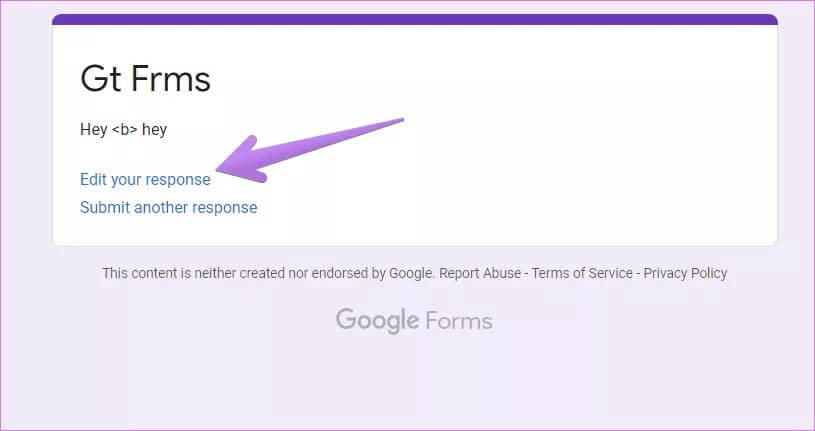
ملاحظة: إذا كان المنشئ لا يسمح بتعديل الردود ، فلن ترى رابط تحرير ردك. لا توجد طريقة سهلة لتحرير مثل هذه النماذج.
الطريقة الثانية: تحقق من سجل التاريخ
في حالة إغلاق علامة تبويب المتصفح التي تحتوي على رابط تحرير الرد ، يجب عليك التحقق من سجل المتصفح. انقر فوق عنوان URL الذي يحتوي على كلمة تحرير. سيتم نقلك إلى صفحة الشكر أو صفحة نهاية النموذج. هنا سترى رابط تحرير ردك. انقر فوق ذلك وقم بتحرير إجاباتك.
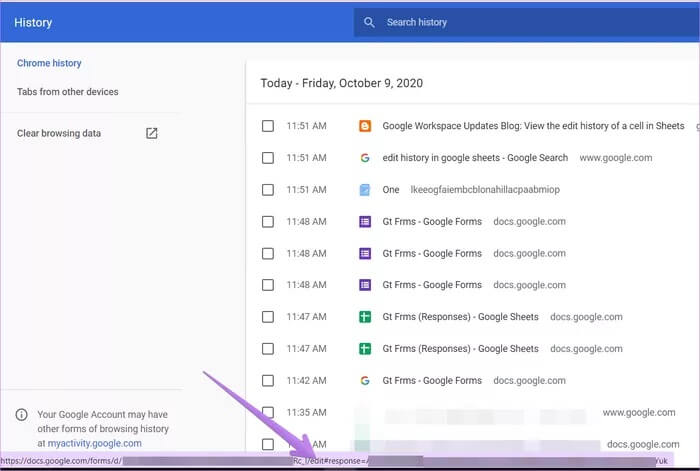
كيف تعرف ما إذا كان شخص ما قد حرر الإجابات
عندما يعدل أي مستخدم إجابته في النموذج ، فسوف تنعكس في جدول البيانات الخاص بك. سترى أيقونة صغيرة تشير إلى أن المستخدم قد قام بتغيير الاستجابة بعد إرسالها مرة واحدة.
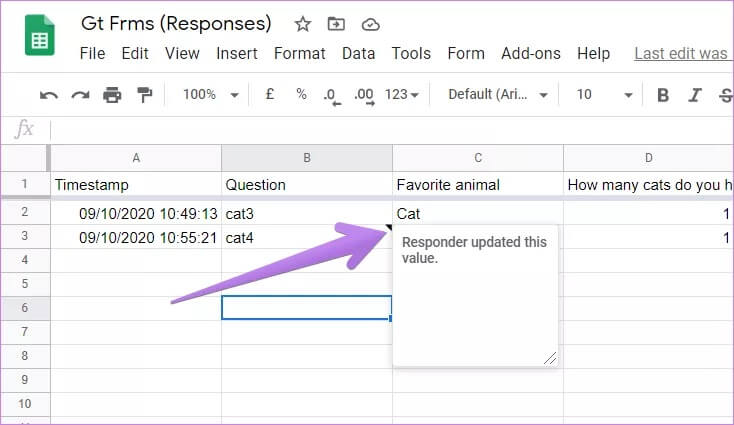
انقر بزر الماوس الأيمن على الخلية واختر عرض سجل التعديل لرؤية التغييرات.
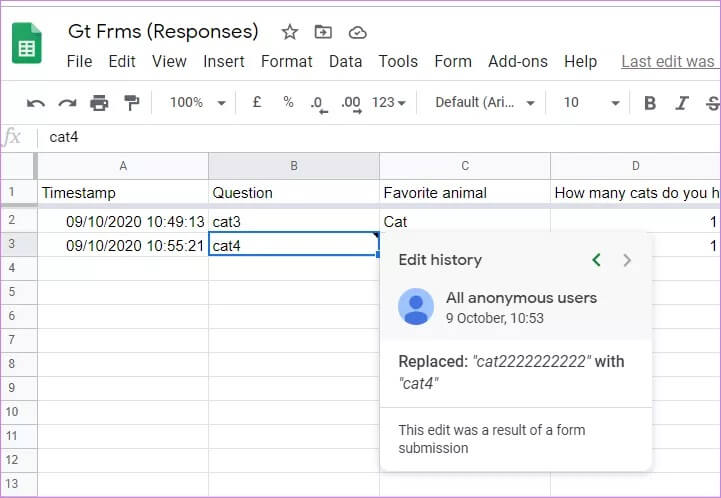
نصيحة للمحترفين: تعرف على كيفية تقييد الردود في نماذج Google.
حدوث أخطاء
كما نعلم ، لا بأس من ارتكاب الأخطاء ، سواء في الحياة أو لأشياء أخرى. ومع ذلك ، في بعض الأحيان ، عليك أن تكون حذرا. على سبيل المثال ، إذا كان مالك النموذج لا يسمح بتعديل الردود ، فأنت عالق في إجاباتك المقدمة. كن حذرًا أثناء إرسال الإجابات في نماذج Google.
