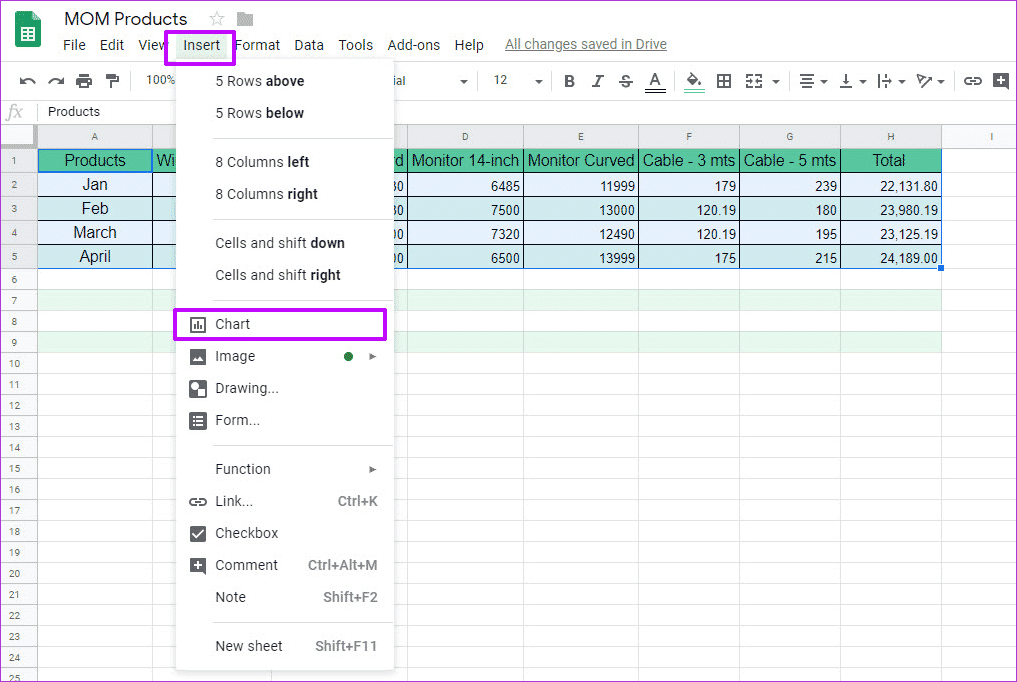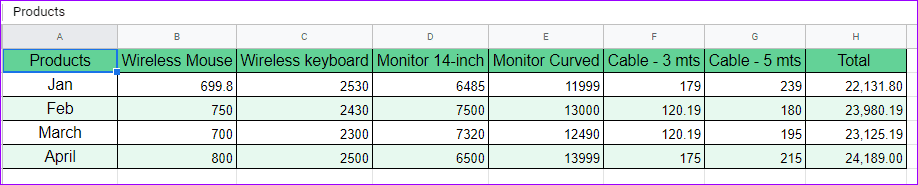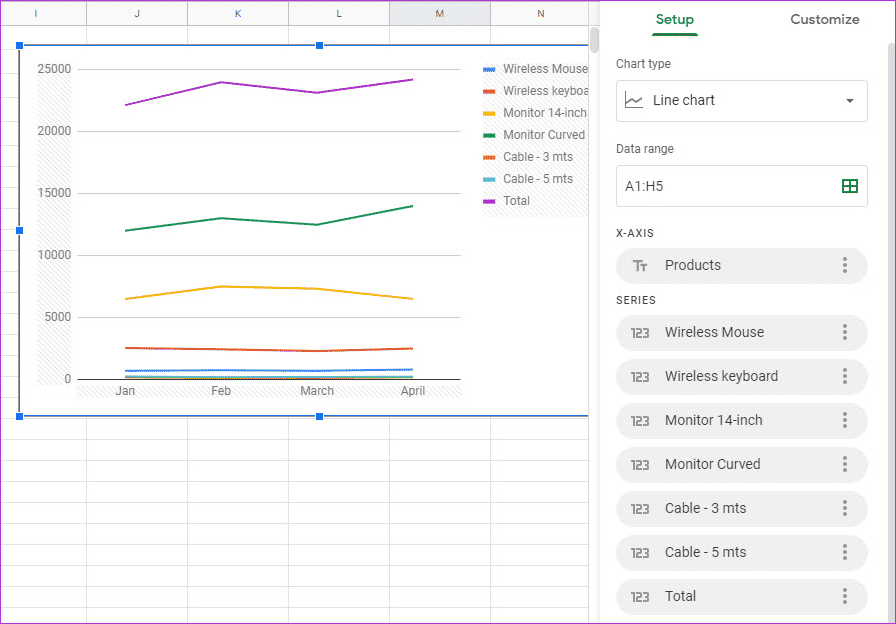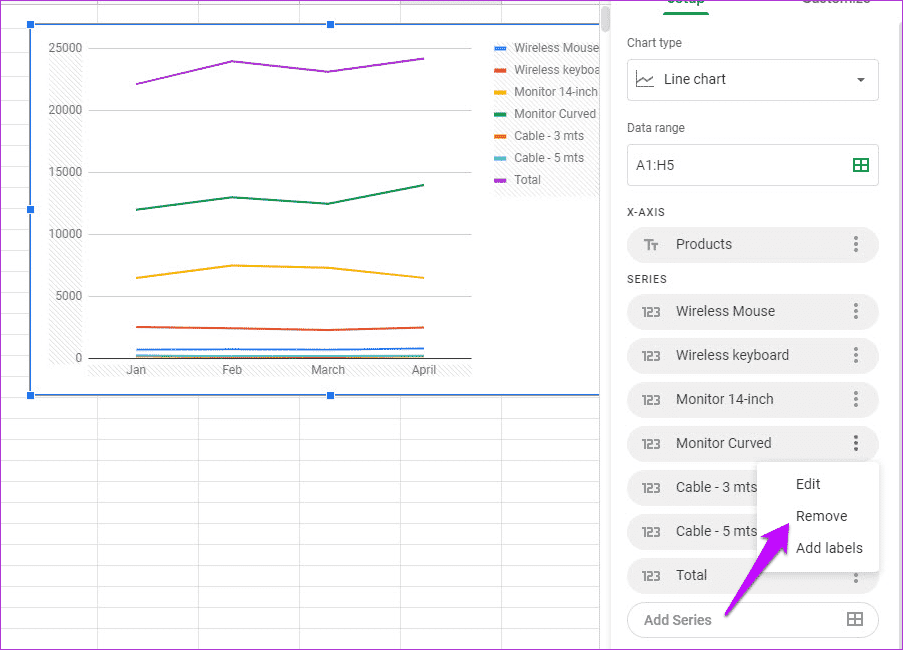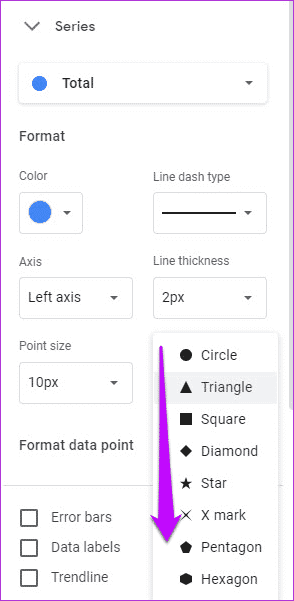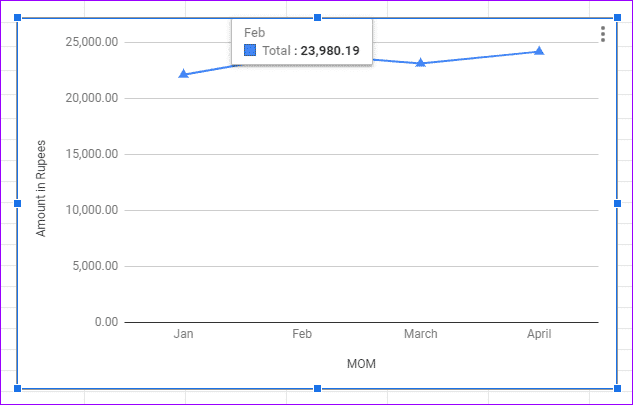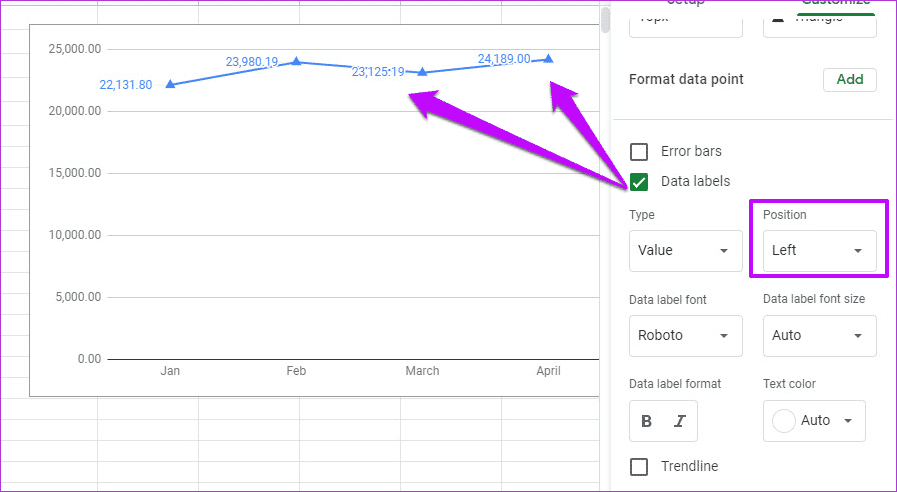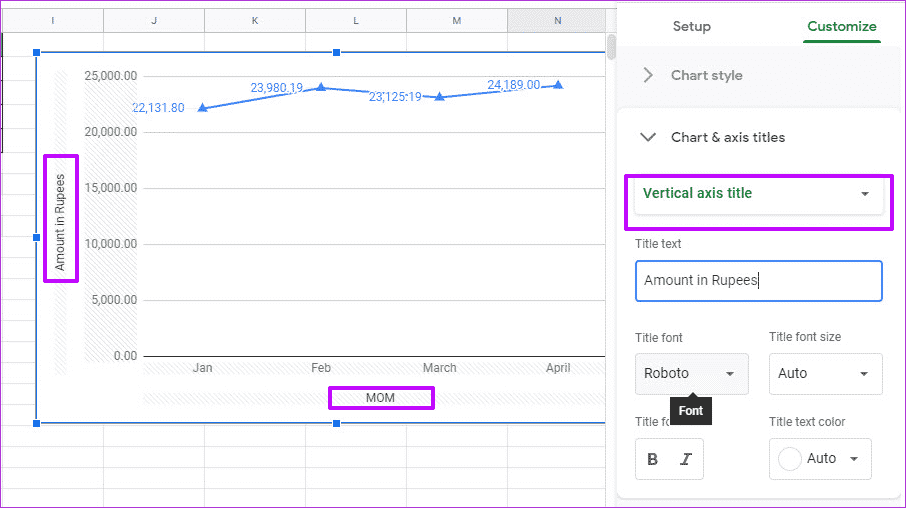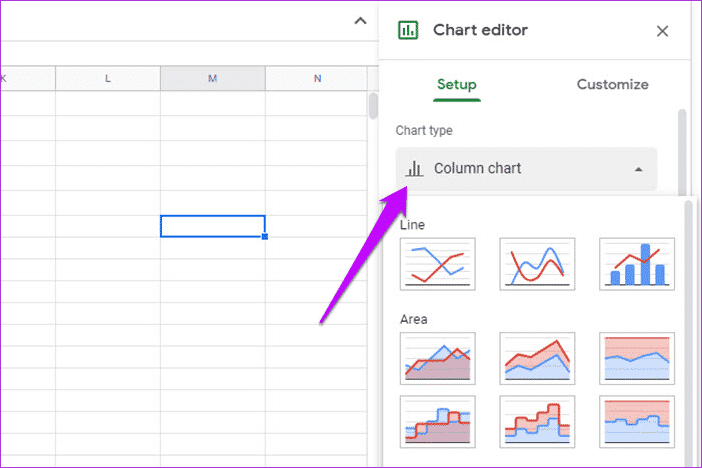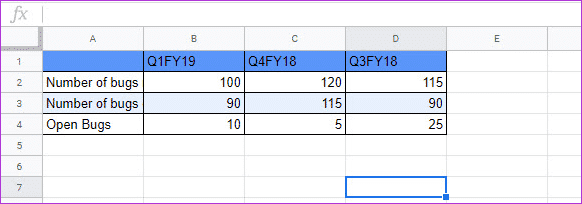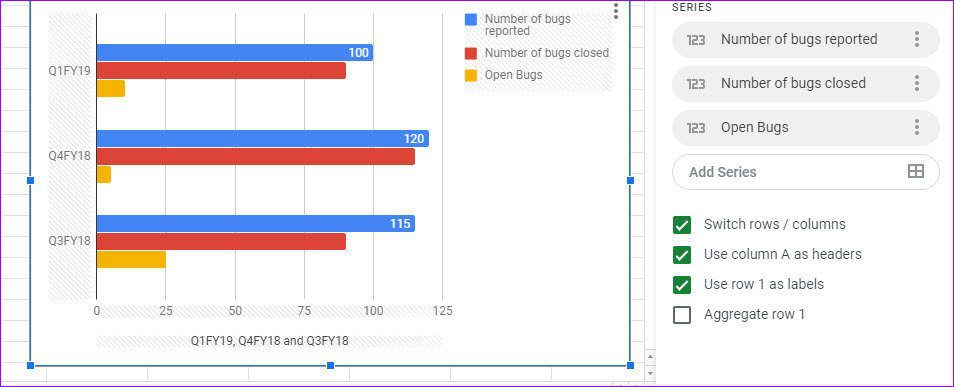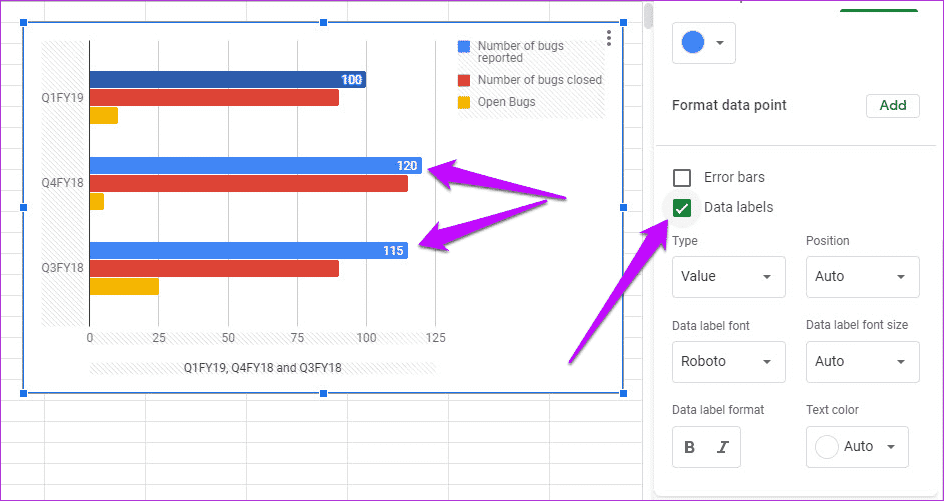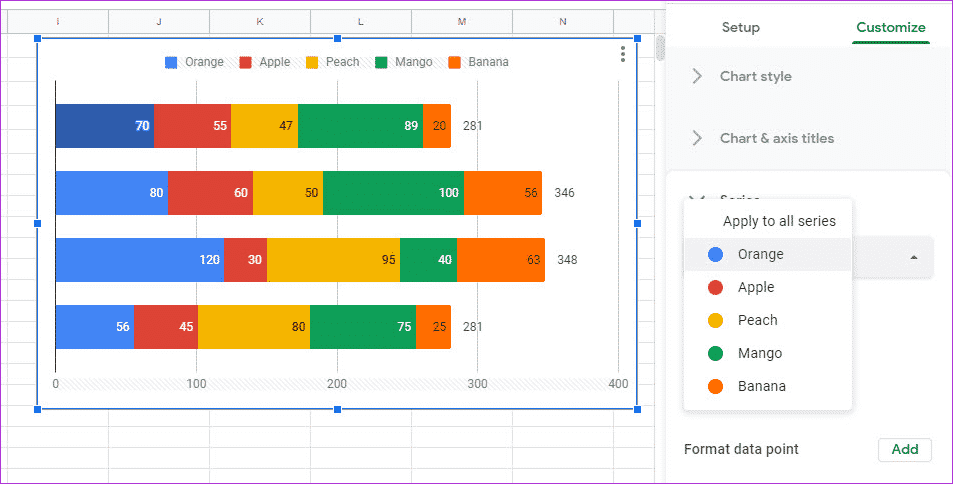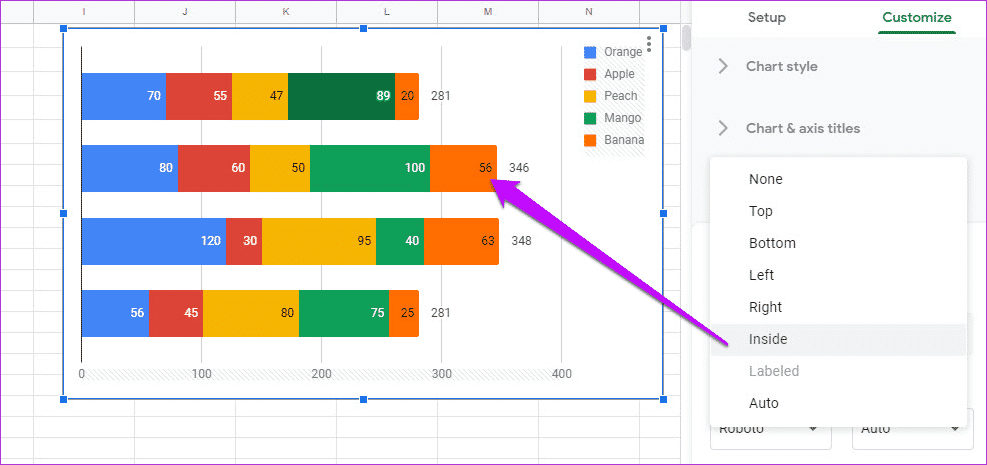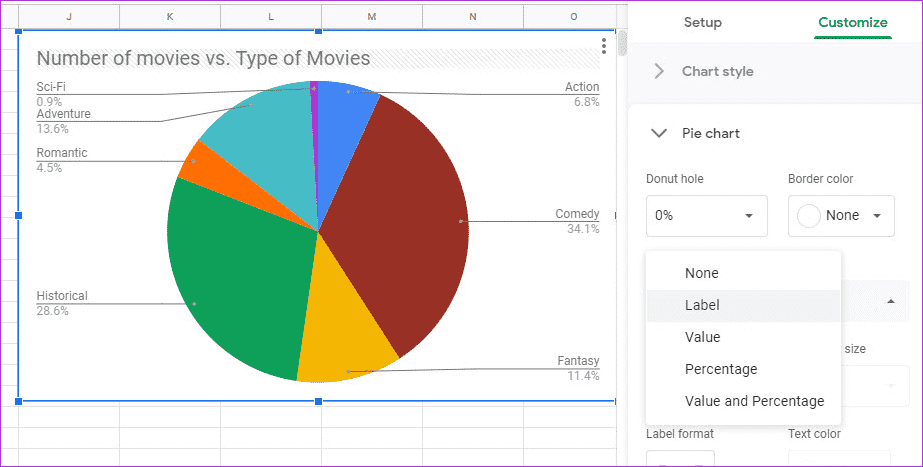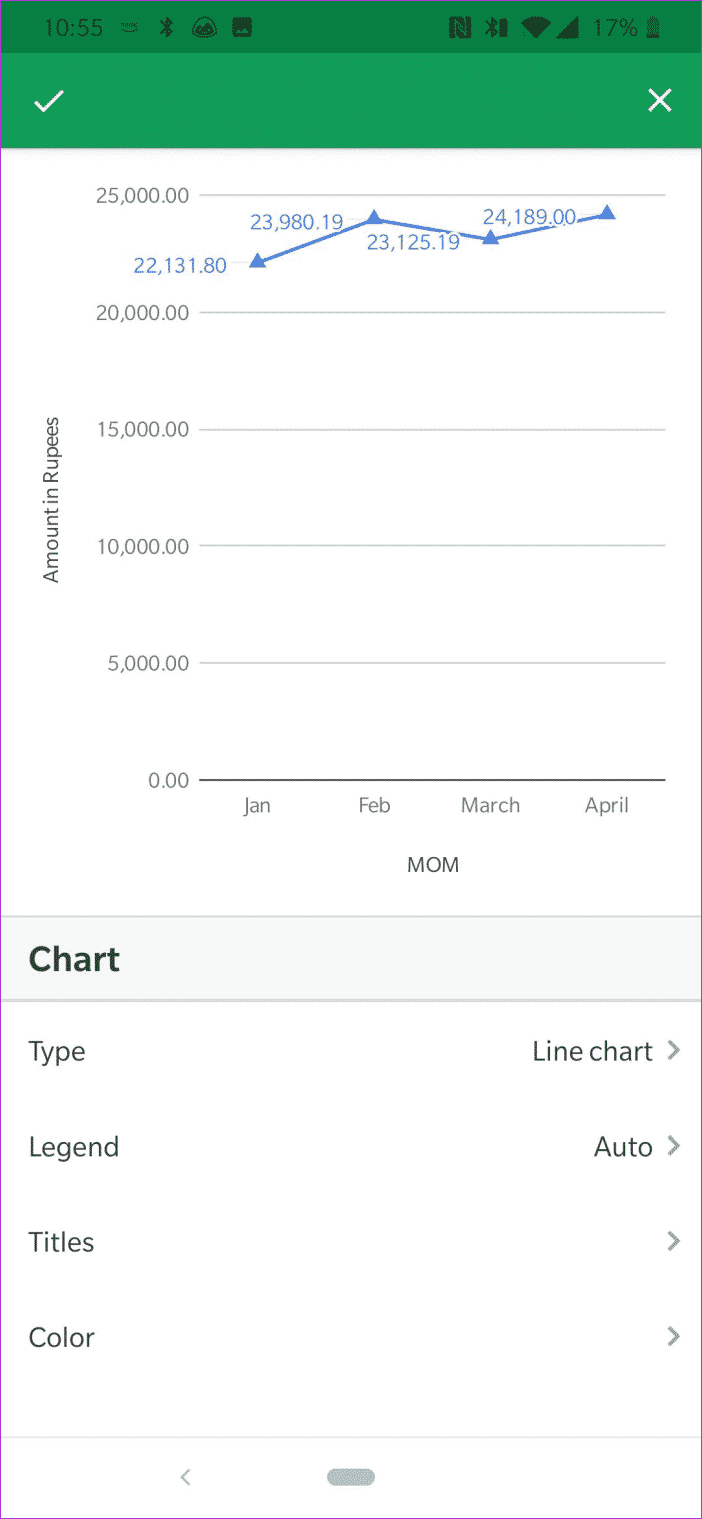كيفية إنشاء الرسوم و المخططات البيانية بسهولة على Google Sheets
عندما يتعلق الأمر بجداول البيانات والتقارير ، فإن Google Sheets هي الأداة المفضلة لدي. الأوراق ليست مريحة للاستخدام فحسب ، بل يمكن الوصول إليها بسهولة أيضًا. تحتاج فقط إلى مكان مع اتصال إنترنت لائق ، ويمكنك ممارسة عملك دون كسر رأسك.
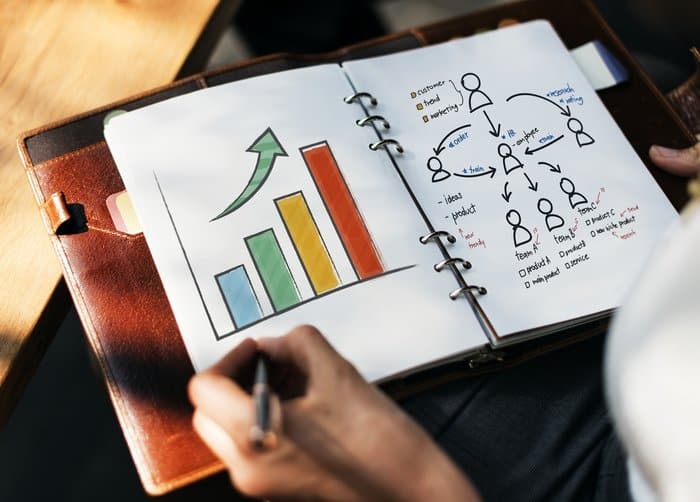
أو ، يمكنك تمكين إعدادات “توفر دون اتصال” للوصول إليها أثناء أيام عدم الاتصال بالإنترنت. نعم ، هذا مريح.
قد يتحول إنشاء الرسوم البيانية على أوراق Google إلى عملية شاقة ، خاصة إذا لم تكن على دراية بشبكة معقدة من الأدوات والإعدادات.
سواء أكنت تقوم بإنشاء مجموعة من المخططات الملونة أو الأشرطة الملونة أو عكس المحور السيني والمحور Y ونسخ نفس البيانات إلى ورقة مختلفة ، فإن إنشاء الرسوم البيانية والمخططات البيانية ليس بالأمر الصعب الذي تم تصميمه.
في هذا المنشور ، سنعرض لك كيفية إنشاء رسومات بيانية ومخططات على صفحات Google بسرعة.
لأنها ستكون وظيفة طويلة ، لنبدأ ،حسنا نحن مستعدون؟
كيفية رسم المخطط
الخطوة 1: حدد الخلايا التي تحتوي على البيانات التي تريد رسمها. الآن ، انقر فوق “إدراج”> مخطط. إذا كانت هذه هي المرة الأولى التي تقوم فيها بالتخطيط لمخطط ، فإن الأوراق ستلتقط نوعًا افتراضيًا من المخططات.
انقر نقرًا مزدوجًا على المخطط وسيظهر محرر الرسم البياني على اللوحة اليمنى. انقر على نوع المخطط وحدد الخط البياني.
الخطوة 2: ستلاحظ أن الرسم البياني الافتراضي سوف يلتقط بيانات كل خلية لتطبيقها على الرسم البياني. لذلك الأمر متروك لك لاختيار أي مجموعة من البيانات تحتاج وتلك التي تريد تجاهلها.
على سبيل المثال ، في المخطط الخاص بي ، أريد فقط عرض الإجمالي مقابل كل شهر ولا شيء آخر.
للقيام بذلك ، كل ما أحتاج إليه هو الانتقال إلى محرر المخطط وتحديد خيار إعداد> نطاق البيانات.
كما أريد أن أرسم عمود “الإجمالي” مقابل عمود “الشهر” ، فسيكون نطاق البيانات من A1 إلى A5 و H1 إلى H5. يمكنك إما إدخاله يدويًا في مربع نطاق البيانات أو حذف جميع الإدخالات الموجودة ضمن السلسلة باستثناء المجموع. سيتم تعديل نطاق البيانات تلقائيًا.
الخطوة 3: في هذه المرحلة ، يكون الرسم البياني للخط الأساسي إلى حد ما بدون عناصر نمط. لإضافة لمسة شخصية ، انقر نقرًا مزدوجًا على الرسم البياني للخط الذي سيفتح نافذة تخصيص.
الآن ، يمكنك اختيار لون الخط وسمك الخط وكذلك النمط. بالنسبة إلى الرسم البياني الجذاب للعيان ، فإن الخيار الأفضل هو إضافة حجم وشكل النقطة.
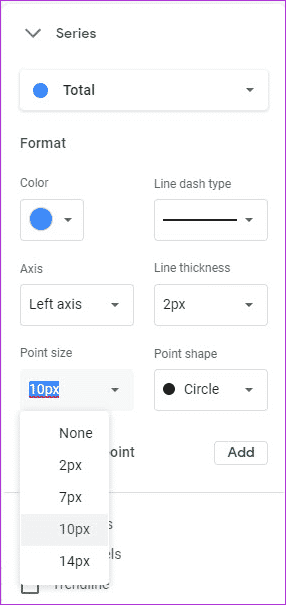
كل ما عليك فعله هو التمرير فوق نقاط البيانات ، وستكون النتائج موجودة لتراها.
كيفية إضافة نقاط البيانات إلى الرسومات
إذا كنت تريد عرض نقاط البيانات ، فانتقل إلى Chart Editor> Series ، وتحقق من مربع الاختيار تسميات البيانات.
اختر الموقف، وهذا كل شيء! ارسم خطك البسيط السهل !
كيفية تسمية الرسم البياني
من الأفضل تسمية مخطط إذا كان جزءًا من عرض تقديمي ، ببساطة ليسهل على الآخرين فهم الفكرة التي تقدمونها.
لتسمية مخطط ، انتقل إلى عناوين Chart & Axis ، وحدد عنوان المحور الأفقي وأدخل الاسم. في الوقت نفسه ، إذا كنت تريد “الأساطير” على الجانب الأيمن من المخطط ، انقر فوق “أسطورة” واختر الموضع.
كيفية انشاء الرسم البياني العمودي
لحسن الحظ ، فإن إنشاء مخطط عمود يشبه تقريبًا الرسوم البيانية الخطية. تكون مخططات الأعمدة في متناول يدي عندما تريد رسم التغييرات على مر الزمن أو عندما تريد مقارنة مجموعة البيانات.
الخطوة 1: حدد مساحة الجدول وانقر فوق “إدراج”> مخطط ، وحدد “مخطط العمود” من القائمة المنسدلة “نوع المخطط”.
إذا كان لديك جدول مثل الجدول الموضح في لقطة الشاشة أعلاه ، فمن المحتمل أن تأخذ Google Sheets العمود الأول كمحور X والعمود الأول كمحور Y.
لعكس الطلب ، حدد خانة الاختيار “تبديل الصفوف / الأعمدة” التي يجب فرزها.
الخطوة 2: بالنسبة لمخططات الأعمدة ، عادة ما تكون الأسطر مرمزة بشكل جيد. ولكن إذا كنت تريد تغييرها ، فحدد الرسم البياني وانقر نقرًا مزدوجًا على الشريط الذي تريد تغيير لونه.
اختر اللون من اللوحة اليمنى ، وسيتم تطبيقه على البقية. لإضافة تسميات بيانات ، حدد مربع تسميات البيانات ضمن السلسلة وحدد الموضع ، وهذا إلى حد كبير.
يمكنك اتباع نفس مجموعة الخطوات لإنشاء مخطط شريط أفقي.
- تلميح : من السهل جدًا تحرير عناوين المحور. انقر مرتين على أي نص تريد تغييره وأضف النص الجديد.
كيفية انشاء الرسم البياني العمودي المكدس
الشريط المكدس هو شكل مختلف من مخطط العمود القياسي. وعلى غرار ذلك ، يمكن أن يكون إما أفقيًا أو رأسيًا. كما تريد، تقدم Google Sheets كلا الأسلوبين.
عنصر مهم في مخطط الأعمدة المكدسة هو لون الأشرطة. يجب أن يساعدك لون وطول القضبان على تصور الاختلاف أو التشابه بسهولة عبر مختلف القطاعات.
لإنشاء مخطط عمود مكدس ، اختر مخطط عمود مكدس من نوع القائمة المنسدلة. إذا لم يكن التنسيق الافتراضي وفقًا لتفضيلاتك ، فيمكنك تغييره من محرر التخطيط (تبديل الصفوف / الأعمدة).
في معظم الحالات ، يلتقط مخطط من هذا النوع العمود الأول أيضًا. لا تقلق ، يمكنك إزالته من السلسلة. اضغط على القائمة ثلاثية النقاط وحدد “إزالة”.
توجه إلى تخصيص> وسيلة إيضاح لتغيير قرص الأساطير الافتراضية. ومع ذلك ، فإن أحد أهم العناصر في هذا النوع من المخططات هو تسميات البيانات حيث أن العناصر المتعددة قد تجعل من الصعب قياس القيم الفعلية.
لإضافة تسميات ، حدد مربعات الاختيار لكل من تسميات البيانات وتسميات البيانات الإجمالية. ما عليك سوى ضبط الخط أو الموضع أو اللون كما تراه مناسبًا.
كيفية انشاء المخطط الدائري
ربما تكون “المخططات الدائرية” واحدة من أسهل المخططات التي يتم إجراؤها على أوراق Google. يمكن استخدام هذا المخطط البسيط لعرض توزيع البيانات عبر فئات مختلفة.
كل ما عليك فعله هو تحديد منطقة البيانات واختيار مخطط دائري من القائمة المنسدلة. انقر نقرًا مزدوجًا فوق المخطط لتخصيصه.
لإظهار اختلاف النسبة المئوية ، حدد مخطط دائري> تسمية شريحة ، واختر النسبة المئوية. حدد القيمة والنسبة المئوية من القائمة المنسدلة لعرض كل من القيمة والنسبة المئوية.
في الوقت نفسه ، انقر فوق Legend لتغيير النمط أو الموضع.
هل هذه الرسومات قابلة للتحرير على الهاتف؟
هذه المخططات قابلة للتحرير إلى حد ما. ستكون قادرًا على تحرير نوع المخطط مع تفاصيل بسيطة مثل Legend و Titles و Color. ولكن عندما يتعلق الأمر بالغوص في التفاصيل ، يجب عليك اللجوء إلى إصدار الويب.
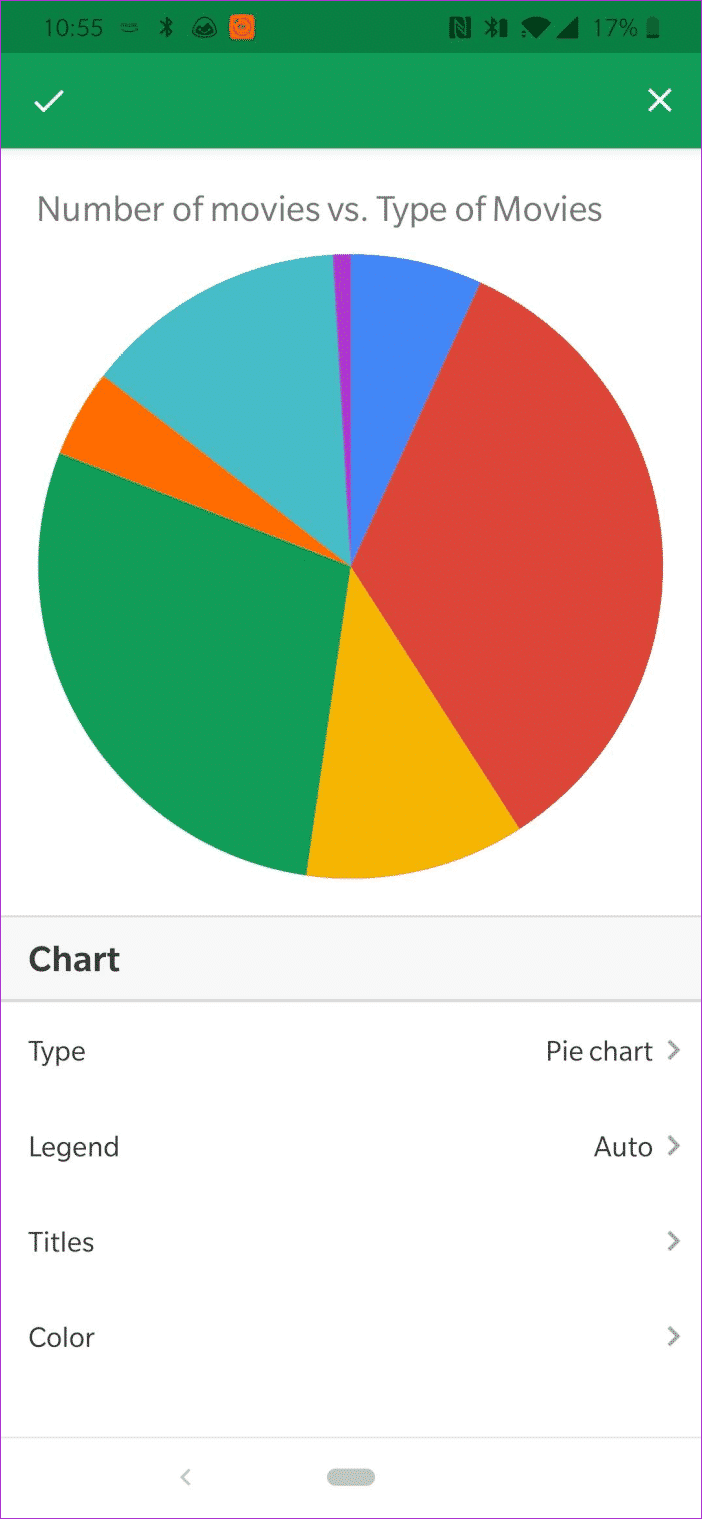
لتحرير رسم بياني ، انقر فوق المخطط وحدد تحرير المخطط. سيتم عرض جميع أدوات التعديل المدعومة في الأسفل.
أيضًا ، إذا كان لديك Google Drive مثبتًا فقط ، فستتمكن من رؤية جداول البيانات فقط دون المخططات والرسوم البيانية. للإضافة أو التعديل ، من الطبيعي أن يكون لديك تطبيق Google Sheets مثبتًا.
قم برسم مخططك مثل المحترفين
الشيء الجيد في Google Sheets هو أنه بمجرد اعتيادك على الأدوات الرئيسية مثل السلسلة ، تسميات البيانات ، عناوين المخططات ، يصبح إنشاء مخطط أمرًا سهلًا. يكمن شعار المخطط الجيد في قدرتك على معالجة البيانات من خلال المحرر. بمجرد إتقانها ، لن ننظر إلى الوراء.